Представьте, что вы получаете почту от своих друзей или коллег, а во вложении они отправили вам какой-то документ в виде прикреплённого к письму файла, в котором есть нужная вам информация. Вы сохраняете этот файл на свой компьютер, но видите, что вместо привычных значков какой-либо программы (Word, Excel, PDF и т.д.) никакого значка нет, а Windows считает, что это какой-то файл с неизвестным форматом. Зачастую это происходит из-за того, что файл в процессе прикрепления к письму отправителем (или при сохранении файла на компьютер получателем) теряет своё расширение, и операционная система Windows перестаёт понимать, что за тип файла перед ней, и соответственно не знает, какой программой нужно открывать такой файл. Что такое расширение файла, и как их отображать и скрывать в различных версиях Windows, вы можете прочитать в .
Второй наиболее частой причиной потери расширения файла является неаккуратное переименование файла, когда у вас в Windows задан режим отображения расширений всех известных типов файлов, и вы при попытке переименовать файл случайно стираете расширение файла и получаете в итоге документ неизвестного происхождения, который уже не сможете открыть двойным щелчком мышки. Например, файл у вас назывался «Письмо.doc», который раньше легко открывался с помощью программы Word, а после переименования он стал называться «Письмо по работе». Обратите внимание, что у файла теперь нет расширения «.doc», которое было случайно стёрто при изменении имени файла, и теперь этот файл не будет открываться двойным щелчком мышки, а попытается спросить у вас, какой именно программой нужно открывать этот файл.
Хорошо, если вы точно знаете, какой тип файла перед вами, и можете просто добавить ему нужное расширение, например, doc или xls, чтобы он автоматически открывался с помощью двойного щелчка мышки по нему. В отдельной статье вы можете прочитать о . Но что делать, если перед вами файл, тип которого вы не знаете? Есть как минимум два способа узнать, какой перед вами тип файла, и задать ему правильное расширение.
В этой статье мы с вами проведём эксперимент — возьмём несколько готовых файлов разных форматов, которые рассматривали в вышеуказанной статье, сотрём им расширения, как будто они были утеряны или случайно удалены, и попытаемся узнать, какой тип имеет каждый файл, и какое ему нужно добавить расширение, чтобы легко открыть его.
В нашем эксперименте будут участвовать несколько файлов:
- Bonnie Tyler — Turn around.mp3 — песня в формате mp3
- bonus.mp4 — небольшое видео в формате mp4
- KeePass-2.28.exe — установочный файл программы KeePass (об этой замечательной программе я расскажу вам в одной из следующих статей)
- math.zip — архив zip
- Point Break.avi — небольшое видео формата avi
- Tulips.jpg — картинка с тюльпанами
- Доклад.ppt — презентация, сделанная в MS PowerPoint 2003
- Материалы к совещанию.pptx — презентация, сделанная в MS PowerPoint 2007
- Письмо.doc — текстовый файл, сделанный в редакторе MS Word 2003
- Приказ.docx — текстовый файл, сделанный в редакторе MS Word 2007
- Приложение 4.rar — архив rar
- резолюция.pdf — файл в формате pdf
- Таблица соответствия.xlsx — файл с данным, сделанный в табличном редакторе MS Excel 2007
- Табличные данные.xls — файл с данным, сделанный в табличном редакторе MS Excel 2003
На картинке ниже у всех файлов стоят свои расширения (выделены рамочками с красными краями):
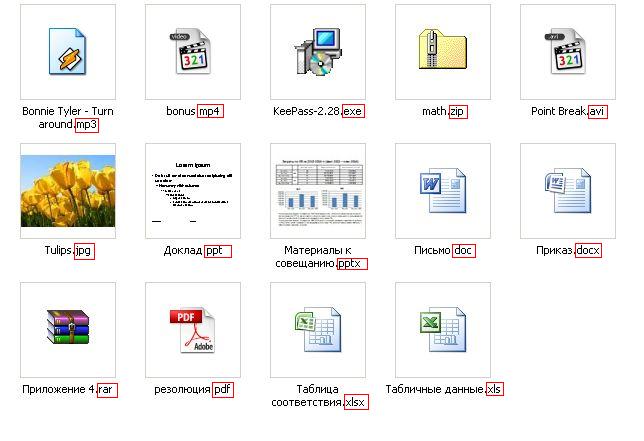
Удаляем все расширения файлов, и после этого пропадают все значки программ, с помощью которых можно открывать эти файлы. В Windows XP это выглядит так:
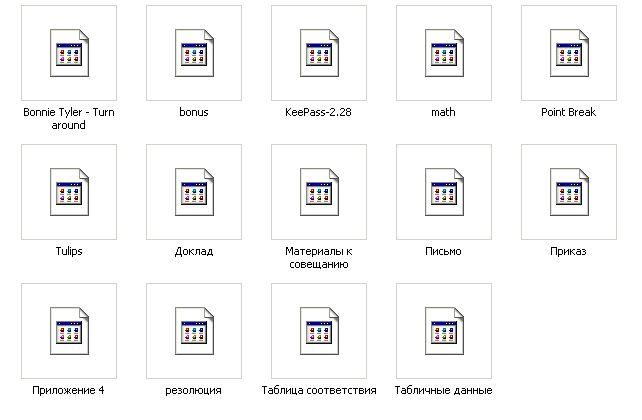
В Windows 7 это выглядит немного по-другому, но смысл тот же — операционная система не знает, какой программой открывать эти файлы.
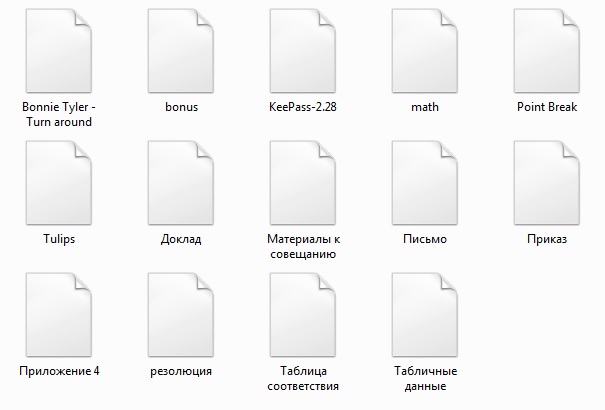
Теперь при попытке открыть любой файл Windows предложит нам сначала выбрать программу, которой нужно открывать этот файл:
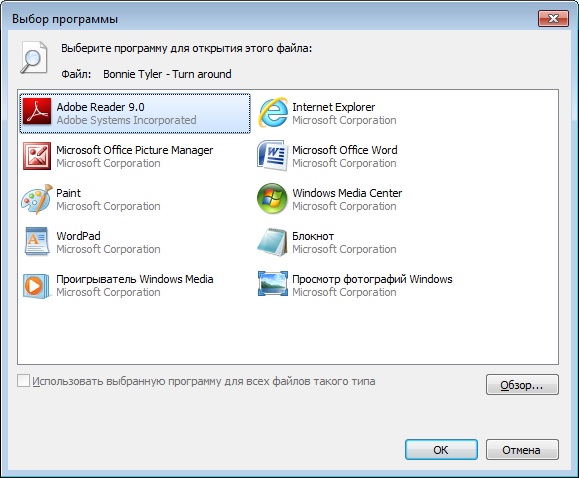
И здесь надо быть аккуратным, поскольку неправильный выбор программы для данного типа файла приведёт к тому, что файл не откроется, и программа выдаст ошибку, а за данным файлом закрепится неправильная ассоциация программы его открытия.
Иногда о том, какой перед нами тип файла и какое расширение у должно быть, можно догадаться и по названию файла. Но мы возьмём тот случай, когда это сделать невозможно.
Итак, перед нами куча файлов с неизвестными форматами и расширениями, и нам надо понять, что это за файлы.
Первый способ узнать, что за тип файла перед нами — это посмотреть содержимое этих файлов с помощью простых текстовых редакторов, например, Блокнота, а лучше — либо с помощью встроенных программ просмотра различных файловых менеджеров, таких, как Total Commander или Far, либо с помощью бесплатного усовершенствованного текстового редактора Notepad++. Рекомендую вам скачать и установить его, поскольку у него есть множество преимуществ перед обычным блокнотом.
Берём первый файл «Bonnie Tyler — Turn around», в списке программ для открытия выбираем Notepad++ (если не установили его — используйте обычный Блокнот, но лучше всё-таки Notepad++, поскольку при открытии больших файлов Блокнот просто зависает), и видим какие-то кракозябры:
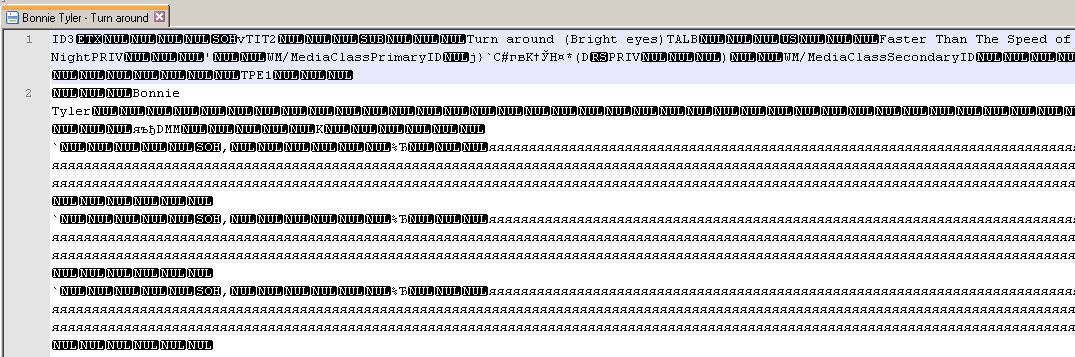
Смущать это не должно, поскольку для определения типа файла достаточно посмотреть первую строчку содержимого файла. Здесь видно, что файл начинается с букв «ID3″.
Итак, запоминаем, что если внутри файла его содержимое начинается на «ID3 «, то это музыкальный файл формата mp3, и именно это расширение необходимо ему прописать. После указания расширения файл будет распознан системой как музыкальный, и вы сможете его прослушать.
Открываем второй файл «bonus» той же программой Notepad++ и смотрим его содержимое:
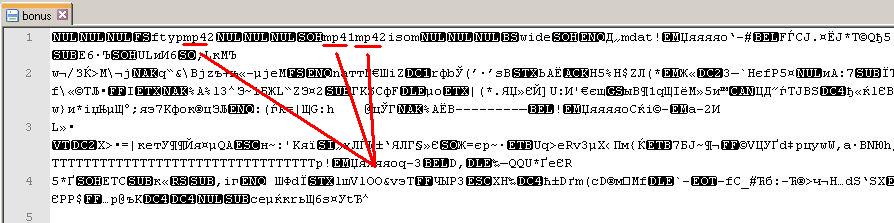
Как видим в первой строчке содержимого файла, в ней неоднократно упоминается, что это видеофайл формата mp4 (выделил красным на скриншоте выше). Да и в целом, если вы видите внутри файла текст вроде «ftypmp42 «, то, как правило, это видеофайл формата mp4.
Проделывая ту же самую операцию по просмотру содержимого со всеми остальными файлами, получаем следующую информацию:
- При открытии содержимого файла KeePass-2.28 видно, что файл начинается с букв MZ — это признак того, что перед нами исполняемый файл exe.
- При открытии содержимого файла math.zip видно, что файл начинается с букв PK — это говорит нам о том, что данный файл представляет собой архив. Учитывая, что архивы Rar имеют другую запись в содержимом файла, скорее всего это архив Zip, но при этом будьте внимательны и обратите внимание на пункт 6 ниже.
- При открытии содержимого файла Point Break в первой же строчке видим подсказку, что перед нами видеофайл формата avi.
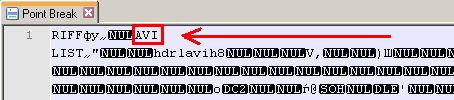
- При открытии содержимого файла Tulips видим два определяющих формат файла слова — в начале строки «яШя» и затем — «Exif». Эти слова определяют графический формат файла, в частности jpg, и в данном случае мы точно уверены, что перед нами файл-картинка.
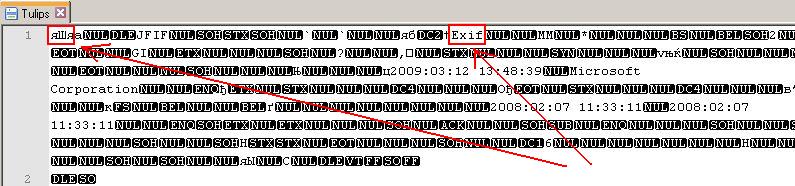
- Касательно файлов MS Office 2003 «Доклад», «Письмо» и «Табличные данные» — все они во внутреннем содержании начинаются с «РП», поэтому определить сразу, какой из них сделан в Word, Excel или PowerPoint, достаточно сложно. Единственное, в чём можно быть точно уверенным — это то, что данные файлы относятся к одному из приложений MS Office версии 2003 и ниже. Поэтому для открытия таких типов файлов можно использовать перебор трёх расширений, начиная с «doc», затем «xls», затем «ppt». Как правило, одно из них подойдёт.
- С файлами «Материалы к совещанию», «Приказ», «Таблица соответствия» немного сложнее — поскольку они сделаны в приложениях MS Office 2007, то по сути они представляют собой архивы, и поэтому в начале их содержимого вы увидите те же буквы, что и в архиве Zip — это буквы «PK». Тем не менее, далее в этой же строке можно увидеть строчку .xml, именно она нам подскажет, что перед нами не просто архив, а документ из серии MS Office Так же, как и в предыдущем пункте, можно использовать последовательный перебор трёх расширений «docx», затем «xlsx», затем «pptx». Одно из них должно подойти.
- При открытии содержимого файла «Приложение 4″ видим, что он начинается со слова «Rar» — это самое простое указание на то, что перед нами архив формата rar.
- При открытии содержимого файла «резолюция» с самого начала видно указание, что это за файл, поскольку он начинается со строчки «%PDF-1.3″. Цифры могут меняться, но тем не менее аббревиатура pdf обычно присутствует, и указывает на формат файла.
Второй способ определения типа файла требует наличия интернет-соединения, а также желательно, чтобы размер файла был небольшим, поскольку мы будем использовать интернет-сервис для определения формата файла.
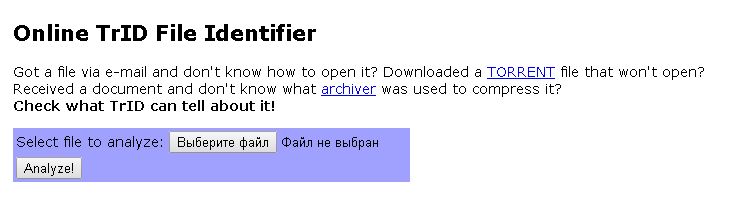
Нажимаем мышкой на кнопку «выберите файл», указываем наш файл для анализа (я попробую проанализировать один из сложных файлов «Материалы к совещанию», чтобы увидеть, сможет ли этот анализатор справиться и понять, что этот файл был создан в MS PowerPoint 2007 (у него было расширение pptx, и мы его удалили при нашем эксперименте). После выбора файла нажимаем кнопку «Analize» и получаем следующий результат:
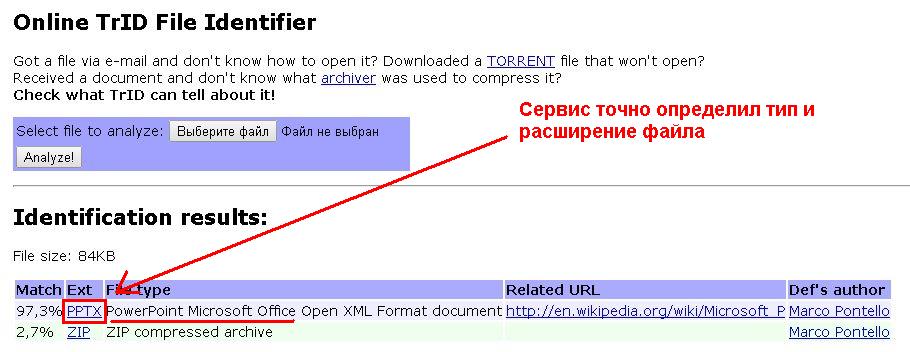
Как видим, сервис с 97%-ой вероятностью определил, что это файл PowerPoint с расширением pptx. И поскольку этот файл также является архивом-контейнером, содержащим внутри себя другие файлы, анализатор также указал трёхпроцентную вероятность, что это может быть архив zip.
Попробуем также проверить, сможет ли этот сервис определить тип нашего файла «резолюция», у которого мы стёрли расширение pdf. Загружаем файл на сервис, нажимаем кнопку «Analize» и видим, что сервис отлично справился с поставленной задачей:
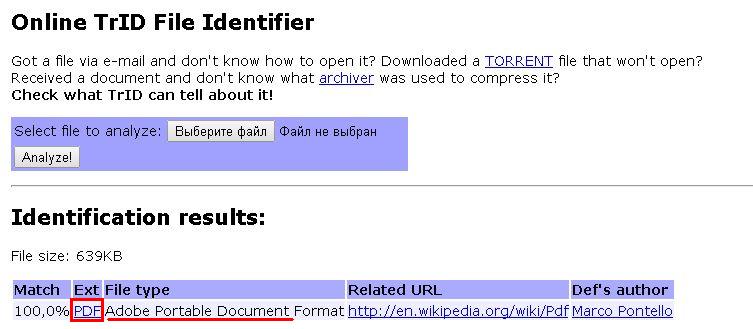
Как я уже говорил, недостатком данного сервиса может быть то, что для анализа файла ему необходимо его полностью загрузить, и если у вас файл большого размера, то этот процесс может затянуться надолго, а то и вовсе не дойти до конца. Поэтому при больших размерах неопознанных файлов попробуйте сначала воспользоваться первым способом определения его типа, а именно — просмотр содержимого файла через файловый менеджер или редактор Notepad++.
Можно конечно воспользоваться специальными программами для определения типа файла, например, File Type Verificator, но на мой взгляд, гораздо проще и быстрее будет воспользоваться одним из двух предложенных выше способов.
Итак, уважаемые посетители сайта, сегодня мы с вами разобрали, как можно определить формат (тип) файла, если было утеряно его расширение. Если у вас появятся какие-либо вопросы, прошу задавать их в комментариях к этой статье.
Навигация записи
