Moderní telefony mohou bezpečně srovnávat s nejnáročnějšími počítačovými zařízeními, protože mají mnoho podobných funkcí a funkcí. To je důvod, proč i z mobilního zařízení, můžete vykonávat plnou nebo částečnou kontrolu nad domácím terminálem nebo notebookem. Dále bude zkontrolován, jak spravovat počítač přes telefon pomocí některých standardních nástrojů operačního systému nebo navíc nainstalované nástroje. Populární program TeamViewer bude zvažován, protože to je přesně nejvhodnější pro realizaci tohoto druhu.
Obecné principy přístupu k počítači z mobilních zařízení a možností připojení
Chcete-li se připojit z mobilního zařízení k domovskému nebo kancelářskému terminálu, použije se technologie přístupu k aplikaci RDP nebo jednoduše řečeno, připojit se ke vzdálenému "ploše".
Abyste však vytvořili vzdálený přístup k počítači, musíte oba v systému, tak na smartphonu nainstalovat speciální software jako klienta RDP, který bude připojit dvě zařízení přes internet. A ve většině případů absolutně bez ohledu na to, jak přesně je připojen počítač nebo mobilní zařízení k internetu. Například počítač nebo notebook může použít připojení WiFi a přístup do smartphonu bude proveden pomocí modulu 3G / 4G pomocí služeb operátora mobilního operátora.

Pokud se předpokládá, že počítač a smartphone (tablet) se předpokládají synchronizovat doma, nejjednodušší řešení bude připojeno k jedné síti WiFi nebo nastavení připojení pomocí modulu Bluetooth. Ale ne na všech počítačích a notebookech jsou takové moduly na skladě. Proto budete muset zpočátku ujistit, že jsou a jsou v aktivní podmínce.
Povinné podmínky pro nepřerušovaný přístup k počítači
Pokud pochopíte, jak správovat počítač na dálku přes telefon, nemůžete obejít některé důležité aspekty, aniž byste věděli, že všechny pokusy o konjugát zařízení přes internet bude odsouzen k selhání. Nemluvě o revitalizaci klientů RDP a správně nakonfigurovat připojení k PC a smartphonu, je třeba si pamatovat, že obě zařízení v okamžiku komunikace byly připojeny k internetu.

A absolutně pro všechny typy připojení je nutné zapnout počítač nebo notebook. Kromě toho se důrazně doporučuje zcela zakázat režim spánku (hibernace), který se provádí zcela elementární v nastavení napájecích obvodů.
Jak spravovat počítač přes WiFi telefonu?
Pro připojení přes VPN sítí získat přístup přes internet, předpokladem je přítomnost speciálních programů zvaných klientů RDP.
Dnes, takový software se vyvinul poměrně hodně a v některých z nejoblíbenějších programů se zastavíme samostatně. Ve většině případů se však tento přístup týká především zařízení pro Android, a nikoli související operační systémy jako Mac OS X a IOS kombinace jakékoli verze a Windows telefonu.
Přístup do systému přes připojení Bluetooth
Podívejme se, jak spravovat počítač přes telefon v Bluetooth. Lze použít také vzdálený přístup ke stacionárnímu terminálu nebo notebooku prostřednictvím technologie Bluetooth, ale existují jeho omezení.
Nejdříve se týkají poloměru samotných rádiových komunikací firmwaru, stejně jako nižší rychlost připojení. Kromě toho je často možné splnit problémy spojené s tím, že vzdálený přístup k počítači je nemožný pouze z důvodu nesprávné identifikace páření zařízení a někdy definice počítačového smartphonu a naopak, naopak nesmí být úplně nepřítomné a dokonce i s příslušným softwarem. Tento způsob připojení proto není obzvláště populární.
Jak spravovat počítač prostřednictvím telefonu Windows Phone: nejjednodušší synchronizační metoda
Protože operační systémy Windows a Windows telefonu jsou spojeny, začněte s nimi. Aby bylo možné vyřešit problém, jak nejprve spravovat, musíte konfigurovat nastavení přístupu k počítači a aktivovat podobná nastavení na smartphonu WP.

Na PC se používá sekce vlastností počítače zvané z nabídky pravým tlačítkem myši s odpovídající ikonou "Desktop", po které se provádí přechod na další nastavení systému a oprávnění je nastavena na kartě vzdáleného přístupu.

Ve věci, jak spravovat počítač prostřednictvím telefonu, je třeba poznamenat, že bude stačí pouze pro smartphone najít vzdálené počítače po vyhledávání, musíte také zadat svou adresu IP a pro samotnou připojení, použijte Microsoft pověření.

Při pokusu o připojení se někdy oznamuje chyba certifikátu (a to není neobvyklé). V tomto případě byste měli nainstalovat zaškrtnutí naproti řetězci ignorování (vypnutí příjmu certifikátu) a znovu stiskněte tlačítko Nastavení připojení. Ale nejsmutnější věc je, že technika vzdálené plochy funguje výhradně na Windows Phone verze 8.1. Pro všechny další úpravy budou muset používat programy třetích stran.
Nejlepší programy pro správu
Mezi obrovský počet nástrojů, které vám umožní zcela vyřešit problém, jak spravovat počítač přes telefon, stojí za zmínku několika nejoblíbenějších nástrojů, které vám umožní optimálně a jednoduše nakonfigurovat požadované připojení:
- chrome klienta z Google;
- Unified Remote;
- Klient VLC pro multimediální obsah;
- Teamviewer et al.
RDP Client Chrome.
Tento klient je nainstalován současně na počítači a na smartphonu, ale pro svou práci ve stacionárním systému je nutné mít nejnovější verzi prohlížeče Google Chrome. Ve většině případů je to tento nástroj, který je ideální pro řešení otázky, jak spravovat počítač prostřednictvím telefonu Android.
Po instalaci v prohlížeči počítače musíte jít do Chrome: // Apps /, vyberte nainstalovaný doplněk a použijte tlačítko Start. Dále je vybráno rozlišení vzdáleného připojení, po kterém je program sám nainstalován online.

Po spuštění musíte přijít se speciálním kódem PIN a přejděte do konfigurace smartphonu. Zde v běžící aplikaci bude počítač nastaven automaticky a bude použito pouze pro zadání dříve vytvořeného kódu pro potvrzení připojení, po kterém se zobrazí na obrazovce Smartphone, která se aktuálně zobrazí na počítači nebo notebooku.
Unified Remote.
Chcete-li použít tento program, musíte nejprve nainstalovat na počítači, který provede roli serveru a ve smartphonu jako klienta. Operační systém, ve kterém bude použitelný nástroj, role nehraje.

Po spuštění aplikace v počítači se klient aktivuje na mobilním zařízení, kde jsou vybrány sekce serverů. Vyhledávání automaticky vyhledá připojený počítač a připojuje se k němu.
Aplikace podporuje práci pouze prostřednictvím WiFi a Bluetooth a pro další metody připojení nejsou vhodné. Kromě toho se vyrábí ve volné verzi se základní sadou funkcí a zaplacených pokročilým nástroji.
VLC Direct Pro multimediální klient
Při správě počítače prostřednictvím telefonu můžete použít klienta VLC. TRUE, Omezení se týkají pouze skutečnosti, že můžete přistupovat pouze k multimédii a poté za předpokladu, že hráč stejného jména bude spuštěn na počítači.

Zpočátku, v nastavení přehrávače v části Zobrazení všech parametrů, což je hlavně v nástroji Toolkit, vyberte výběr webového rozhraní, po kterém bude možné se k němu připojit ze smartphonu nebo tabletu. Pokud z nějakého důvodu se spojení nestane, budete muset zadat IP počítače.
Jaké výhodné pro připojení Bluetooth
Připojení Bluetooth je extrémně zřídka používáno (s výjimkou pouze sdílení souborů), proto není třeba na něj zastavit (většina operací je podobná předchozími technikám).

Pokud jde o doporučené programy, je možné označit nejvýkonnější vzdálený program MONECT PC, který má několik režimů provozu a lze jej použít i pro moderní počítačové hry, vzhledem k jejich specifičnosti a žánru (střelce, simulátory letectví nebo závody atd. ) Nebudou zvažovat zbytek příležitosti.
TeamViewer: Instalace, nastavení, použití
Konečně máme nejoblíbenější nástroj - volný program TeamViewer. Stejně jako v jiných případech je aplikace nainstalována v počítači a na smartphonu s jediným rozdílem, který v počítači musíte spustit instalační program jménem správce.

Ve fázi instalace musíte určit, že aplikace je nainstalována pro dálkové ovládání počítače, stejně jako vložte zaškrtnutí na řádku nekomerční (osobní) použití. V nekontrolovaném přístupovém okně stačí kliknout na tlačítko Pokračování, po kterém budete muset přijít s názvem počítače a potvrzovacím heslem.


Předpokládejme, že je vybrána první možnost. Po těchto akcích se zobrazí okno, které se skládá ze tří částí: informace o vašem ID a hesla, řetězec pro připojení ke vzdálenému počítači zadáním svého ID, seznam všech dostupných počítačů. Chcete-li se připojit k partnerovi, budete muset zadat své ID a heslo požadované programem.
Poznámka: Hesla se mohou neustále měnit. Chcete-li se dostat, v nastavení aplikace byste měli nainstalovat konstantní (statické) heslo.

Obecně platí, že posuzování recenzí uživatelů se jedná o tento program, který se odlišuje závidnou stabilitou, jakož i jednoduchost instalace a použití ve vztahu ke stacionárním počítačovým systémům nebo notebookům a smartphonům nebo tabletám. Ale, bohužel, tam je lžíce dehtu v tomto barelu medu. Mnoho uživatelů poznamenalo, že když je mnoho počítačů zobrazeno v seznamu systémů dostupných pro připojení systémů, program odmítne pracovat zcela údajně kvůli osobním, ale komerčnímu použití (například s příkazem předávání her se zapojením mobilních zařízení ). Při připojení mezi stacionárními systémy to není. To je však jediný, i když velmi závažné vady.
Závěr
Zde ve skutečnosti vše související s instalací vzdáleného připojení k počítačům. Moderní telefony a tablety v přítomnosti vhodného instalovaného softwaru provádějí tyto postupy bez jakýchkoliv problémů.
Co se rozhodnout použít? Stejný stejný teamviewer je myšlenka, protože se jedná o tento program, který má nejvyšší množství výhod, a neexistují žádné problémy při propojení s jedním terminálem.
Můžete použít i jiné programy. Ale pro Chrome, musíte navíc nainstalovat prohlížeč, jednotný dálkový ovladač nepodporuje některé komunikační metody, klient VLC provádí pouze částečný přístup k obsahu aktivního přehrávače a připojit se například přes Bluetooth, například když vy Chcete provést obyčejný ovládací panel nebo notebook z smartphonu, a také používat smartphone jako konzole pro správu ve hrách.
Jak spravovat cizího počítače přes internet
Takže jsme udělali novou otázku: " Jak spravovat cizího počítače přes internet?"Existují dvě možnosti pro ovládání zahraničního počítače prostřednictvím internetu: autorizovaný a neoprávněný. Ty. V prvním případě získáte přístup k počítači někoho jiného se svolením svého majitele, a ve druhé, ve druhé, který zabraňuje ochranu počítače pomocí vhodného škodlivého softwaru.
Takže v úvahu takový případ: Někde daleko od vás (a nemusí být poměrně daleko, ale příliš líný) žije váš přítel, bratr, Swat atd. atd. Který je špatně rozebrán v počítačovém technika a kdo naléhavě potřeboval zvládnout pár fotografií pomocí aplikace Photoshop, ale nemůže to udělat nezávisle. Skype má nainstalovaný soudruh, ale nemůžete mu vysvětlit něco opravdu způsobuje něco. Zůstává jen jedna věc: dělat všechno sami, ale tak, abych nezanechal své vyčerpané pracoviště.
Krok 1. Takže, první bye a vy a vaše soudruh musí vytvořit příslušný software. Přirozeně je žádoucí, aby instalace nezpůsobila žádné potíže. Z tohoto důvodu důrazně doporučuji používat program TeamViewer, program je zdarma pod podmínkou nekomerčního použití, tj. Doma můžete použít zcela zdarma na docela právní důvody.
Krok 2.. Po stažení programu TeamViewer 5 můžete spustit. Po spuštění programu máte následující okno:
Jak je vidět z výkresu, máte dvě možnosti: instalace a spuštění. Pokud vyberete první možnost, program TheamViewer bude nainstalován v počítači. Pokud nechcete program nainstalovat, můžete jej spustit bez instalace výběrem volby Spustit (měli byste být správní práva).
Krok 3. Po instalaci a spuštění programu TeamViewer se zobrazí následující okno: 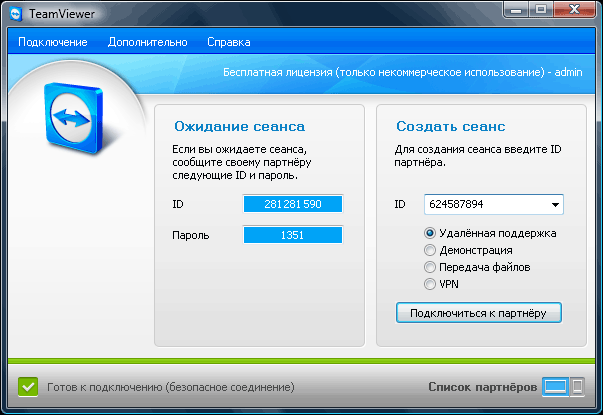
Abyste se připojili k počítači někoho jiného, \u200b\u200bmusí vás jeho vlastník informovat (například pomocí Skype) vaše ID a heslo (nebo musíte hlásit své údaje, aby mohla mít možnost se připojit k počítači). Získaná data musí být zadána do pole vpravo, musíte zadat ID přijaté od partnera a klepněte na tlačítko Připojit k partnerovi. Dále budete vyzváni k zadání hesla přijatého od partnera a po několika momentech můžete vidět jeho pracovní plochu na obrazovce počítače.
Pokud právě experimentujete, můžete se připojit k testovacímu počítači zadáním čísla ID 12345.
Krok 4. No, tady je vše extrémně jasné. Chytit do rukou myši a začít se probudit na počítači někoho jiného. Například jsem musel nainstalovat antivirusy a organizovat nahromaděné fotografie, které bylo uvězněno na obrázku.

Jak jste již pochopili, program TeamViewer je navržen tak, aby se jednoduše připojil k počítači někoho jiného přes internet. Pro neoprávněné spojení je troyan instalován na počítači oběti, který vám umožňuje tajně spravovat centrální počítač. Jak pochopíte, to vše je nezákonné a z tohoto důvodu Podrobné informace o tomto problému zde nenajdete.
Máte-li jakékoli dotazy týkající se instalace a práce s Teamveawer, pak zanechte zprávy - pokusíme se odpovědět.
Dobrý den, všem čtenářům mého blogu. S vámi Marat Nauruzbayev. V mém posledním článku jsem řekl. Dnes vám řeknu, jak organizovat vzdálený přístup k počítači přes internet.
Není žádné tajemství, že někdy je nutné vzdáleně se připojit k domácímu nebo pracovním počítači stahovat všechny soubory nebo pro správu vzdálené plochy.
Pro tyto účely se používají speciální programy pro vzdáleně přístup k počítači. A to lze udělat, být v libovolném místě na světě, téměř z jakéhokoliv počítače nebo dokonce z vašeho smartphonu. Pro vzdálený přístup není nutné být statickou IP adresu, připojení bude uchováváno prostřednictvím generovaného ID.
Řeknu vám o třech nejoblíbenějších vzdálených přístupových programech, jak nainstalovat, konfigurovat a používat tyto programy. Tak pojďme ...
Program TeamViewer.
S tímto programem jsem dlouho znám a pomohla mi dálelně spravovat počítače, zatímco v kanceláři v jiném městě.
Program má jednoduché rozhraní, ale zároveň má mnoho dalších funkcí, například vytváření interaktivních konferencí, chatu, spuštění v prohlížeči, multiplatform. Program Teamviewer.zDARMA pouze pro komerční použití.
Instalace a konfigurace TeamViewer
Instalace TeamViewer jdeme do sekce " StaženíTeamViewer, Plná verze"Lis" Stažení"(Všechny snímky jsou klepnuté)
Po stažení distribuce programu ho spustíme, dvakrát kliknete na něj
Vystavujte tato nastavení a klikněte na tlačítko " Přijmout - dále»
V dalším okně obvykle odstraňuji všechny zaškrtávací políčko a klikněte na tlačítko " Připravený»
Po instalaci budete muset konfigurovat TeamViewer, klikněte " Pokračovat»
Pro přístup k tomuto počítači určujeme název počítače a heslo. Klikněte na " Pokračovat»
V dalším okně můžete vytvořit účet TeamViewer nebo jej odmítnout. Klikněte na " Pokračovat»
V konečném okně je generováno ID tohoto počítače. Můžete jej uložit k dalšímu přístupu k tomuto počítači z jiného počítače nebo smartphonu. Klikněte na " Kompletní»
To je to, co hlavní okno TeamViewer vypadá. V levé polovině okna ( 1 ) Zobrazí se vaše ID a heslo pro přístup k tomuto počítači. V pravé polovině ( 2 ) Můžete zadat ID partnera, který můžete spravovat počítač
Vyvstává otázka, jak můžete spravovat jiný počítač?
Chcete-li to provést, nainstalujte do počítače, který chcete spravovat, plnou verzi TeamViewer, jak jsem popsal výše, a můžete nainstalovat tzv. Teamviewer Client (TeamViewer QuickSupport).
TeamViewer QuickSupport.
TeamViewer QuickSupport nevyžaduje instalaci a práva správce. Chcete-li rychle přistupovat k počítači, na kterém je spuštěn. Není určeno k řízení jiných počítačů.
Stažení zdarma TeamViewer QuickSupport. může být v sekci " Stažení»Oficiální stránky programu, zvolte operační systém (Windows, Mac, Linux, Mobile) a Blízko" TeamViewer QuickSupport."Lis" Stažení»
Po stažení TeamViewer QuickSupport., Spusť to
V okně, které se zobrazí, jsou vaše ID a heslo generováno pro přístup k tomuto počítači.
Nyní zadejte tato data v hlavním okně Teamviewer. Chcete-li se připojit k pracovní ploše počítače, který chcete ovládat
Vidíme obrazovku vzdáleného počítače na obrazovce. Nyní můžete pracovat na něm, jako kdybyste sledovali tento počítač.
PoužitímT.entoamPROTI.iewer.
Nyní ukážu některé možnosti programu, které můžete použít při vzdáleném přístupu na plochu.
« Jídelní lístek» — « Sdělení»
- Spínací strany s režimem spínání partnerů. Nyní bude partner schopen spravovat váš počítač
- Spusťte internetový hovor - hlasovou komunikaci se svým partnerem
- Chat - schopnost vést chat s partnerem
- Video - video komunikace se svým partnerem
« Jídelní lístek» – « Soubory a další funkce»
- Udělejte snímek obrazovky - Screenshot vzdálené relace
- Spustit záznam relace - Video vzdálená relace
- Otevřený přenos souborů - pro bilaterální přenos souborů mezi partnery
Chcete-li přenášet soubory, následující je zde pohodlný správce souborů.
ProgramL.itemanager.
Program pro vzdálený přístup k počítači Litemanager. Umožňuje spravovat až 30 počítačů zdarma (pro jednotlivce a právnické osoby).
Schopnosti Litemanager. Podobný Teamviewer., s výjimkou, že bezplatná verze Litemanageru není možné použít zvukový video chat. Také v placené verzi společnosti Litemanager je zajímavá funkce " Record Desktop Server naplánovaný" Teamviewer jsem si nevšiml podobnou funkci ...
Instalace a konfigurace litemanager -Server
Pro instalaci Litemanager. Jdeme v sekci " Stažení"A naopak Litemanager Pro / Free Klikněte na " Stažení»
Distribuce programu je staženo v archivu. Klikněte dvakrát na archiv programu
Otevře se archiv v programu Archiver nainstalován na výchozím nastavení.
Program Litemanager. Skládá se ze 2 částí: serverové části (server) a prohlížeče.
Litemanager.Server Nainstalován v tomto počítači, přístup ke kterému chcete získat.
Litemanager.Divák. Nainstalován v počítači, ze kterého chcete spravovat jiný počítač.
Doufám, že to pochopím ... 🙂.
V zásadě můžete nainstalovat obě části i z počítače budou řízeny a spravovány. V tom, jak ... Champed ... 🙂.
No, tak nainstalovat Litemanager.Server, spusťte jej pro instalaci
Pro kartáčování obrázků stiskněte tlačítko " Zadní"nebo" Vpřed»
V určitém okamžiku vás program požádá o zadání hesla pro přístup k tomuto počítači, klepněte na tlačítko " Změna / instalace»
Přijdeme a zadáme heslo, klikněte na tlačítko " OK.»
Na konci instalace zanecháme klíště ke spuštění serveru Litemanager a klikněte na tlačítko " DOKONČIT»
Okno připojení se zobrazí oknem ID, kde bude vaše ID generováno, nebo můžete zadat své ID a klikněte na tlačítko " Připojit»
V případě úspěšného spojení " Propojený" Zmáčknout tlačítko " Možnosti»Změna připojení ID
Mimochodem! Blog má kanál v telegramech. Přihlaste se k odběru kanálu, abyste se nejprve zjistili o vydání nových článků o blogu + různé zprávy IT.
Vložil jsem takové možnosti, celkový noip server jsem se změnil na " 1_new_noip." Dáte podle svého uvážení, tj. Vyberte, který server je stabilně připojeno vaše ID
Po aplikaci nastavení klepněte na tlačítko " Zavřít»
Chcete-li zobrazit a upravit další nastavení, klepněte pravým tlačítkem myši na ikonu Litemanager v systémovém zásobníku a zvolte " NastaveníLM Server ...»
S nápisem se zobrazí malé okno " Nastavení serveru"Kliknutím na které další možnosti nabídky s výběrem nastavení serveru LM, které můžete konfigurovat" pro sebe ". Budu říkat jen, že položka menu " PřipojeníID"Už jsme ve vás měli ...
InstalaceLitemanager.— Pohled
Nainstalujte společnost Litemanager - zobrazení podobného pro instalaci společnosti Litemanager - server, nic komplikovaného zde
Na konci instalace vyberte typ licence " Litemanager.Pro."nebo" Volný, uvolnit." Vybírám si " Volný, uvolnit." Klikněte na " OK.»
PoužitímL.itemanager.
Zobrazí se hlavní okno programu, v hlavní části se zobrazí všechna vytvořená připojení a na pravé straně můžete vybrat režim připojení (správa, zobrazení, soubory, demonstrace atd.)
Vytvoření připojení k jinému počítači, na kterém je nainstalován Litemanager - Serv.er, přejděte do menu " Sloučenina» — « Přidat ...»
V záložce " Sloučenina»Vymyslete název připojení. Zadejte ID a heslo spravovaného počítače
V záložce " Síťová a pracovní doba"Vybrat" Ekonomický režim", Pokud máte (nebo) váš partner je malá rychlost internetu. Klikněte na " OK.»
Ikona vytvořeného připojení se zobrazí v hlavním okně programu. V závislosti na tom, který režim je vybrán v pravé polovině okna, poklepáním na připojení spustí relaci vzdálené komunikace
Spusťte relaci dálkového ovládání do jiného počítače a zobrazte její plochu. Nyní je můžeme spravovat u počítače.
Uvádím jména piktogramů, které jsou umístěny v horní části okna vzdálené plochy ...
- Nastavení
- Další režimy
- Vyberte vzdálený monitor
- Výběr vzdálené relace uživatele
- Ovládání myši a klávesnice
- Blokový vstup a obrazovka
- Poslat Alt-Ctrl-Del
- Získejte vzdálenou schránku
- Nainstalujte vzdálenou schránku
- Snímek obrazovky
- AVI záznam
- Konsolidovat
- Skrýt panel nástrojů
- Aktivní sloučeniny
- Zavřít
Při výběru " Další režimy»Vyjde menu, kde můžete použít další možnosti programu.
Otevřete například Správce souborů (přenos souborů) pro výměnu souborů mezi počítači
ProgramA.mmyy admin.
Ze tří programů dálkového ovládání počítačů popsaných v tomto článku, Ammyy admin. Je to nejjednodušší a nevyžadující instalaci na počítači.
Stáhněte si program v sekci " Stažení"Oficiální stránka. Klikněte na název souboru ( Ammyy admin. (exek) ) Ke stažení.
Poznámka: V době psaní článku programAmmyy admin. bylo možné stáhnout pouze v prohlížečích Internet Explorer. a Opera..
Spusťte stažený soubor Aa_vx.exek
Ammyy admin. Okamžitě spustí bez instalace.
Hlavní okno lze rozdělit na dvě poloviny. V levé polovině okna ( Klienta) Zobrazí se vaše ID a IP. V pravé polovině ( Operátor) Můžete zadat klienta ID / IP a klepněte na tlačítko " Připojit»Přístup k vzdálenému počítači.
V souladu s tím došlo k připojení, program musí být také spuštěn na vzdáleném počítači. Ammyy admin.
Mám spěchat, že tento program nevyžaduje připojení k připojení. Při připojení na vzdáleném počítači se zobrazí okno, ve kterém budete muset vybrat možnosti připojení a klepněte na tlačítko " Dovolit»Pro souhlas s řídit počítačem. Můžete také dát zaškrtnutí " Vzpomeňte si na odpověď na tento operátor"Takže v budoucnu Provozovatel s ID dat bez souhlasu klienta
Po připojení se zobrazí na obrazovce se vzdálenou plochou počítače, kde můžete pracovat, jako byste byli za tím.
- Nastavení připojení
- Nastavení kódování
- Správce souborů
- Hlasový chat
- plocha počítače
- Režim celé obrazovky
- Winkey.
- Obnovit displej.
- Kontinuita
- Akce pro vzdálený počítač
Například otevřete Správce souborů…
Také v Ammyy Admin Existuje zajímavá možnost spustit aplikaci jako službu Windows. To může být potřeba, když je zapotřebí přístup ke vzdálenému počítači bez trvalého spuštění Ammyy admin.
Chcete-li nainstalovat službu Ammyy Správce ve vzdáleném počítači, v hlavním okně Ammyy admin přejděte do menu " Ammyy.» – « Servis» — « Soubor»
Ammyy Správce služby bude instalována a spuštěna pro další restart. Klikněte na " OK.»
Nebo v hlavní okno Ammyy admin přejděte do menu " Ammyy.» — « Servis» — « Vymazat»
Závěr
V tomto článku jsme přezkoumali základní tři programy pro přístup ke vzdálenému počítači, přišel na instalaci těchto programů, konfigurovat a jak používat.
Všechny programy si zaslouží pozornost a mají právo na život a další rozvoj. Každý z nich je dobrý a má své vlastní rozdíly, i když všechny tyto programy provádějí na hlavní roli připojení vzdálené plochy.
Zvýrazňuje při práci s těmito programy, stále určuji:
Teamviewer. Funguje skvělé a funkční, ale stále pro komerční využití jeho náklady jsou vysoké;
Litemanager. Komplexnější v nastavení, v mém počítači měla nízkou rychlost připojení, zejména při nízké rychlosti internetu, ale je zdarma, když je připojena k 30 počítačům a schopnost vzdáleně ovládat počítač je nepostřehnutelný od uživatele;
Ammyy.Admin. Jednoduchý program s nejpotřebnějším funkčním funkcím je spuštěn bez instalace, ale je volný pouze 15 hodin měsíčně.
Mimochodem! Pokud chcete, abych vám poskytl pomoc počítače pomocí programových dat, přejděte do mého oddílu.
Na tom mám všechno, prosím, napište do komentářů, který program vzdáleného přístupu, který jste použili a co se vám líbí nejvíce.
Klikněte na tlačítka sociálních článků tak, aby vaši přátelé také rozpoznali, jak se připojit k počítači přes internet!
Programy pro správu jiného počítače umožňují vyřešit úkoly prvořadého významu bez přímého přístupu k zařízení. Tyto produkty jsou dnes distribuovány nejen odborníky, ale také se vztahují na obyčejné uživatele. O nejlepších aplikacích pro vzdálenou správu, čtení v článku.
Supremo Remote Desktop.
Hlavní výhodou služby Supremo Remote Desktop je přenositelnost. To znamená, že je potřeba nainstalovat pro provoz tohoto nástroje. Toto řešení je určeno pouze pro operační systémy rodiny Wndow. Další nesporné plus je zdarma. Tento program pro správu jiného počítače je zveřejněn ke stažení na webových stránkách vývojáře a lze jej kdykoliv získat.
Před zahájením vzdálené správy spusťte nástroj na obou počítačích. Tradičně tyto nástroje mají dva režimy provozu: hostitele a klienta. První volba nevyžaduje žádnou komplikovanou akci uživatele. Stačí kliknout na začátek nápisu. Ve sloupci Vaše pověření existují dvě pole: ID a heslo. Musí být převeden na operátora, který se připojí k PC. Každá relace v těchto polích vytváří nové hodnoty.
Také v hlavním okně tohoto programu pro správu jiného počítače přes internet je předmětem s názvem Oprávnění k žádosti. Pokud zkontrolujete políčko naproti, vzdálený správce nebude moci připojit k serveru PC bez souhlasu koncového uživatele. Stojí za to včetně této funkce, pokud chcete vědět přesně, kdy operátor připojen.
Chcete-li ovládat vzdálený počítač v poli pod nápisem, musíte zadat ID hostitele. Servery lze přidat do adresáře, aby se mohl připojit k počítači v budoucnu bez zadání ID.
Další užitečnou funkcí programu - Správce souborů. S tím můžete vidět, jak přenášet dokumenty do hostitele a stáhnout je z něj.
Anyplace Control.
Tento program pro správu jiného počítače, na rozdíl od Supremo, umožňuje nejen správu vzdáleného počítače, ale také vykonávat pozorování. V tomto případě okno zobrazí, co se stane na obrazovce vzdáleného počítače.

Nepochybné výhody tohoto utility by mělo být přičítáno současně pracovat okamžitě s několika počítači. Jediné kliknutí a příkaz Reboot nebo Shutdown přejde do několika vozů.
Není to tak nutné, ale poměrně zajímavá funkce - společný nárazník. Kopírování dokumentu na vzdáleném počítači, může být vložen na klienta a naopak. Tato funkce je také implementována pro textové a grafické prvky. Pomocí vestavěného řídicího modulu AnyPlace můžete odeslat zprávu do podaného stroje.

Metody připojení
Regulace AnyPlace nabízí tři možné možnosti připojení:
- Připojení IP adresy. Klasický způsob. Program pro správu jiného počítače nad místní sítí je spuštěn bez zprostředkovatelů a připojuje se přímo k serveru.
- Připojení účtu. Nejlépe je vhodný pro pravidelné podávání stejného počítače. Prováděny pouze po registraci na oficiálních stránkách. Hlavní výhodou tohoto přístupu je možnost dálkového ovládání stroje přes internet, i bez přítomnosti statické IP adresy.
- ID-připojení. Je nejvhodnější pro řešení naléhavých záležitostí. Uživatel je vydáván identifikační číslo a heslo, které musí projít operátorem. Správce výběrem menu "Připojení na ID" a zadávání dat obdrží přístup ke vzdálenému počítači.
Teamviewer.
Žádné recenze popisující programy pro správu jiného počítače nezbavuje pozornost TeamViewer. Ve skutečnosti je tento nástroj nejoblíbenější a pro domácí použití je naprosto zdarma. Odkaz na stažení je na oficiální webové stránce developer. Jedním z hlavních rysů aplikace je možnost instalace na mobilní OS: iOS a Android. Neopustí operační systémy "Desktop". Samostatná slova si zaslouží nástroj QuickSupport. Tento malý program pro startování nevyžaduje instalaci a je nejvhodnější pro naléhavé úkoly.

V plné verzi aplikace je uživatel poskytován současně jak klienta, tak na serverové části. Rozhraní je jednoduché a srozumitelné - jedná se o jedno okno rozdělené záložkami: "Dálkové ovládání" a "konference".
Vzdálená správa
Stejně jako mnoho programů pro správu jiného počítače, TeamViewer poskytuje uživateli hesla a generované ID, podle kterého počítače a je identifikován na internetu. Provozovatel je s vědomím, může se snadno připojit k autu. Nástroj poskytuje několik možností připojení:
- Řízení. Konkrétně pro úplnou zachycení řízení. Je třeba poznamenat, že na vzdáleném počítači není blokován. V okně Viewup můžete změnit rozlišení, zapnout režim celé obrazovky, přepnout měřítko nebo aktivní monitor.
- Stejně jako ostatní programy pro správu jiného počítače přes síť, TeamViewer poskytuje všechny standardní nástroje: kopírování, vytváření složek, přejmenování dokumentů.
- Vpn. Pokud je tento režim vybrán mezi počítače, bude organizována soukromá virtuální lokální síť. Umožňuje přístup ke společným zařízením nebo katalogům.

Konference
Pomocí této karty můžete vytvořit konferenci BLITEZ nebo se připojit k existujícímu. Volné programy pro správu jiného počítače zřídka mají podobnou funkčnost. Stojí za to říkat, že aplikace poskytuje hlasové a videohovory, možnost demonstrovat obrazovku PC a záznamu všeho, co se děje v kontejneru AVI. Veškerý provoz, jak příchozí i odchozí, je šifrován s nástrojem během provozu.
Mobilní telefon je zařízení, které je vždy po ruce. Proto je vhodné použít k řídit další inteligentní techniky. V tomto článku se najednou podíváme na dvě možnosti, jak mohu spravovat počítač přes telefon s operačním systémem Android nebo IOS.
Číslo volby 1. Unified Dálková aplikace.
Počítač můžete ovládat telefonicky jinak. Pokud chcete použít telefon Android nebo iPhone jako ovládací panel počítače. Tato optimální volba je použít jednotnou vzdálenou aplikaci.
Pracovní jednotný dálkový ovladač je velmi jednoduchý. V počítači, který chcete spravovat, musíte nainstalovat speciální program z oficiálního sjednoceného dálkového ovladače. Tento program slouží jako server. Přijímá příkazy z aplikace, která je nainstalována v telefonu a provede tyto příkazy v počítači. To řídí počítač telefonem.
Aplikace je dostupná ve volném (se základními funkcemi počítačového správy) a v placené verzi. Sjednocené dálkové ovládání podporuje všechny populární operační systémy. Aplikace mobilního telefonu lze nainstalovat v telefonu Android, IOS nebo Windows. Serverová část sjednoceného dálkového ovládání, která provádí příkazy pro správu počítačů, je k dispozici pro Windows, Mac OS X, Linux, Raspberry PI (ARMV6) a Arduino Yún (MIPS).
Popište všechny možnosti správy počítačů pomocí jednotného dálkového ovladače mohou být velmi dlouhé. Vzhledem k tomu, že v placené verzi aplikace takových funkcí asi 100. Pokud krátký, jednotný dálkový ovladač umožňuje spravovat hlavní funkce operačního systému, jednotlivé programy, kurzor, klávesnice atd.
Je třeba poznamenat, že jednotné vzdálené pracuje pouze na Wi-Fi nebo Bluetooth. Pokud chcete počítač ovládat přes internet, pak vám tato možnost nebude vyhovovat.
Chcete-li zahájit spuštění počítače pomocí jednotného ovladače, musíte udělat pouze několik jednoduchých kroků. Nejprve musíte instalovat klientskou aplikaci na mobilní telefon (odkazy pro :, a).
Poté musíte jít na web, stáhněte program Server pro operační systém počítače, nainstalujte jej do počítače a spusťte jej.

Poté se musíte vrátit do aplikace v mobilním telefonu. Spusťte aplikaci, otevřete levý boční menu a přejděte na sekci "Servery".

V části "Server" má počítač zobrazit, na kterém jste nainstalovali program serveru. Stačí kliknout na nalezený počítač a aplikace se připojí k serveru, který je nainstalován na něm.

Po připojení můžete začít spustit počítač přes telefon. Chcete-li to provést, vraťte se na hlavní obrazovku sjednocené vzdálené aplikace a vyberte jednu z funkcí.
Možnost 2. Aplikace TeamViewer.
Pokud potřebujete plný přístup k počítači nebo chcete ovládat počítač přes internet, je nejlepší použít aplikaci TeamViewer. Systém TeamViewer pracuje na principu klientského serveru a podporuje systém Microsoft Windows, Linux, Mac OS X, Chrome OS, Android, IOS, RT Windows, BlackBerry a Windows Phone 8.
Velmi důležitou výhodou TeamViewer je, že může pracovat s jakýmkoliv připojením k internetu. Správa počítače je možné i při použití brány firewall nebo připojení přes NAT. Kromě samotného počítače můžete přenášet data pomocí TeamViewer, organizovat webové konference a videohovory přes internet. Zároveň je pro nekomerční využití teamiewer zcela zdarma.
Chcete-li použít TeamViewer, musíte nejprve nainstalovat program serveru do počítače, který chcete ovládat. Chcete-li to provést, přejděte na stránku a stáhněte si program pro váš operační systém.


Po dokončení instalace se zobrazí okno TeamViewer, ve kterém budou zadány ID počítače a heslo. Tato data je nutná pro řízení počítače prostřednictvím telefonu.


Nyní je vše připraveno ovládat počítač z telefonu. Spusťte aplikaci TeamViewer v telefonu, zadejte ID počítače a klikněte na tlačítko "Dálkové ovládání".

Poté budete muset zadat heslo a pokud je správný, pak se telefon připojí k počítači a můžete jej spravovat.
Je třeba poznamenat, že heslo pro přístup k počítači se pravidelně změní. Chcete-li tento problém vyřešit, musíte jít do nastavení programu TeamViewer a nakonfigurujte trvalé heslo.

