Pokud je v počítači celá hromada fotek a videí a toto vše je rozptýleno v různých složkách v příloze, pak se někdy budete chtít podívat na obrázky z určitého časového období (například na určitý rok) a udělat to, ukázalo se, ach, jak je to těžké!
Samozřejmě můžete dát všechno dohromady, dát to do nějaké složky, ale stále musíte všechny tyto věci seřadit podle roku, měsíce nebo jinak.
Zvažme, jak můžete uspořádat fotografie a videa tak, aby bylo snadné se v nich pohybovat, i když existuje spousta souborů, například několik tisíc.
Nejjednodušší a nejpohodlnější způsob, jak uspořádat všechny fotografie a videa, abyste v nich mohli snadno procházet, je seskupit je všechny do tzv. knihovna Windows (nebo několik).
Co jsou knihovny souborů ve Windows
Knihovny jsou samostatné složky, které seskupují soubory podle určitých kritérií (například hudba, obrázky, video, obecně) a usnadňují práci s těmito soubory. Například pokud pořizujete obrázky nebo videa, můžete je seřadit podle data, což v běžných složkách dělat nemůžete.
V systému Windows jsou původně vytvořeny následující knihovny:
Snímky;
Dokumenty;
Každý z nich je tedy určen pro určitý typ souborů, což je zřejmé z názvů.
Knihovny se zobrazují přímo v průzkumník Windows, ve sloupci vlevo:
Knihovny můžete podle potřeby přejmenovat. Například není nutné rozdělit videa a obrázky do samostatných knihoven. Ano, bude to správnější a bude tam větší pořádek, ale může být vhodné, aby někdo dal vše na jednu hromadu, fotografie i videa. V tomto případě můžete přejmenovat knihovnu „Obrázky“, například „Videa a fotografie“, a přidat obě. Samotná knihovna „Obrázky“ vám umožní správně uspořádat svá videa, protože nastavení těchto knihoven je velmi podobné.
Pokud chcete, můžete také vytvořit nové knihovny, ale obvykle to není nutné, protože stávající jsou ve výchozím nastavení dostačující pro jakýkoli typ souboru.
Organizace fotografií / videí v knihovnách
Přenos sbírek fotografií / videí do knihovny
První věcí, kterou musíte udělat, je přenést všechny vaše fotografie a videa roztroušená po vašem počítači do jedné nebo více knihoven. Rozhodněte se hned, fotografie a videa budete ukládat samostatně, tj. v různých knihovnách, jak bylo původně koncipováno ve Windows, nebo je všechno v hromadě. Dovolte mi připomenout, že to můžete udělat tímto způsobem a že vše bude fungovat.
Podle svého výběru shromažďujte všechny fotografie a videa z počítače do příslušných složek: „Obrázky“ a „Videa“ (nebo vše v „Obrázcích“).
Pokud je počítač v takovém nepořádku, že je obtížné ručně najít všechny fotografie a videa roztroušené v různých složkách, můžete si pomoci pomocí programu WinDirStat. Umožňuje vám vyhodnotit, které soubory (podle kategorie) zabírají místo v počítači a kde se nacházejí. Tento program je popsán
Fotografie a videa je třeba přenášet do složek, nikoli přímo do knihoven, protože to nebude fungovat. Ve složce uživatele můžete najít složky „Obrázky“, „Videa“ a další (pro staré operační systémy) nebo v části „Tento počítač“ (pro nové systémy, jako je Windows 10).
Samotné knihovny jsou vytvořeny pouze z některých z těchto složek.
Pokud jste již měli fotografie a videa v některých dalších složkách, můžete je zcela přenést do složek. Není nutné přesouvat soubory samostatně. Příklad:
Řazení podle data
Po přesunutí celé své sbírky do složek „obrázky“ a „video“ nebo do jedné z nich otevřete příslušnou knihovnu v sekci „Knihovny“ (na obrázku). Zpočátku tam samozřejmě nebude žádná objednávka. Všechno bude vypadat asi takto:
Ale protože sbírka je nyní v knihovně, můžete vše snadno uspořádat podle data.
Chcete-li to provést, klikněte na prázdné místo v knihovně klikněte pravým tlačítkem myši myší (dále jen „RMB“) a vyberte „uspořádat“, poté vyberte hodnotu „den“ nebo „měsíc“. Když vyberete „měsíc“, vaše sbírka bude seřazena podle měsíce s rokem vedle něj. Příklad:
A teď můžete otevřít konkrétní měsíc a prohlížet si fotografie z tohoto období. Jakmile budou ve složce vybraného měsíce, budou fotografie v ní již seřazeny podle dne (viz níže).
Pokud vyberete „den“, celá kolekce ve složce bude seřazena podle dne:
Kliknutím na šipky naproti určitému dni můžete skrýt fotku / video pro daný den:
Pokud chcete vrátit objednávku, tj. zapněte normální zobrazení a poté v nabídce „Uspořádat“ vyberte „Složka“.
Poznámka! Windows organizuje fotografie a videa primárně podle parametrů, jako jsou: „datum pořízení“ (pro fotografie) a „datum vytvoření multimédií“ (pro videa). Tyto parametry jsou obvykle nastaveny do souboru samotným zařízením, na kterém byl průzkum proveden. Můžete je zobrazit a změnit pomocí vlastností souboru (klikněte pravým tlačítkem na soubor a vyberte „Vlastnosti“) na kartě „Podrobnosti“.
Datum vytvoření video média
Pokud tato data v souboru z nějakého důvodu nejsou (například zařízení je nevytvořilo při fotografování), bude pořadí fotografií a videí provedeno do data vytvoření souboru:
Ale to není dobré, protože datum vytvoření souboru se mění pokaždé, když je zkopírován do jiné složky, na jiný disk atd. Je lepší vždy zahrnout datum pořízení a datum vytvoření média!
Více „jemné“ filtrování podle data
Můžete dokonce jemněji filtrovat své sbírky, například vybrat konkrétní den nebo rozsah dnů (týdny, měsíce atd.), Pro které chcete zobrazit fotografii / video.
Před tím musíte změnit možnost zobrazení souboru na „tabulku“. Chcete-li to provést, klepněte pravým tlačítkem myši v oblasti okna a vyberte „zobrazit“ - „tabulka“. Soubory ve složce se zobrazí jako tabulka označující datum, velikost a další parametry v příslušných buňkách:
Nyní kliknutím na pravý sloupec „Data“ můžete vybrat konkrétní den nebo rozsah dat, týdnů, měsíců, let. Chceme například zobrazit fotografii / video pouze pro čísla od 11. listopadu 2016 do 30. listopadu téhož roku. Vyberte rozsah myší a všechny prvky, které neodpovídají zadaným datům, zmizí v okně průzkumníka.
Pokud potřebujete zrušit filtrování, otevřete také okno vybraného filtru a zrušte zaškrtnutí políčka (viz obrázek výše).
Možnost seskupovat soubory podle různých kritérií
Kromě třídění kolekce podle data můžete také seskupit podle určitých kritérií, například podle typu souboru, v takovém případě budou všechny zobrazené soubory pohodlně seskupeny. Příklad:
Z výše uvedeného příkladu vidíme, že byly vytvořeny 3 skupiny, podle typů souborů lze zbytečné minimalizovat, aby nezasahovaly. To je výhodné, když je ve složce velké množství různých souborů, když potřebujete zobrazit pouze soubory určitých typů. Řekněme například, že chceme oddělit fotografie a videa jejich seskupením. Po výběru seskupení podle typu souboru uvidíme samostatně videosoubory seskupené podle typu souboru (MP4, MOV atd.) A fotografie seskupené podobně (JPG, PNG atd.).
Chcete-li provést seskupení, klepněte do něj pravým tlačítkem požadovaná složka, vyberte „Seskupení“ a v podnabídce, která se otevře, zadejte požadovanou možnost seskupení, například „Typ“ (pouze „podle typu souboru“, jak je popsáno výše v příkladu).
Kromě typu souboru existují různé možnosti seskupení. Pokud požadovaná možnost není v seznamu (stane se, že také chybí možnost „Typ“), v podnabídce seskupení klikněte na „Podrobnosti“.
V okně, které se otevře, zaškrtněte potřebné možnosti seskupení, které budete používat, a klikněte na „OK“. Nyní se zobrazí v seznamu možností seskupení.
Pokud potřebujete seskupení zrušit, vyberte v seznamu možností možnost „Ne“.
Uvědomte si, že seskupení není k dispozici, pokud jste vybrali nějaký druh řazení, například „měsíc“ nebo „den“. Seskupování funguje pouze v případě, že je zakázáno objednávání, tj. je vybrána složka ().
Závěr
Ve skutečnosti pro ty, kteří mají velkou sbírku fotografií a videí, bude vždy důležité mít možnost vše rychle uspořádat podle data nebo seskupit. Je to pohodlné a velmi snadné.
Pokud máte co k článku přidat nebo máte nějaké dotazy, nechte v komentářích, nic mi nebude chybět! :)
Máte v počítači spoustu fotografií a videí? :) Jak uklízíte své multimediální sbírky?
Ahoj! Vsadím se, že devět z deseti lidí, kteří čtou tyto řádky, neví, jak uspořádat soubory ve složce v systému Windows 10 tříděním a seskupením, stejně jako zobrazit potřebné sloupce:"Typ", „Datum vytvoření“, „Datum úpravy“, „Velikost“ atd.?
Jak uspořádat soubory ve složce Windows 10 seřazením a seskupením a zobrazením požadovaných sloupců:„Typ“, „Datum vytvoření“, „Datum změny“, „Velikost“ atd
Jeden z našich čtenářů zkopíroval do notebooku s nainstalovaný Windows 10 skupiny souborů a vypadaly takto ve složce, to znamená, že nebylo jasné, o jaký typ a velikost se jedná. Zde je podrobný dopis čtenáře:
"Dobrý den, administráte! Mám dobrého přítele, se kterým studuji na univerzitě a všechny přednášky nahrává na diktafon, pak poslouchá doma. Vzal jsem a s jeho svolením zkopíroval všechny přednášky na mém počítači, zkopírované soubory ve složce vypadají takto.
A na notebooku mého přítele obsahují všechny složky informace o typu, datu vytvoření, velikosti a rovnoměrném trvání zvukového souboru.

Navíc! Pokud se zkopíruje do tuto složku více souborů, pak budou všechny roztříděny do skupin.

Také chci uspořádat soubory ve složce tímto způsobem! Jak toho mohu dosáhnout?»
Tady je dopis!
Souhlasíte s přáteli, všechno si nezkušený uživatel všimne správně, protože pokud znovu nainstalujete Windows 10, pak není pořadí umístění souborů ve složkách a lze o nich říci, že jsou chaoticky. Vývojář to dělá záměrně a poskytuje uživateli výběr
upravte nastavení podle svých představ a je to velmi snadné.
Přejděte na kartu „Zobrazit“ a vyberte soubory zobrazení ve složce Tabulka.

Klepněte pravým tlačítkem na horní panel sloupců a v rozevírací nabídce zkontrolujte požadovaný obsah sloupce: typ, velikost atd.

Pokud chcete, přetáhněte levým tlačítkem myši názvy požadovaných sloupců blíže k souborům.

To je vše.

Ano, skoro jsem zapomněl, pokud kliknete na „Více“, bude výběr sloupců ještě rozmanitější.


Pokud do této složky zkopírujete více souborů, ale s různými příponami, klikněte pravým tlačítkem na volné místo ve složce a seskupte podleTipu » ve výsledku budou všechny soubory ve složce seřazeny. Volitelně můžete soubory seskupit podle názvu, velikosti atd.


Nastavení seskupení můžete obnovit kliknutím na „Ne“ a poté budou všechny změny zahozeny.
Dostupné metody třídění souborů závisí na tom, který používáte. režim zobrazení složky... Aktuální režim můžete změnit pomocí seznamu nebo ikon na panelu nástrojů.
Zobrazit jako ikony
Chcete-li soubory seřadit v jiném pořadí, klepněte na tlačítko možností zobrazení na panelu nástrojů a zvolte Podle jména, Podle velikosti, Podle typu, Podle data úpravy nebo Podle data přístupu.
Seřadit můžete v opačném pořadí výběrem Obrácené pořadí z nabídky.
Zobrazení seznamu
Chcete-li změnit způsob řazení souborů, klikněte na záhlaví jednoho ze sloupců ve správci souborů. Například kliknutím na Typ seřadíte soubory podle typu. Opětovným kliknutím na záhlaví sloupce seřadíte soubory v opačném pořadí.
V zobrazení seznamu můžete zobrazit sloupce s více atributy a seřadit je podle těchto sloupců. Klikněte na tlačítko možností zobrazení na panelu nástrojů, vyberte Viditelné sloupce ... a vyberte sloupce, které chcete vidět. Poté budete moci třídit podle těchto sloupců. Vidět Předvolby sloupců seznamu souborů pro popis dostupných sloupců.
Otevřete složku Dokumenty v Průzkumníku a seřaďte obsah podle změněného data. Co je nahoře - složky nebo soubory? Správná odpověď závisí na tom, jak jste složku otevřeli :)
Pravidelní čtenáři již uhodli, že dnes se neobejdou bez - zajímavé, ale tak jasně a nezakořenili se. Zdá se, že v knihovnách Windows 10 ustoupily do pozadí, ale hodně je s nimi spojeno.
Dnes v programu
O roli knihoven ve Windows 10
Opravdu, v průzkumníkovi složky Dokumenty, obrázky a hudba převzaly počítač a rychlé spuštění a knihovny zmizely z navigační oblasti. Spoléhají se však na historii souborů (jak jsme zjistili v předchozím příspěvku) a zálohování obrázků zděděné ze systému Windows 7 (se starým hráběm).
A co je nejdůležitější, knihovny jsou přítomny ve standardních dialozích a okno se otevírá přesně dovnitř knihovna, včetně aplikací v obchodech.
Jako zdroj fotografií se navrhuje přidat složku z knihovny Documents do knihovny Images
Současně se Microsoftu nepodařilo implantovat knihovny do shellu a dnes vyřeším další zmatek.
Neshoda řazení
V závislosti na tom, zda otevřete složku z knihovny nebo ji obejdete, se může lišit nejen vzhled, ale také řazení podle data. Proveďte jednoduchý experiment (pro výsledek níže platí standardní nastavení dirigent):
- Otevřete složku dokumentů z navigačního podokna nebo Win + R → Dokumenty a seřadit jej podle data změny. Poslední soubory se zobrazí v horní části seznamu.
- Otevřete stejnou složku z knihovny: Win + R → shell: documentsLibrary a proveďte stejné třídění. Je v horní části seznamu složek a musíte se posunout dolů, abyste se dostali k souborům.
Podle adresní řádek je snadné určit, zda je složka otevřená z knihovny nebo přímo (analyzoval jsem to v kvízu před 5 lety).
 Rozdíl v řazení podle změněného data mezi složkami a knihovnami s výchozím nastavením Průzkumníka
Rozdíl v řazení podle změněného data mezi složkami a knihovnami s výchozím nastavením Průzkumníka
Má smysl převést nastavení do jednoho formuláře, aby nedošlo k záměně. To je užitečné, i když nepoužíváte knihovny záměrně, protože o ně narazíte v dialogových oknech pro aplikace pro stolní počítače a úložiště.
Jedinou otázkou je, který způsob zobrazení výsledků je pro vás hezčí!
Jsem si jistý, že zkušení uživatelé často používají první možnost - se soubory nahoře. Při třídění podle data stále často hledáme soubor ve známé složce a nemá smysl znovu točit kolečkem myši. Ale možnost se složkami nahoře má právo na život, takže se k ní vrátím, až budu mít co do činění s knihovnami.
Řazení v knihovnách
Pokud nevíte o jedné funkci knihoven, můžete dlouho skládat puzzle. Když otevřete složku z knihovny, bude to možné společně se seskupením a seřazením zefektivnění soubory, o kterých jsem mluvil v klasickém nájezdech „Průzkumník vs. TC ".
Zajímavé je, že v systému Windows 7 bylo objednávání přesunuto na speciální panel knihovny v horní části okna průzkumníka. Ale Windows 8 to hodně aktualizoval a objednávání je ponecháno pouze v kontextové nabídce.
Knihovny: seřadit podle data - "soubory vždy nahoře"
Klikněte pravým tlačítkem na prázdné místo ve složce. A tady je důvod, že složky v knihovnách jsou vždy nahoře - jsou řazeny podle nich!
 Kontextová nabídka na pozadí složky otevřené z knihovny
Kontextová nabídka na pozadí složky otevřené z knihovny
Přepnout řazení na název a třídit složku podle změněného data. Nyní jsou poslední soubory nahoře, což jste museli dokázat!
Řadit do složek
Nyní to bude zajímavější! Řekněme, že jste si stáhli sedmou sezónu svých oblíbených televizních seriálů do složky Filmy, přičemž všechny epizody byly umístěny do podsložky. Kořenové filmy máte hodně jednotlivé soubory - filmy, soubory torrentů atd. Obvyklé třídění podle data zde nepomůže, protože složky se usazují níže - pod soubory.
 Normální třídění složky podle data ve složce
Normální třídění složky podle data ve složce
Řazení podle názvu přinese složky nahoru, ale nová složka bude v jejich seznamu ztracena a stále ji budete muset hledat očima.
Složky: seřadit podle data - „složky vždy nahoře“
Tajné řešení je v Průzkumníkovi od Windows Vista.
- Klikněte na sloupec Datum změnytakže nový je na vrcholu.
- Shift-klikněte na sloupec Typ (bude také fungovat název).
Složky se zobrazí seřazené podle data nahoře a nová složka bude úplně nahoře!
 Indikátor řazení v průzkumníku vždy ukazuje na hlavní sloupec a další kritéria nejsou nijak označena
Indikátor řazení v průzkumníku vždy ukazuje na hlavní sloupec a další kritéria nejsou nijak označena
Průzkumník si pamatuje kombinovaný stav řazení, ale můžete jej resetovat tak, že nejprve podržíte Ctrl, kliknete na stejný sloupec a poté seřadíte podle upraveného data jako obvykle.
Složky: třídění podle několika kritérií
Třídění podle data je nejčastější otázkou, ale trik Shift funguje s jakýmkoli sloupcem a můžete použít několik kritérií řazení současně!
Abych to prokázal, vygeneroval jsem tucet souborů dvou typů s různými velikostmi a daty vytvoření a pro přehlednost jsem vytvořil GIF se čtyřmi stavy třídění.
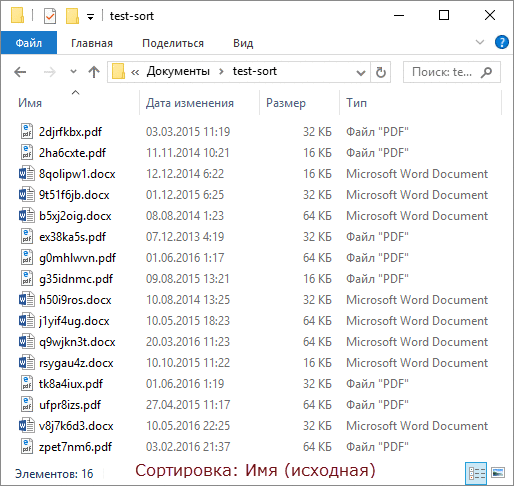
V pořadí rámců:
- Zpočátku jsou složky seřazeny podle názvu.
- Třídíme podle typu obvyklým způsobem.
- Třídíme pomocí Shift podle velikosti a soubory každého typu jsou seřazeny v sestupném pořadí podle velikosti.
- Třídíme se změnou Shift podle data a soubory stejné velikosti jsou seřazené od nejnovějších po nejstarší!
Funguje to! :)
Bonus: třídění v Total Commander
Po přečtení tohoto článku si někteří z vás, myslím, již ověřili, zda trik Shift funguje ve vašem oblíbeném správci souborů. Total Commander i on to dokáže! Jeho implementace je navíc více vizuální.
 Total Commander má ve sloupcích šipky a třídicí číslo a hlavní sloupec je zvýrazněn
Total Commander má ve sloupcích šipky a třídicí číslo a hlavní sloupec je zvýrazněn
Myslím, že by to mělo fungovat i u ostatních manažerů se dvěma panely - napište do komentářů!
Hrábě
Je třeba vzít v úvahu několik věcí.
- V Průzkumníkovi má trik Shift omezení - nefunguje, když je aktivní výřez, ale rychle se přepíná pomocí Alt + P.
- Místo tohoto triku jsou na webu při řazení podle data k dispozici tipy, jak použít sloupec datum namísto Datum změny... To je plné vytvořeno před rokem a dnes stažený dokument nebude v horní části seznamu.
Historie problému
Obvykle používám tento podtitul, abych hovořil o vývoji té či oné funkce, ale dnes vás pobavím příběhem o obtížné cestě tohoto článku ke světlu.
Otázka o knihovny zeptal se mě čtenář poštou Evgeny K.... Po procházení blogem jsem zjistil, že jsem nezveřejnil konkrétní řešení a nepřitahoval nový samostatný článek. Poslal jsem odpověď poštou a udělal poznámku, abych o tom napsal na sociálních sítích. Ale myšlenka, kterou jsem na toto téma už napsal, mi utkvěla v hlavě.
Prohledal jsem OneNote a našel jsem zmínku o řazení Shift! V osnově článku publikovaného před čtyřmi (!) Lety se objevilo 14 způsobů, jak urychlit práci pomocí myši ve spojení s klávesnicí. Je zřejmé, že jsem se pak rozhodl, že trik si zaslouží samostatný materiál pro pokračování v tématu (a dokonce jsem si poznamenal ToDo :)
OneNote Archiv 2012 skici
Nyní jsem vám doručil patnáctou metodu :) Lepší pozdě než nikdy!
Diskuse
Diskutovali jsme tolikrát správci souborů a zejména dirigenta, že je těžké přijít s novým tématem pro diskusi. V komentářích:
- napište, pokud jste věděli o tomto triku třídění a jak užitečné pro vás bude [při] každodenních úkolech
- sdílejte techniky, které používáte, když se potřebujete co nejrychleji dostat k souborům nebo složkám, které potřebujete, vč. v systému Windows Otevřít / Uložit jako

