ISO obraz instalačního disku CentOS 6.5 Na zrcadle Jsem ndex 32bitová a 64bitová sestavení CentOS 6.5 jsou k dispozici ke stažení Můžete si stáhnout ISO obraz distribuce Live CD, Live DVD nebo CentOS 6.5 na 2 DVD, CentOS 6.5 minimální ISO nebo netinstall ISO.
Na Jsem ndex Mirror si můžete stáhnout torrent odkazy ke stažení kterékoli z těchto distribucí CentOS 6.5:
Dvojitým kliknutím na ikonu „Instalovat na pevný disk“ spusťte instalaci operačního systému CentOS 6.5 na pevný disk vašeho počítače.
Na začátku instalace CentOS 6.5 do počítače musíte vybrat preferované rozložení klávesnice:

Vyberte typ pevného disku, na který bude CentOS 6.5 nainstalován:

Upozornění, na pevném disku mohou být informace, možná je budete muset uložit před instalací CentOS 6.5



Vytvořte heslo pro administrátora CentOS 6.5 root


Zapište vybraná nastavení na pevný disk. Informace o vybrané instalaci CentOS 6.5 budou během procesu formátování zničeny.


Instalace Linux Essence 6.5 je nyní dokončena.

Je vyžadován restart. Před kliknutím na tlačítko Restartovat vysuňte spouštěcí disk CentOS 6.5

Poslední fáze instalace CentOS 6.5


Nezapomeňte, že ve fázi instalace CentOS 6.5 se přepínání rozložení klávesnice na rus / en provádí pomocí dvou kláves Shift.

Zaškrtněte políčko Synchronizovat datum a čas přes síť

Zrušte zaškrtnutí políčka Povolit kdump

Pro použití všech nastavení je nutné restartovat CentOS 6.5.

Systém CentOS 6.5 je nainstalován a připraven k použití

Zbývá nakonfigurovat podporu pro ruský jazyk a nainstalovat navíc hry.
Originál: Nainstalujte CentOS / RHEL / Scientifc Linux 6.5 v textovém režimu
Autor: Senthilkumar
Datum zveřejnění: 30. ledna 2014
Překlad: A. Krivoshey
Datum převodu: únor 2014
Jak už asi víte, RHEL a jeho klony jako CentOS a Scientific Linux podporují textovou i grafickou instalaci. V tomto tutoriálu projdeme instalací CentOS 6.5 v textovém režimu. Tento režim může být pro začínající uživatele obtížnější. Nejlépe se hodí pro servery, které často nemají dostatek paměti a místa na disku pro grafickou instalaci.
Níže popíšeme instalaci CentOS 6.5 na místní počítač i ze vzdáleného systému pomocí telnetu.
Metoda 1 – Instalace CentOS 6.5 ze samotného serveru
Spusťte počítač z instalačního DVD CentOS 6.5. Uvidíte následující obrázek:
Z nabídky vyberte „Instalovat“ nebo „Upgrade stávajícího systému“ a stiskněte TAB. Dále zadejte „text linux“, jak je znázorněno na obrázku níže, a stiskněte klávesu Enter.

(nebo)
Stiskněte klávesu ESC a do zaváděcího řádku zadejte „linuxový text“.


Metoda 2 - vzdálená instalace CentOS 6.5 pomocí telnetu
Pravděpodobně nebudete chtít sedět před každým serverem a instalovat systém. To lze provést z vašeho pracoviště nebo z domova. Velmi jednoduché.
Spusťte svůj server z instalačního disku CentOS 6.5. Uvidíte následující obrázek:

Z nabídky vyberte „Instalovat“ nebo „Upgrade stávajícího systému“ a stiskněte TAB. Nyní zadejte následující příkaz, jak je znázorněno na obrázku níže:
Linux text telnet ip = Give-IP-Address netmask = Give-Netmask

(nebo)
Stiskněte klávesu ESC a zadejte následující příkaz do spouštěcího řádku, jak je znázorněno na obrázku níže.
$ linux text telnet ip = Zadejte-IP-Address netmask = Dejte-Netmask

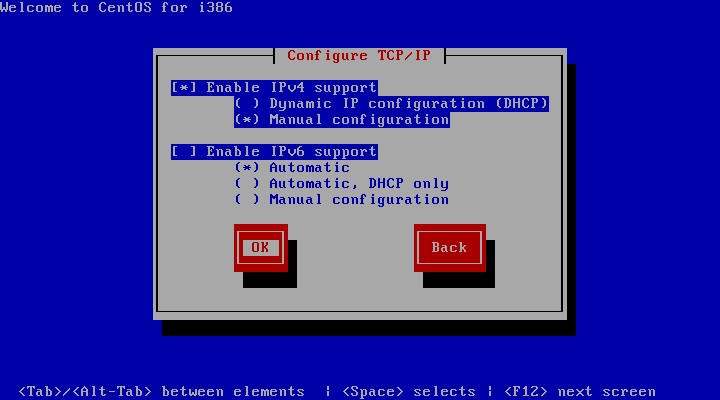
Zadejte svou IP adresu, masku sítě a bránu. Zkontrolujte ping vašeho serveru od klientů.
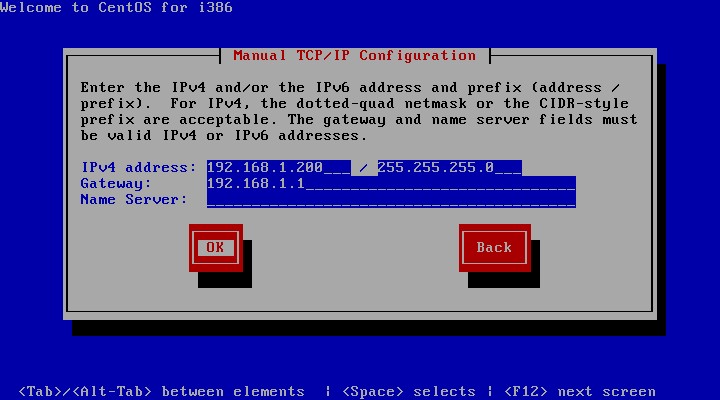
Instalační program uloží nastavení a počká na telnet připojení z klientských systémů.

Nyní přejděte do klientského systému, otevřete terminál a zadejte následující příkaz:
$ telnet IP-adresa-vašeho-centos-serveru

Zde 192.168.1.200 je IP adresa mého serveru centos 6.5.
Po zadání výše uvedeného příkazu se připojíte k instalačnímu programu a můžete pokračovat v instalaci z vašeho klientského systému.

Jak můžete vidět na výše uvedeném snímku obrazovky, instaluji CentOS 6.5 na server z mého notebooku. Nyní můžete pokračovat v instalaci jako obvykle.
20. ledna 2014 13:28 2 027 zobrazení | 1 komentářÚvod
Když se poprvé dostanete na nový server, musíte provést několik kroků k jeho zabezpečení. Mezi první úkoly, které je třeba provést na virtuálním dedikovaném serveru, patří vytvoření nového uživatele a udělení příslušných práv a konfigurace SSH.
1. Základní registrace
Po nastavení adresy IP a hesla uživatele root se přihlaste jako hlavní uživatel (uživatel root).
Terminál zobrazí:
Autentičnost hostitele "69.55.55.20 (69.55.55.20)" nelze zjistit.
Otisk klíče ECDSA je 79: 95: 46: 1a: ab: 37: 11: 8e: 86: 54: 36: 38: bb: 3c: fa: c0.
Opravdu chcete pokračovat v připojení (ano / ne)?
Poté zadejte ano a zadejte heslo uživatele root.
2. Změna hesla serveru CentOS
V tuto chvíli je heslo root nastaveno jako výchozí a bylo odesláno při registraci serveru. První věc, kterou musíte udělat, je změnit heslo, jak uznáte za vhodné.
CentOS je na hesla velmi vybíravý. Po zadání nového hesla se může například zobrazit zpráva BAD PASSWORD. Můžete nastavit složitější heslo nebo zprávu ignorovat: ve skutečnosti vám CentOS nebude bránit v nastavení příliš krátkého nebo příliš jednoduchého hesla, i když vám doporučí nastavit složitější.
3. Vytvoření nového uživatele CentOS
Po změně hesla se již nebudete muset přihlašovat do VPS jako root. V této fázi musíte vytvořit nového uživatele a udělit mu všechna práva root.
Nejprve musíte vytvořit nového uživatele. Můžete si pro něj vybrat jakýkoli název. Jako příklad je použito demo:
/ usr / sbin / adduser demo
Za druhé, musíte vytvořit heslo pro tohoto uživatele:
4. Oprávnění uživatele CentOS root
V tuto chvíli náleží všechna administrátorská práva uživateli root. Nyní musíte přenést práva root na nového uživatele.
Při provádění jakékoli úlohy root jako nový uživatel musíte před příkazem použít frázi "sudo". Tento nástroj je užitečný ze dvou důvodů: 1) zabraňuje jakýmkoli chybám, které ničí systém; 2) uloží všechny příkazy zadané pomocí "sudo" do souboru "/ var / log / secure", který lze v případě potřeby zobrazit.
/ usr / sbin / visudo
Najděte část s názvem Specifikace uživatelských oprávnění.
Vypadá to takto:
# Specifikace uživatelských oprávnění
root ALL = (ALL) ALL
Pod podrobnosti o oprávnění root přidejte následující řádek, který přenese všechna oprávnění na nového uživatele.
Chcete-li začít s vi, stiskněte a.
5 (přidat). Konfigurace SSH
Nyní musíme posílit ochranu serveru. Tyto kroky jsou volitelné. Zabezpečí server tím, že ztíží přihlášení.
Otevřete konfigurační soubor
sudo vi / etc / ssh / sshd_config
Najděte následující sekce a vyplňte požadované informace:
Port 25000
Protokol 2
PermitRootLogin č
PoužitéDNS č
Pojďme se postupně podívat na tyto sekce.
Port: Ačkoli je port 22 výchozí, můžete jej nastavit na libovolné číslo mezi 1025 a 65536. V tomto příkladu je použit port 25000. Nezapomeňte si nové číslo portu zapsat. V budoucnu jej budete potřebovat ke vstupu. Tato změna ztíží přihlášení neoprávněným uživatelům.
PermitRootLogin: Chcete-li zakázat přihlášení uživatele root, změňte tento řádek z yes na no. Nyní se můžete přihlásit pouze jako nový uživatel.
Zadejte tento řádek v dolní části dokumentu a nahraďte demo svým skutečným uživatelským jménem.
Jakákoli práce na správě serveru začíná nejzřejmějším a nejnutnějším procesem - instalací požadovaného OS, což je to, co uděláme. Stáhněte a nainstalujte server CentOS 7 v minimální konfiguraci nebo konfiguraci netinstall ze spouštěcí jednotky USB flash nebo přes síť na běžný disk nebo oddíl raid. Předtím si uděláme malou přípravnou práci a seznámíme se s detaily naší distribuce, které se mohou v budoucnu hodit.
Pokud máte chuť naučit se pracovat s mikrotickými routery a stát se specialistou v této oblasti, doporučuji program využít na základě informací z oficiálního kurzu MikroTik Certified Network Associate... Kurz stojí za to, přečtěte si všechny podrobnosti zde. Existují bezplatné kurzy.
Cíle článku
- Stručně o systému Centos 7.
- Vysvětlete rozdíly v instalačních obrazech.
- Ukažte, jak vytvořit zaváděcí USB klíč Centos pro instalaci z USB klíčenky nebo přes síť.
- Podrobně popište všechny fáze instalace Centos 7 na server.
- Zobrazit instalaci Centos na softwarový raid mdadm na těch serverech, kde není žádný fyzický raid řadič.
Tento článek je součástí jediné série článků o serveru.
Systémové požadavky CentOS 7
7. července 2014 byla vydána distribuce CentOS 7. Před její instalací se doporučuje seznámit se se systémovými požadavky. Úplný seznam minimálních a maximálních požadavků na systém můžete podrobně vidět na oficiální wiki. Uvedu jen ty nejdůležitější parametry:
Toto jsou oficiální údaje z webu CentOS. U RHEL jsou stejné, ověřil jsem si. Mně osobně na VDS s 512MB paměti vše funguje dobře, méně jsem nezkoušel instalovat, myslím, že to začne od 256.
Typy obrazu iso CentOS 7
Vydání CentOS obsahovalo několik typů iso snímky. Podrobný popis každého z nich je uveden v tabulce:
| CentOS-7-x86_64-DVD | Tento DVD obraz obsahuje všechny balíčky, které lze nainstalovat pomocí instalačního programu. Doporučeno pro většinu uživatelů. |
| CentOS-7-x86_64-NetInstall | Tento NetInstall image pro síťovou instalaci a obnovu. Instalační program se zeptá, odkud budou balíčky nainstalovány. To je užitečné, pokud máte místní úložiště balíčků. |
| CentOS-7-x86_64-Všechno | V tomto Všechno Obrázek obsahuje kompletní sadu balíčků CentOS 7. Lze jej použít k instalaci nebo aktualizaci místního zrcadla. Tento obrázek vyžaduje oboustranné DVD nebo 8GB flash disk. |
| CentOS-7-x86_64-LiveGNOME CentOS-7-x86_64-LiveKDE | Tyto dva obrázky jsou LiveCD CenOS 7. V závislosti na názvu se používá jeden nebo druhý grafický shell. Jsou navrženy pro testování prostředí CentOS 7. Nejsou instalovány na pevný disk, pokud to nemáte v úmyslu. Sadu nainstalovaného softwaru nelze změnit, to lze provést pouze na nainstalovaném operačním systému pomocí yum. |
| CentOS-7-x86_64-Minimální | S pomocí tohoto Minimální image, můžete nainstalovat základní systém CentOS s minimální sadou balíčků požadovaných pro fungování systému. Vše ostatní lze nainstalovat později pomocí yum. Sada balíčků v tomto obrazu bude stejná jako na DVD, pokud jste zvolili minimální instalaci. |
Obvykle používám k instalaci buď minimální obrázek, popř netinstall.
Stáhněte si CentOS 7
Stáhněte si nejnovější verzi CentOS 7.2.1511 lze provést dvěma způsoby:
- Přes torrentovou síť
- Z nejbližšího zrcadla
Dávám přednost použití takového zrcadla:
| Torrent | Zrcadlo Yandex | Velikost |
| Stáhnout CentOS 7 DVD torrent | Stáhněte si CentOS 7 DVD iso | 4G |
| DownloadCentOS 7 NetInstall torrent | DownloadCentOS 7 NetInstall iso | 360 mil |
| DownloadCentOS 7 Všechno torrent | DownloadCentOS 7 Všechno iso | 7G |
| Torrent ke stažení CentOS 7 LiveGNOME | DownloadCentOS 7 LiveGNOME iso | 1G |
| Torrent ke stažení CentOS 7 LiveKDE | Stáhnout CentOS 7 LiveKDE iso | 1G |
| DownloadCentOS 7 Minimal torrent | DownloadCentOS 7 Minimální iso | 634 mil |
To ti připomínám 32 bit nebo i386 Edice CentOS 7 neexistuje. Pouze všechny distribuce x86_64, to je 64 bit.
Zaváděcí USB flash disk pro CentOS 7
Osobně v poslední době prakticky nepoužívám obyčejná CD a dávám přednost bootovacím flash diskům. Jsou pohodlnější, zabírají méně místa a je jednodušší na ně aktualizovat distribuční sadu. Ale někdy se musíte zmást, abyste vytvořili bootovací USB flash disk. Například k vytvoření bootovatelného flash disku CentOS 6 jsem použil program unetbootin, ale u 7. verze toto číslo nefungovalo. V něm vytvořený USB flash disk neumožňuje instalaci CentOS 7, protože samotný instalační program v určitém okamžiku nevidí zdroj instalace na USB flash disku.
Ale na pomoc přišel bezplatný program. S jeho pomocí to jde bez problémů vytvořte bootovací USB flash disk CentOS 7... Zde je návod, jak se to dělá:

To stačí k vytvoření USB flash disku. Nyní jej lze použít k instalaci operačního systému z USB flash disku.
Instalace CentOS 7 z USB flash disku
Po vytvoření spouštěcí jednotky USB můžete pokračovat v instalaci. Vložíme USB flash disk do serveru, určíme USB jako bootovací zdroj a spustíme počítač. Uvítá nás úvodní instalační nabídka CentOS:

Vybíráme první položku: Nainstalujte CentOS 7 a stiskněte enter. Po stažení instalátoru nás uvítá okno s volbou jazyka, který bude při instalaci použit. Vždy volím angličtinu, jsem na ni více zvyklý:

CentOS 7 minimální
Pokud používáte disk centos minimální iso, uvidíte následující obrazovku:

Zde budete vyzváni k zadání parametrů instalace. Vykřičník označuje úsek, bez jehož nastavení není možné pokračovat. Pro přizpůsobení jsou k dispozici následující parametry instalace:
- Výběr .
- Výběr rozložení klávesnice.
- Jaké jazyky budou na serveru podporovány.
- Odkud bude instalace pocházet. Protože máme minimální distribuci centos, instalace bude z místního iso.
- Výběr balíčků k instalaci. V minimálním obrazu je k dispozici pouze minimální sada softwaru.
- Rozdělení pevného disku. Tohoto bodu se dotkneme podrobněji, když budeme analyzovat instalaci na raidu.
- Konfigurace síťových rozhraní.
Chcete-li pokračovat v instalaci, musíte alespoň rozdělit pevný disk. Bez toho nemůže instalace pokračovat. Ale projdeme všechny parametry a nastavíme hodnoty, které potřebujeme.
Klikněte tedy na DATUM A ČAS a upravte parametry času:


Po dokončení nastavení klikněte nahoře na modré tlačítko Hotovo.
Přejděte na další nastavení – ROZLOŽENÍ KLÁVESNICE:

- Přidejte požadovaná rozložení. Přidal jsem ruštinu.
- Tam Možnosti a vyberte, jak se budou rozvržení přepínat.
- Testování rozložení a přepínání. Pokud je vše v pořádku, pojďme dál.
Klikněte na JAZYKOVÁ PODPORA:
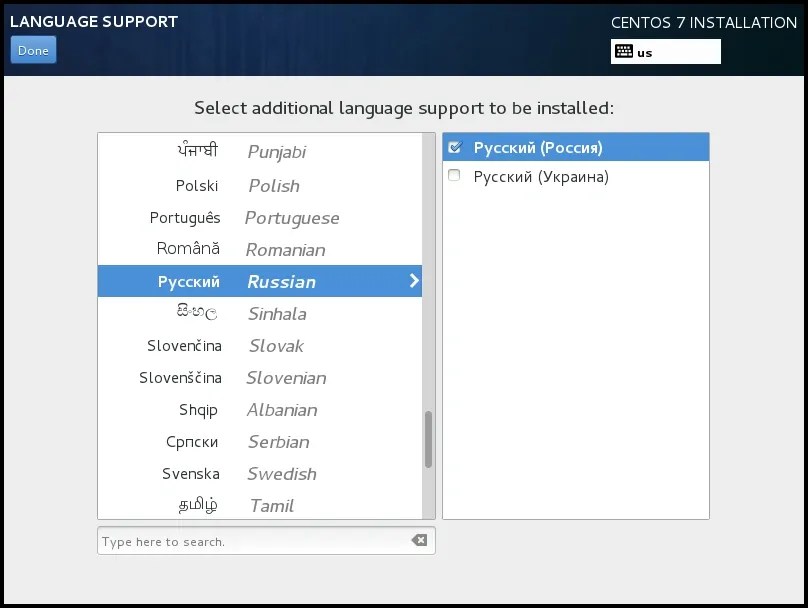
Vybíráme další jazyky, které bude systém podporovat. Nejčastěji to nepotřebuji, ale například přidejme podporu ruského jazyka. To se může hodit například při vytváření archivu souborů s ruskými názvy v souborech. S podporou ruského jazyka můžete v konzoli pracovat s ruskými názvy složek a souborů. Pokud je například váš server nakonfigurován tak, aby fungoval jako brána, podpora dalších jazyků s největší pravděpodobností nebude užitečná. Po výběru klikněte znovu na Hotovo.
Nyní provedeme nastavení sítě. Přejděte do sekce NETWORK & HOSTNAME. Podrobně jsem to naznačil v jednom ze svých článků, takže se touto problematikou nebudu zdržovat. Zapneme posuvník do polohy ON a automaticky získáme nastavení pro dhcp:

- Otočením posuvníku do polohy ON se aktivuje rozhraní, které přijímá nastavení přes dhcp.
- Pokud chcete tato nastavení změnit, klikněte na Konfigurovat.
- Zadejte název hostitele. Pokud zapomenete, po instalaci lze tento parametr změnit.
Dokončete nastavení kliknutím na Hotovo. Nyní se můžete vrátit do nastavení hodin a aktivovat síťový čas.
Nyní přejdeme do sekce ZDROJ INSTALACE. Při instalaci centos minimální není potřeba tento parametr měnit. Tam je defaultně nastaven lokální zdroj, nám to vyhovuje. Nemusíte se ničeho dotýkat:
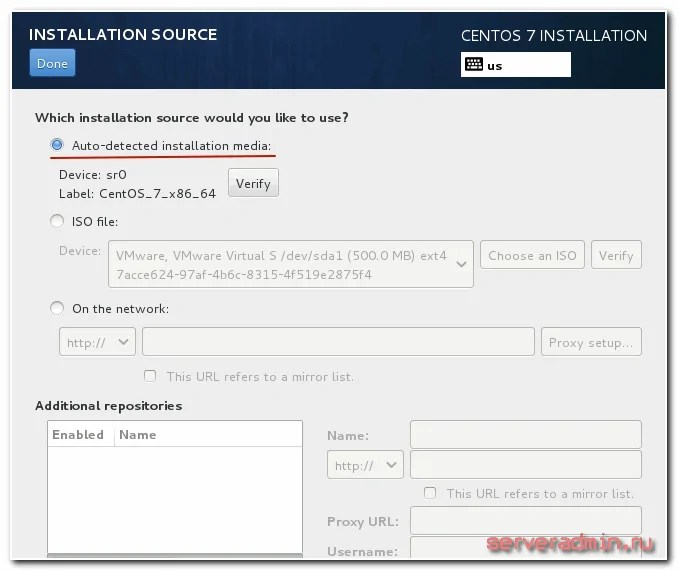
V sekci VÝBĚR SOFTWARU při minimální instalaci také není co vybírat, jediná možná možnost je již naznačena:

Zbývá nám zvážit poslední požadované nastavení, bez kterého se instalace centosu nespustí - CÍL INSTALACE. Když do něj vstoupíte, uvidíte seznam disků připojených k serveru. V mém případě se jedná o jeden pevný disk.

Pokud je váš disk rozpoznán správně, vyberte jej a klikněte na Hotovo. Zobrazí se okno s upozorněním, že pro instalaci bude systém potřebovat asi 1 GB místa na pevném disku a na vašem pevném disku není požadované volné místo. Na tento disk byl totiž dříve nainstalován jiný systém a ten zabíral celý pevný disk. K instalaci nového systému potřebujeme odstranit všechny staré informace. To provedeme stisknutím Znovu získat prostor:

Vyberte disk a odstraňte všechny existující oddíly na něm - nejprve klikněte Smazat všechny, a pak Znovu získat prostor:


Instalační program pak vybere celý disk jako instalační disk. Poté můžete začít přímo instalovat centos kliknutím na tlačítko Zahajte instalaci.
Síťová instalace CentOS 7
Instalace Centos 7 z obrázku netinstall se liší od ostatních v jediném okamžiku. Při přípravě na síťovou instalaci je třeba v části ZDROJ INSTALACE místo místního zdroje zadat cestu k obrazu umístěnému někde v síti. Než to uděláte, musíte samozřejmě nakonfigurovat síť a ujistit se, že počítač má přístup k internetu.
Jako zdroj pro instalaci použiji výše zmíněný. - https://mirror.yandex.ru/centos/7/os/x86_64/
Snímek obrazovky ukazuje starou adresu URL. Po sérii aktualizací se to stalo irelevantním. Správný odkaz je výše v textu.
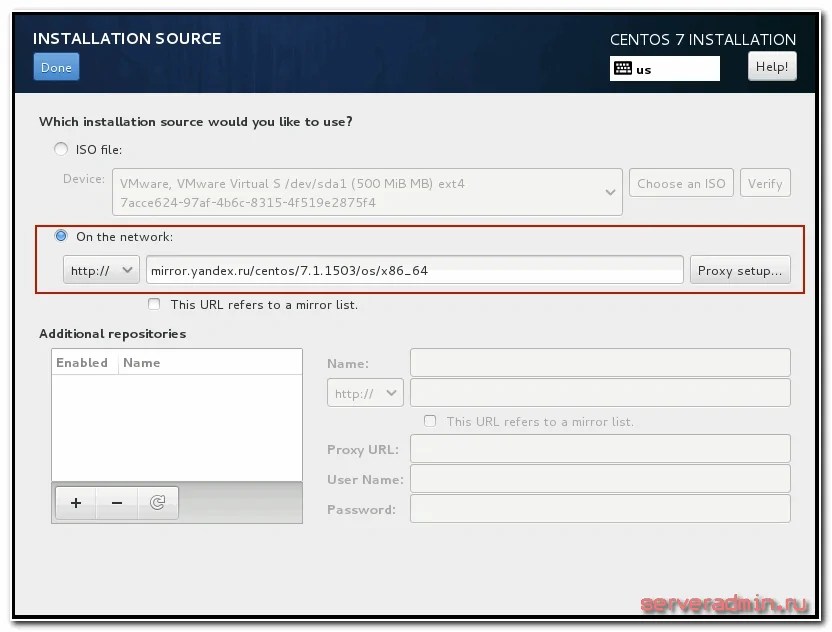
Zadejte cestu a klepněte na Hotovo. Po ověření dostupnosti zdroje můžete v sekci VÝBĚR SOFTWARU vybrat sadu softwaru potřebnou pro instalaci:

Nyní se podíváme na nejsložitější možnost instalace. Nasadíme CentOS 7 na softwarový raid. Vezměme například 2 disky a raid 1. Všechny instalace budou stejné, jak jsme probírali dříve, kromě jedné – CÍL INSTALACE.
Připojíme 2 disky k systému, nabootujeme z instalačního disku a přejdeme na oddíl disku. Vidíme 2 pevné disky. Vybereme oba a označíme položku Nakonfiguruji oddíl:

Klikněte na Hotovo. Otevře se mírně pokřivené okno pro správu oddílů pevného disku.

Zde první věc, kterou uděláme, je odstranit všechny existující oddíly:

A naše nové vytvoříme stisknutím znaménka plus. Musíme vytvořit 3 oddíly: boot, swap a root /. Velikost oddílů si vyberte sami podle svých potřeb a paměti RAM na serveru. Pro bootovací oddíl stačí 500MB, pro swap je dost RAM. Vše ostatní lze buď vyplnit jednou kořenovou sekcí, nebo jich můžete v případě potřeby vytvořit několik. Typ zařízení vložili jsme RAID. Vyberte typ systému souborů podle svého uvážení. Co je lepší - xfs nebo ext4 záleží na konkrétní situaci. Předpokládá se, že xfs funguje lépe s velkými soubory, ext4 se spoustou malých. Toto je téma na další rozhovor. Úroveň RAID zadejte RAID1 .
Mělo by to vypadat nějak takto:

Po dokončení klepněte na Hotovo. V novém okně potvrdíme rozdělení disku kliknutím Přijmout změny:

Všechny ostatní parametry nastavíme tak, jak je popsáno výše. Nyní můžete začít instalovat CentOS 7 na softwarový raid, který jsme právě vytvořili.
Během instalace musíte zadat heslo uživatele root nebo vytvořit další uživatele. Doporučuji nastavit heslo, uživatelé dle potřeby.
Po dokončení instalace na raidu přejděte do systému a zkontrolujte stav pole:
# df -h # cat / proc / mdstat
Online kurz Linux Security
Máte-li chuť porozumět podrobněji procesům nastavování a zajišťování bezpečnosti lokální a síťové infrastruktury postavené na bázi OS Linux, doporučuji se seznámit s online kurz "Zabezpečení Linuxu" v OTUS. Školení trvá 3 měsíce, poté budou úspěšní absolventi kurzu schopni absolvovat pohovory s partnery. Program kurzu je vyvíjen formou série praktických workshopů a je zaměřen na proškolené studenty, kteří již mají znalosti a zkušenosti s administrací Linuxu. Co se naučíte:- Aplikujte nejlepší světové postupy a standardy informační bezpečnosti (Debian, RedHat, MitRE);
- Používejte nástroje k detekci a zneužití zranitelností v Linuxu;
- Instalace a konfigurace systémů detekce a prevence síťových útoků;
- Práce s monitorovacími a kontejnerizačními systémy založenými na Dockeru;

