Chcete spustit počítač z flash disku nebo disku? K tomu nemusíte chodit na nastavení BIOSu... Zvlášť když tomu moc nerozumíš. Existuje jednodušší způsob. PROTI v tomto případě stačí přejít do nabídky spouštění a změnit prioritu spouštění zařízení. To je hotovo za 10 sekund.A hlavně – žádný šamanismus v BIOSu.
Boot Menu - co to je
Co uživatelé obvykle dělají při přeinstalaci systému Windows? Zpravidla zapisují zaváděcí USB flash disk přes UltraISO a poté nakonfigurují BIOS tak, aby se spouštěl z USB flash disku. V zásadě to není obtížné, ale existuje jednodušší možnost - vyvolání Boot Menu. co to je?
Boot Menu (neboli boot menu) je extrémně užitečná možnost BIOSu. Lze jej použít k rychlému nastavení priority spouštění zařízení. Jednoduše řečeno, spuštění Boot Menu vyvolá malé okno, ve kterém můžete okamžitě umístit USB flash disk (nebo DVD) na první místo a HDD- za druhé. V tomto případě nebudete muset vstupovat do systému BIOS.
Kromě toho změna nastavení v nabídce Booth neovlivní nastavení systému BIOS. To znamená, že tato možnost se spustí jednou - pro jednu aktivaci. A když restartujete počítač, systém Windows se spustí pevný disk(jako obvykle). Pokud potřebujete znovu běžet Instalace Windows z USB flash disku - znovu vyvolejte Boot Menu.
Pokud si vzpomínáte, když jste změnili nastavení v BIOSu, museli jste do toho jít znovu a změnit prioritu spouštění zařízení zpět (tj. dát pevný disk na první místo). A v případě Booth Menu to není nutné.
Jak otevřu spouštěcí nabídku? Je to velmi jednoduché - klikněte na bootování Windows jeden klíč. Který? Záleží na:
- verze systému BIOS;
- základní deska;
- modely notebooků.
To znamená, že situace je úplně stejná jako u BIOSu. Chcete-li například zapnout systém BIOS na notebooku, museli jste stisknout tlačítko Del nebo F2 a poté, abyste otevřeli Boot Menu, musíte kliknout na další.
Nejčastěji je to Esc nebo F12. Ačkoli, jak je uvedeno výše, na různých počítačích Call Boot Nabídka se může lišit.
Níže proto zvážíme, jak spustit Booth Menu na oblíbených značkách notebooků a osobních počítačů.
Jak povolit Boot Menu na noteboocích Lenovo
Majitelé notebooků Lenovo by neměli mít žádné potíže. Boot Menu se totiž u Lenova spouští velmi jednoduše – stisknutím klávesy F12 při startu Windows.
U mnoha modelů je navíc speciální tlačítko se zakřivenou šipkou. Můžete na něj kliknout, pokud chcete vybrat další. možnosti stahování.
Jak otevřít Boot Menu na Asus
Okamžitě stojí za zmínku, že zde existují základní desky Asus (instalovaný na PC) a notebooky této značky.
Spusťte Boot Menu na počítači s podložkou. Deska Asus je snadná jako loupání hrušek – při bootování je potřeba stisknout klávesu F8 (ve stejnou chvíli, kdy obvykle vstupujete do BIOSu).
A s notebooky Asus je trochu zmatek. Zdá se, že výrobce je stejný, ale existuje několik tlačítek pro spuštění nabídky Booth. Koneckonců, spuštění Boot Menu na notebookech Asus se provádí pomocí jedné ze dvou kláves:
Nejčastěji se jedná o tlačítko Esc, i když to může být F8. Klávesy jsou však pouze 2, takže rychle zjistíte, která je zodpovědná za spuštění Boot Menu na vašem notebooku Asus.
Jak vyvolat Boot Menu na laptopech Acer
Boot Menu na Acer se otevře stisknutím tlačítka F12. Ale je tu jedna malá nuance. Faktem je, že spouštění Boot Menu na notebookech Acer je obvykle zakázáno. A když stisknete F12, nic se nestane. Aby to fungovalo, musíte udělat následující:
- Přejděte do systému BIOS (při spuštění notebooku stiskněte tlačítko F2).
- Přejděte na kartu "Hlavní".
- Vyhledejte řádek „F12 Boot Menu“ a změňte hodnotu „Disabled“ (zakázáno) na „Enabled“ (povoleno).
- Uložte změněné parametry a ukončete BIOS.
Systém se restartuje a můžete přejít do Boot Menu na notebook Acer s F12.
Jak povolit Booth Menu na noteboocích Samsung
Chcete-li vyvolat Boot Menu na Samsungu, stiskněte klávesu Esc. Majitelé notebooků Samsung ale potřebují znát jednu funkci. Faktem je, že pro vyvolání Booth Menu musíte kliknout na tlačítko Esc jednou! Pokud dvakrát kliknete, okno se jednoduše zavře.
Proto si musíte zvyknout, že přesně víte, kdy stisknout klávesu Esc. I když zde není nic složitého - stačí pár pokusů a přejdete do Boot Menu na notebooku Samsung.
Jak vstoupit do Booth Menu na noteboocích HP
Spuštění Boot Menu na HP má také svá specifika. Otevření Booth Menu se přece jen provádí trochu jiným způsobem. Pro vstup do Boot Menu na notebooku HP potřebujete:
- Na zapínání oken okamžitě stiskněte Esc.
- Zobrazí se spouštěcí nabídka - stiskněte tlačítko F9.
- Připraveno.
Poté se otevře Boot Menu notebooku HP a můžete nastavit prioritu zapnutí zařízení (pomocí šipek).
Jak vstoupit do Boot Menu ve Windows 10 nebo 8
Všechny výše uvedené metody vám umožňují spustit Boot Menu na Windows 7. Pokud je na vašem PC nebo notebooku nainstalován Windows 8 nebo Windows 10, pak s největší pravděpodobností nebudete moci zapnout Boot Menu.
Tyto operační systémy mají totiž malou zvláštnost – ve výchozím nastavení mají povolený Rychlý start, takže nejsou úplně vypnuté. Tomu se říká hibernace (něco jako spánek). Proto při spuštění počítače nebo notebooku nebudete moci otevřít nabídku spouštění v systému Windows 10.
Existují tři způsoby, jak to opravit:
- Při vypínání notebooku nebo PC podržte Shift. Poté se normálně vypne (v obvyklém smyslu slova). A poté můžete spustit Boot Menu ve Windows 10 stisknutím požadované klávesy.
- Místo vypínání počítače jej můžete restartovat. A v okamžiku zapnutí jednoduše stiskněte konkrétní klávesu odpovídající vaší značce notebooku nebo základní desky.
- Zakázat rychlé spuštění. Pro tohle:
To je vše – nyní můžete snadno vstoupit do nabídky Boot Menu ve Windows 10 nebo Windows 8.
Seznam kláves pro vstup do Boot Menu
Pro vaše pohodlí je níže snímek obrazovky zobrazující klávesy pro spuštění Boot Menu pro oblíbené notebooky a počítače. Například pro počítače běžící na podložce. deska MSI Je to tlačítko F11. Spouštěcí nabídka stánku na přenosných počítačích Sony VAIO hotovo s F12. Obecně na to přijdete sami – tabulka je jednoduchá a přímočará.
Pro pohodlí jsou také napsána tlačítka pro vstup do systému BIOS. Pokud z nějakého důvodu nemůžete otevřít nabídku spouštění, můžete vždy změnit prioritu spouštění zařízení standardním způsobem- přes BIOS.
Co je Boot Menu (boot menu), proč je potřeba a co BIOS nahrazuje. Ve skutečnosti se při výběru zařízení nejlépe používá spouštěcí nabídka. Více podrobností níže.
Všichni více či méně zkušení uživatelé počítačů vědí, že při instalaci OS, nebo použití nástroje z diskového média či flash disku je nutné upřednostnit tato zařízení v BIOSu, jednoduchými slovy- co se načte jako první při startu PC. K tomu můžete použít.
Zaváděcí nabídka(boot menu) - boot menu určené pro zjednodušení výběru zařízení, ze kterých je možné bootovat. Zapnete počítač, vstoupíte do spouštěcí nabídky pomocí speciálních kláves a poté pomocí šipek vyberete spouštěcí zařízení, například USB flash disk nebo disketovou jednotku. To usnadňuje nezkušeným uživatelům mnoho věcí.
Nyní se naučíme, jak vstoupit do Boot Menu pomocí obvyklých klávesových zkratek. A také jak to udělat na noteboocích.
Jak vstoupit do Boot Menu - BIOS boot menu
Když vstoupíme do BIOSu, stiskneme na klávesnici určitou kombinaci. V případě Boot Menu je to samé. V mnoha případech jsou pro notebooky a základní desky relevantní následující metody: Esc, F11, F12, i když existují další možnosti pro vstup do spouštěcí nabídky.
Tuto funkci má smysl používat, pokud nepotřebujete měnit žádné parametry v BIOSu, kromě nastavení pořadí spouštění.
Pokud tedy máte notebook s Windows 8 a nyní s Windows 10, výše uvedené klávesy nemusí nutně fungovat. U některých modelů, když je notebook vypnutý, lze zařízení považovat za zařízení v režimu hibernace a nevypne se jako obvykle, takže pokus o vstup do spouštěcí nabídky selže.
Chcete-li se tohoto problému zbavit, můžete použít následující metody:

Jak vstoupit do Boot Menu z notebooku Asus
Většina možné možnosti Vstupem pro Asus jsou následující klávesy:
- ESC - pro mnoho značek;
- F8 - pro zařízení, kde názvy mohou začínat písmeny X a K, pokud to nefungovalo, použijte Esc.
Vstup do spouštěcí nabídky z notebooku Lenovo
U těchto modelů je to ještě jednodušší, stisknete klávesu F12 a dostanete se do bootovací nabídky. Mnoho notebooků této značky má také speciální tlačítko se šipkou, které vám umožňuje vybrat typ spouštění, například BIOS, Boot Menu nebo režim obnovení.
a přeložte tam možnost F12 Boot Menu do polohy zapnuto - Povoleno. Poté provedené akce uložíme, restartujeme a pokusíme se znovu přihlásit pomocí klávesy F12.

Vstup do Boot Menu vašeho notebooku HP
Mám notebook této značky, takže o něm vím hodně. Z tohoto zařízení můžete vstoupit do spouštěcí nabídky následovně:
- Esc je poměrně běžná možnost;
- F9 - když stisknete klávesu Esc.
Vstup do Booth Menu na jiných modelech základních desek
V níže popsaných možnostech je to prakticky totéž, co je popsáno výše, tedy stejné klávesy:
- Notebooky Dell – klávesa F12.
- Toshiba - klávesa F12.
- Samsung - klávesa Esc.
- Základní desky Intel, FoxConn, Phoenix-Award - klávesa Esc.
- Základní desky od Gigabyte - klíč F12.
- Deska od Asus, AMI - klávesa F8 nebo F11, stejně jako na notebookech.
- MSI, ECS, AsRock, Sony - klávesa F11.
- BioStar - klávesa F9.
- Asus AMI - klávesa ESC.
- Fujitsu - F12.
Zde jsem popsal většinu modelů. Pokud nejste spokojeni s tím, že váš notebook nebo model základní desky není uveden, zanechte prosím své komentáře a pokusím se vám pomoci. Více podrobností vždy najdete v návodu k základní desce vašeho počítače nebo notebooku. Pokud nemáte papírovou verzi, hledejte elektronickou na internetu.
Proč Boot Menu nefunguje na notebooku
Pokud vaše spouštěcí nabídka odmítne fungovat, to znamená, že se nespustí nebo nevidí připojená zařízení, existuje řada vysvětlení.
Ukázalo se, že u některých notebooků tento režim nefunguje z prostého důvodu, že je povolen režim UEFI, a nikoli starší režim BIOS. V takovém případě můžete zkusit povolit buď Legacy BIOS nebo UEFI a zkontrolovat fungování spouštěcí nabídky.
Druhým důvodem je vzácné selhání. V tomto případě se nedostane do nabídky spouštění a do systému BIOS. Léčba je většinou jednoduchá – vypnutí a následné zapnutí počítače. Druhým způsobem je vytažení CMOS baterie.
Je možné, že spouštěcí nabídka na vašem zařízení je vypnutá a u některých modelů notebooků je možné ji zapnout. Přejděte do BIOSu a najděte tam položku F12 Boot Menu, která by měla být nastavena na Enabled.
V případě potřeby použijte USB flash disk nebo externí HDD. Abyste neměnili nastavení BIOSu několikrát, můžete jednoduše zavést do Boot Menu jednou beze změny nastavení, vybrat disk pro spuštění, provést všechny potřebné operace a pak jen restartovat PC a pracovat na něm jako obvykle. . V dnešním článku se budeme podrobně zabývat jak vstoupit do Boot Menu na laptopech a stacionárních počítačích všech druhů výrobců a široké škály značek.
Co je spouštěcí nabídka? Ve skutečnosti se jedná o jednu z vestavěných funkcí UEFI nebo BIOS, která vám umožní rychle si vybrat, ze kterého externího úložného zařízení se tentokrát spustí počítač. Tato funkce se může hodit, pokud musíte bootovat ze spouštěcí jednotky flash nebo z LiveCD. U některých modelů notebooků poskytuje stejná nabídka přístup ke kategorii rekonstrukce zařízení.
Jak vstoupit do Boot Menu na notebooku resp stolní počítač? Podobně jako při volání BIOSu se k tomu používá jedna z horkých kláves (s největší pravděpodobností F12, F11 nebo Esc, ale mohou existovat i jiné možnosti). Může se stát, že údaje na odpovídající klávesová zkratka Chcete-li vyvolat Boot Menu, objeví se na obrazovce okamžitě po zapnutí počítače, ale není tomu tak vždy.
Kdy použít Boot Menu a kdy je lepší změnit nastavení BIOSu? Pokud potřebujete zavést systém z USB flash disku jednou (například pomocí speciálního disku zkontrolujte, zda váš počítač neobsahuje viry, nebo nainstalujte nová verze OS), bylo by logičtější použít Boot Menu, ale pokud potřebujete změnit prioritu spouštění zařízení (například nejprve nainstalovat boot z DVD), a to nejen jednou, ale trvale, pak Samozřejmě bude vhodnější změnit nastavení BIOSu.
V zaváděcí nabídce vidíte seznam všech zařízení připojených k PC, ze kterých můžete počítač aktuálně nabootovat (mohou to být laserové jednotky, externí HDD, flash disky), a také potenciálně možnost spouštění ze sítě pro PC ze záložního oddílu.

Co když nemohu vstoupit do Boot Menu?
U notebooků nebo počítačů původně dodávaných s Win 8.1 / 8/10 nemusí být možné aktivovat spouštěcí nabídku pomocí výše uvedených klávesových zkratek. Jde o to, že pracovní stanice založené na tomto OS se ve skutečnosti ani nevypínají, ale pouze přecházejí do stavu hibernace. Spouštěcí nabídka se proto nemusí aktivovat po stisknutí kláves F12, F11, Esc a dalších kláves.
Za daných okolností máte právo uchýlit se k jednomu z následujících způsobů:
1. Při výběru položky nabídky "Vypnutí" ve Vin 8 / 8.1 podržte klávesu Shift. V tomto případě dojde k úplnému vypnutí PC a při dalším zapnutí budou tlačítka pro aktivaci bootovací nabídky aktivní.
2. Místo vypnutí a opětovného zapnutí PC použijte restart, pro který se vyplatí stisknout příslušné tlačítko.
3. Deaktivujte funkci Express Start. Za tímto účelem otevřete ovládací panel, vyberte možnost "Systém a zabezpečení" -> "Napájení" -> "Akce tlačítek napájení".





Jedna z výše uvedených metod by určitě měla pomoci při řešení problému s aktivací spouštěcí nabídky, pokud jste všechny ostatní iterace provedli správně.
Jak vstoupit do Boot Menu na zařízení Asus (pro základní desky a notebooky prezentované značky)
Ve skutečnosti, pokud vlastníte stacionární počítač založený na základní desce Asus, můžete na něm vstoupit do Boot Menu stisknutím tlačítka F8 po zapnutí počítače.

Ale v situaci s notebookem mohou nastat určité nuance. Chcete-li aktivovat spouštěcí nabídku notebook ASUS určitou modifikací je stisknutí při zapínání zařízení:
Esc - relevantní pro většinu současných a nepříliš modelů;
F8 – pro tyto typy zařízení ASUS, velké písmeno v jejichž názvu jsou písmena x nebo k (například k601 nebo x502c).
Ať je to jak chce, variabilita zde není tak velká, proto v případě potřeby můžete využít kteroukoli z navrhovaných možností.
Jak vstoupit do Boot Menu na notebooku Lenovo?
U téměř všech notebooků a stolních počítačů značky Lenovo můžete stisknutím klávesy F12 při zapnutí aktivovat spouštěcí nabídku.
Metody pomoci při spouštění pro zařízení Lenovo lze navíc najít pomocí miniaturního tlačítka se šipkou umístěného vedle tlačítka napájení.
Jak povolit Boot Menu na zařízení Acer
Dalším velmi oblíbeným typem stolního PC a notebooku je Acer. Chcete-li vstoupit do spouštěcí nabídky na zařízení této značky, musíte během zapínání stisknout F12.
Nicméně ve vztahu k notebookům není takový trik vždy účinný, a aby byla tato metoda možná, musíte nejprve vstoupit do systému BIOS stisknutím klávesy F2 a poté nastavit nastavení „F12 Boot Menu“ na Enabled v parametry a poté uložte všechny provedené změny a opusťte režim BIOS.

Další zařízení založená na součástech jiných značek
U jiných značek je situace v nabídce Boot Menu mírně odlišná. Níže uvedu podrobný seznam zařízení a jejich odpovídajících tlačítek pro aktivaci nabídky:
- ASRock - F11
- Základní desky MSI - F11
- Základní desky ASUS - F8
- Základní desky Intel - Esc
- základní desky Gigabyte - F12
- notebooky Toshiba - F12
- Notebooky Samsung - Esc
- Notebooky Dell - F12
- notebooky a stolní počítače HP - F9 nebo Esc.
Zde jsou všechna běžná zařízení a popisy, pomocí kterých můžete zjistit, jak vstoupit do nabídky Boot. Doufáme, že vám tento článek dobře poslouží a budete moci rychle, snadno a bezbolestně provádět s počítačem všechny potřebné operace, které spouštěcí nabídka vyžaduje. Dovolte mi proto se rozloučit.
U některých modelů notebooků a počítačů můžete při zadávání nastavení systému BIOS najít možnost s názvem „f12 boot menu“. Ne každý ví, co to je a za co je zodpovědná. V tomto článku najdete odpovědi na tyto otázky a také zjistíte, zda jej potřebujete povolit nebo ne.
Za co je v BIOSu zodpovědná spouštěcí nabídka f12?
Abyste pochopili účel této možnosti, musíte ji nejprve přeložit do ruštiny. Překlad zní asi takto: „F12 boot menu“. Zde F12 znamená tlačítko na klávesnici.
Zjednodušeně lze hodnotu spouštěcí nabídky F12 popsat jako „Aktivace volání spouštěcí nabídky stisknutím klávesy F12 na klávesnici“.
Takto vypadá spouštěcí nabídka
To znamená, že pokud převedete hodnotu naproti „F12 boot menu“ do pozice „Enabled“, pak povolíte možnost otevřít seznam zařízení, ze kterých může počítač začít bootovat (flash disky, cd-rom, pevný disk atd.), když stisknete tlačítka F12 ihned po zapnutí.
Proč je to potřeba?
Aktivace této možnosti je užitečná instalace systému Windows z flash disku nebo jste nemuseli pokaždé upravovat priority spouštění.
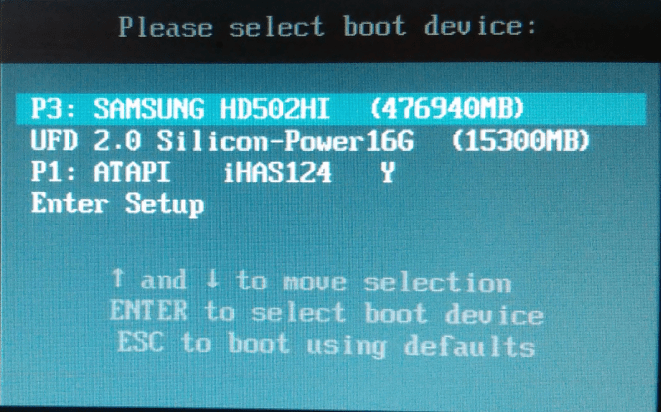
Zaváděcí nabídka
Když je aktivována možnost „F12 boot menu“, stačí stisknout F12 při zapínání počítače nebo notebooku, vyberte USB flash disk v seznamu, který se otevře, a stiskněte tlačítko „Enter“.
Dobrý den všem!
Proč si každý den pamatovat to, co nepotřebujete? Informace stačí otevřít a přečíst, když je potřebujete – hlavní je umět je používat! Obvykle to dělám sám a tyto popisky klávesových zkratek nejsou výjimkou ...
Tento článek je referenční, obsahuje tlačítka pro vstup do BIOSu, pro vyvolání spouštěcí nabídky (také nazývané Boot Menu). Často jsou prostě "životně důležité" nezbytné pro přeinstalování Windows, při obnově počítače, konfiguraci BIOSu atd. Doufám, že informace budou relevantní a najdete kýžený klíč pro vyvolání požadovaného menu.
Poznámka:
- Informace na stránce budou čas od času aktualizovány a rozšiřovány;
- Tlačítka pro vstup do BIOSu si můžete prohlédnout v tomto článku (a také jak se do BIOSu vůbec dostat :)):
- Na konci článku jsou příklady a vysvětlení zkratek v tabulce a popis funkcí.
LAPTOP
| Výrobce | BIOS (model) | Klávesová zkratka | Funkce |
| Acer | Phoenix | F2 | Zadejte nastavení |
| F12 | Boot Menu (Změnit Bootovací zařízení, Nabídka výběru více spouštění) |
||
| Alt + F10 | Obnova D2D (z disku na disk obnovení systému) |
||
| Asus | AMI | F2 | Zadejte nastavení |
| ESC | Vyskakovací nabídka | ||
| F4 | Snadný blesk | ||
| Cena Phoenix | DEL | Nastavení systému BIOS | |
| F8 | Zaváděcí nabídka | ||
| F9 | Obnova D2D | ||
| Benq | Phoenix | F2 | Nastavení systému BIOS |
| Dell | Phoenix, Aptio | F2 | Založit |
| F12 | Zaváděcí nabídka | ||
| Ctrl + F11 | Obnova D2D | ||
| eMachines (Acer) | Phoenix | F12 | Zaváděcí nabídka |
| Fujitsu Siemens | AMI | F2 | Nastavení systému BIOS |
| F12 | Zaváděcí nabídka | ||
| Brána (Acer) | Phoenix | Klikněte myší nebo Enter | Jídelní lístek |
| F2 | Nastavení BIOSu | ||
| F10 | Zaváděcí nabídka | ||
| F12 | Spouštění PXE | ||
| HP (Hewlett-Packard) / Compaq | Insyde | ESC | Nabídka spouštění |
| F1 | Systémové informace | ||
| F2 | Diagnostika systému | ||
| F9 | Možnosti spouštěcího zařízení | ||
| F10 | Nastavení systému BIOS | ||
| F11 | Obnova systému | ||
| Vstupte | Pokračovat ve spuštění | ||
| Lenovo (IBM) | Phoenix SecureCore Tiano | F2 | Založit |
| F12 | Nabídka MultiBoot | ||
| MSI (Micro Star) | * | DEL | Založit |
| F11 | Zaváděcí nabídka | ||
| TAB | Zobrazit obrazovku POST | ||
| F3 | Zotavení | ||
| Packard Bell (Acer) | Phoenix | F2 | Založit |
| F12 | Zaváděcí nabídka | ||
| Samsung | * | ESC | Zaváděcí nabídka |
| Toshiba | Phoenix | Esc, F1, F2 | Zadejte nastavení |
| Toshiba Satelit A300 | F12 | Bios |
OSOBNÍ POČÍTAČE
| Základní deska | BIOS | Klávesová zkratka | Funkce |
| Acer | Del | Zadejte nastavení | |
| F12 | Zaváděcí nabídka | ||
| ASRock | AMI | F2 nebo DEL | Spusťte instalační program |
| F6 | Okamžitý blesk | ||
| F11 | Zaváděcí nabídka | ||
| TAB | Přepnout obrazovku | ||
| Asus | Cena Phoenix | DEL | Nastavení systému BIOS |
| TAB | Zobrazit zprávu POST systému BIOS | ||
| F8 | Zaváděcí nabídka | ||
| Alt + F2 | Asus EZ Flash 2 | ||
| F4 | Asus Core Unlocker | ||
| BioStar | Cena Phoenix | F8 | Povolit konfiguraci systému |
| F9 | Po POST vyberte Booting Device | ||
| DEL | Zadejte nastavení | ||
| ChainTech | Cena | DEL | Zadejte nastavení |
| ALT + F2 | Zadejte AWDFLASH | ||
| ECS (EliteGrour) | AMI | DEL | Zadejte nastavení |
| F11 | BBS POPUP | ||
| FoxConn (WinFast) | TAB | Obrazovka POST | |
| DEL | ZALOŽIT | ||
| ESC | Zaváděcí nabídka | ||
| GigaByte | Cena | ESC | Přeskočit test paměti |
| DEL | Zadejte SETUP / Q-Flash | ||
| F9 | Xpress Recovery Xpress Recovery 2 |
||
| F12 | Zaváděcí nabídka | ||
| Intel | AMI | F2 | Zadejte nastavení |
| MSI (MicroStar) | Zadejte nastavení |
REFERENCE (podle výše uvedených tabulek)
Nastavení systému BIOS (také zadejte Setup, BIOS Settings nebo jen BIOS)- toto je tlačítko pro vstup do nastavení BIOSu. Musíte jej stisknout po zapnutí počítače (notebooku), navíc je lepší několikrát, dokud se nezobrazí obrazovka. V závislosti na výrobci zařízení se název může mírně lišit.

Boot Menu (také Změnit spouštěcí zařízení, Popup Menu)- velmi užitečné menu umožňuje vybrat zařízení, ze kterého se zařízení spustí. Chcete-li vybrat zařízení, navíc nemusíte vstupovat do systému BIOS a měnit spouštěcí frontu. To znamená, že například potřebujete nainstalovat OS Windows - zmáčknout vstupní tlačítko Boot Menu, vybrat instalační USB flash disk a po restartu se počítač automaticky nabootuje z pevného disku (a žádné zbytečné nastavování BIOSu).

Příkladem Boot Menu je notebook HP (Boot Option Menu).
D2D Recovery (také Recovery)- Funkce obnovení systému Windows na přenosných počítačích. Umožňuje rychle obnovit výkon zařízení z skrytý oddíl pevný disk. Abych byl upřímný, osobně tuto funkci nepoužívám rád, protože obnova v noteboocích, často "pokřivená", funguje nemotorně a ne vždy je na výběr podrobné nastavení"Jak a co" ... Preferuji instalaci a Obnova systému Windows ze spouštěcího USB flash disku.

Easy Flash - používá se pro Aktualizace systému BIOS(nedoporučuje se pro začátečníky...).
Systémové informace – systémové informace o notebooku a jeho součástech (tato možnost je například dostupná na noteboocích HP).
PS
Za doplnění k tématu článku - předem děkuji. Do článku budou přidány vaše informace (například tlačítka pro vstup do systému BIOS na modelu vašeho notebooku). Vše nejlepší!





