سالهاست که کاربران Mac OS X و نسخه های مختلف لینوکس برای راحتی و راحتی از دسک تاپ های مجازی استفاده کرده اند. امروز ، توسعه دهندگان مایکروسافت تصمیم گرفته اند که کاربران خود را راضی کنند: در یک دسک تاپ مجازی - یک چیز مشترک؛ استفاده از این دسک تاپ سرعت بالایی را فراهم کرده و کارایی آن را افزایش می دهد.
ویندوز 10 در تاریخ 30 سپتامبر معرفی شد و فردای آن روز همه به پیش نمایش فنی دسترسی پیدا کردند - نسخه ای که قابلیت های اساسی پشتیبانی سیستم را نشان می دهد. جدیدترین منو ایجاد شد ، اما این ویژگی اصلی سیستم عامل نسل دهم نبود. نوآوری اصلی دسک تاپ مجازی بود. هرکسی که تاکنون با مک یا لینوکس کار کرده است ، می داند که این چقدر راحت است. دسک تاپ های مجازی به شما امکان می دهد کار را با تعداد زیادی برنامه انجام دهید.

نحوه استفاده
آیا می خواهید از فناوری جدید بهره ببرید؟ سپس با دقت به یاد داشته باشید که چگونه می توان دسک تاپ مجازی را در ویندوز 10 32bit و بدون تلاش زیاد ایجاد کرد. به هر حال: میزهای مجازی در ویندوز 10 64 عملاً با 32 تفاوت ندارند. بیایید از همان ابتدا شروع کنیم:
- در رابط روسی ، این تابع "Task View" نامیده می شود و در اصل ، مانند "Task View" به نظر می رسد. برای استفاده از آن ، باید روی آیکون که در سمت چپ نوار وظیفه قرار دارد کلیک کنید و ابتدا بایستید.

- بعد از کلیک بر روی آن ، منوی برنامه هایی که در حال حاضر روی رایانه شما باز هستند ، باز می شوند.

- علاوه بر این ، در گوشه پایین سمت راست یک دکمه برای اضافه کردن فضای اضافی وجود دارد. بنابراین ما به طور مستقیم اقدام به تنظیم یک میز کار مجازی در ویندوز 10 می کنیم. بعد از کلیک بر روی plus ، یک فضای کاری جدید در مقابل شما ظاهر می شود. اگر می خواهید بین آنها جابجا شوید ، باید از Task View استفاده کنید.

- با تشکر از رابط کاربری ، کافی است برنامه های مختلفی را در جداول مختلف به سادگی باز کنید و به سادگی بین آنها جابجا شوید ، بدون اینکه انتظار داشته باشید یک برنامه به هم بخورد و دیگری در جای خود قرار بگیرد.
- شرایطی وجود دارد که یک برنامه یا برنامه باید از یک میزکار مجازی به دیگری منتقل شود. برای انجام این کار ، شما باید روی تصویر کوچک آن کلیک راست کرده و سپس آن را به زبانه دسک تاپ مجازی منتقل کنید ، که به مکان آینده برنامه یا برنامه تبدیل می شود.

مهم! شما نمی توانید دسک تاپ را تعویض کنید. اگر به طور تصادفی یکی از آنها را ببندید ، تمام برنامه های کاربردی باز به جدول بعدی منتقل می شوند.
کلیدهای میانبر
با توجه به مدرن بودن دسک تاپ های مجازی ، این باورنکردنی است که کلیدهای میانبر برای کاربران دسک تاپ های مجازی اختراع نشده اند ، احمقانه است. البته در خود سوئیچ می توانید با کمک پیکان های معمولی این کار را انجام دهید ، اما برای اطمینان از راحت ترین کارکردن ، از کلیدهای داغ زیر استفاده کنید:
- برنده + Ctrl + فلش چپ / راست - سوئیچ بین دسک تاپ.
- Win + Ctrl + D - یک مورد جدید ایجاد کنید؛
- Win + Ctrl + F4 - فعلی را ببندید.
در دسک تاپ های مجازی ویندوز 10 هیچ نظری وجود ندارد: در حوزه عمومی. قیمت آن حدود 100 دلار خواهد بود. اما امروز ، یک فیلم رومیزی مجازی برای ویندوز در دسترس است.
نتیجه گیری
البته اول از همه باید از مایکروسافت تشکر کنیم که در نهایت به درخواست های کاربران گوش فرا داد و دسک تاپ های مجازی را معرفی کرد. آن دسته از کاربرانی كه كارشان شامل تعامل مداوم با رایانه است ، می توانند چندین بار سریعتر وظایف خود را انجام دهند. ما مشتاقانه ویندوز 10 را در حوزه عمومی راه اندازی می کنیم تا سریعاً تمام اصلاحات نرم افزار جدید را امتحان کنید.
تعداد بسیار کمی از کاربران اندازه آیکون ها و کلید های میانبر سیستم را بر روی دسک تاپ تغییر می دهند فقط به این دلیل که از وجود چنین عملکردی اطلاع ندارند. و او در "هفت" ظاهر شد.
تغییر اندازه آیکن ها
شخصی سازی ظاهر میانبرها در دسک تاپ شامل تغییر اندازه آنهاست که توسعه دهندگان سه نوع را ارائه می دهند: بزرگ ، آیکن های معمولی و کوچک. برای تماس با منوی کشویی با این گزینه ها ، بر روی قسمت دسک تاپ و عاری از کلید های میانبر و فهرست کلیک راست کنید. در مرحله بعد ، مکان نما را به اولین مورد "نمایش" منتقل کنید و اندازه آیکون ها را انتخاب کنید.
همچنین ، ویندوز 10 می تواند:
- همه نمادها را از دسک تاپ مخفی کنید - در نسخه های قبلی سیستم عامل مایکروسافت می توان با ویرایش رجیستری یا استفاده از نرم افزار شخص ثالث ، فضای کاری ویندوز را از آیکون ها پاک کرد.
- به طور خودکار ترتیب آیکون های دسک تاپ.
- با قرار دادن آنها در سلولهای شبکه مجازی ، مکان نمادها را تراز کنید.
تمام این اقدامات با تنظیم یا عیب یابی کادرهای کنار گزینه های مربوطه انجام می شود.
تنظیم اندازه آیکون ها روی دسک تاپ با روش دوم به شما امکان می دهد ابعاد دلخواه را با دقت بیشتری انتخاب کنید ، زیرا در حدود 20 اندازه در اندازه های کوچک وجود دارد. با پایین نگه داشتن کلید Ctrl و چرخاندن چرخ ماوس بر روی دسکتاپ ، اندازه را تغییر می دهد. هنگامی که چرخ به جلو (بالا) می چرخد \u200b\u200b، ابعاد نمادها افزایش می یابد ، و پایین (به خود) - کاهش می یابد.

افسوس ، گزینه پیشنهادی برای لپ تاپ با ویندوز 10 که در آن هیچ موس وجود ندارد ، کار نخواهد کرد.
اضافه کردن و حذف نمادها
ویندوز 10 ویژگی جالب دیگری را ارائه می دهد - مخفی کردن فهرست های سیستم از دسک تاپ. اگر می خواهید همیشه (یا برعکس ، قبل از چشم تان چشمک نزنید) آیکون راه اندازی "کنترل پنل" ، "سطل بازیافت" ، "شبکه" را داشته باشید ، هر یک از آنها قابل تغییر است.
تنظیم به روش زیر انجام می شود: "شخصی سازی" → "مضامین" → "تنظیمات آیکون ...".

در اینجا می توانید:
- به دسک تاپ اضافه کنید یا پنج نماد کاتالوگ سیستم را که در تصویر بالا نشان داده شده است مخفی کنید.
- نماد هر عنصر را با انتخاب آن از کتابخانه سیستم ویندوز 10 یا هر پرونده گرافیکی یا اجرایی شخص ثالث (exe ، dll) جایگزین کنید.
- ظاهر پوشه های سیستم را به حالت استاندارد تنظیم کنید.
- ممنوع / اجازه دادن به مضامین برای اجرای آیکون های خاص خود برای فهرست های سیستم.
شخصی سازی یک آیکون واحد
علاوه بر همه موارد ذکر شده در ویندوز 10 ، می توانید به سرعت نماد هر میانبر را جایگزین کنید ، و نه فقط روی دسک تاپ قرار دهید.
هر کاربر ویندوز همیشه در تلاش است تا ظاهر "دسک تاپ" را به "سلیقه و رنگ" خاص خود تغییر دهد. بنابراین ، مایکروسافت هر بار تلاش می کند تا پیشرفته ترین ابزارها را برای طراحی "فضای کاری" در اختیار مصرف کنندگان قرار دهد. در آخرین نسخه ویندوز 10 ، توسعه دهندگان تنظیمات سفارشی سازی مفید دیگری را نیز اضافه کردند.
طراحی "دسک تاپ" در ویندوز 10
مایکروسافت ، طبق معمول ، بسیاری از ابزارهای دسک تاپ را در یک تنظیم "شخصی سازی" جداگانه قرار داد. با این وجود روش های دیگری نیز برای تغییر ظاهر "دسک تاپ" وجود دارد.
تنظیم شخصی سازی در ویندوز 10
برای باز کردن منوی تنظیمات "شخصی سازی" در ویندوز 10 ، کافیست بر روی "دسک تاپ" راست کلیک کنید (RMB) و خط مناسب را انتخاب کنید.
تنظیمات شخصی سازی را می توان با باز کردن "شروع" / "کنترل پنل"
به لطف شخصی سازی ، می توانید پنج مؤلفه جداگانه دسکتاپ را شخصی سازی کنید.
پس زمینه دسک تاپ خود را سفارشی کنید
به کاربر امکان نصب هر زمینه در "دسک تاپ" شما را می دهد. سه گزینه برای تنظیم پیش زمینه وجود دارد:
- عکس گزینه تنظیم چندین زمینه استاندارد ارائه می دهد (یا می توانید مسیر مورد نظر خود را مشخص کنید). قالب فرمت تصویر موجود: * .png ، * .bmp ، * .jpeg؛
 همچنین می توانید با کلیک بر روی دکمه "مرور" و مشخص کردن مسیر تصویر ، عکس خود را تنظیم کنید
همچنین می توانید با کلیک بر روی دکمه "مرور" و مشخص کردن مسیر تصویر ، عکس خود را تنظیم کنید - نمایش اسلاید امکان تنظیم چندین تصویر به عنوان پس زمینه فراهم می کند ، که پس از مدت معینی (بسته به تنظیم فاصله) تغییر می کند. عملکرد "موقعیت را انتخاب کنید" دارای 5 تغییر است: پر کردن ، اندازه ، کشش ، پل ، در مرکز.
 علاوه بر فاصله زمانی ، بعد از راه اندازی مجدد رایانه ، می توانید تنظیمات "تغییر تصویر هر" را تنظیم کنید
علاوه بر فاصله زمانی ، بعد از راه اندازی مجدد رایانه ، می توانید تنظیمات "تغییر تصویر هر" را تنظیم کنید - رنگ جامد "دسک تاپ" را با یک رنگ جامد (اختیاری) پر کنید.
 پالت رنگی سیستم وب برای انتخاب وجود دارد
پالت رنگی سیستم وب برای انتخاب وجود دارد
تنظیم رنگ
با تشکر از گزینه "Colors" تنظیمات ، می توانید یک پالت رنگ را برای اجزای اصلی سیستم عامل انتخاب کنید: منوی استارت ، نوار وظیفه ، فریم در ویندوز و مرکز اعلان. اگر تابع "نمایش رنگ در منوی Start ، در نوار وظیفه و در مرکز اعلان" را غیرفعال کنید ، سپس رنگ بندی این عناصر "دسک تاپ" استاندارد باقی می ماند - سیاه / خاکستری. علاوه بر این ، می توانید با کلیک کردن روی خط مربوطه ، که برای افراد دارای دید ضعیف در نظر گرفته شده است ، حالت "کنتراست بالا" را روشن کنید (به شما امکان می دهد تا بین جزئیات کوچک رابط بهتر تشخیص دهید).
 اگر گزینه "بطور خودکار رنگ اصلی پس زمینه را انتخاب کنید" را فعال کنید ، سیستم بطور خودکار رنگ تمام عناصر "دسکتاپ" را بر اساس رنگ پس زمینه تنظیم شده تنظیم می کند.
اگر گزینه "بطور خودکار رنگ اصلی پس زمینه را انتخاب کنید" را فعال کنید ، سیستم بطور خودکار رنگ تمام عناصر "دسکتاپ" را بر اساس رنگ پس زمینه تنظیم شده تنظیم می کند. اگر تمایل دارید که منوی استارت ، نوار وظیفه و مرکز اعلان را تا حد امکان شفاف کنید ، نویسنده این مقاله می تواند یک ترفند را توصیه کند. ابتدا تنظیمات "انتخاب خودکار رنگ اصلی پس زمینه" را خاموش کنید ، پس از آن می توانید رنگ عناصر را به صورت دستی انتخاب کنید. اگر رنگ سفید را تنظیم کرده و تنظیم شدت رنگ را به حداقل (0٪) شل کنید ، سپس عناصر "Desktop" ذکر شده کاملاً شفاف می شوند (فقط نمادها ، کتیبه ها و فریم ها نمایش داده می شوند).
تنظیم "صفحه قفل"
"Lock Screen" یک پنجره راه انداز خوش آمدید ویندوز 10 است که برای ورود به سیستم با رمز محافظت می شود. همچنین هنگام ورود سیستم عامل به "خواب زمستانی" ، "قفل صفحه" می تواند فعال شود. در تنظیمات "قفل صفحه" دو پارامتر وجود دارد:
- عکس به شما امکان می دهد تصویر "قفل صفحه" را تغییر دهید (هم مجموعه استاندارد عکس و هم گالری شخصی کاربر در دسترس هستند). پسوندهای تصویر پشتیبانی شده نیز محدود به: * .png ، * .bmp ، * .jpeg نیستند.
 علاوه بر خود زمینه ، می توانید نمایش ابزارک ها را نیز در "صفحه قفل" تنظیم کنید (به عنوان مثال آب و هوا ، تاریخ ، نرخ ارز ، نمایه XboX Live ، اسکایپ و غیره)
علاوه بر خود زمینه ، می توانید نمایش ابزارک ها را نیز در "صفحه قفل" تنظیم کنید (به عنوان مثال آب و هوا ، تاریخ ، نرخ ارز ، نمایه XboX Live ، اسکایپ و غیره) - نمایش اسلاید امکان قرار دادن چندین عکس متناوب را در پس زمینه فراهم می کند.
 برای تنظیمات اضافی "قفل صفحه" ، روی خط "تنظیمات نمایش اسلاید اضافی" کلیک کنید
برای تنظیمات اضافی "قفل صفحه" ، روی خط "تنظیمات نمایش اسلاید اضافی" کلیک کنید
از آنجا که "قفل صفحه" تنظیماتی برای تغییر مکان تصویر در صفحه ندارد ، بنابراین باید تصاویر را منحصراً مناسب برای اندازه وضوح مانیتور خود انتخاب کنید. در "گزینه های نمایش اسلایدی پیشرفته" همچنین امکان فعال سازی حالت "انتخاب اتوماتیک تصاویر برای وضوح صفحه" (هنگام انتخاب پوشه با تصاویر خود).
 همچنین می توانید هنگام تغییر روی "حالت خواب" ، "قفل صفحه" خودکار را روشن کنید
همچنین می توانید هنگام تغییر روی "حالت خواب" ، "قفل صفحه" خودکار را روشن کنید تنظیم مضامین برای ویندوز 10
این تم مسئول سبک اصلی اجزای اصلی دسکتاپ (مجموعه ای از صداهای هشدار سیستم ، ظاهر نمادها و مکان نما ماوس) است. در تنظیمات تم چهار بخش وجود دارد:
- گزینه های موضوع به شما امکان می دهد یکی از مضامین استاندارد پیشنهادی را ذخیره کنید (تمام عناصر بصری ویندوز به یک سبک ساخته می شوند). این تنظیم برای کاربرانی که نمی خواهند عناصر طراحی را بصورت جداگانه پیکربندی کنند (مانند: پس زمینه ، صفحه نمایش قفل ، منوی "شروع" و غیره) مناسب است.
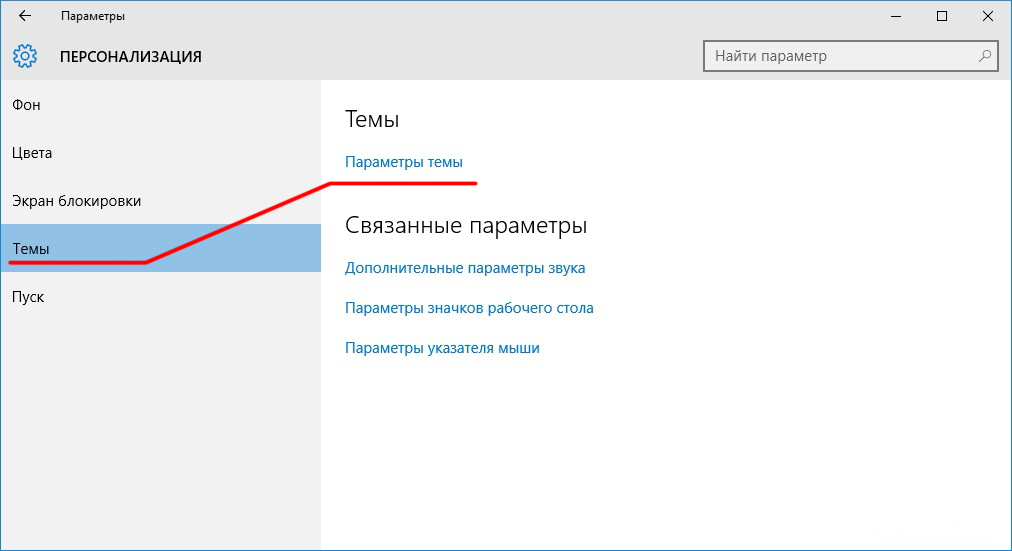 علاوه بر استاندارد ، می توانید موضوعات منحصر به فرد را از اینترنت بارگیری کنید
علاوه بر استاندارد ، می توانید موضوعات منحصر به فرد را از اینترنت بارگیری کنید - گزینه های پیشرفته صدا. امکان شخصی سازی مطلقاً هر صدای سیستم ویندوز را در اختیار کاربر قرار می دهد. کاربر می تواند یک "طرح صدا" استاندارد را انتخاب کند ، اما می توانید با کلیک بر روی دکمه "ذخیره As" (برای دسترسی سریع سریع به آنها) خود را ذخیره کنید.
 اگر می خواهید هر نوع صدای سیستم را تغییر دهید ، فایل قابل اجرا باید با فرمت * .wav باشد
اگر می خواهید هر نوع صدای سیستم را تغییر دهید ، فایل قابل اجرا باید با فرمت * .wav باشد - گزینه های نماد دسک تاپ. با تشکر از این تنظیمات ، می توانید ظاهر نمادهای سیستم را تغییر دهید. پارامترهای پیشنهادی برای نمادهای قابل بارگیری: اندازه بهینه 64x64 پیکسل ، قالب فرمت آیکون - * .ico؛
 برای تغییر ظاهر نماد ، آن را انتخاب کرده و بر روی دکمه "Change Icon" کلیک کنید
برای تغییر ظاهر نماد ، آن را انتخاب کرده و بر روی دکمه "Change Icon" کلیک کنید - گزینه های نشانگر ماوس. این امکان را به شما می دهد تا ظاهر مکان نما را تغییر دهید. تنها مورد نیاز برای سفارشی سازی بصری از نشانگرهای ماوس این است که نماد بارگیری شده باید در قالبهای خاص باشد: * .ani یا * .cur (مجموعه آیکونهای مشابه در اینترنت قابل یافت است).
 علاوه بر تنظیم ظاهر ، می توانید هدف دکمه های ماوس را تغییر دهید (در برگه های مربوطه)
علاوه بر تنظیم ظاهر ، می توانید هدف دکمه های ماوس را تغییر دهید (در برگه های مربوطه)
تنظیمات منو را شروع کنید
 برای پیکربندی نمایش برنامه های خاص در منوی Start ، روی خط "انتخاب کدام پوشه ها ..." کلیک کنید
برای پیکربندی نمایش برنامه های خاص در منوی Start ، روی خط "انتخاب کدام پوشه ها ..." کلیک کنید برنامه های کاربردی متداول برنامه هایی هستند که کاربر یک بار در روز (حداقل) برای چند روز اجرا می کند. برنامه های اخیراً اضافه شده (نصب شده) طی هفت روز گذشته در نظر گرفته می شوند.
ویدیو: بررسی اجمالی تنظیمات شخصی سازی در ویندوز 10
روش های دیگر برای سفارشی کردن ظاهر دسک تاپ شما
علاوه بر ابزارهای شخصی سازی ، چندین کارکرد سیستم داخلی Windows نیز برای سفارشی سازی بصری دسک تاپ وجود دارد.
تنظیم اندازه قلم
برای تغییر اندازه قلم:

علاوه بر تنظیمات اصلی اندازه فونت ، می توانید با باز کردن تنظیمات صفحه نمایش پیشرفته ، از فناوری ClearType استفاده کنید.
 "گزینه های پیشرفته" در تنظیمات "صفحه" هستند
"گزینه های پیشرفته" در تنظیمات "صفحه" هستند این فناوری به شما امکان می دهد گزینه مناسبی برای وضوح متن در صفحه انتخاب کنید. به طور پیش فرض ، برنامه ClearType به طور خودکار تنظیمات را برای مانیتور LCD شما (با در نظر گرفتن وضوح صفحه ، روشنایی ، تعداد هرتز) انتخاب می کند. با این حال ، تنظیم دستی توصیه می شود.
سایه های پنجره را خاموش کنید
برای حذف اثر کمرنگ در ویندوز سیستم عامل ، باید موارد زیر را انجام دهید:

آیکون های سفارشی سازی
علاوه بر تغییر ظاهر نمادها ، می توان آنها را حذف یا به "دسک تاپ" اضافه کرد. برای انجام این کار:

ویدیو: نحوه اضافه کردن نمادها به "دسک تاپ" همچنین می توانید با نگه داشتن کلید CTRL در حالی که روی "دسک تاپ" هستید و چرخاندن چرخ ماوس ، اندازه آیکن ها را تغییر دهید. Taskbar را شخصی سازی کنید
"نوار وظیفه" ویندوز بخشی جدایی ناپذیر از طراحی "دسکتاپ" است ، بنابراین توسعه دهندگان همچنین یک جعبه ابزار جداگانه برای تنظیم آن ارائه دادند. برای باز کردن تنظیمات ، فقط روی RMB روی "Taskbar" کلیک کرده و "تنظیمات کار" را انتخاب کنید.
 تنظیمات "Taskbar Settings" را می توان در تنظیمات "Control Panel" ویندوز 10 نیز یافت
تنظیمات "Taskbar Settings" را می توان در تنظیمات "Control Panel" ویندوز 10 نیز یافت در کل ، در تنظیمات "کنترل پنل" دو پارامتر وجود دارد:

اگر ابزارهای استاندارد کافی برای تنظیمات سفارشی سازی ندارید (برای مثال ، می خواهید افزونه ویژه "ابزارهای رومیزی" را که از "ده ها" حذف شده است) اضافه کنید یا می خواهید ظاهر سیستم عامل را به طور کامل تغییر دهید (به عنوان مثال ، رابط را کاملاً از ویندوز 7 برگردانید). ، نویسنده این مقاله استفاده از برنامه های شخص ثالث را برای شخصی سازی ظاهر ویندوز توصیه می کند. از تجربه شخصی ، می توانم بگویم که برنامه هایی مانند بهترین ها خود را ثابت کرده اند: 8GadgetPack ، Gadgets Revived ، نصب کننده ویژگی های گمشده 10. همه این برنامه ها از زبان روسی پشتیبانی می کنند ، بصورت رایگان توزیع می شوند ، از منابع سیستم ناچیز هستند و با موفقیت در ویندوز 10 ادغام می شوند. برخلاف سایر پسوندهای مشابه.
در نسخه جدید ویندوز 10 ، مایکروسافت مجموعه تنظیمات نسبتاً بزرگی را در اختیار کاربران قرار داده است تا سیستم به طور کلی و به طور خاص طراحی "دسک تاپ" را شخصی سازی کند. اکنون همه می توانند ظاهر تقریباً هر عنصر را به "سلیقه" خود تغییر دهند و از پس زمینه "دسک تاپ" شروع کنند و با تنظیم سایه های ریخته شده از ویندوز پایان دهند.
همه ، به طور واضح ، عادت دارند که ویندوز دارای دسک تاپ مجازی نیست و این مدل کار فقط در لینوکس و MacOS در دسترس است. با این حال ، توسعه دهندگان مایکروسافت به این نتیجه رسیدند که بهتر است برای کاربران امتیازاتی را صادر کنید و این ویژگی را در ویندوز جدید 10 پیاده سازی کنید. دسک تاپ در ویندوز 10 فرصتی بسیار مناسب برای گسترش "فضای" شماست. چگونه این اتفاق می افتد؟ شما به سادگی می توانید میز کارهایی را که می خواهید ایجاد کنید. جزئیات بیشتر در مورد اینکه چه عملکردی به دست می آورید در زیر شرح خواهیم داد.
برای ایجاد یک دسک تاپ ، باید روی نماد نوار وظیفه کلیک کنید ، که به نظر می رسد:
شما خود را در پوسته ای مشابه با Win + Tab که در نسخه های قبلی ویندوز نامیده می شود ، پیدا می کنید. به هر حال ، در این سیستم عامل از این پوسته به این روش یاد می شود. تصویر زیر نشان می دهد اگر روی نماد بالا کلیک کنید چه اتفاقی می افتد.

همانطور که قبلاً حدس زده اید ، برای به دست آوردن یک میز کار جدید ، باید روی "ایجاد دسک تاپ" در گوشه پایین سمت راست کلیک کنید.
حال تصویر زیر را مشاهده خواهیم کرد:

قبل از ما اکنون چندین گزینه دسک تاپ وجود دارد که می توانید آزادانه و در هر زمان انتخاب کنید. بلافاصله توسط منهای اصلی این عملکرد - عدم توانایی در تغییر نام دسک تاپ ضربه خورده است. همچنین هنگام جابجایی به دسک تاپ ، به عنوان مثال شماره 3 ، نمادهای وی همانند حالت اول خواهند بود. اگر فایلی را از دسک تاپ حذف کنید ، در سایر موارد نیز حذف می شود.
پس نکته در این دسک تاپ ها چیست؟ اما او هنوز هم است. هنگام جابجایی به هر دسک تاپ جدید ، نوار وظیفه غیرفعال می ماند ، یعنی. هیچ برنامه ای اجرا نمی شود این بدان معناست که در دسک تاپ اول ، یک مرورگر و یک ویرایشگر متن راه اندازی می شود و در دوم ، ویرایشگر گرافیکی و یک پردازنده جدول.
چرا این راحت است؟ زیرا شما می توانید همزمان با چندین برنامه کار کنید و آنها هیچ تداخلی با یکدیگر ندارند. از آنجا که تعویض بین دسک تاپ بسیار آسان و شهودی است ، چنین فرایندی دلپذیر و هیجان انگیز است.
می توانید در مورد اتفاقات RAM در این زمان بپرسید ، زیرا اجرای چندین دسک تاپ و چندین برنامه در هر یک از آنها حافظه کافی نخواهد داشت. بیایید ببینیم RAM چگونه در دستگاه ما مدیریت خواهد کرد. مقدار حافظه 4 گیگابایت است. بنابراین ، ما 5 برنامه در هر سه دسک تاپ را راه اندازی می کنیم و تصاویر "Task Manager" را در اینجا قرار می دهیم.
1. یک دسک تاپ با 5 برنامه راه اندازی شد: Word ، Edge ، Explorer ، Google Chrome ، Notepad.
درخواست رایانه من به دسک تاپ ویندوز 10 پس از ارائه ویندوز به روزرسانی رایگان برای همه دارندگان محصولات دارای مجوز نسخه های قبلی ، یکی از "داغ" ها شد و من یکی از آنها هستم و خوشحالم که "از" این سیستم عامل استفاده می کنم (اصل عامل).
اگرچه ویندوز 10 برای خانه دارای رابط کاربر پسند است ، اما نمایش عناصر آشنا در دسک تاپ تغییر کرده است و اکنون متفاوت از نسخه های قبلی تنظیم شده است.
بعد از نصب استاندارد ، عنصر مورد علاقه ما به صورت پیش فرض به صورت زیر نمایش داده می شود -\u003e این رایانه ، در حالی که قبلاً My Computer یا Computer گفته می شد.
رایانه من دسترسی به پرونده های کاربر را فراهم می کند و "نقطه عزیمت" موبایل به دیسک های رایانه است.
بیایید نحوه استفاده رایانه من به دسک تاپ ویندوز 10 را با استفاده از ترفندهای مختلفی که می تواند موارد جانبی کمکی را اضافه یا حذف کند ، کشف کنیم: سطل زباله ، پوشه کاربر ، کنترل پنل ، شبکه.
روش شماره 1: رایانه من از طریق جستجو در 5 ثانیه به دسک تاپ.
در دسترس ترین گزینه برای کاربران بی تجربه با حداقل تعداد اقدامات. برای این کار به جستجوی ویندوز (نماد ذره بین در صفحه پایین) نیاز دارید. مسیر استاندارد به شرح زیر است:
روش شماره 2: برای کسانی که می خواهند حتی سریعتر انجام دهند.
روش دوم از تنظیمات هفت و هشت مهاجرت کرده است ، و شاید ، به نظر می رسد آشناتر و راحت تر به نظر می رسد. ویندوز 10 از همان مؤلفه کنترلی برای نمایش آیکون های دسک تاپ استفاده می کند ، اما از مکان دیگری شروع می شود. الگوریتم اقدامات به شرح زیر است:
- از دکمه سمت چپ ماوس برای باز کردن پنجره "ذره بین" استفاده کرده و شخصی سازی را در جستجو بنویسید. در اینجا وارد قسمت Themes می شویم ، سپس "تنظیمات آیکون رومیزی" را باز می کنیم.
- نمادهای لازم را با استفاده از کادر کادر انتخاب یا حذف کنید.
- با کلیک بر روی OK یا Apply نتیجه را ذخیره کنید.
مهم! اگر یک علامت بررسی در کنار "مجاز کردن مضامین تغییر نمادهای دسک تاپ" وجود داشته باشد ، در هنگام تغییر تم ها نمادها می توانند به طور تصادفی تغییر کنند.
روش شماره 3: یک تیم مشکل برای کمک به - کامپیوتر من به دسک تاپ.
این گزینه به باز کردن کنترل پنل با استفاده از یک دستور کار سخت کمک می کند. برای انجام این کار ، با استفاده از کلیدهای Windows + R با پنجره Run تماس بگیرید و فرمان را روی یک خط خالی وارد کنید: (مهم - کل دستور را وارد کنید) -\u003e Rundll32 shell32.dll ، Control_RunDLL desk.cpl ، 5 ، یک پنجره با تمام علامت های بازرسی ظاهر می شود فقط کلیک کنید - خوب. من خودم از این روش استفاده می کنم ، این برای من راحت تر است!
روش شماره 4: مغز خود را بشکنید ، بله چنین راهی وجود دارد ...
بعد از خواندن ، بعید است که شما این مشکل را از این طریق حل کنید ، اما باید از همه امکانات آگاه باشید. این روش کاملاً بی خطر است. این شامل تمام عناصر سیستم دسک تاپ است و اگر کاربر آنها را از طریق کنترل پنل تنظیم نکرده است ، شروع می شود. مسیر درست مثل این است:
- از کلیدهای Win + R برای بالا بردن پنجره Run استفاده کنید. برای شروع رجیستری ، دستور regedit را وارد کنید.
- به آدرس با آدرس KEY_CURRENT_USER \\ نرم افزار \\ مایکروسافت \\ ویندوز \\ جریانVersion \\ Explorer \\ Advanced بروید.
- شما به یک پارامتر DWORD 32 بیتی به نام HideIcons نیاز خواهید داشت. در صورت لزوم آن را ایجاد کنید.
- مکان نما را روی صفر تنظیم کنید و دستگاه را دوباره راه اندازی کنید.
لطفا توجه داشته باشید که دستکاری های بی دقتی با رجیستری مملو از خرابی سیستم هستند ، پارامترهای ناآشنا را تغییر ندهید.
هر یک از روش های فوق در ده مورد برتر کار خواهد کرد. اگر قبلاً نماد نمایش داده شد و سپس از بین رفت یا حذف شد ، سطل زباله را بررسی کرده و در صورت لزوم آن را بازیابی کنید. اگر مشکل دارید و عناصر بصورت تصادفی از بین می روند ، ممکن است ارزش بررسی سیستم ویروس ها و از بین بردن علت آن باشد.
P.S. شما را در مقاله بعدی می بینیم. با احترام ، ولاد 🙂
abisab.com
دسک تاپ مجازی ، پیکربندی و استفاده از آن (ویدئو)
- 1 نحوه استفاده
- 2 کلید میانبر
- 3 نتیجه گیری
سالهاست که کاربران Mac OS X و نسخه های مختلف لینوکس برای راحتی و راحتی از دسک تاپ های مجازی استفاده کرده اند. امروز ، توسعه دهندگان مایکروسافت تصمیم گرفته اند که کاربران خود را راضی کنند: در ویندوز 10 ، یک میز کار مجازی یک چیز رایج است. استفاده از این دسک تاپ سرعت بالایی را فراهم کرده و کارایی آن را افزایش می دهد.

ویندوز 10 در تاریخ 30 سپتامبر معرفی شد و فردای آن روز همه به پیش نمایش فنی دسترسی پیدا کردند - نسخه ای که قابلیت های اساسی پشتیبانی سیستم را نشان می دهد. جدیدترین منو ایجاد شد ، اما این ویژگی اصلی سیستم عامل نسل دهم نبود. نوآوری اصلی دسک تاپ مجازی بود. هرکسی که تاکنون با مک یا لینوکس کار کرده است ، می داند که این چقدر راحت است. دسک تاپ های مجازی به شما امکان می دهد کار را با تعداد زیادی برنامه انجام دهید.

نحوه استفاده
آیا می خواهید از فناوری جدید بهره ببرید؟ سپس با دقت به یاد داشته باشید که چگونه می توان دسک تاپ مجازی را در ویندوز 10 32bit و بدون تلاش زیاد ایجاد کرد. به هر حال: میزهای مجازی در ویندوز 10 64 عملاً با 32 تفاوت ندارند. بیایید از همان ابتدا شروع کنیم:

مهم! شما نمی توانید دسک تاپ را تعویض کنید. اگر به طور تصادفی یکی از آنها را ببندید ، تمام برنامه های کاربردی باز به جدول بعدی منتقل می شوند.
کلیدهای میانبر
با توجه به مدرن بودن دسک تاپ های مجازی ، این باورنکردنی است که کلیدهای میانبر برای کاربران دسک تاپ های مجازی اختراع نشده اند ، احمقانه است. البته در خود Task View ، سوئیچینگ نیز می تواند با استفاده از فلش های معمولی انجام شود ، اما برای اطمینان از راحت ترین کار ، از کلیدهای داغ زیر استفاده کنید:
- برنده + Ctrl + فلش چپ / راست - سوئیچ بین دسک تاپ.
- Win + Ctrl + D - یک مورد جدید ایجاد کنید؛
- Win + Ctrl + F4 - فعلی را ببندید.
در مورد دسک تاپ های مجازی ویندوز 10 هیچ نظری وجود ندارد: به طور کلی دسترسی به نرم افزار سیستم در اوایل ماه اوت ظاهر می شود. قیمت آن حدود 100 دلار خواهد بود. اما امروز ، یک فیلم رومیزی مجازی برای ویندوز در دسترس است.
نتیجه گیری
البته اول از همه باید از مایکروسافت تشکر کنیم که در نهایت به درخواست های کاربران گوش فرا داد و دسک تاپ های مجازی را معرفی کرد. آن دسته از کاربرانی كه كارشان شامل تعامل مداوم با رایانه است ، می توانند چندین بار سریعتر وظایف خود را انجام دهند. ما مشتاقانه ویندوز 10 را در حوزه عمومی راه اندازی می کنیم تا سریعاً تمام اصلاحات نرم افزار جدید را امتحان کنید.
WindowsTen.ru
دسک تاپ های مجازی ویندوز 10: تنظیمات ، سوئیچینگ ، کلیدهای داغ
 در ویندوز 10 مایکروسافت ویژگی دیگری را اضافه کرد که در نسخه های قبلی سیستم عامل نبود ، اما بسیاری از کاربران فاقد آن بودند. این در مورد ایجاد دسک تاپ های متعدد برای یک کاربر است که به شما امکان می دهد کار را به طور موثر در رایانه توزیع کنید ، وظایف را در فضاهای مختلف مجازی توزیع کنید. به عنوان مثال ، برنامه های باز برای کار با گرافیک را می توان در یک جدول قرار داد ، یک مرورگر روی دیگر و یک ویرایشگر متن در یک سوم قرار داد که به کاربر این امکان را می دهد تا از ایجاد سردرگمی در ویندوزهای باز جلوگیری کند و با تولید و راحت تر کار کند.
در ویندوز 10 مایکروسافت ویژگی دیگری را اضافه کرد که در نسخه های قبلی سیستم عامل نبود ، اما بسیاری از کاربران فاقد آن بودند. این در مورد ایجاد دسک تاپ های متعدد برای یک کاربر است که به شما امکان می دهد کار را به طور موثر در رایانه توزیع کنید ، وظایف را در فضاهای مختلف مجازی توزیع کنید. به عنوان مثال ، برنامه های باز برای کار با گرافیک را می توان در یک جدول قرار داد ، یک مرورگر روی دیگر و یک ویرایشگر متن در یک سوم قرار داد که به کاربر این امکان را می دهد تا از ایجاد سردرگمی در ویندوزهای باز جلوگیری کند و با تولید و راحت تر کار کند.
نحوه استفاده از دسک تاپ های مجازی در ویندوز 10
ایجاد یک میز کار مجازی جدید در سیستم عامل ویندوز 10 بسیار ساده است. در پایین نوار وظیفه ، نه چندان دور از جستجو و دکمه شروع ، نماد پیش فرض "نمایش کار" است. با کلیک بر روی آن ، کاربر در یک محیط مجازی قرار خواهد گرفت که در آن تمام برنامه هایی که در حال حاضر روی دسک تاپ در حال اجرا هستند نمایش داده می شود.
برای ایجاد یک میز کار جدید ، در حالت ارائه کار ، بر روی دکمه "ایجاد دسک تاپ" در گوشه پایین سمت راست کلیک کنید. با کلیک بر روی آن ، یک محیط کار جدید در پایین صفحه ظاهر می شود که می توانید به آن بروید.

لطفاً توجه داشته باشید: در دسک تاپ جدید ، ابتدا پوشه ها و برنامه های باز وجود ندارد. کاربر می تواند برنامه ها را مستقیماً بر روی دسک تاپ جدید به روش استاندارد باز کند یا آنها را از طریق دسک تاپ قبلی باز شده به فضای مجازی جدید برنامه بکشاند.
در سیستم عامل ویندوز 10 ، تعداد دسک تاپ های مجازی که کاربر می تواند ایجاد کند تقریبا نامحدود است. با این حال ، توجه به این نکته ضروری است که هر دسک تاپ جدید فضای رم کامپیوتر را اشغال می کند. با باز کردن تعداد زیادی جدول ، کاربر می تواند در "Task Manager" متوجه شود که مقدار چشمگیر حافظه به طور مداوم شلوغ است.
میانبرهای صفحه کلید مجازی برای ویندوز 10
محیطی برای مدیریت دسک تاپ های مجازی ، که در "نمای کاری" اجرا شده است ، بسیار مناسب است. با این حال ، وقتی کاربر تلاش می کند حداکثر بهره وری را داشته باشد ، نمی خواهد با کلیک بر روی ماوس اضافی کند ، ابتدا لیستی از تمام دسک تاپ ها و برنامه ها را باز کرده و سپس اقدام لازم را انجام می دهد. مایکروسافت ویندوز 10 "کلیدهای داغ" برای کار با دسک تاپ های مجازی را ارائه داده است:
- Windows + Tab - انتقال به محیط ارائه کار؛
- ویندوز + Ctrl + فلش راست (پیکان سمت چپ) - فوراً بین دسک تاپ ایجاد شده مجازی جابجایی ، دور زدن محیط ارائه کار.
- Windows + Ctrl + D - دسک تاپ مجازی جدید ایجاد کنید ، که کاربر بلافاصله پس از فشار دادن ترکیب کلید مشخص شده ، آن را دریافت می کند.
- Windows + Ctrl + F4 - حذف سریع دسک تاپ در حال حاضر استفاده شده است. لطفاً توجه داشته باشید که هنگامی که دسک تاپ را می بندید ، تمام ویندوزهای باز شده روی آن به طور خودکار به سمت دسک تاپ می روند ، که به ترتیب زودتر باز شده اند.
نکته مهم: اگر می خواهید تنظیمات استاندارد برای مدیریت و استفاده از دسک تاپ در ویندوز 10 را تغییر دهید ، می توانید برخی از آنها را در تب "Multitasking" در قسمت "System" تنظیمات سیستم عامل پیکربندی کنید. 
مضرات اصلی دسک تاپ های مجازی در ویندوز 10
عملکرد ایجاد چندین دسک تاپ مجازی برای بهینه سازی فرآیند توسط مایکروسافت از سیستم عامل MacOS به طور قرض گرفته شده است. از بعضی جنبه ها ، راه حل در ویندوز 10 با استفاده از فناوری اپل بهتر از MacOS است ، اما مایکروسافت تمام تفاوت های ظریف را در نظر نگرفته است و در هنگام استفاده از دسک تاپ های مجازی ناراحتی هایی وجود دارد. معایب آن عبارتند از:

شایان ذکر است که در غیر این صورت ، اجرای دسک تاپ های مجازی در ویندوز 10 بسیار خوب بود - کاربران می توانند به سرعت بین محیط های ایجاد شده حرکت کنند ، که به آنها امکان می دهد از فضای کاری کارآمد استفاده کنند.
OkeyGeek.ru
نحوه استفاده از دسک تاپ های مجازی در ویندوز 10
برای مدت زمان بسیار طولانی ، کاربران سایر سیستم عامل ها از قابلیت راحت با امکان کار در چندین دسک تاپ مجازی به طور همزمان استفاده می کنند. سرانجام در آخرین نسخه ویندوز با فهرست 10 ، این عملکرد توسط برنامه نویسان مایکروسافت معرفی شده است تا روند کارایی کاربران سیستم جدید جدید راحت تر و کارآمد تر شود.
در ویندوز 10 با استفاده از چندین دسک تاپ ایجاد شده امکان کار آسان و سریع بلافاصله با تعداد قابل توجهی از فرآیندهای همزمان اجرا می شود. اما حتی در صورت استفاده فقط از تعداد کمی برنامه های در حال اجرا ، دسک تاپ های مجازی ویندوز 10 نیز کار کاربر را بسیار ساده کرده و سرعت می بخشند ، زیرا می توانند به طور موثر بین ویندوز و برنامه های کاربردی مربوط به انواع مختلف فعالیتهای صاحب رایانه تمایز قائل شوند.
این مقاله به راحتی دستورالعملهایی را با توضیحات مفصل در هنگام کار با عملکرد جدید "ده ها" از نظر مدیریت اشیاء کار سیستم ارائه می دهد.
مزایا
درست با در نظر گرفتن مشخصات کار کاربر ، میزکار پیکربندی شده در ویندوز 10 افزایش قابل توجهی در بهره وری انسان با صرف زمان بهینه برای انجام کارهای پیچیده ای که نیاز به یک رویکرد یکپارچه و سیستماتیک شدن دارد ، فراهم می کند.

امروز به راحتی می توان گفت که برجسته اصلی ویندوز 10 دسک تاپ مجازی است. هر کاربری که به اندازه کافی خوش شانس بوده که حداقل یک بار در زندگی خود در مک یا لینوکس کار کند ، می داند که چقدر راحت است و برای حل بسیاری از مشکلات راحت تر عمل می کند.

چگونه مدیریت و استفاده کنیم؟
در نسخه روسی ویندوز 10 ، این ویژگی جدید نامگذاری شده است - "ارائه کار". اگر کاربر انگلیسی 10 دارد ، باید به دنبال "Task View" باشید.
مراحل زیر مورد نیاز است:

 توجه: وقتی یکی از محل های کار را می بندید ، برنامه های راه اندازی شده در آن به طور خودکار در یک میز مجاور قرار می گیرند.
توجه: وقتی یکی از محل های کار را می بندید ، برنامه های راه اندازی شده در آن به طور خودکار در یک میز مجاور قرار می گیرند.
برای کنترل سریع با عملکرد از طریق صفحه کلید کار کنید
به منظور بهینه سازی و سرعت بخشیدن به کار با قابلیت های جدید ویندوز 10 ، توسعه دهندگان امکان استفاده از دکمه های "داغ" صفحه کلید رایانه را فراهم کرده اند.
برای دسترسی سریع به جداول ، "Win" را نگه دارید و روی "Tab" کلیک کنید.
 منوی کنترل نمایش داده می شود.
منوی کنترل نمایش داده می شود.
 در اینجا ، همانطور که کاربر از قسمت اول این دستورالعمل آموخته است ، می تواند هر تعداد اشیاء مجازی را راه اندازی کند ، همچنین برنامه هایی را که در آنها باز است مدیریت کند.
در اینجا ، همانطور که کاربر از قسمت اول این دستورالعمل آموخته است ، می تواند هر تعداد اشیاء مجازی را راه اندازی کند ، همچنین برنامه هایی را که در آنها باز است مدیریت کند.
برای ایجاد فضای کاری جدید ، باید منوی با دکمه های فوق را باز کرده و بر روی "ایجاد بنده" کلیک کنید. جدول "، اما همین کار را می توان با فشار دادن همزمان دکمه های زیر انجام داد:" Win "،" Ctrl "و" D ".
 پس از انجام این عمل ، ویندوز برده دیگری را باز می کند. جدول و آن را برای کار فعلی فعال خواهد بود.
پس از انجام این عمل ، ویندوز برده دیگری را باز می کند. جدول و آن را برای کار فعلی فعال خواهد بود.
برای جابجایی سریع بین اشیاء ایجاد شده ، باید از کلیک همزمان بر روی دکمه های زیر استفاده کنید: "برنده" ، "Ctrl" ، "پیکان". 
بستن یکی از دسک تاپ ها
برای از بین بردن فضای کاری اضافی ، باید از دکمه های زیر در صفحه کلید رایانه استفاده کنید: "Win" ، "Ctrl" و "F4". 
نتیجه گیری
در ابتدا کار یادآوری ترکیبات فوق از اقدامات یا دکمه ها برای کاربر دشوار است ، اما ، به طور معمول ، خیلی زود پس از اعمال آنها در عمل ، به سرعت به آنها عادت می کنند و در آینده همه چیز کاملاً اتوماتیک است.
WindowsTune.ru
دستورالعمل های دسک تاپ ویندوز 10
سلام سیستم عامل ویندوز 10 ویژگی های جدید زیادی را در اختیار کاربران قرار می دهد که در نسخه های قبلی سیستم عامل نبوده و یا با استفاده از برنامه های شخص ثالث پیاده سازی شده اند. این ویژگی ها شامل دسک تاپ های مجازی ویندوز 10 است که در این مقاله مورد بحث قرار خواهد گرفت.
چرا از آنها استفاده می کنید؟
شایان ذکر است که چنین مواردی مدتهاست توسط MacOS و حتی Linux استفاده می شده است. بنابراین ، فناوری را یک پیشرفت انقلابی در نظر بگیرید که مایکروسافت ارزش آن را ندارد. علاوه بر این ، چیزی مشابه در Android وجود دارد که می توانید در صفحه های "فضای کاری" با مطالب مختلف حرکت کنید. اما "ده ها" اختلاف و مزایایی دارند.
دسک تاپ مجازی ویندوز 10 باعث می شود گردش کار راحت تر شود ، به خصوص اگر شما به باز کردن بسیاری از ویندوز در اکسپلورر و راه اندازی چندین برنامه همزمان استفاده کنید.

به عنوان مثال ، در یکی از آنها می توانید اسناد را برای استفاده در دفتر ، برنامه دوم بازی ، سوم - میانبرهای چندرسانه ای و پوشه ها با عکس ، فیلم ، چهارم - برای ارتباط در اینترنت ، مرورگرها قرار دهید. بنابراین ، می توانید به سادگی با جابجایی به اطلاعات دیگر ، اطلاعات خاصی را از چشمان کنجکاو مخفی کنید.
دسک تاپ های مجازی ویندوز 10 چگونه کار می کنند؟
برای جابجایی به Task View ، کافی است بر روی آیکون با مستطیل در نوار وظیفه (در نزدیکی دکمه شروع) کلیک کنید:
پنجره ای با برنامه های کاربردی و پوشه های باز نمایش داده می شود ، و در سمت راست "علامت به علاوه" را مشاهده می کنید که وظیفه اضافه کردن یک میز کار مجازی جدید را بر عهده دارد:

فقط موافقید؟
شما می توانید هر مقدار را اضافه کنید - به همان اندازه که مناسب می بینید. در نتیجه ، تصویر زیر را مشاهده خواهید کرد:
توجه! محتوای اصلی (میانبرها ، پوشه ها ، پرونده ها) بطور خودکار به عناصر نوار وظیفه به طور خودکار به تازه ایجاد شده منتقل می شود. یعنی تمام برنامه ها (ویندوزهای فعال) با یک مکان خاص گره خورده اند.
نحوه ایجاد دسک تاپ مجازی ویندوز 10 که قبلاً می شناسیم. اما این کافی نیست. برخی از ویژگی های جالب تر وجود دارد.
اشیاء در حال حرکت
فرض کنید می خواهید یک پنجره را از یک جدول به میز دیگر منتقل کنید. هیچ چیز آسانتر نیست! فقط با کلیک بر روی دکمه سمت راست ماوس روی آن کلیک کرده و مورد را با نام مربوطه انتخاب کنید. و سپس در لیست نام جدید را ذکر کنید:

لطفاً توجه داشته باشید که در تمام دسک تاپ ها در این فهرست گزینه نمایش وجود دارد. ممکن است مفید واقع شود!
موارد را حذف کنید
اگر لازم است "بوم" غیر ضروری را ببندید ، کافی است مکان نما را به سمت آن حرکت داده و بر روی صلیبی که ظاهر می شود کلیک کنید:
به محض انجام این کار ، تمام پنجره های فعال به طور خودکار "به سمت همسایه حرکت می کنند".
میانبرهای صفحه کلید
با استفاده از میانبرهای صفحه کلید زیر می توانید مدیریت و هدایت فضاهای کاری مجازی را سرعت بخشید:
- Win + Tab - مشابه کلیک کردن روی دکمه Task View؛
- Win + Ctrl + D - اضافه کردن؛
- Win + Ctrl + F4 - جدول فعال فعلی را حذف کنید.
- برنده + Ctrl + فلش (چپ یا راست) - قبل از یک عنصر به عنصر دیگر.
معایب
تاکنون این فناوری به طور کامل انتظارات اکثر کاربران را برآورده نمی کند. و به همین دلیل است:
- جداول مجازی ویندوز 10 کاملاً محکم تنظیم شده است ، که حرکت آنها ، تغییر موقعیت را از بین می برد.
- هیچ راهی برای تغییر نام موارد وجود ندارد؛
- با راه اندازی مجدد کامپیوتر ، "سطوح" قبلاً ایجاد شده ناپدید می شوند.
- پشتیبانی از مانیتورهای متعدد اجرا نمی شود.
- شما نمی توانید تصاویر پس زمینه های مختلفی تنظیم کنید ، در موارد جداگانه ترتیب دیگری را برای برچسب ها تنظیم کنید.
و شما در مورد این نوآوری های ویندوز 10 چه احساسی دارید؟ آیا عملکرد را دوست دارید یا فکر می کنید که نیاز به بهبود دارد؟ نظر خود را در نظرات به اشتراک بگذارید.
با احترام ، ویکتور

