اگرچه این روزها از دیسک ها کمتر و کمتر استفاده می شود، نرم افزارهای رایت دیسک رایگان همچنان مانند چند سال پیش محبوب هستند.
واقعیت این است که امروزه همه از درایوهای فلش استفاده نمی کنند، استفاده از دی وی دی ها و سی دی های اثبات شده برای بسیاری راحت تر است.
بنابراین، درک این نکته مفید خواهد بود که از چه برنامه هایی برای رایت دیسک ها بیشتر استفاده می شود.
برای انجام این کار، میتوانید در انجمنها، شبکههای اجتماعی و فقط سایتهایی که انواع نرمافزار در آنها توزیع میشود، کمی تحقیق کنید.
در واقع این کاری بود که انجام شد. نتایج این مطالعه در زیر قابل مشاهده است.
جالب اینجاست که اکثر کاربران همان ویندوز 7 حتی از وجود چنین برنامه ای اطلاعی ندارند.
اما این تعجب آور نیست، زیرا غول هایی مانند Nero به راحتی Small CD-Writer کوچک موجود در بازار را فشار می دهند.
به هر حال، کاملاً با نام آن مطابقت دارد.
هیچ چیز اضافی در این برنامه وجود ندارد، فقط ابتدایی ترین توابع جمع آوری شده است.
علاوه بر این، Small CD-Writer بسیار سبک است و نیازی به نوشتن اطلاعات موقت در حافظه پنهان ندارد.
به همین دلیل، Small CD-Writer فضای زیادی را اشغال نمی کند و برای کار خود به منابع حافظه زیادی از رایانه نیاز ندارد.
بعلاوه، Small CD-Writer به قدری آسان برای استفاده است که تصور چیزی ساده تر از آن نیز دشوار است.
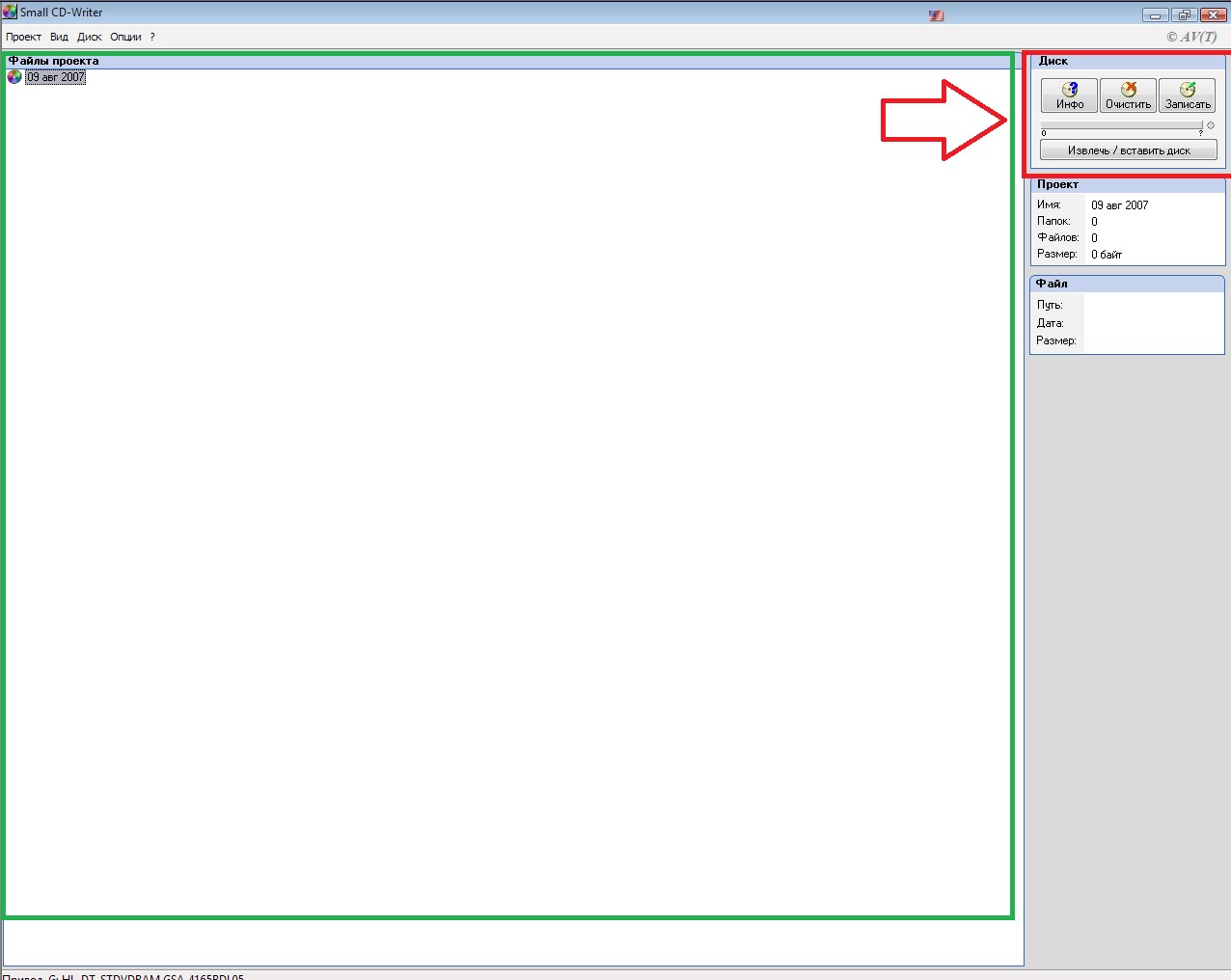
نحوه استفاده
همانطور که در بالا ذکر شد استفاده از Small CD-Writer بسیار ساده است. برای کاربران تازه کار، این برنامه بهینه است.
بنابراین، فرآیند نوشتن فایل ها بر روی یک دیسک، DVD یا CD، به سادگی کشیدن فایل های لازم از یک پوشه با ماوس به فضای دایره شده در شکل 1 با یک قاب سبز است.
پس از آن، باید روی دکمه "Record" در ناحیه ای که به رنگ قرمز در همان شکل دایره شده است کلیک کنید. همانطور که می بینید، مطلقاً هیچ چیز پیچیده ای در این مورد وجود ندارد. پس از کلیک بر روی دکمه، یک پنجره کوچک ظاهر می شود که در آن باید سرعت را انتخاب کرده و OK کنید.
فرآیند پاک کردن دیسک ها نیز بسیار ساده است.
پس از اینکه خود دیسک در درایو قرار گرفت، باید روی دکمه "Eject / Insert Disc" در منوی قرمز رنگ کلیک کنید و دیسک مورد نظر را در منوی "Computer" انتخاب کنید ("This PC" در ویندوز 10 و "My" کامپیوتر" در ویندوز 7 و نسخه های قبلی).
پس از آن، باید دکمه "پاک کردن" را در همان منطقه انتخاب کنید، سپس منویی ظاهر می شود که در آن باید گزینه پاک کردن را انتخاب کنید - کامل یا سریع.
مشاوره:بهتر است یک پاک کردن کامل را انتخاب کنید تا هیچ داده ای و به ویژه زباله روی دیسک باقی نماند و در استفاده بیشتر از آن اختلال ایجاد نکند.
با خلاصه کردن توضیحات برنامه Small CD-Writer، می توان گفت که یکی از ساده ترین برنامه ها برای استفاده است.
این به دلیل محبوبیت زیاد آن در بین کاربران Runet و به طور کلی، کل شبکه جهانی است.
این سایت همچنین حاوی مقالاتی در مورد موضوعات زیر است:
- برنامه های رایگان برای رایت دیسک های CD-DVD به زبان روسی: لیست بهترین ها
در اینجا ما قبلاً در مورد یک بسته چند منظوره تمام عیار صحبت می کنیم که شامل تعداد زیادی عملکرد مختلف مربوط به ضبط و پاک کردن DVD ، CD و Blu-ray است.
اما، با وجود توابع فراوان، استفاده از این برنامه نیز بسیار آسان است.
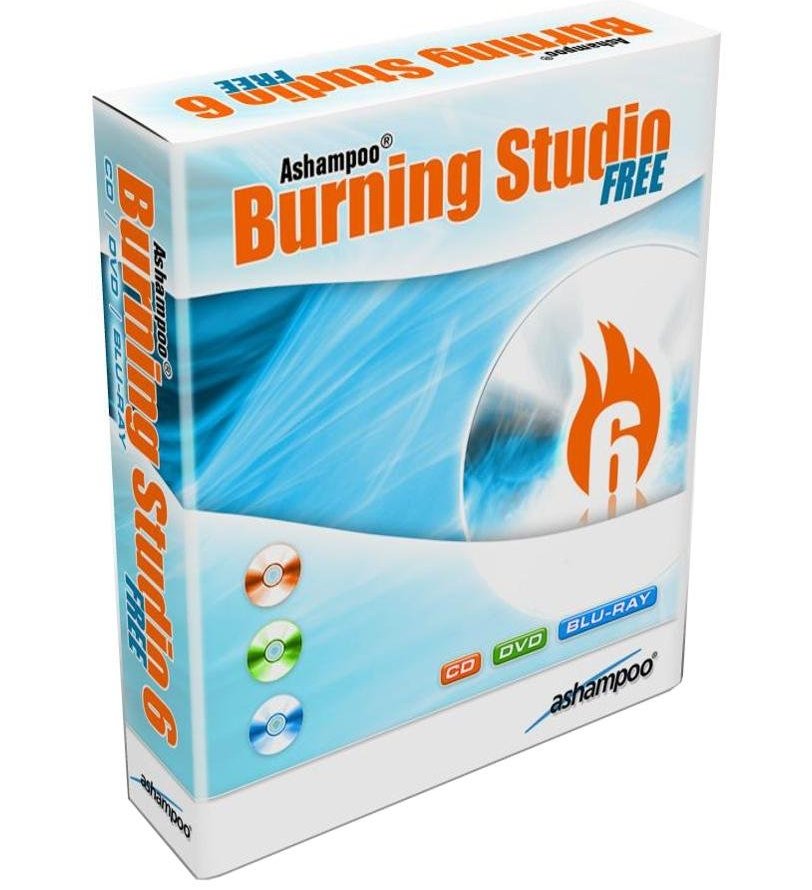
عملکردهای اصلی که Ashampoo Burning Studio Free انجام می دهد به شرح زیر است:
- ایجاد تصاویر دیسک (معروف ترین فرمت برای چنین تصویر دیسک ISO است، همچنین CUE / BIN، ASHDISC و دیگران وجود دارد).
- ایجاد نسخه های پشتیبان از داده ها؛
- رایت موسیقی، فیلم و سایر داده ها بر روی دیسک؛
- تبدیل موسیقی (به عنوان مثال، شما می توانید Audio-CD، MP3، WMA و موارد دیگر ایجاد کنید).
- پاک کردن دیسک ها؛
- ضبط فیلم با فرمت Blu-ray و سایر فرمت های مشابه که منحصراً برای تماشای فیلم در نظر گرفته شده است.
- تهیه جلد دیسک و همچنین کتابچه ها و سایر نشریات برای آنها.
این برنامه دارای یک رابط کامل به زبان روسی است که یک مزیت بزرگ نسبت به همان Small CD-Writer است.
البته معروف ترین برنامه ای که همین عملکردها را انجام می دهد Nero (نسخه کامل پولی) است و Ashampoo Burning Studio Free حتی تظاهر به بهترین بودن در این زمینه نمی کند.
استفاده
برای رایت دیسک با Ashampoo Burning Studio Free، باید موارد زیر را انجام دهید:
- برنامه را با استفاده از میانبر روی دسکتاپ یا از منوی Start اجرا کنید.
- در پنجره برنامه یک منوی مناسب در سمت چپ مشاهده می کنیم که تمام اقدامات ممکن مربوط به ضبط و پاک کردن دیسک ها را نشان می دهد. برای اینکه به سادگی برخی از داده ها را روی یک دیسک تخلیه کنید، باید مورد "رایت فایل ها و پوشه ها" را انتخاب کنید.
برای انجام این کار، فقط با نشانگر ماوس روی آن قرار دهید.
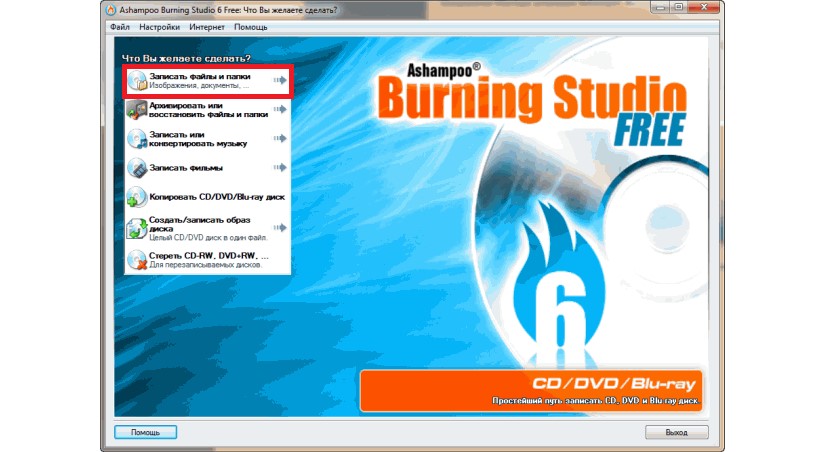
- پس از آن، مورد "ایجاد یک دیسک CD / DVD / Blu-ray جدید" را در منوی کشویی، متشکل از دو دستور، انتخاب کنید. مورد دوم برای به روز رسانی یک دیسک موجود است، یعنی بازنویسی آن.
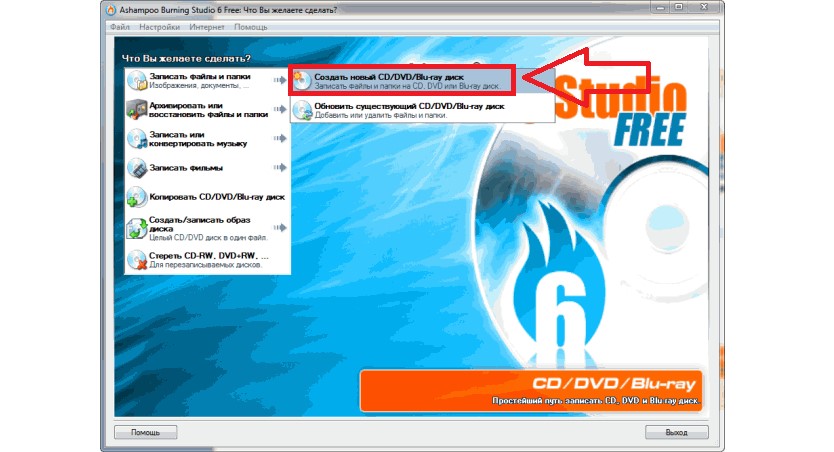
- بعد، پنجره ای ظاهر می شود، بسیار شبیه به آنچه قبلاً در Small CD-Writer دیده ایم. در اینجا نیز فقط کافی است فایل های لازم را به ناحیه ای که در شکل 4 به رنگ سبز در نظر گرفته شده است، انتقال دهید.
هنگامی که آنها اضافه می شوند، روی دکمه "بعدی" واقع در گوشه سمت راست پایین پنجره برنامه (که به رنگ قرمز دایره شده است) کلیک کنید.
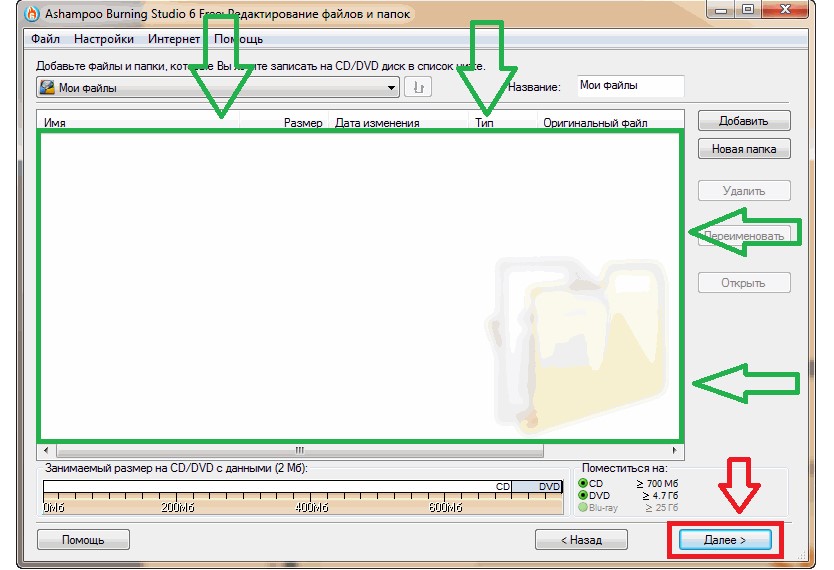
- اکنون پنجره انتخاب درایو باز می شود. اگر کاربر قبلاً یک دیسک خالی را در درایو خود قرار داده باشد، برنامه به طور خودکار آن را شناسایی می کند. در اینجا فقط باید روی دکمه "رایت سی دی" کلیک کنید و منتظر پایان ضبط باشید.
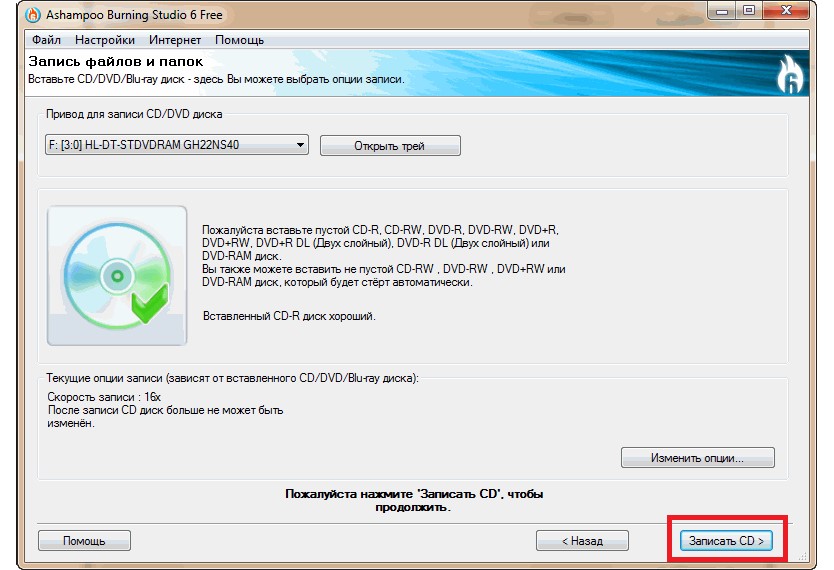
توجه داشته باشید:شکل شماره 5 حالت ایده آلی را نشان می دهد که دیسکی در درایو قرار می گیرد که حاوی هیچ گونه داده، آسیب یا هر چیز دیگری نیست که می تواند در ضبط عادی اختلال ایجاد کند. در غیر این صورت برنامه پیغام مربوطه را نمایش می دهد و دکمه Burn CD در دسترس نخواهد بود.
به هر حال، بهتر است Ashampoo Burning Studio Free را در صفحه رسمی دانلود کنید - www.ashampoo.com/ru/rub/fdl.
پس از نصب، باید مراحل کوتاهی را برای دریافت کلید رایگان طی کنید.
این یک نسخه رایگان و بسیار سبک از غول واقعی و سنگین وزن در زمینه نرم افزار رایت فایل بر روی دیسک می باشد.

امکانات این برنامه بسیار محدود است و به شرح زیر است:
- نوشتن اطلاعات روی سی دی و دی وی دی.
- کپی دیسک؛
- ضبط بلوری؛
- پاکسازی دیسک.
همین. اما این مزیت های غیر قابل انکاری دارد. به عنوان مثال، Nero Free چندین برابر سریعتر از همکار تمام عیار کار می کند.
اگر Nero معمولی می تواند روی رایانه های ضعیف بسیار یخ بزند، و فرآیند ضبط خود می تواند زمان زیادی را ببرد، در نسخه ساده شده همه چیز بسیار سریعتر است.
جالب اینجاست که اکثر کاربران Nero Free را به دلیل اینکه این برنامه بر روی کامپیوترهای ضعیف به خوبی انجام می دهد، انتخاب می کنند.
علاوه بر این، یک رابط به زبان روسی دارد.
اما جالب است که در حال حاضر امکان دانلود Nero Free در وب سایت رسمی وجود ندارد. حداقل، کاربران نمی توانند آن را در آنجا پیدا کنند.
اما در سایتهای دیگر، که اغلب دزدان دریایی هستند، Nero Free به صورت عمومی در دسترس است.
این با این واقعیت توضیح داده می شود که به احتمال زیاد، این محصول برای مدت بسیار کوتاهی توزیع شد و سپس تیم Nero انجام آن را متوقف کرد.
در هر صورت، Nero Free روی تمام کامپیوترهای مدرن کار می کند.
نحوه استفاده
از بسیاری جهات، استفاده از Nero Free بسیار شبیه به استفاده از Small CD-Writer است. اما چند ویژگی دیگر در اینجا وجود دارد.
همه آنها در دو منو متمرکز شده اند که یکی از آنها در بالا و دیگری در سمت چپ پنجره برنامه قرار دارد.
برای نوشتن برخی از داده ها روی دیسک، باید مورد "Write data" را در منوی سمت چپ انتخاب کنید.
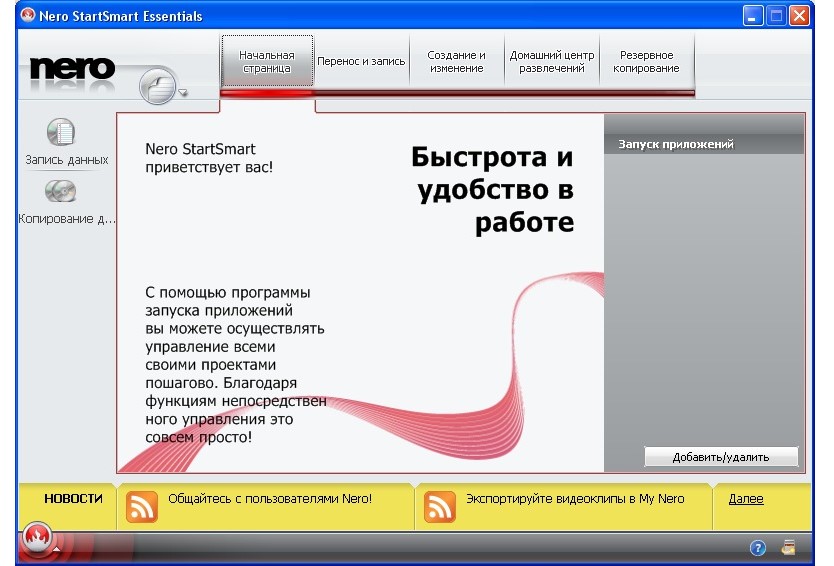
پس از آن منوی نشان داده شده در شکل شماره 7 ظاهر می شود. سپس همه چیز مانند سایر برنامه های مشابه انجام می شود.
فیلدی وجود دارد که باید تمام فایلهای در نظر گرفته شده برای نوشتن را روی دیسک وارد کنید (در شکل 7 نیز با رنگ سبز مشخص شده است).
برای شروع، کافی است فایل ها را در آنجا بکشید و رها کنید. پس از آن، روی دکمه "Record" (که با رنگ قرمز مشخص شده است) کلیک کنید.
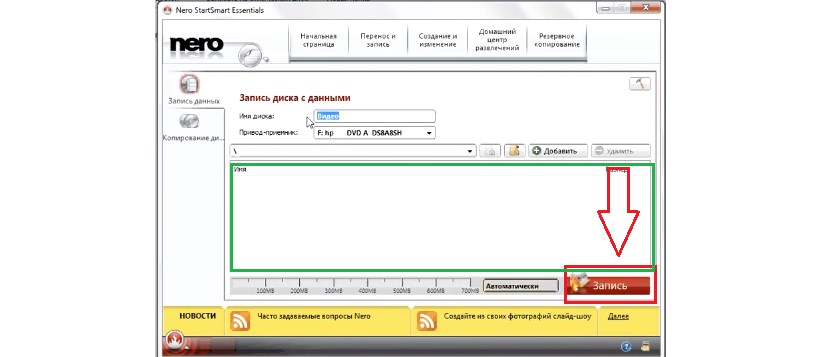
در آن پنجره نیز می توانید بر روی دکمه "Record" کلیک کنید و پس از آن همچنان منتظر پایان مراحل ضبط باشید. همچنین می بینیم که هیچ چیز پیچیده ای در استفاده از آن وجود ندارد.
اما با این حال، اغلب به عملکردهای کمی بیشتر از توانایی نوشتن اطلاعات روی دیسک نیاز است.
به دلیل کمبود برخی از ویژگی ها است که Nero Free به طور قابل توجهی به همان Ashampoo Burning Studio Free از دست می دهد.
اما نتایج را بعداً خلاصه خواهیم کرد، اما در حال حاضر برنامه مشابه دیگری را در نظر خواهیم گرفت که در Runet نیز بسیار محبوب است.
برنامه دیگری برای رایت دیسک ها که با سهولت استفاده بی سابقه مشخص می شود.
اما تفاوت آن با موارد قبلی این است که به سادگی از تعداد بی سابقه ای از فرمت های تصویر دیسک پشتیبانی می کند.
هیچ برنامه دیگری (حتی برنامه های پولی) از این همه فرمت پشتیبانی نمی کند.
از جمله آنها ISO و DVD آشنا برای همه ما، و همچنین BIN، UDI، CDI، FI، MDS، CDR، PDI و بسیاری دیگر هستند.
به طور کلی، ImgBurn را به حق می توان از نظر فرمت های پشتیبانی شده یک غول واقعی نامید.
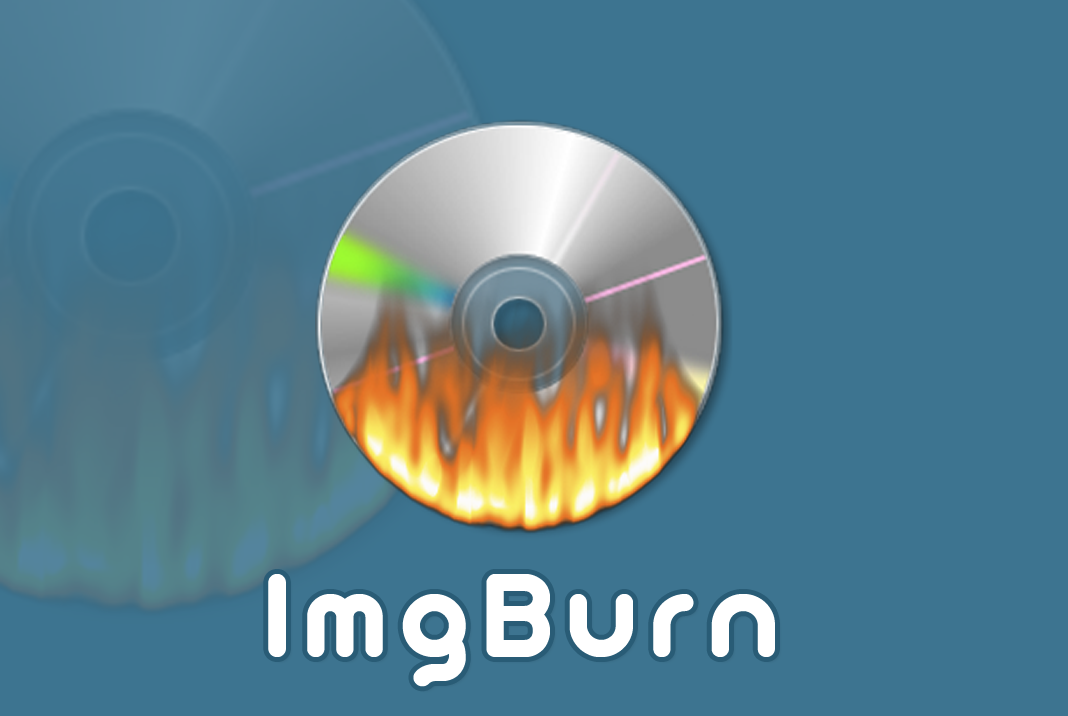
از سوی دیگر، اغلب از عملکرد نرمال برنامه جلوگیری می کند. برخی از کاربران می نویسند که اغلب هنگام کار با برخی فرمت ها، ضبط بیش از حد طول می کشد.
در موارد دیگر، ImgBurn به طور کلی کار نمی کند.
اما چنین مواردی بسیار نادر است و ممکن است به دلیل ویژگی های درایو یا رایانه به طور کلی باشد.
به طور کلی، تقریباً تمام مشکلات مرتبط با کار ImgBurn، مردم بلافاصله پس از ایجاد آنها به انجمن ها می نویسند.
بنابراین، می توان فرض کرد که تقریباً تمام موارد عملکرد نادرست ImgBurn در پست های انجمن های انگلیسی زبان و روسی زبان (اغلب اولین مورد) ثبت شده است.
در کل مردم از این برنامه بسیار راضی هستند.
بیهوده نیست که ImgBurn در سایت های مختلف نرم افزاری کاربران امتیاز زیر 4.5 از 5 را کسب می کند.
رابط برنامه در شکل شماره 8 نشان داده شده است. برای رایت برخی از فایل ها روی دیسک، باید مورد مناسب را در منو انتخاب کنید.
پس از آن، تقریباً همان منوی ضبط ظاهر می شود، همانطور که در شکل 4 و 7 نشان داده شده است.
در آن، کاربر فقط باید فایل های لازم را به فضایی که مخصوص این کار تعیین شده است بکشد و دکمه ضبط را فشار دهد.
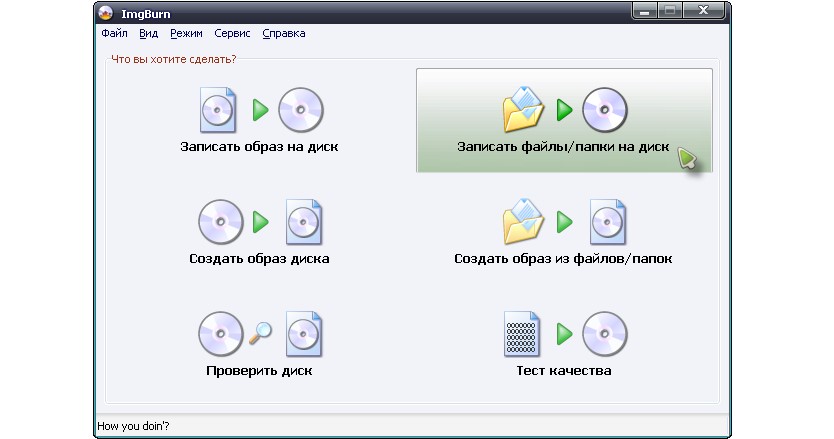
علاوه بر توانایی رایت طیف گسترده ای از تصاویر بر روی دیسک، کاربران مزایای زیر را از ImgBurn نسبت به سایر برنامه های مشابه برجسته می کنند:
- موسیقی و فیلم ها را با فرمت های مختلف روی دیسک رایت کنید، که در میان آنها حتی OGG و WV وجود دارد.
- پشتیبانی از یونیکد (پس از ضبط، مشکلی با نام فایل ها و پوشه ها وجود نخواهد داشت).
- امکان باز و بسته کردن درایو از طریق پنجره برنامه.
- امکان تغییر برچسب تصویر.
- جستجوی خودکار در اینترنت برای سیستم عامل جدید برای یک درایو خاص.
سایر برنامه های مشابه برای رایت دیسک چنین ویژگی هایی ندارند. درست است، برای ساختن برنامه به زبان روسی، باید فایل مورد نظر را در اینترنت دانلود کنید و سپس آن را در پوشه زبان (Languages) برنامه نصب شده رها کنید.

