سلام دوستان عزیز، من مدتها بود که می خواستم سایتم را با این موضوع پر کنم و به شما بگویم چگونه رایت کردن دیسک بهتر و صحیح تر است.
نحوه رایت فایل ها از کامپیوتر روی دیسک
بنابراین، ضبط دیسکبه صورت استاندارد در ویندوز و با کمک یک برنامه خاص قابل انجام است. و اکنون به همه چیز نگاه خواهیم کرد.
روش 1: نحوه رایت دیسک در ویندوز
1. ما autorun را شروع می کنیم.
هنگامی که دیسک را وارد می کنید، پنجره ای ظاهر می شود که از شما می خواهد کارهای زیر را انجام دهید:
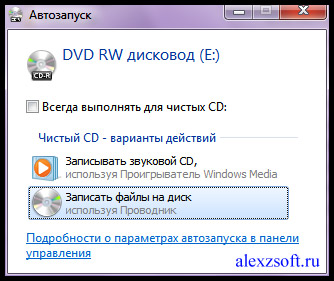
- اگر چنین پنجره ای وجود ندارد، به کامپیوتر من بروید و روی دکمه سمت چپ ماوس روی این دیسک دوبار کلیک کنید.
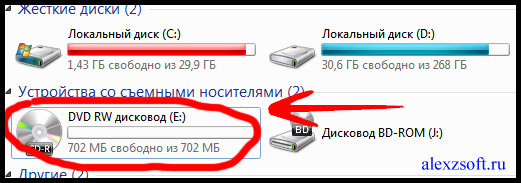
2. شما باید یک روش ضبط را انتخاب کنید این لحظه بسیار مهم است :
اکنون باید منویی مانند این داشته باشید:
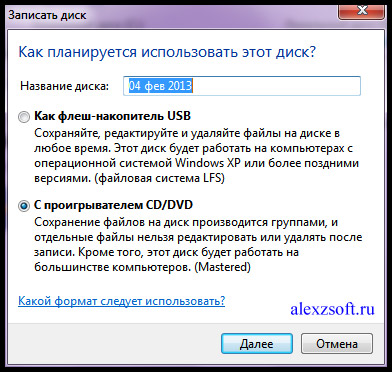
حالا توجه!
| فرمت ضبط | دیسک های توصیه شده |
| آ). مانند یک درایو فلش USBاین فرمت برای دیسک های قابل بازنویسی (CD-DVD-RW) در نظر گرفته شده است، از این فرمت برای دیسک های معمولی استفاده نکنید، زیرا ممکن است دیسک شما پس از رایت در دستگاه های دیگر قابل خواندن نباشد، به خصوص اگر می خواهید برای پخش کننده های صوتی یا تصویری ضبط کنید. و اگر این قالب را انتخاب کنید نمی تواند به عقب برگردد!تنها مزیت این است که می توانید از دیسک به عنوان فلش درایو استفاده کنید، یعنی می توانید هر بار حداقل یک فایل را حذف کنید و همچنین می توانید حداقل یک فایل در هر دیسک بنویسید. اما توجه، این فقط برای دیسک های RW (دیسک های قابل بازنویسی) است. | CD-DVD-RW (R) |
| ب). دارای پخش کننده CD-DVDاین فرمت برای همه درایوها در نظر گرفته شده است و اگر قرار نیست از دیسک به عنوان فلش درایو استفاده کنید و می خواهید دیسک شما همه جا خوانده شود، این مورد را انتخاب کنید. | CD-DVD-R |
اگر با این وجود گزینه اول را انتخاب کردید، پنجره ای ظاهر می شود که در آن از شما درخواست تأیید فرمت دیسک برای این نوع ضبط می شود. شما نمی توانید دوباره تغییر دهید!
اگر همچنان موافق هستید، تایید کنید، روی بله کلیک کنید.
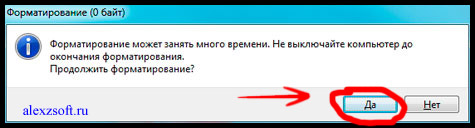
3. حالا انتخاب می کنیم چه چیزی را یادداشت کنیم.
راه اول:
شما به سادگی می توانید فایلی را که می خواهید رایت کنید کپی کرده و روی دیسک قرار دهید.
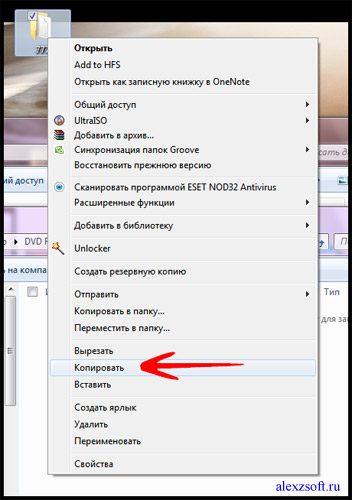
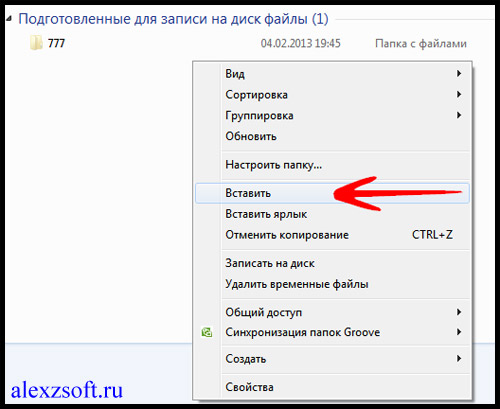
راه دوم:
روی فایل یا پوشه انتخاب شده کلیک راست کرده و send را انتخاب کرده و درایو را انتخاب کنید.
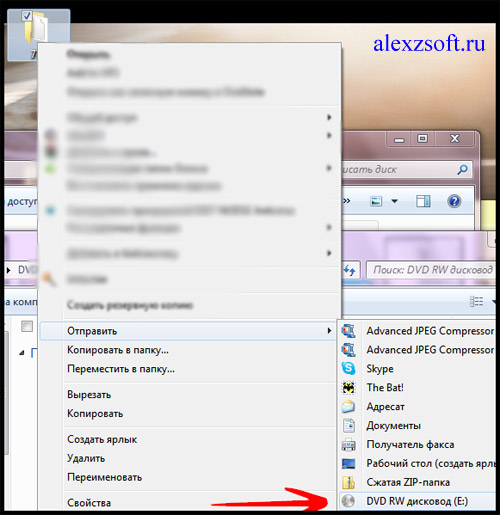
4. و در نهایت رکورد!
به دیسک خود می رویم و write to CD را فشار می دهیم (رایت دیسک).
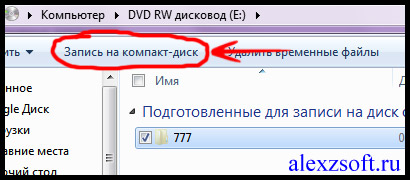
پنجره ای ظاهر می شود که در آن باید انتخاب کنید:
1. عنوان دیسک
2. سرعت (هرچه کمتر - بهتر)
3. با علامت زدن کادر، جادوگر ضبط به طور خودکار بسته می شود.
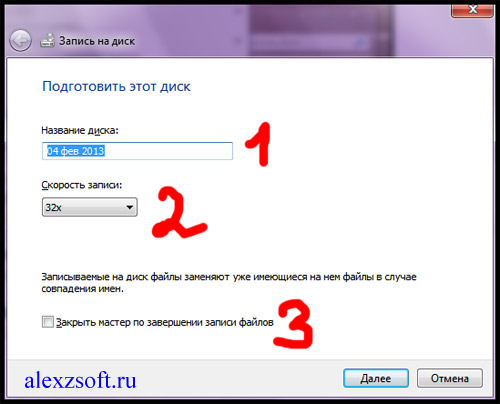
همه دیسک ضبط شده!
روش 2: نحوه رایت دیسک با استفاده از Nero micro
همانطور که احتمالا می دانید، روش های استاندارد همیشه خوب نیستند، اگرچه جادوگر Windows Disc Burn Wizard کار خود را به خوبی انجام می دهد، اما هنوز مزایای کمی دارد. اکنون بیایید گزینه های ضبط خود را با نرم افزار رایگان رایت میکرو دیسک Nero گسترش دهیم.
شما می توانید nero micro را به صورت رایگان دانلود کنید و مهمتر از همه این که این نسخه میکرو nero با توزیع رایگان است.

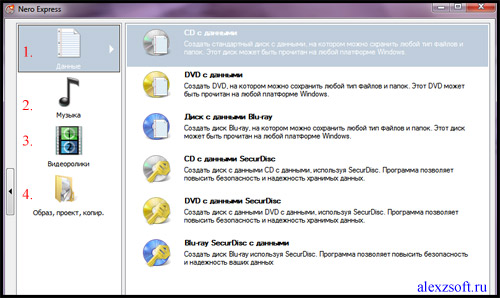
1. هر گونه داده را ضبط کنید.
2. ضبط موسیقی در فرمت های مختلف
3. ضبط ویدئو در فرمت های مختلف.
4. یک عملکرد مفید نوشتن تصاویر روی دیسک است.
در اینجا من نمونه ای از نحوه رایت یک دیسک سی دی معمولی را نشان خواهم داد. برای این:
CD با داده را انتخاب کنید. پنجره ای باز خواهد شد.
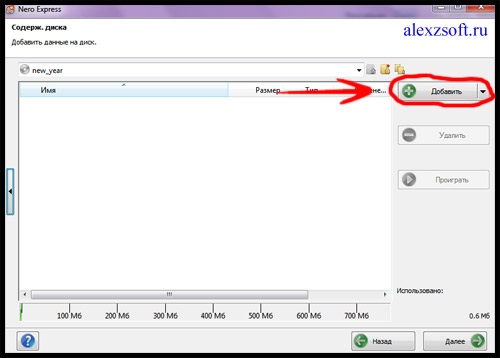
و در اینجا ما فایل ها را اضافه می کنیم.
می توانید با استفاده از دکمه افزودن اضافه کنید یا فایل مورد نیاز را با ماوس به داخل پنجره بکشید.
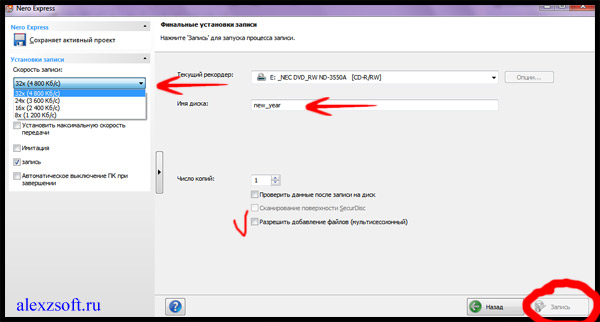
در اینجا ما انتخاب می کنیم:
1. نام دیسک
2. سرعت ضبط (هر چه کمتر بهتر).
3. اضافه کردن فایلها را مجاز کنید (در صورت وجود فضای خالی، امکان افزودن دیسک وجود خواهد داشت)، اما ممکن است دیسک در برخی دستگاهها قابل خواندن نباشد.
ضبط را فشار می دهیم.
پس از رایت، پنجره ای با ضبط موفقیت آمیز دیسک ظاهر می شود.
و در پایان می گویم که هرکس نظر خود را در مورد نحوه ضبط یک دیسک دارد، اما این روش ها هرگز من را ناامید نکردند و دیسک ها همیشه با موفقیت نوشته می شدندبه همین دلیل آنها را به شما توصیه می کنم!

