یک برنامه رایگان برای ایجاد تصاویر ویدئویی DVD و رایت آنها بر روی دیسک.
احتمالاً همه دیویدیهای حرفهای با انواع انتقال و منوهای ناوبری را دیدهاند. آیا تا به حال فکر کرده اید که این منوها چگونه ایجاد می شوند؟ آیا دوست ندارید خودتان سعی کنید چیزی شبیه به این بسازید؟ احتمالاً من می خواستم (بیش از یک بار :)).
امروز ما یاد خواهیم گرفت که چگونه دیویدیهای خودمان را بسازیم و ضبط کنیم، که کمی پایینتر از «برادران» حرفهای آنها هستند. و یک برنامه رایگان بسیار خوب به نام دی وی دی استایلر.
این برنامه همه چیزهایی را که برای نوشتن DVD (به نام فرآیند ایجاد منوها) نیاز دارید را از ابتدا ترکیب می کند. و اگرچه هنوز از راهحلهای حرفهای فاصله دارد، اما به شما امکان میدهد با کمترین زمان و تلاش، دیسکی با ظاهر مناسب ایجاد کنید. اگر DVD Styler را با آنالوگ های پولی مقایسه کنیم، ZC DVD Creator Platinum از نظر عملکرد به آن نزدیک تر خواهد بود.
مقایسه برنامه رایت DVD رایگان DVDStyler با آنالوگ پولی ZC DVD Creator Platinum
با عملکرد نسبتاً یکسان، DVD Styler پنج برابر کمتر از همتای پولی خود وزن دارد! مزیت دیگر چند زبانه بودن است که کار یک کاربر روسی زبان را بسیار آسان می کند.
نصب DVDStyler
DVD Styler را دانلود و نصب کنید. در اصل، نصب از یک سناریوی استاندارد پیروی می کند، اما برخی تفاوت های جزئی وجود دارد. مهمترین مشکل مربوط به پیشنهاد نصب افزونه برای Internet Explorer و/یا Mozilla Firefox - kikin خواهد بود.
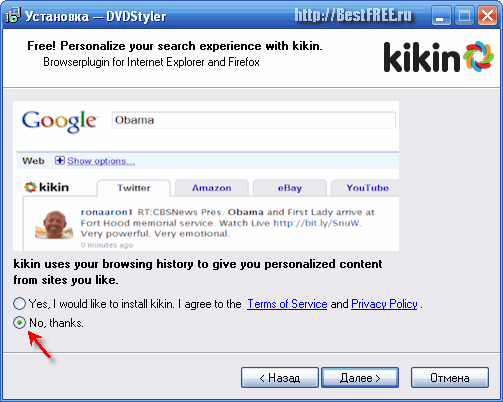
اگر با نصب این افزونه موافقت کنید، مرورگر شما، بر اساس تاریخچه صفحات بازدید شده، شروع به ارائه "جالب ترین" اطلاعات از منابع مختلف آنلاین به شما می کند. اگر می توانید هر چیزی را که به آن علاقه دارید به تنهایی پیدا کنید، به شما توصیه می کنم کیکین را نصب نکنید.
رابط DVDStyler
پس از اتمام مراحل نصب، خود برنامه شروع به کار خواهد کرد. اولین (و در اصل، تنها) چیزی که باید پیکربندی کنید زبان رابط است.
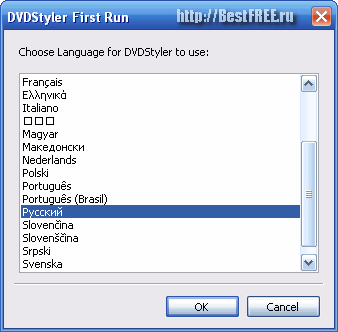
"روسی" را از لیست انتخاب کنید و روی "OK" کلیک کنید. پس از این، خود برنامه را خواهید دید که پیشنهاد ایجاد یک جدید یا باز کردن یک پروژه آماده را می دهد.
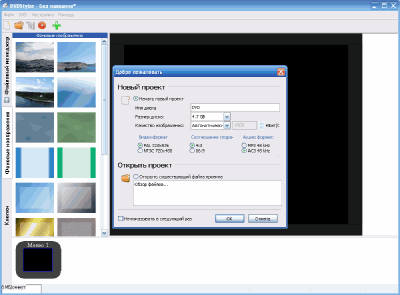
ما انتخاب می کنیم که یک مورد جدید ایجاد کنیم و اطلاعات مورد نیاز را تنظیم کنیم: نام دیسک (اختیاری)، اندازه دیسک (دی وی دی استاندارد یا دو لایه)، فرمت ویدئو (PAL/NTSC)، نسبت تصویر و فرمت صدای فیلم های آینده. در صورت نیاز آن را نصب کنید و برای شروع کار روی "Ok" کلیک کنید.
بیایید نگاهی دقیق تر به پنجره کاری برنامه بیندازیم:
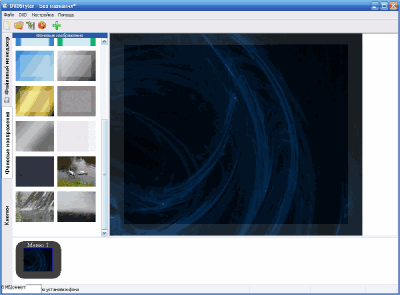
ما به سختی به نوار منو در بالا نیاز داریم، زیرا تمام دکمه های لازم در نوار ابزار (در زیر) قرار دارند. در سمت چپ فایل منیجر برنامه قرار دارد که با آن می توانید تصاویر و ویدیوهای دانلود شده را مدیریت کنید. در زیر نوعی استوری بورد برای پیمایش در بخش های دی وی دی آینده است. فضای اصلی توسط ناحیه کاری که آیتم فعال فعلی منو را نمایش می دهد اشغال می کند.
ایجاد منوی DVD
هنگام ایجاد یک DVD جدید، یک منوی آماده در استوری بورد داریم. درسته جاش خالیه بیایید کمی تصویر پس زمینه به آن اضافه کنیم. به تب "تصاویر پس زمینه" بروید و روی تصویری که دوست دارید دوبار کلیک کنید. اگر موارد استاندارد برای شما مناسب نیست، می توانید هر تصویری را از رایانه خود اضافه کنید.
برای انجام این کار، به "File Manager" بروید و آنچه را که نیاز دارید پیدا کنید. طراحی را می توان از قبل در هر ویرایشگر گرافیکی آماده کرد تا حاوی کتیبه های آماده و / یا قطعات اضافی باشد که با موضوع کلی DVD آینده مطابقت دارد.
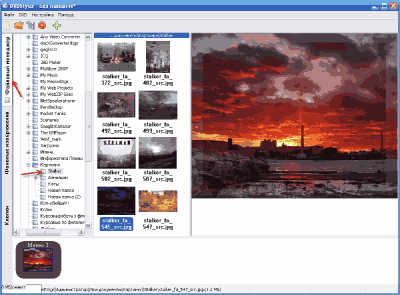
افزودن فیلم
پس از تصمیم گیری در مورد تصویر، می توانیم شروع به اضافه کردن فیلم به پروژه کنیم (اگرچه این کار می توانست قبل از انتخاب تصویر برای منو انجام شود). این کار به سادگی انجام می شود: روی دکمه "افزودن فایل" کلیک کنید و فیلم مورد نظر را با استفاده از Windows Explorer انتخاب کنید. بهتر است این کار را با گسترش پنجره برنامه به حالت تمام صفحه انجام دهید.
چرا؟ زیرا در این حالت، در گوشه پایین سمت راست، مقیاسی از پر شدن دیسک آینده در طول زمان را مشاهده خواهید کرد. مراقب باشید در تعداد فیلم ها زیاده روی نکنید!
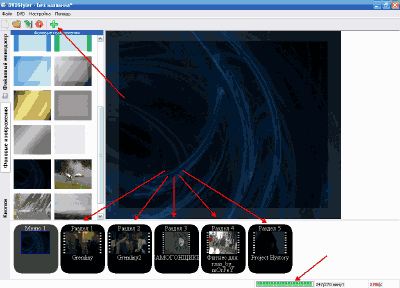
بنابراین، فیلم ها اضافه شده اند، آنها در زمان تعیین شده تکمیل شده اند، اکنون زمان آن است که در مورد منو فکر کنید. روی آن کلیک راست کرده و "Properties" را انتخاب کنید.
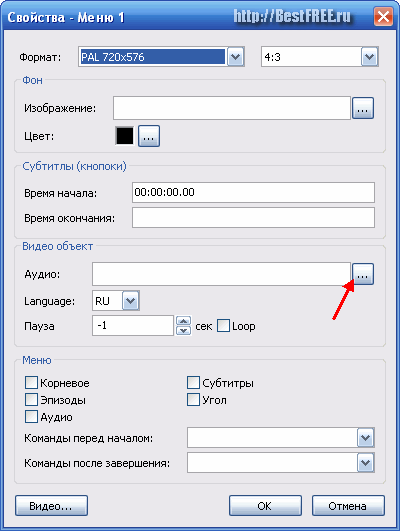
طراحی صدا در منو
در اینجا می توانیم صدا را به منوی خود اضافه کنیم (البته اگر بخواهیم). بعد از قسمت Audio روی دکمه کلیک کنید و در پنجره Explorer باز شده موسیقی مورد نظر را انتخاب کنید. ممکن است نگران باشید که فرمت های ذکر شده فقط فایل های MP2 و AC3 هستند. فقط این قسمت را روی "همه فایل ها" تنظیم کنید و می توانید هر آهنگ MP3 یا WAV را اضافه کنید.
به طور معمول، یک DVD از چندین منو تشکیل شده است: یک منوی اصلی، و یک منوی قسمت برای هر فیلم (اگرچه دومی ویژگی اصلی نیست). ما یک دیسک فقط با منوی اصلی به عنوان مثال ایجاد خواهیم کرد.
ایجاد دکمه ها
ما به برگه «دکمهها» میرویم و میتوانیم کلیدهای ناوبری را به سادگی با کشیدن دکمهای که دوست دارید مستقیماً از لیست، به منوی خود اضافه کنیم. توجه داشته باشم که در بین دکمه ها قاب وجود دارد که در آن فریم های دلخواه از فیلم "پیوند شده" به آن نمایش داده می شود. افزودن چنین فریم هایی به طور قابل توجهی ظاهر کلی منو را بهبود می بخشد.
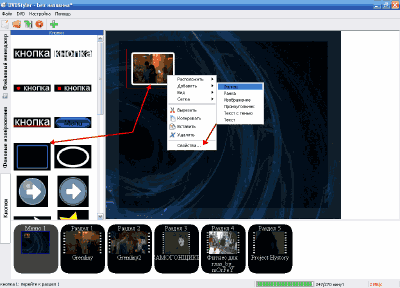
دکمه اول به طور پیش فرض به اولین فیلم اضافه شده "پیوند" است. بیایید ببینیم چه کاری می توانیم با آن انجام دهیم. با کلیک راست ماوس، منوی زمینه دکمه را فراخوانی کنید. در اینجا ما به دو مورد علاقه مند هستیم: "Add" و "Properties". به لطف مورد اول، میتوانیم با استفاده از آیتمهای «متن» و «متن با سایه» یک کتیبه زیبا (مثلاً عنوان یک فیلم) اضافه کنیم.
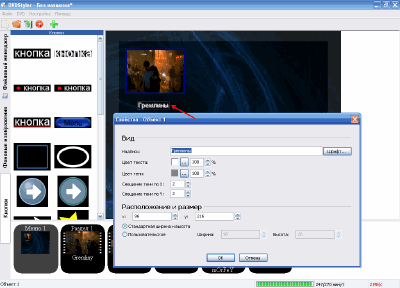
در اینجا نباید هیچ مشکلی وجود داشته باشد، بنابراین بیایید نگاهی دقیق تر به "Properties" بیندازیم.
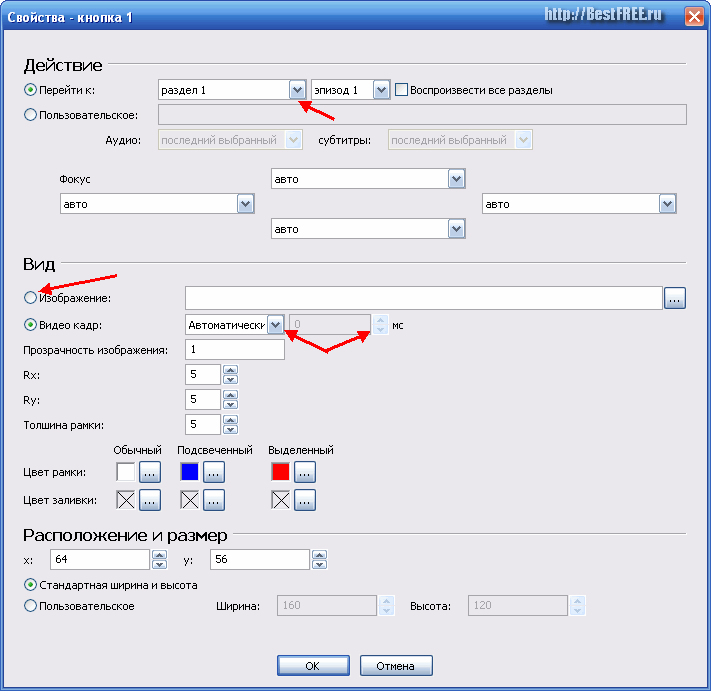
در اینجا تمام تنظیمات مربوط به یک دکمه خاص وجود دارد. در بخش اول می توانیم عملی را که با کلیک روی دکمه انجام می شود را تنظیم کنیم. این می تواند یا رفتن به قسمت خاصی از DVD باشد، یا مثلاً پخش یک ملودی خاص یا رفتن به منوی دیگر. بخش "View" مسئول طراحی دکمه است.
در مورد فریم، میتوانیم هر تصویری را از رایانه در آن نصب کنیم یا به ما اجازه دهیم یک فریم دلخواه را مستقیماً از فیلم نصب کنیم (همچنین میتوانید زمان فریم مورد نظر را به صورت دستی مشخص کنید). در اینجا سطح شفافیت تصویر درج شده، عرض کادر و رنگ آن را نیز نشان می دهیم. بهتر است مکان و اندازه را با استفاده از ماوس تنظیم کنید.
در بالا نحوه اضافه کردن متن با عنوان فیلم را بررسی کردیم. با این حال، نام را می توان روی دکمه نیز نوشت. مورد مناسب را انتخاب کنید، آن را به پنجره کار بکشید و نام مورد نظر را در ویژگی ها بنویسید. سپس این دکمه را در "اقدامات" به یکی از فیلم ها "پیوند" می کنیم و کار تمام می شود!
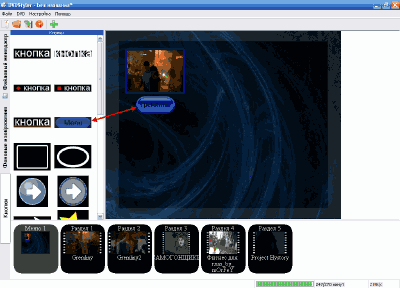
به روشی مشابه، دکمه هایی را برای انتقال به فیلم های دیگر ایجاد می کنیم و یک منوی نسبتاً زیبا و کاربردی خواهیم داشت:
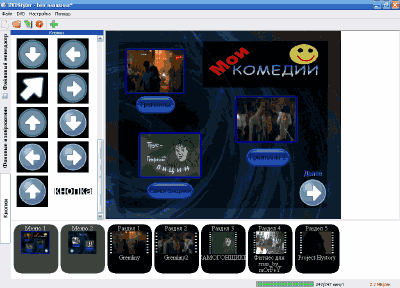
از آنجایی که ممکن است همه فیلمها در یک صفحه قرار نگیرند، گاهی اوقات ساختن یک صفحه دیگر بسیار مفید است و آن را با ارجاعات متقابل به صفحه اول پیوند میدهد. همچنین اگر از قبل به این موضوع توجه نکرده اید، می توانید تصاویر اضافی اضافه کنید.
ذخیره یک پروژه و رایت یک دیسک
اکنون که همه چیز آماده است، می توانید به آخرین مرحله بروید - صرفه جویی. می توانید یک پروژه، یک تصویر دیسک را ذخیره کنید یا مستقیماً یک DVD رایت کنید. اگر نمیخواهیم در آنجا توقف کنیم، روی دکمه Burn در نوار ابزار کلیک کرده و به پنجره زیر منتقل میشویم:
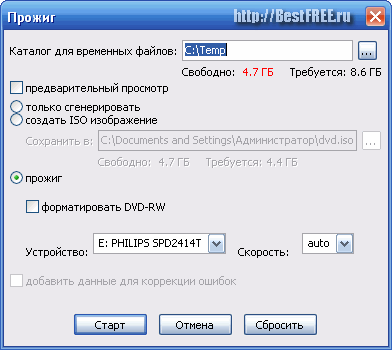
این "آخرین سنگر" DVD Styler است. هر آنچه را که انتخاب کنید، در هر صورت باید منتظر بمانید (و برای مدت طولانی). برای پردازش ویدیو، به فضای خالی روی هارد دیسک خود نیاز دارید (تقریباً نصف مقداری که پروژه DVD اشغال می کند).
تنها در صورتی می توانید اندازه را کاهش دهید که "ایجاد تصویر ISO" را انتخاب کنید (احتمالا کلمه "تصویر" اشتباه ترجمه شده است). اگر این گزینه را انتخاب کنید، باید پوشه ذخیره تصویر را نیز مشخص کنید. همچنین میتوانید «Preview» را پس از تولید DVD با علامت زدن گزینه مناسب فعال کنید.
پس از تمام نصب ها، در نهایت دکمه "شروع" را فشار دهید و منتظر بمانید تا همه چیز آماده شود:
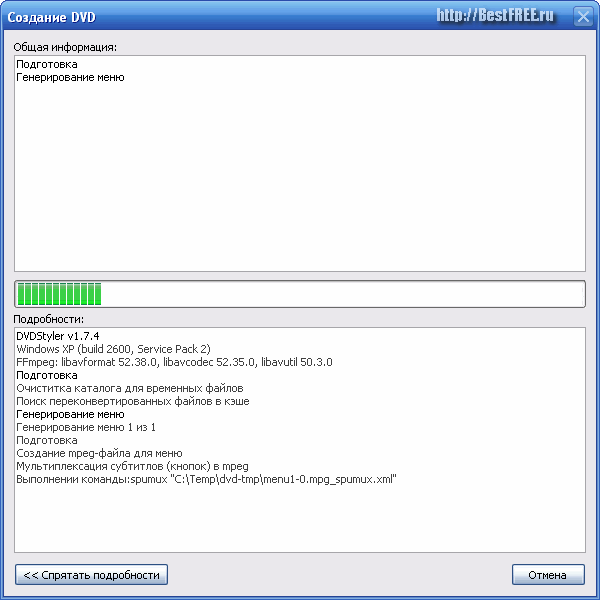
نتیجه گیری
همانطور که می بینید، اگر از نرم افزار خوب استفاده کنید، ایجاد دی وی دی های خود چندان دشوار نیست. DVD Styler ممکن است برخی از ویژگی های مشابه های پولی خود را نداشته باشد، اما استفاده از آن بسیار آسان است و عملکردهای زیادی دارد.
مزیت دیگر این است که DVD Styler اجازه می دهد تا تمام دستکاری ها برای ایجاد یک دیسک در یک پنجره انجام شود، که به طور قابل توجهی در زمان و تلاش هنگام جستجوی ابزارهای لازم صرفه جویی می کند. برای شما پروژه های موفق و زیبایی آرزو می کنم که هر بار که آنها را تماشا می کنید به شما شادی می بخشد!
P.S. اجازه کپی و نقل قول آزادانه این مقاله داده شده است، مشروط بر اینکه یک پیوند فعال باز به منبع ذکر شده باشد و نویسندگی روسلان ترتیشنی حفظ شود.

