احتمالا همه با فرمت PDF آشنایی دارند. این یکی از راحت ترین فرمت ها برای ذخیره اسناد الکترونیکی است که توسط دستگاه های مختلف، سیستم عامل های مختلف و بسیاری از برنامه های کاربردی مختلف پشتیبانی می شود.
آیا می خواهید بتوانید هر متن یا سند گرافیکی را تنها با چند کلیک ماوس به PDF تبدیل کنید؟ برنامه رایگان PDFCreator را نصب کنید.
PDFCreatorیک چاپگر مجازی است نه، چیزی چاپ نمیکند، فقط شبیهسازی میکند - باعث میشود سایر برنامهها فکر کنند که یک چاپگر واقعی است. هنگامی که کاربر سندی را برای چاپ می فرستد، برنامه فایل را نه به یک چاپگر واقعی، بلکه به PDFCreator منتقل می کند. که به نوبه خود آن را در قالب PDF تبدیل و ذخیره می کند. به طور خلاصه، PDFCreator فایل ها را از هر برنامه ای که عملکرد چاپ دارد به PDF تبدیل می کند.
علاوه بر این، او می تواند:
- تبدیل فایل ها به فرمت های JPG، PNG، TIFF و TXT.
- از فایل های PDF با رمزگذاری و امضای دیجیتال محافظت کنید.
- نتایج را از طریق ایمیل ارسال کنید.
- چندین سند را در یک سند ترکیب کنید.
این برنامه حتی برای استفاده تجاری رایگان است. ضمناً برای اینکه چند نفر همزمان با یک کپی از PDFCreator کار کنند، آن را روی سرور نصب کنید.
نصب و راه اندازی
به طور پیش فرض، PDFCreator با یک افزونه نصب شده - PDF Architect 4 - یک ویرایشگر PDF با عملکردهای پولی ارائه می شود. اگر به آن نیاز ندارید، در پنجره نصب کننده، کادر " را علامت بزنید. تنظیمات تخصصی».

و سپس در بخش " انتخاب جزء» همه چیز مربوط به Architect 4 را غیرفعال کنید.

اول شروع کنید
هنگامی که PDFCreator را برای اولین بار راه اندازی می کنید (با کلیک بر روی میانبر دسکتاپ)، تنظیمات برنامه و پروفایل مورد نظر را تنظیم کنید.

لطفاً توجه داشته باشید که در تنظیمات برنامه در برگه " معمول هستند"یک دکمه برای اضافه کردن یک دستور وجود دارد" تبدیل باPDFCreator» به منوی زمینه Explorer.

پس از فعال کردن این ویژگی، می توانید اسناد را بدون باز کردن آنها به PDF تبدیل کنید.

در تنظیمات نمایه، آنها پارامترهایی را برای ذخیره انواع فایل ها، ایجاد الگوها، اختصاص پوشه های هدف و غیره تنظیم می کنند. در حین بررسی برنامه به مهم ترین گزینه ها نگاه خواهیم کرد.

ذخیره اسناد
من قبلاً یکی از گزینه های راه اندازی PDFCreator را ذکر کرده ام - این یک دستور در منوی زمینه سند است. گزینه دوم منوی " مهر" در برنامه ای که این سند باز است. در تنظیمات چاپ، فقط چاپگر مجازی را انتخاب کنید (مانند تصویر زیر) و روی دکمه ارسال کلیک کنید.
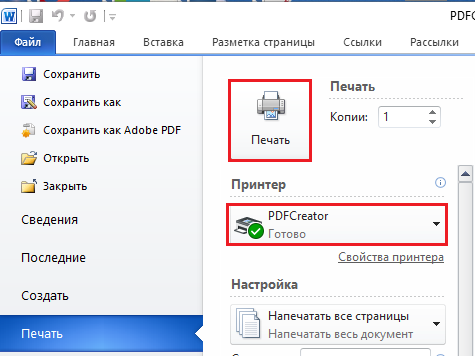

در آن باید نام فایلی که باید ایجاد شود، نمایه را مشخص کنید (اگر از قبل آن را ایجاد نکرده اید، می توانید یکی از موارد از پیش تعیین شده را انتخاب کنید یا روی " کلیک کنید تنظیمات" و پارامترهای لازم را وارد کنید) و به صورت اختیاری فیلدهای "موضوع"، "کلمات کلیدی" و "نویسنده" را پر کنید.
ذخیره خودکار
اگر نیاز به فرمت مجدد چندین فایل و ذخیره آنها در یک پوشه دارید، می توانید از ظاهر شدن پنجره فوق جلوگیری کنید. برای انجام این کار، به تنظیمات پروفایل خود بروید، " ذخیره خودکار"و کادر را علامت بزنید" اجازه ذخیره خودکار».
در صورت لزوم، بررسی کنید " از نام فایل های منحصر به فرد استفاده کنید"و یک الگوی تولید نام را انتخاب کنید (به عنوان مثال، افزودن خودکار نویسنده، تاریخ ایجاد و غیره را فعال کنید، نحوه ظاهر آن در خط نشان داده شده است" پیش نمایش"). همچنین فراموش نکنید که پوشه مورد نظر را مشخص کنید.

نتیجه در قالب PDF ذخیره می شود. اگر به یکی دیگر نیاز دارید، لطفاً برگه " را باز کنید حفظ"و تغییر کن" فرمت پیش فرض».
ارسال از طریق ایمیل و ادغام فایل ها
هنگام انتخاب تابع " ارسال توسطپست الکترونیک» PDF Creator سند فرمت شده را در سرویس گیرنده ایمیل شما آپلود می کند. تنها کاری که باید انجام دهید این است که مخاطب را مشخص کرده و نامه را ارسال کنید.
هنگام ادغام - ترکیب چندین شی در یک - برنامه یک "صف چاپ" مجازی ایجاد می کند. هنگامی که شامل تمام قسمت های فایل PDF جدید شد، روی "کلیک کنید" ادغام همه».

اقدام پس از ذخیره
پس از ذخیره نتیجه، کار PDF Creator به پایان نمی رسد. کاربر این امکان را دارد که با فایل جدید تعدادی عمل دیگر را انجام دهد. به عنوان مثال، به طور خودکار برای مشاهده، چاپ (بر روی یک چاپگر فیزیکی)، اضافه کردن یک جلد، آپلود از طریق FTP به یک سرور، ارسال از طریق ایمیل و غیره. لیست کامل عملیات در بخش " است. اقدامات» در تنظیمات نمایه شما. این امکان وجود دارد که چندین عملکرد را همزمان انتخاب کنید، به عنوان مثال، برای مشاهده باز کنید و سپس چاپ کنید.

تنظیم دقیق و محافظت از یک فایل PDF
پارامترهای فایل PDF نهایی در بخش "تنظیم شده است. PDF" در اینجا 4 برگه وجود دارد:
- « معمول هستند"، جایی که آنها نسخه قالب، و همچنین جهت، مدل رنگ و نمای صفحه را نشان می دهند.
- « فشرده سازی" - در اینجا نوع فشرده سازی (jpeg، zip)، ضریب آن و وضوح تصاویر پس از فشرده سازی را نشان می دهید.
- « حفاظت» – به شما امکان می دهد برای باز کردن یک فایل رمز عبور تعیین کنید، سطح رمزگذاری را تنظیم کنید و مجوزها را به کاربران اختصاص دهید.
- در " امضا» پارامترهای جمع آوری شده برای نصب امضای دیجیتال یک سند PDF.

این احتمالاً تمام چیزی است که باید در مورد PDFCreator بدانید. به نظر من مجموعه بسیار خوبی از قابلیت ها را ارائه می دهد که دیر یا زود برای همه مفید خواهد بود. علاوه بر این، رایگان است. چرا استفاده نمی کنید؟

