اگر کامپیوتر تعداد زیادی عکس و فیلم دارد و همه این موارد در پوشه های مختلف روی زائده پراکنده می شود ، در این صورت گاهی اوقات می خواهید عکس ها را از یک دوره زمانی مشخص (مثلاً یک سال) ببینید و به نظر می رسد بسیار جذاب است!
البته ، شما می توانید همه چیز را با هم جمع کنید ، آن را در یک پوشه قرار دهید ، اما هنوز هم باید این موارد را بر اساس سال ، ماه یا موارد دیگری مرتب کنید.
در نظر بگیرید که چگونه می توانید عکس ها و فیلم ها را سازماندهی کنید تا بتوانید به راحتی حرکت کنید ، حتی اگر پرونده های زیادی وجود داشته باشد ، به عنوان مثال چندین هزار نفر.
آسانترین و راحت ترین راه برای سازماندهی کلیه عکس ها و فیلم ها به گونه ای که بتوانید به راحتی در آنها حرکت کنید این است که همه آنها را در کتابخانه به اصطلاح ویندوز (یا چندین) گروه بندی کنید.
کتابخانه های Windows File چیست؟
کتابخانه ها پوشه های جداگانه ای هستند که براساس یک ویژگی خاص (به عنوان مثال ، موسیقی ، تصاویر ، فیلم ، کلی) پرونده ها را گروه بندی می کنند و به شما امکان می دهند راحت تر با این پرونده ها کار کنید. به عنوان مثال ، اگر از عکس یا فیلم استفاده می کنید ، می توانید آنها را بر اساس تاریخ مرتب کنید ، که نمی توانید در پوشه های معمولی انجام دهید.
کتابخانه های زیر در ابتدا در ویندوز ایجاد می شوند:
تصاویر
اسناد
بر این اساس ، هر یک از آنها برای نوع خاصی از پرونده در نظر گرفته شده است ، که از نام ها مشخص است.
كتابخانه ها درست در ویندوز اکسپلورر ، در ستون سمت چپ نمایش داده می شوند:
شما می توانید در صورت لزوم کتابخانه ها را تغییر دهید. به عنوان مثال ، لازم نیست ویدیو و تصاویر را در کتابخانه های جداگانه شکسته کنید. بله ، صحیح تر خواهد بود و نظم بیشتری نیز وجود خواهد داشت ، اما ممکن است برای کسی راحت باشد که همه چیز را در یک تکه قرار داده و عکس و فیلم را بگذارد. در این حالت ، می توانید به عنوان مثال ، در "فیلم و عکس" کتابخانه "تصاویر" را تغییر نام دهید و هم در آنجا و هم آنجا قرار دهید. کتابخانه "تصاویر" به خود اجازه می دهد که فیلم به درستی سفارش داده شود ، زیرا تنظیمات این کتابخانه ها بسیار مشابه است.
در صورت تمایل می توانید کتابخانه های جدید ایجاد کنید ، اما معمولاً این کار ضروری نیست ، زیرا موارد پیش فرض برای هر نوع پرونده کافی است.
سازماندهی عکس / فیلم در کتابخانه ها
انتقال مجموعه عکس / فیلم به کتابخانه
اولین کاری که باید انجام دهید انتقال تمام عکس ها و فیلم های پخش شده در رایانه شما به یک یا چند کتابخانه است. بلافاصله تصمیم بگیرید ، شما عکس ها و فیلم ها را جداگانه ذخیره می کنید ، یعنی در کتابخانه های مختلف ، همانطور که در ابتدا در ویندوز و یا همه چیز در پشته تصور می شد. بگذارید یادآوری کنم که امکان پذیر است و به همین ترتیب همه چیز کار خواهد کرد.
طبق انتخاب شما ، تمام عکس ها و فیلم ها را از رایانه در پوشه های مناسب: "تصاویر" و "فیلم" (یا همه چیز در "تصاویر") جمع آوری کنید.
اگر چنین آشفتگی در رایانه وجود دارد که پیدا کردن دستی همه عکس ها و فیلم های پراکنده در پوشه های مختلف دشوار است ، می توانید از WinDirStat استفاده کنید. این امکان را به شما می دهد تا ارزیابی کنید که کدام پرونده ها (بر اساس طبقه بندی) فضای رایانه شما و مکانی که در آن قرار دارند را می گیرد. این برنامه تشریح شده است
عکس ها و فیلم ها باید به پوشه ها منتقل شوند ، و نه مستقیماً به کتابخانه ها ، زیرا این کار نمی کند. در پوشه کاربر (برای سیستم عامل های قدیمی) یا در بخش "این رایانه" (برای سیستم های جدید ، به عنوان مثال ویندوز 10) می توانید "تصاویر" ، "فیلم" و سایر پوشه ها را پیدا کنید.
خود كتابخانه ها فقط از برخي از اين پوشه ها تشكيل مي شوند.
اگر قبلاً در برخی پوشه ها عکس و فیلم داشته اید ، می توانید آنها را مستقیماً به کل پوشه ها منتقل کنید. لازم نیست پرونده ها را جداگانه منتقل کنید. مثالی:
مرتب سازی تاریخ
بعد از اینکه کل مجموعه خود را به پوشه های «تصاویر» و «فیلم» یا یکی از آنها منتقل کردید ، کتابخانه مربوطه را از طریق بخش «Libraries» باز کنید (نشان داده شده). در ابتدا ، البته ، نظمی وجود نخواهد داشت. همه چیز چیزی شبیه به این خواهد بود:
اما از آنجا که این مجموعه هم اکنون در کتابخانه است ، می توانید همه موارد را بر اساس تاریخ مرتب کنید.
برای این کار ، روی یک فضای خالی موجود در کتابخانه (از این پس "RMB" راست کلیک کرده و "ترتیب" را انتخاب کرده ، سپس مقدار "روز" یا "ماه" را انتخاب کنید. وقتی "ماه" را انتخاب می کنید ، مجموعه شما براساس ماه طبقه بندی می شود و سال آینده را نشان می دهد. مثالی:
و اکنون می توانید یک ماه مشخص را باز کنید و عکسی را برای این دوره ببینید. هنگامی که در پوشه ماه منتخب ، عکس های موجود در آن بر اساس روز طبقه بندی می شوند (به تصویر زیر مراجعه کنید).
وقتی "روز" را انتخاب می کنید ، براساس این اساس ، کل مجموعه در پوشه مرتب می شود:
با کلیک کردن بر روی فلش های روبروی یک روز خاص ، می توانید عکس / فیلم را برای آن روز مخفی کنید:
اگر می خواهید سفارش را لغو کنید ، یعنی برای فعال کردن نمای معمولی ، سپس در فهرست "ترتیب" "پوشه" را انتخاب کنید.
توجه کنید! ویندوز عکس ها و فیلم ها را در درجه اول با پارامترهایی مانند: "تاریخ عکسبرداری" (برای عکس) و "تاریخ ایجاد رسانه" (برای یک فیلم) سازماندهی می کند. این پارامترها معمولاً توسط دستگاهی که تیراندازی روی آن انجام شده است ، روی پرونده تنظیم می شوند. می توانید آنها را از طریق ویژگی های پرونده (RMB از پرونده و انتخاب "Properties") در تب "جزئیات" مشاهده کرده و تغییر دهید.
تاریخ ایجاد رسانه برای فیلم
اگر به دلایلی این داده در پرونده موجود نباشد (برای مثال دستگاه هنگام عکسبرداری آن را ایجاد نکرده است) ، پس از ایجاد پرونده ، عکس و فیلم مرتب می شوند:
اما این خوب نیست ، زیرا تاریخ ایجاد پرونده هر بار که در یک پوشه دیگر ، به دیسک دیگری و غیره کپی می شود تغییر می کند. بهتر است همیشه تاریخ تیراندازی و تاریخ ایجاد چندرسانه ای را مشخص کنید!
فیلتر تاریخ نهایی
حتی می توانید مجموعه های خود را به طور دقیق تری فیلتر کنید ، به عنوان مثال ، یک روز خاص یا طیف وسیعی از روزها (هفته ها ، ماه ها و غیره) را انتخاب کنید که می خواهید یک عکس / ویدئو برای آن نمایش دهید.
قبل از این ، باید گزینه نمایش پرونده ها در "جدول" را تغییر دهید. برای انجام این کار ، بر روی RMB در قسمت پنجره کلیک کنید ، "View" - "جدول" را انتخاب کنید. پرونده های موجود در پوشه به صورت جدول نمایش داده می شوند و تاریخ ، اندازه و پارامترهای دیگر را در سلول های مناسب نشان می دهد:
اکنون ، با کلیک کردن در سمت راست ستون "تاریخها" ، می توانید یک روز یا محدوده خاصی از تاریخ ها ، هفته ها ، ماه ها ، سال ها را انتخاب کنید. به عنوان مثال ، ما می خواهیم عکس ها / فیلم ها را فقط برای شماره ها از 11 نوامبر 2016 تا 30 نوامبر همان سال نمایش دهیم. برای انتخاب دامنه از ماوس استفاده کنید و در پنجره کاوشگر تمام عناصری که با تاریخ های مشخص شده مطابقت ندارند از بین می روند.
اگر شما نیاز به لغو فیلتر دارید ، سپس پنجره فیلتر انتخاب شده را نیز باز کنید و آن را بردارید و علامت آن را بردارید (تصویر بالا را ببینید).
امکان گروه بندی پرونده ها با توجه به معیارهای مختلف
علاوه بر سازماندهی مجموعه براساس تاریخ ، می توانید با مشخصه های خاصی ، به عنوان مثال ، براساس نوع پرونده ، گروه بندی کنید ، در این صورت همه پرونده های نمایش داده شده به راحتی گروه بندی می شوند. مثالی:
از مثال بالا می بینیم که 3 گروه با توجه به انواع پرونده ایجاد شده اند که غیر ضروری از آنها می توان به حداقل رساند تا در این حالت دخالت نکند. این کار با وجود تعداد زیادی از فایلهای مختلف در یک پوشه راحت است ، در صورت نیاز به دیدن فقط پرونده هایی از انواع خاص. به عنوان مثال ، ما می خواهیم عکس ها و فیلم ها را با توجه به گروه بندی آنها جدا کنیم. پس از انتخاب گروه بندی براساس نوع پرونده ، فایلهای ویدئویی جداگانه را بر اساس نوع پرونده (MP4 ، MOV ، و غیره) گروه بندی خواهیم کرد و عکسهایی که به طور مشابه گروه بندی شده اند (JPG ، PNG و غیره).
برای انجام گروه بندی ، روی پوشه مورد نیاز RMB کلیک کنید ، "Grouping" را انتخاب کنید و در زیرمنو باز شده گزینه گروه بندی مورد نظر را مشخص کنید ، به عنوان مثال "Type" (فقط "براساس نوع پرونده" ، همانطور که در مثال بالا توضیح داده شده است).
علاوه بر نوع پرونده ، گزینه های مختلف گروه بندی نیز وجود دارد. اگر گزینه مورد نظر در لیست موجود نیست (اتفاق می افتد که گزینه "Type" نیز از دست رفته است) ، در زیر گروه بندی "جزئیات" را کلیک کنید.
در پنجره ای که باز می شود ، گزینه های گروه بندی دلخواه را که استفاده خواهید کرد ، بررسی کنید و بر روی "OK" کلیک کنید. اکنون آنها در لیست گزینه های گروه بندی ظاهر می شوند.
اگر می خواهید گروه بندی را لغو کنید ، در لیست گزینه ها "خیر" را انتخاب کنید.
شما باید توجه داشته باشید که در صورت انتخاب هر نوع مرتب سازی ، به عنوان مثال "ماه" یا "روز" ، گروه بندی در دسترس نیست. گروه بندی فقط وقتی سفارش غیرفعال است ، کار می کند ، یعنی "پوشه" () انتخاب شده است.
نتیجه گیری
در حقیقت ، برای کسانی که مجموعه بزرگی از عکس و فیلم دارند ، این موضوع همیشه مهم خواهد بود که بتوانند به سرعت همه چیز را براساس تاریخ یا گروه مرتب کنند. این کار راحت و بسیار آسان است.
اگر چیزی برای اضافه کردن یا سؤالاتی در مورد مقاله دارید ، در نظرات بگذارید ، من چیزی از دست نخواهم داد! :)
آیا عکس و فیلم زیادی در رایانه خود ذخیره کرده اید؟ :) چگونه مجموعه های چندرسانه ای خود را تمیز می کنید؟
سلام بر همه! شرط می بندم که نه از ده نفری که این خطوط را می خوانند ، نمی دانند که چگونه پرونده ها را در یک پوشه در ویندوز 10 با مرتب سازی و گروه بندی مرتب کنند ، و همچنین ستون های مورد نیاز خود را نمایش دهند:"نوع" ، "تاریخ ایجاد" ، "تاریخ اصلاح شده" ، "اندازه" و غیره؟
نحوه سازماندهی پرونده ها در پوشه ویندوز 10 با مرتب سازی و گروه بندی و همچنین نمایش ستون های لازم:"نوع" ، "تاریخ ایجاد" ، "تاریخ اصلاح شده" ، "اندازه" و غیره
یکی از خوانندگان ما گروهی از پرونده ها را در لپ تاپ با نصب ویندوز 10 کپی کرد و آنها در پوشه ای از این دست نگاه کردند ، یعنی نمی توان فهمید که نوع و اندازه آنها چیست. در اینجا نامه مفصلی از خواننده آمده است:
"سلام مدیر! من یک دوست خوب دارم که با او در دانشگاه تحصیل می کنم و او تمام سخنرانی های مربوط به ضبط کننده را ضبط می کند ، سپس در خانه گوش می دهد. من آن را گرفتم و با اجازه او تمام سخنرانی ها را در رایانه خود کپی کردم ، پرونده های کپی شده در پوشه به این شکل هستند.
و در لپ تاپ دوست من در همه پوشه ها اطلاعاتی در مورد نوع ، تاریخ ایجاد ، اندازه و حتی مدت زمان فایل صوتی وجود دارد.

علاوه بر این! اگر او فایلهای بیشتری را در این پوشه کپی کند ، همه آنها به گروه ها طبقه بندی می شوند.

من همچنین می خواهم فایل ها را در یک پوشه از این طریق سامان دهم! چگونه این کار را انجام دهم؟»
اینجا چنین نامه ای است!
دوستان موافقم ، همه چیز توسط یک کاربر بی تجربه به درستی متوجه شده است ، زیرا اگر ویندوز 10 را دوباره نصب کنید ، هیچ ترتیب ترتیب مکان فایل ها در پوشه ها وجود ندارد و می توان آنها را بصورت تصادفی گفت. توسعه دهنده این کار را به صورت هدف انجام می دهد و این گزینه را به کاربر می دهد
تنظیمات را به دلخواه خود تنظیم کنید ، و انجام آن بسیار آسان است
به برگه "مشاهده" بروید و پرونده های نمایش را در پوشه جدول انتخاب کنید.

بر روی پنل بالای ستون ها کلیک راست کرده و در منوی کشویی مطالب ستون لازم را بررسی کنید: نوع ، اندازه و غیره.

در صورت تمایل ، برای راحتی ، اسامی ستون های لازم را با دکمه سمت چپ ماوس به پرونده ها نزدیک کنید.

این همه است.

بله ، تقریباً فراموش کرده ام ، اگر روی "جزئیات" کلیک کنید ، انتخاب ستون ها حتی متنوع تر خواهد بود.


اگر فایلهای بیشتری را در این پوشه کپی می کنید اما با سایر پسوندهای دیگر ، به سادگی بر روی فضای آزاد پوشه و گروه کلیک راست کنید."Tipu » در نتیجه ، کلیه پرونده های پوشه مرتب می شوند. در صورت تمایل می توانید پرونده ها را با نام ، اندازه و غیره گروه بندی کنید.


تنظیمات گروه را با کلیک کردن بر روی "خیر" تنظیم مجدد کنید و سپس همه تغییرات دوباره تنظیم می شوند.
روشهای مرتب سازی پرونده موجود بستگی به نوع دیگری دارد که شما از آن استفاده می کنید. نمای پوشه. می توانید با استفاده از لیست یا نمادهای موجود در نوار ابزار ، حالت فعلی را تغییر دهید.
به عنوان نمادها مشاهده کنید
برای مرتب کردن پرونده ها به ترتیب متفاوت ، بر روی دکمه گزینه های مشاهده در نوار ابزار کلیک کنید و گزینه را با نام ، اندازه ، نوع ، بر اساس تاریخ اصلاح یا تاریخ دسترسی انتخاب کنید.
با انتخاب Reverseed Order از فهرست ، می توانید ترتیب معکوس را مرتب کنید.
نمایش لیست
برای تغییر نحوه مرتب سازی پرونده ها ، روی عنوان یکی از ستون ها در مدیر فایل کلیک کنید. به عنوان مثال ، برای مرتب کردن پرونده ها براساس نوع ، روی Type کلیک کنید. برای مرتب سازی پرونده ها به ترتیب معکوس ، دوباره روی عنوان ستون کلیک کنید.
در نمای لیست ، می توانید ستون هایی با ویژگی های بیشتر را نشان داده و بر روی آن ستون ها مرتب سازی کنید. بر روی دکمه گزینه های مشاهده در نوار ابزار کلیک کنید ، ستون های قابل مشاهده را انتخاب کنید ... و ستون هایی را که می خواهید قابل مشاهده باشد انتخاب کنید. سپس می توانید آن ستون ها را مرتب کنید. ببین تنظیمات فهرست ستون ها فهرست برای توصیف ستون های موجود
پوشه "اسناد" را در اکسپلورر باز کنید و محتویات را طبق تاریخ مرتب سازی کنید. در بالای پوشه ها یا پرونده ها چه چیزی دارید؟ پاسخ صحیح بستگی به نحوه باز کردن پوشه دارد :)
خوانندگان عادی قبلاً حدس زده اند كه امروز بدون - جالب ، اما به این سادگی عادت نشده است. به نظر می رسد که در ویندوز 10 کتابخانه ها در پس زمینه محو شده اند ، اما بسیاری از آنها به آنها گره خورده است.
امروز در برنامه
درباره نقش کتابخانه ها در ویندوز 10
در واقع ، در هادی پوشه ها اسناد ، تصاویر و موسیقی رایانه و Quick Launch را اشغال کردند و کتابخانه ها از ناحیه ناوبری ناپدید شدند. اما آنها به سابقه پرونده (همانطور كه \u200b\u200bدر پست قبلی فهمیدیم) تكیه می كنند و از پشتیبان گیری از تصاویر به ارث رسیده از ویندوز 7 (با شیب قدیمی) تکیه می کنند.
و از همه مهمتر - كتابخانه ها در دیالوگ های استاندارد موجود هستند و پنجره باز می شود کتابخانه، از جمله در برنامه های فروشگاه.
پیشنهاد می شود پوشه ای از کتابخانه Documents به عنوان منبع عکس به کتابخانه تصاویر اضافه شود
در همان زمان ، مایکروسافت نتوانست کتابخانه ها را درون پوسته کاشته کند ، و امروز من یک سردرگمی دیگر را تحلیل خواهم کرد.
عدم مطابقت
بسته به اینکه پوشه را از کتابخانه باز کنید یا دور بزنید ، نه تنها ظاهر بلکه مرتب سازی بر اساس تاریخ نیز می تواند متفاوت باشد. یک آزمایش ساده انجام دهید (نتیجه زیر با تنظیمات استاندارد هادی صادق است):
- پوشه سند را از ناوبری یا Win + R Open باز کنید اسناد و مرتب سازی بر اساس تاریخ اصلاح شده پرونده های اخیر در صدر لیست قرار خواهند گرفت.
- همین پوشه را از کتابخانه باز کنید: Win + R پوسته: اسناد و مدارک و همین مرتب سازی را انجام دهید در اینجا بالای لیست پوشه ها قرار دارد و برای رسیدن به پرونده ها باید آنها را به پایین حرکت دهید.
به راحتی می توانید با نوار آدرس مشخص کنید که آیا یک پوشه از کتابخانه باز است یا مستقیم (من این 5 سال پیش در یک مسابقه تحلیل کردم).
 تفاوت در مرتب سازی بر اساس تاریخ تغییر بین پوشه ها و کتابخانه ها با تنظیمات استاندارد اکسپلورر
تفاوت در مرتب سازی بر اساس تاریخ تغییر بین پوشه ها و کتابخانه ها با تنظیمات استاندارد اکسپلورر
منطقی است که تنظیمات را به یک نمای واحد منتقل کنید تا دچار سردرگمی نشوند. این حتی اگر عمداً از کتابخانه ها استفاده نکنید ، بسیار مفید است ، زیرا در گفتگوی برنامه های کلاسیک و فروشگاهی روی آنها گیر خواهید افتاد.
تنها سؤال این است که کدام روش برای نمایش نتایج برای شما زیباتر است!
من مطمئن هستم که کاربران با تجربه اغلب از گزینه اول استفاده می کنند - با پرونده های موجود در بالا. مرتب سازی بر اساس تاریخ ، ما هنوز بیشتر در جستجوی پرونده ای در یک پوشه شناخته شده هستیم و دیگر نیازی به پیچاندن چرخ ماوس نیست. اما گزینه موجود در پوشه ها در بالا دارای حق زندگی است ، بنابراین هنگام برخورد با کتابخانه ها به آن برمی گردم.
مرتب سازی کتابخانه
اگر از یک ویژگی کتابخانه اطلاع نداشته باشید می توانید مدت زمان طولانی معما کنید. وقتی یک پوشه را از کتابخانه باز می کنید ، به همراه گروه بندی و مرتب سازی ، این فرصت را به دست می آورید ساده سازی پرونده هایی که در سریال ضربات پنالتی کلاسیک "Explorer vs. TC ".
جالب اینجاست که در ویندوز 7 ، سفارش دهی به پانل کتابخانه ویژه در بالای پنجره کاوشگر منتقل شد. اما ویندوز 8 بسیار به روز شده است ، و سفارش فقط در منوی زمینه باقی می ماند.
کتابخانه ها: مرتب سازی بر اساس تاریخ - "پرونده ها همیشه در بالا"
بر روی یک فضای آزاد در پوشه راست کلیک کنید. و این دلیل است که پوشه ها همیشه در بالای کتابخانه ها هستند - آنها توسط آنها طبقه بندی شده اند!
 منوی زمینه پس زمینه پوشه که از کتابخانه باز شد
منوی زمینه پس زمینه پوشه که از کتابخانه باز شد
ثبت سفارش را تغییر دهید اسم و پوشه را بر اساس تاریخ مرتب سازی کنید. در حال حاضر ، پرونده های اخیر ، در صورت نیاز ، در بالا هستند!
مرتب سازی پوشه
حالا جالب تر خواهد بود! بیایید بگوییم که فصل هفتم سری مورد علاقه خود را در پوشه فیلم ها بارگیری کرده اید ، تمام قسمت های آن به زیر پوشه سقوط کرده است. در ریشه فیلم ها فایلهای جداگانه زیادی دارید - فیلم ، فایلهای تورنت و غیره. مرتب سازی معمول بر اساس تاریخ در اینجا کمکی نمی کند ، زیرا پوشه ها در زیر پرونده ها حل می شوند.
 مرتب سازی عادی یک پوشه براساس تاریخ در یک پوشه
مرتب سازی عادی یک پوشه براساس تاریخ در یک پوشه
مرتب سازی بر اساس نام ، پوشه ها را بالا می برد ، اما یک پوشه تازه در لیست آنها از بین می رود ، و شما هنوز هم باید با چشمان خود به دنبال آن باشید.
پوشه ها: بر اساس تاریخ مرتب سازی شده اند - "پوشه ها همیشه در بالا"
از زمان ویندوز ویستا یک راه حل مخفی در ویندوز اکسپلورر ارائه شده است.
- روی ستون کلیک کنید تاریخ را تغییر دهیدبه طوری که مورد جدید در بالا است.
- Shift را نگه دارید و روی یک ستون کلیک کنید. تایپ کنید (همچنین کار کنید اسم).
پوشه های برتر مرتب شده بر اساس تاریخ نمایش داده می شوند ، و یک پوشه تازه در همان بالا قرار خواهد گرفت!
 نشانگر مرتب سازی در کاوشگر همیشه به ستون اصلی اشاره می کند و هیچ معیار اضافی نشان داده نمی شود
نشانگر مرتب سازی در کاوشگر همیشه به ستون اصلی اشاره می کند و هیچ معیار اضافی نشان داده نمی شود
Explorer وضعیت مرتب سازی ترکیبی را به خاطر می آورد ، اما می تواند تنظیم مجدد شود - ابتدا Ctrl را نگه دارید ، روی همان ستون کلیک کنید ، و طبق معمول مرتب سازی بر اساس تاریخ تغییر دهید.
پوشه ها: با چند معیار مرتب سازی کنید
مرتب سازی بر اساس تاریخ رایج ترین سوال است ، اما ترفند Shift با هر ستونی کار می کند ، و می توانید همزمان چندین معیار مرتب سازی را اعمال کنید!
برای نشان دادن این موضوع ، من ده ها پرونده از دو نوع با اندازه های مختلف و تاریخ ایجاد ایجاد کردم و برای وضوح ، GIF را با چهار حالت مرتب سازی ساختم.
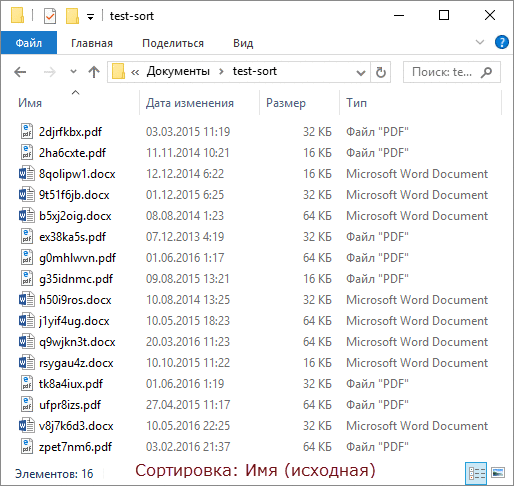
به ترتیب فریم ها:
- در حالت اولیه ، پوشه ها بر اساس نام طبقه بندی می شوند.
- طبق روال معمول مرتب می کنیم.
- مرتب سازی با اندازه با Shift ، و پرونده های هر نوع به ترتیب نزولی اندازه مرتب می شوند.
- مرتب سازی بر اساس Shift براساس تاریخ اصلاح شده ، و پرونده های در همان اندازه از جدید به قدیمی ترسیم می شوند!
این کار می کند! :)
پاداش: مرتب سازی در Total Commander
فکر می کنم با خواندن مقاله به این مکان ، برخی از شما قبلاً بررسی کرده اید که آیا دریافت با Shift در مدیر پرونده دلخواه شما کار می کند یا خیر. Total Commander هم می تواند این کار را انجام دهد! علاوه بر این ، اجرای وی بصری تر است.
 در Total Commander ، فلش ها و اعداد مرتب سازی در ستون ها ظاهر می شوند و ستون اصلی برجسته می شود
در Total Commander ، فلش ها و اعداد مرتب سازی در ستون ها ظاهر می شوند و ستون اصلی برجسته می شود
من فکر می کنم این باید در مدیران دو پانل دیگر نیز کار کند - در نظرات بنویسید!
دزدکی
چند نکته وجود دارد که باید در نظر بگیرید.
- در کاوشگر ، ترفند Shift محدودیتی دارد - با صفحه نمایش فعال کار نمی کند ، اما به سرعت به Alt + P تغییر می یابد.
- با توجه به مرتب سازی بر اساس تاریخ ، به جای این تمرکز بر روی شبکه ، نکاتی در مورد استفاده از ستون وجود دارد تاریخ به جای تاریخ را تغییر دهید. مملو از ایجاد شده است یک سال پیش و سندی که امروز بارگیری کردید در صدر لیست نخواهد بود.
پیش زمینه
معمولاً من از این زیرنویس استفاده می کنم تا در مورد تکامل یک ویژگی خاص صحبت کنم ، اما امروز شما را با داستانی در مورد راه سخت این مقاله به جهان سرگرم می کنم.
سوال در مورد کتابخانه ها خواننده از من در نامه پرسید یوجین ک. با پرخاش کردن از طریق وبلاگ ، فهمیدم که راه حل خاصی را منتشر نکرده ام و در مقاله جدید جداگانه ای نتیجه نگرفته است. من جواب را از طریق نامه پرتاب کردم و به خودم یادداشت کردم تا در شبکه های اجتماعی درباره آن بنویسم. اما فکری که قبلاً در این زمینه نوشتم محکم در ذهنم گیر کرده است.
من از طریق OneNote گذشتم و ذکر مرتب سازی با Shift پیدا کردم! برای چهارمین سال پیش ، چهارده سال پیش منتشر شده ، در طرح کلی برای استفاده از ماوس در رابطه با صفحه کلید برای سرعت بخشیدن به کار به نظر می رسد. بدیهی است ، من پس از آن تصمیم گرفتم که این ترفند مستحق مطالب جداگانه در ادامه موضوع است (و حتی یک یادداشت به ToDo دادم :)
رئوس مطالب بایگانی OneNote در سال 2012
حالا من روش پانزدهم را به شما تحویل داده ام :) بهتر از دیر وقت!
بحث
ما بارها و بارها درباره مدیران پرونده و اکسپلورر بحث کرده ایم که تهیه یک موضوع جدید برای بحث دشوار است. در نظرات:
- اگر از این ترفند مرتب سازی آگاهی داشتید بنویسید و چقدر می تواند در کارهای روزمره برای شما مفید باشد
- ترفندهایی را که درخواست می کنید در سریعترین زمان ممکن ، به پرونده ها یا پوشه های مناسب ، از جمله ، به اشتراک بگذارید در پنجره های باز / ذخیره به عنوان

