Здравствуйте, уважаемые читатели блога сайт. Сегодня мы рассмотрим один из лучших текстовых редакторов Notepad++, который обладает множеством полезных функций и является одной из самых используемых мною программ для редактирования html, css и php кода. Да и вообще этот редактор популярен среди многих программистов и разработчиков.
В статье я упомянул, что web-страницы можно создавать даже с помощью встроенного в Windows «Блокнота». Но создавать html и css файлы в блокноте это практически тоже самое, что копать яму палкой-копалкой. В блокноте, кроме возможности создавать и просматривать текстовые файлы, нет ничего.
Начав пользоваться Нотепадом для корректировки файлов с html, css, php и другими кодами, вы сэкономите себе массу времени и нервов. Поначалу, конечно же, использование этого редактора вам может показаться немного сложным. Но если вы научитесь пользоваться хотя бы основными возможностями Notepad++, то вам уже будет сложно обходиться без него.
У Нотепада есть значительные преимущества не только перед стандартным виндоувским блокнотом, но и по сравнению с другими более сложными программами для написания и редактирования различных кодов. Например, если сравнивать Notepad++ с популярной программой для верстки сайтов Dreamweaver, то у него найдется немало преимуществ. Во-первых, Notepad++ абсолютно бесплатный. А во-вторых, намного более легкий и быстрый. И вообще его можно запускать без установки в операционную систему Windows, если использовать portable версию Notepad++ , что позволит вам поместить программу на флешку и всегда носить его с собой.
Давайте теперь обо всем подробнее.
Установка редактора Notepad++, его возможности и настройка
Скачать текстовый редактор Notepad++ совершенно бесплатно можно с официального сайта по этой ссылке . В скаченный комплект входит несколько языков, включая и русский.
Установка программы в операционной системе Windows происходит совершенно стандартным способом:
- щелкаете два раза левой клавишей мышки по скаченному файлу, запустится установка;
- в открывшемся окне выбираете нужный вам язык;
- затем нажать несколько раз далее, приняв лицензионное соглашение, выбрав папку установки и устанавливаемые компоненты;
- затем нажимаете установить, ждете несколько секунд и Notepad ++ установлен.
В случае необходимости можно скачать Notepad++ Portable , который представляет из себя портативную версию данного текстового редактора, не требующую установки.
Теперь давайте пройдемся по возможностям данного текстового редактора:
1. Первое, что бросается в глаза то, что Notepad++ — это текстовый редактор с возможностью подсветки синтаксиса нескольких десятков самых популярных языков программирования включая HTML, CSS, JavaScript и PHP. Посмотреть полный список языков для которых нотепад умеет подсвечивать синтаксис и выбрать нужный язык можно в верхнем меню программы во вкладке «Синтаксис»:

Например, если установить подсветку html кода , будет примерно такая картина:

На рисунке видно, что теги выделяются синим цветом, атрибуты красным, а обычный текст черным. Это очень удобно при правке кода и поиске ошибок в нем. В случае необходимости можно настроить подсветку синтаксиса в меню «Опции» — «Определение стилей» . Откроется окно, в котором вы сможете настроить шрифт и подсветку синтаксиса для нужного вам языка:

В случае, если нужного языка нет, то можно настроить подсветку своего в том же меню «Синтаксис» есть пункт «Задать свой язык»:

В появившемся окне задаете списки ключевых слов языка и настраиваете стили их отображения. Мне всегда было достаточно тех языков, которые есть в списке, поэтому с этой функцией подробно не разбирался.
Кроме непосредственно самой подсветки для всех этих языков осуществляется разбиение кода на блоки, которые можно сворачивать и разворачивать с помощью кнопок минус и плюс соответственно. Также связь между элементами выделяется пунктиром. И если, например, установить курсор на открывающем html тэге, то синим цветом выделиться не только он, но и связанный с ним закрывающий тег:
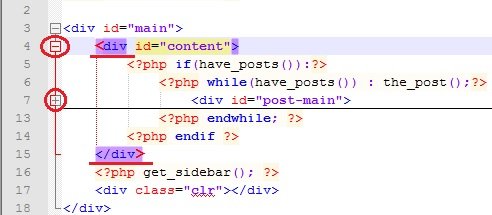
Notepad++ также может связывать открывающие и закрывающие скобки и выделять в отдельные блоки функции. Все это очень хорошо помогает ориентироваться в коде и сильно упрощается поиск в тексте программы не закрытых скобок и тегов.
2.Часто бывает, что набивая какой-либо код, мы можем забыть как пишется тот или иной HTML тег или оператор PHP. Для решения этой проблемы в текстовом редакторе Notepad++ реализована функция всплывающих подсказок и автоматического завершения набираемого слова. Вызывается подсказка сочетанием клавиш «Ctrl+Пробел» и остается только выбрать нужный вариант из предложенного списка:

Можно включить автоматический показ всплывающих подсказок, без использования горячих клавиш. Для этого щелкнуть меню «Опции» — «Настройки» , в открывшемся окне перейти во вкладку «Автозавершение» и поставить галочку напротив «Включить при каждом вводе»:

В этом же окне можно включить автоматическую вставку закрывающих html тегов, скобок и кавычек.
3. Нотепад ++ очень легко позволяет сменить кодировку файла . Например, если необходимо установить популярную сейчас кодировку UTF-8 без BOM, то для этого достаточно в главном меню идем во вкладку «Кодировки» и щелкаем по пункту «Преобразовать в UTF-8 без BOM» и сохраняем файл:

4. Notepad++ позволяет открывать и редактировать сразу несколько файлов одновременно в отличие от стандартного блокнота. Для этого он использует закладки , подобно современным интернет браузерам. Так каждому открытому файлу соответствует своя закладка, в которой указывается имя файла и помещается изображение дискетки:

Дискетка может быть синего или красного цвета. Цвет дискеты указывает были ли сохранены изменения в файле или нет:
- синяя дискеты — файл сохранен;
- красная — изменения не сохранены.
Вкладки с открытыми файлами можно закрывать, перетаскивать и располагать в любом порядке. С помощью настроек можно сделать вертикальное отображение вкладок, либо вообще их скрыть, запретить перетаскивание и настроить закрытие вкладки двойным щелчком мыши. Все эти настройки можно найти во вкладке «Опции», кнопка «Настройки»:

Откроется окно настройки, где в разделе «Общие», в группе настроек «Панель вкладок» можно поставить или убрать нужные галочки:

Кроме того в этом редакторе есть возможность открывать сразу две копии одного и того же документа . Для этого достаточно щелкнуть правой клавишей по вкладке с нужным файлом и выбрать пункт «Дублировать в другой области»:

После этого откроется вторая закладка с этим документом:

В каждой закладке есть возможность ставить пометки или заметки. Они ускоряют перемещение по файлу и поиск важных фрагментов кода в файлах с большим количеством строк. Для создания пометки напротив нужной строки в левом поле щелчком мыши устанавливаем маркер в виде синей точки:

Теперь нажимая клавишу «F2» курсор будет перемещаться между заметками — синими маркерами.
5. Считаю нужным отметить, что в редакторе Notepad++ очень удобный текстовый поиск как в открытом файле, так и в нескольких файлах находящихся в определенной папке. Есть возможность использовать при поиске регулярные выражения, которые могут быть мощным инструментом в умелых руках. Также можно осуществлять поиск с заменой. Вместе поиск с заменой и регулярные выражения могут значительно ускорить внесение правок в текстовые документы.
Функцию поиска текста можно вызвать с помощью верхнего меню «Поиск», в котором выбирается тип поиска, либо сочетанием горячих клавиш «Ctrl+F», которое открывает соответствующее окно с настройками поиска:

В открывшемся окне выбираете закладку с нужным действием («Найти», «Заменить», «Поиск в файлах» или «Пометки») и задаете параметры.
6. Часто при работе с html файлом, возникает необходимость посмотреть как он будет выглядеть в браузере. Для этого в Notepad++ есть возможность просмотра html страницы в браузерах Internet Explorer, Firefox, Chrome и Safari. Чтобы выполнить это действие достаточно нажать кнопку «Запуск» в верхнем меню и выбрать запуск кода в нужном браузере:

Также в рассматриваемом редакторе можно выделить любой фрагмент php кода и нажать «Запуск» — «Get php help», после чего Notepad++ переадресует вас на страницу сайта http://php.net с описанием данного кода.
В этой же вкладке меню «Запуск» есть возможность осуществлять поиск выделенных фрагментов текста в поисковой системе «google» и в сетевой энциклопедии «wikipedia». Для этого выделяете фрагмент текста и нажимаете кнопочку «Google Search», либо «Wikipedia Search» и вас автоматически перекинет на страницу сайта Google или Wikipedia с результатами поиска. Правда для всех этих действий необходимо подключение к интернету.
7. При редактировании файлов Notepad ++ запоминает все сделанные вами изменения. Поэтому в любой момент вы отменить выполненное действие (сделать шаг назад ). Причем откатываться можно на сколько угодно шагов назад или вперед, поэтому можно вносить любые изменения в код без риска необратимых последствий.
Делать откаты назад и вперед можно с помощью пунктов «Отмена» и «Повтор» во вкладке «Правка» в верхнем меню, либо с помощью кнопочек в виде загнутых стрелочек на панели инструментов (если были изменения стрелки окрашиваются в зеленый цвет):

Отмену действий можно также выполнять с помощью горячих клавиш:
- CTRL + Z — шаг назад, аналог пункта «Отмена»;
- CTRL + Y — шаг вперед, аналог пункта «Повтор»;
Важным моментом является то, что Notepad++ постоянно следит за состоянием открытых в нем файлов и в случае их изменения другой программой или удаления, редактор покажет вам предупреждение о том, что файл изменен другой программой и предложит вам обновить его:

8. Расширить возможности тестового редактора Notepad++ можно с помощью различных плагинов . Некоторые устанавливаются по умолчанию, а остальные можно инсталлировать с помощью встроенного в плагин-менеджера, который вызывается из из верхнего меню вкладка «Плагины» - «Plugin Manager» - «Show Plugin Manager»:

Откроется окно «Plugin Manager» в котором в первой закладке будет список доступных плагинов. Для установки нужного плагина ставите галочку напротив него и нажать кнопку «Install».
С помощью плагинов можно сравнивать файлы, проверять грамматику, встроить FTP и вообще можно превратить обычный текстовый редактор в мощный инструмент для создания сайтов.
Подробно описать возможности плагинов я постараюсь в одной из следующих статей, поэтому не забудьте подписаться на обновления блога. До новых встреч!
Программа Notepad++ заслуженно считается одним из самых лучших текстовых редакторов для программистов и веб-мастеров, так как обладает огромным числом полезных для них функций. Но и для людей, занятых совсем в других сферах деятельности, возможности данного приложения могут очень пригодиться. Ввиду функционального многообразия программы, далеко не каждый пользователь умеет применять все её возможности. Давайте выясним, как пользоваться основными функциями приложения Notepad++.
Самой простой функцией программы Notepad++ является открытие текстовых файлов для прочтения и редактирования их. То есть, это те задачи, с которыми справляется обычный Блокнот.
Для того, чтобы открыть текстовый файл, достаточно из верхнего горизонтального меню перейти последовательно по пунктам «Файл» и «Открыть». В появившемся окне остается только найти нужный файл на жестком диске или съемном носителе, выбрать его, и нажать на кнопку «Открыть».

Таким образом, можно открыть сразу несколько файлов, и одновременно работать с ними в разных вкладках.

При редактировании текста, кроме обычных изменений, внесенных с помощью клавиатуры, доступно внесение правок с помощью инструментов программы. Это значительно упрощает процесс редактирования, и делает его быстрее. Например, при помощи контекстного меню, имеется возможность конвертация всех букв выделенной области из строчных в прописные, и обратно.

Используя верхнее меню, можно менять кодировку текста.

Сохранение можно производить все через тот же раздел «Файл» верхнего меню, перейдя в пункт «Сохранить», либо «Сохранить как». Также сохранить документ можно нажав на иконку в виде дискеты на панели инструментов.

Notepad++ поддерживает открытие, редактирование и сохранение документов в форматах файлов TXT, HTML, C++, CSS, Java, CS, INI и многих других.
Создание текстового файла
Можно также создать новый текстовый файл. Для этого следует в разделе «Файл» меню выбрать пункт «Новый». Так же можно создать новый документ нажатием сочетания клавиш на клавиатуре Ctrl+N.

Редактирование программного кода
Но, наиболее востребованной возможностью программы Notepad++, которая выделяет её среди других текстовых редакторов, является расширенный функционал редактирования программного кода и разметки страницы.
Благодаря специальной функции, подсвечивающей теги, в документе намного легче ориентироваться, а также искать незакрытые теги. Также имеется возможность включения функции автозакрытия тегов.

Элементы кода, временно не используемые в работе, можно свернуть одним кликом мыши.

Кроме того, в разделе «Синтаксис» основного меню можно переключать синтаксис в соответствии с редактируемым кодом.

Поиск
В программе Notepad++ имеется очень удобная возможность поиска по документу, или всем открытым документам, с расширенным функционалом. Чтобы найти какое-то слово или выражение, достаточно ввести его в строку поиска, и нажать на кнопки «Искать далее», «Найти все во всех открытых документах» или «Найти все в текущем документе».

Кроме того, перейдя во вкладку «Заменить» можно не только искать слова и выражения, но и делать их замену на другие.

Работа с регулярными выражениями
При выполнении поиска или замены, имеется возможность пользоваться функцией регулярных выражений. Данная функция позволяет производить групповую обработку различных элементов документа, используя при этом специальные метасимволы.
Для включения режима регулярных выражений, обязательно нужно установить флажок около соответствующей надписи в окне поиска.

Использование плагинов
Функционал приложения Notepad++ ещё больше расширяется путем подключения плагинов. Они способны предоставлять такие дополнительные возможности, как проверку орфографии, смену кодировки и конвертацию текста в те форматы, которые не поддерживаются обычным функционалом программы, производить автосохоранение и делать многое другое.
Подключить новые плагины можно, перейдя в Менеджер плагинов, и выбрав соответствующие дополнения. После этого следует нажать на кнопку Install.

Мы вкратце описали процесс работы в текстовом редакторе Notepad++. Конечно, это далеко не весь потенциал программы, но, остальные возможности и нюансы обращения с приложением можно узнать, только постоянно используя его на практике.
10.04.2017
На сегодняшний день приложение Notepad++ очень популярно среди программистов. Секрет такой известности в том, что оно обладает удобной подсветкой важных частей кода (синтаксис), а также большим набором функций для программирования и представляет собой, по сути, всем знакомый Windows Блокнот, но с прокачанным функционалом. Нотпад сам по себе очень гибкая программа, позволяющая подстраивать ее под разные нужды. Попробуем узнать, как лучше всего проводить ее настройку.
Базовые настройки
Чтобы получить доступ к основным функциям необходимо выбрать пункт «Опции»
в меню сверху. Затем, выбрать модуль «Настройки»
и щелкнуть по нему.


Здесь же можно выбрать и чаще всего используемый вид синтаксиса. При помощи все этого вам не придется каждый раз тратить время на настройку каждого нового документа.
Путь по умолчанию
Здесь пользователь задает директорию, куда Notepad++ сохранит документ. Это очень удобно, если вы пишете объемную программу и каждую часть кода необходимо складывать в одну папку. Впрочем, если вы не выберете, куда сохранять файлы, то приложение само предложит вам ту директорию, которая использовалась в последний раз.



Резервное копирование
Позволяет настроить время сохранения сессии. Изначально эта функция уже работает. При желании можно установить время каждого копирования, а также то, куда будут сохраняться эти файлы. Еще вы можете активировать резервное копирование при сохранении. Тогда эти снимки будут складываться в отдельную папку и при каждом сохранении будет создаваться новая копия.

Автозавершение
Поможет вам сделать работу с Редактором более удобной. Здесь вы можете скорректировать как автозакрытие скобок, так и автозавершение целых функций и тегов. Это полезно, так как вы можете не беспокоится, что программа не будет работать из-за забытой в каком-нибудь месте запятой.



Разное
Здесь вы можете управлять такими функциями как подсветка парных тегов, вид переключенных документов, обработка веб-ссылок и т.д. Здесь также можно отключить автоматические обновления Нотпада, а также настроить расширение файла и то, как он будет сворачиваться.

Дополнительные возможности
Помимо этого набора настроек, в Notepad++ можно изменить кнопки быстрого доступа. Для этого необходимо щелкнуть по кнопке «Опции» в верхнем меню и выбрать «Горячие клавиши» .

В этом окне вы можете выбрать, какие комбинации отвечают за те или иные функции Нотпада или изменить уже существующие связки.


Плагины
Программа Notepad++ позволяет вам установить разные плагины, которые могут быть вам полезны. Например Auto Save или Converter.

Макросы
Редактор обладает функцией записи макросов, которые могут упростить вашу работу.

Notepad++ как текстовый редактор
Стоит сказать, что Нотпад можно использовать не только как платформу для программирования. Напротив, приложение послужит отличной заменой стандартного Блокнота так как имеет несколько интересных функций:
Сравнение двух документов
Если вам необходимо работать с двумя или более вариантами одного текста, допустим, просматривать статью на ошибки или делать какой то доклад по подробному плану, то вам нужно:

Замена слов или символов
Бывает, что в одном документе необходимо заменить одну цифру на другую или поменять слова. Задача кажется простой, но не когда речь идет о документе в 50 страниц. Чтобы решить эту задачу нужно:

В целом же, редактор Notepad++ — это очень гибкая программа, которая позволяет пользователю максимально удобно настроить ее под себя. Примечательно то, что Нотпад будет полезен не только как приложение для программистов, но и найдет что предложить обычному пользователю благодаря функциям работы с текстом. Самое важное здесь изначально настроить все правильно и тогда эффективность работы будет высока и любая задача будет выполняться в разы быстрее.
Описание программы
Notepad++ редактор кода, с поддержкой синтаксиса популярных языков программирования: C, C++, C#, Java, JS, PHP, RC/INI и пакетные файлы, XML, HTML, CSS, ASP, SQL, Python, Perl, NFO Makefile, VB/VBS, Objective-C, Паскаль, Lua, NSIS и прочие.
К основным характеристикам редактора можно отнести следующее: скорость работы, подсветка синтаксиса, поддержка юникода, WYSIWYG (при помощи цветного принтера вы можете распечатывать код в цвете), возможность одновременного редактирования нескольких документов, поиск в файлах и многое другое.
Лично я использую его в основном для массовой замены (удаления/переименования) кода и текста в файлах . Для верстки сайтов я пользуюсь brackets, а для тех кто программирует к примеру в php лучше пользоваться Visual Studio Code.
Преимущества текстового редактора Notepad++:
Вообще данный текстовой редактор предоставляет огромное количество возможностей и удобств, но вот основные из них:
Он бесплатен;
очень лёгкий и быстрый;
есть возможность отмены действия;
можно одновременно работать с множеством файлов;
подсветка синтаксиса;
поддержка плагинов;
встроенный ftp клиент;
поиск с возможностью замены.
Скачать актуальную версию Notepad++ для Windows XP/7/8/10 на русском.
- Обычную версию, с официального сайта: notepad-plus-plus.org/download/ .
- Portable версию с: portableapps.com/apps/development/notepadpp_portable .
Установка и первоначальная настройка Notepad++.
Запускаем скачанный файл. После этого выбираем язык программы и нажимаем на кнопку «Ок»
После чего выбрать место (папку) для установки программы:
На следующем шаге Вам нужно выбрать дополнительные компоненты (я выбрал всё кроме дополнительных языков) и нажать на кнопку «далее»:
Затем «Готово».
Теперь зайдите во вкладку «Вид» – и щёлкните по пункту «Перенос строк»
После этого текст не будет растягиваться в длинные строчки, а будет укладываться в ширину окна.
Теперь зайдите во вкладку «Опции» – «Настройки»
И перейдите во вкладку «Новый документ». В пункте кодировки выберите UTF-8 без метки ВОМ и установите галочку на против пункта «Применить при открытии ASNI файла»:
После этого все файлы в в кодировке ANSI будут автоматически преобразовываться в UTF-8 без ВОМ, это поможет вам избежать всяких козябряк при редактировании php файлов.
Здесь же во вкладке «Резерв/автозавершение» может включить (отключить) автоматическое завершение слов или функции:
Работа в Html и PHP редакторе Notepad ++
Теперь давайте откроем файл какой-нибудь темы шаблона и на примерах рассмотрим функции Notepad ++.
1. Нумерация строк;
2. Вкладки. Как я говорил выше: можно одновременно работать с множеством файлов, и открываться они будут в одном окне по вкладкам, а не в разных окнах. Все эти вкладки можно сворачивать, перемещать, закрывать. Так же можно открыть в одном окне 2 копии файла:
Иногда бывают ситуации, что нужно работать с разными частями одного документа (где-то скопировать или просто посмотреть, а где-то вставить). Чтобы активировать данный режим, нажмите правой кнопкой мыши по нужной Вам вкладке и выберите пункт «дублировать в другом окне»;
3. Отмена и повтор действий. Например: вы что-то редактировали в файле (добавляли, удаляли, меняли и т.п.) и вдруг совершили ошибку, и хотите вернуть все как было изначально. Для этого Вам просто напросто, необходимо воспользоваться стрелочками на панели инструментов либо клавишами Ctrl+Z (шаг назад).
Шагов назад (или вперёд) может быть сколь угодно (допустим вы внесли 103 изменения в файл, тогда будет 103 шага назад), вплоть до первоначального файла;
4. При клике мышкой по какому-либо открывающемуся тегу ({}, ,(/), и т.д.) редактор автоматически выделит цветом закрывающий (или наоборот) парный тег, таким образом выделит PHP или HTML код заключенный между тегами Я нажал на открывающийся тег div, 16 строка, после чего редактор автоматически выделил и закрывающий div 27, показывая нам весь блок div с классом «author»;
5. Элементы кода выделяется различными цветами (обычный текст выделяется черным цветом);
6. При нажатии на минус/плюс, определенный участок кода свернется/развернется.
Кодировка UTF-8 (без BOM).
Если вы не произвели настройки описанные выше, то при редактировании php, html файлов вы можете столкнуться с следующим: русский язык на сайте отобразится кракозябрами или какими-нибудь знаками вопроса, причина этому кодировка ANSI (Windows-1251), в которой ранее был сохранен исходный файл. В этом случае Вам необходимо будет проделать следующее: выделить и вырезать весь код и текст, затем перейти во вкладку кодировки и преобразовать этот файл-ы в кодировку UTF-8 (без BOM), затем вставить туда ранее вырезанный код и сохранить.
Поиск в Notepad (Plus Plus).
Здесь довольно всё просто и проблем возникнуть не должно. Искать можно как по текущему документу (Find), так и по всем файлам (Find in Files) в определённой вами директории:
К стати здесь же вы можете автоматически заменить какие вам угодна слова! Для этого заполните поле «Заменить на:» и нажмите на кнопку «Заменить в файлах»! Эта функция может пригодиться при переводе шаблонов, т.к. во многих файлах шаблонов попадаются одни и те же слова (предложения), которые разом можно поменять во всех файлах темы – если у Вас мало опыта, то пользуйтесь функцией замены поосторожнее.
Автоматическое завершение набираемых слов.
Эта функция может быть очень полезной, если вы сомневаетесь в правильность написания тех или иных операторов PHP или Html кода.
Как включить/отключить автозавершение я рассказывал в самом начале.
Ну вот в принципе и все, что вам нужно знать на начальном этапе.
Добрый день всем читателям блога сайт . Сегодня поговорим про бесплатный текстовый редактор Notepad++, его установку, настройку и посмотрим как же им пользоваться и что же он имеет такого, чего нету у других.
Notepad++ — лучший бесплатный текстовый редактор для тех кто работает с html,css,php. Без него вообще как без рук 🙂 Почему же он такой популярный и в чем его особенности?
- Он полностью бесплатный
- Есть возможность работать как ftp клиент (очень удобно)
- Поддержка макросов
- Очень легкий в использование и понимание
- Подсвечивает синтаксис html,css,php
- Автозавершение функций, подсказка при вводе параметров функций
- Возможность работы с плагинами
- Работа с множеством файлов
- Возможность менять кодировки файлов
Установка текстового редактора Notepad++
Установка как и использование очень простая. В принципе если Вы устанавливали хоть раз любую программу на свою компьютер, то с установкой notepad++ у Вас не будет проблем. Но все рассмотрим процесс установки по шагам. Шаг 1
После того как скачали Notepad++, запускайте его. Затем нужно будет выбрать язык установки.  Шаг 2
Затем жмем кнопку «Далее», принимаем «Лицензионное соглашение» и выбираем папку в которую будет установлен этот текстовый редактор.
Шаг 2
Затем жмем кнопку «Далее», принимаем «Лицензионное соглашение» и выбираем папку в которую будет установлен этот текстовый редактор.  Шаг 3
Теперь выбираем тип установки. Он должен быть «по выбору» и затем внизу выбираем все пункты, как показано ниже на картинке.
Шаг 3
Теперь выбираем тип установки. Он должен быть «по выбору» и затем внизу выбираем все пункты, как показано ниже на картинке.  Шаг 4
Теперь опять нужно поставить все галочки в этом окне. Думаю прочитав в окне установки поймете, что тут идет речь о создание ярлыка на рабочем столе и работе с APPDATA.,
Шаг 4
Теперь опять нужно поставить все галочки в этом окне. Думаю прочитав в окне установки поймете, что тут идет речь о создание ярлыка на рабочем столе и работе с APPDATA.,  Ну и в принципе все. Теперь редактор Notepad++ установлен на Ваш компьютер. Я думаю процесс описанный выше не трудный (забирает всего 2 минуты Вашего времени) и с ним справиться каждый 🙂
Ну и в принципе все. Теперь редактор Notepad++ установлен на Ваш компьютер. Я думаю процесс описанный выше не трудный (забирает всего 2 минуты Вашего времени) и с ним справиться каждый 🙂
Настройка Notepad++
Настраивать Notepad++ не особо то и нужно, он после установки уже готов к работе. Но есть некоторые нюансы, которые вначале лучше поправить, что б потом не отвлекаться на эти мелочи.
Настройка кодировки в Notepad++
Для избежания проблем с кодировками, нужно сразу поставить нормальную кодировку, которая будет применяться к новым файлам. Делается это так:
В меню выбираем «Опции» затем «Настройки». Затем идем в пункт «Новый документ» и ставим 2 птички, в тех местах, что показаны на картинке ниже.


Настройка автозавершений в текстовом редакторе Notepad++
Как и писал в преимуществах этого редактора он может автозавершать функции, подсказывать параметры этих функций. Очень удобная штука, вот только после установки ее работу нужно настроить. Точно так же заходим в настройки, только теперь берем пункт «Автозавершение «. Затем, если хотите включить завершение функций и подсказки параметров, то ставьте в соответствующие места птички.

Настройка FTP клиента в Notepad++
После установки окно ФТП скрыто. Для того, что б его показать нужно сделать дальнейшие действия: идем по пути «Плагины» -> «NppFTP» ->»Show NppFTP Window». После этого у Вас справа должна появится панель ФТП клиента. Выглядит это так:

Все, теперь окно появилось, в нем будут отображаться файлы Вашего сайта после подключения. Как же подключиться? Все точно по такому принципу как у . Нужно знать Hostname, Username и Password . Их Вы получите при создание пользователя для ФТП доступов в своем аккаунте на сайте хостинга. После того, как создали пользователя, переходим в настройки подключения (показано на картинке выше), выбираем «Profile Settings» -> Добавляем новое подключение (кнопка «Add new»), даем ему некое имя и заполняем поля Hostname, Username и Password. Все, теперь закрываем окно.
Что б выполнить подключение нужно выбрать значек, который находится в левом углу панели ФТП клиента и выбрать нужную запись. Покажу на картинке ниже.

В случае удачного подключения в этом окне Вы увидите файлы Вашего сайта. Дважды кликнув левой кнопкой мыши по любому файлу, Вы откроете его сразу в редакторе Notepad++, где сможете его редактировать. Сохранив изменения (Ctrl+S), Вы сразу перезаписываете файл на сервере. Другими словами, изменения сразу вносятся в файл на сервере. Скажите удобно очень?
Как же работать с текстовым редактором Notepad++?
Отличная возможность этого текстового редактора — это работа как FTP-клиент. Ее настройка и работа были описаны выше, так что думаю смысла повторяться нету. Рассмотрим же другие важные аспекты работы.
Работа с кодировками файлов
Для работы с кодировками в этом редакторе есть даже отдельный пункт меню. Он в принципе так и называется «Кодировки». При нажатие на него Вы увидите основные кодировки и можете преобразовать свой файл в любую из кодировок. Помимо основный, есть еще большое количество других. Они в большей степени экзотические и используются редко, но в случае есть Вы работаете с текстами других стран и национальностей, то Notepad++ создан для Вас.

Работа с поиском в Notepad++
Поиск имеет много возможностей. Можно считать количество совпадений по документу, можно находить и сразу же заменять (кстати очень удобная вещь, не руками искать и каждый раз заменять, а вбил вариант замены и по всему документу произошла замена), можно искать по всем документам открытым в редакторе и многое другое. Окно поиска как и обычно вызывается комбинацией Ctrl+F либо выбрать в пункте меню «Поиск».


