Инструкция
Программное обеспечение обычно поставляется в коробочной версии. В упаковке должны находиться установочный диск, диск информационно-технологического сопровождения, книга «1С». Для установки платформы необходимо на установочном диске найти файл autostart.exe или setup.exe. После запуска инсталляционного файла появится окно приветствия. В этом окне нажать «Далее». Затем нажать «Выборочная установка». Все настройки в этом окне лучше оставить по умолчанию. После нажатия кнопки «Далее» появится окно «Язык интерфейса по умолчанию». Нужно сделать выбор языка в выпадающем поле. После выбора языка интерфейса надо нажать «Далее». Появится окно сообщения «Программа готова к установке». В этом окне надо выбрать кнопку «Установить». Начнется процесс установки.
По окончании установки программа предложит установить драйвер защиты. В настоящее время программные продукты «1С» практически не используют драйвер защиты. Поэтому надо снять галочку с поля «Установить драйвер защиты» и нажать «Далее». Должно появиться информационное окно с сообщением «Программа установки завершена». После установки платформы на рабочем столе появится ярлык программы «1С».
Для установки конфигурации необходимо снова запустить установочный диск. В появившемся начальном окне выбрать «Установка конфигурации». В окне приветствия необходимо нажать «Далее». Появится окно, в котором надо прописать путь до папки, где будут храниться шаблоны конфигурации. Как правило, шаблоны конфигурации должны храниться в папке «1С». К примеру, путь может быть такой: C:\Users\Имя_пользователя\AppData\Roaming\1C\1Cv82\tmplts. В папке tmplts создается папка «1С». В этой папке автоматически будет создаваться папка для хранения конфигурации. После указания пути к папке, надо нажать «Далее». Появится окно с сообщением «Конфигурация успешно установлена».
Для создания информационной базы на рабочем столе нужно запустить ярлык «1С: Бухгалтерия». Появится окно запуска с пустым списком информационных баз. В окне запуска выбрать кнопку «Добавить». В появившемся окне выбрать «Создание новой информационной базы». Нажать «Далее». Появится следующее окно, в котором надо выбрать «Создание информационной базы из шаблона». Здесь необходимо выбрать нужный шаблон и нажать «Далее». В следующем окне вводится название информационной базы. Нажать «Далее». Появится окно, в котором надо выбрать место, где будет храниться информационная база. После выбора места хранения, надо нажать «Далее». Появится окно «Добавление информационной базы/группы». В этом окне все параметры лучше оставить по умолчанию. После нажатия кнопки «Готово» информационная база появится в списке при запуске программы.
При первом запуске программы «1С» нужно получить лицензию. Если есть подключение к интернету, это можно сделать легко и быстро. В появившемся окне «Получение лицензии» выбрать «Получить лицензию». Появятся поля для ввода номера комплекта и пин-кода. Регистрация комплекта будет произведена после внесения этих данных.
Часто у пользователей 1С возникает вопрос — где взять платформу 1С и установить на компьютер, например, после замены компьютера или когда платформу необходимо переустановить по требованию конфигурации 1С? Ответ очевиден — можно скачать платформу 1С Предприятие 8 с официального сайта. Предлагаю в этой публикации разобрать этот вопрос и сделать обновление платформы 1С самостоятельно.
Очень часто такое бывает, что казалось бы элементарные вещи неизвестно как выполнять. По моему мнению, установка платформы 1С Предприятие — вопрос именно из этой области. При всей своей элементарности, эта операции очень часто ставит в тупик пользователей: есть коробка, лицензии с пин-кодами, диски, книги, но где тут новая платформа? На диске, обычно, дистрибутив устаревшей версии платформы 1С, а где взять новый, неизвестно… выход один — звонить 1С партнерам, они всё решат, но, правда, не бесплатно.
Именно так и подумает и сделает обычный пользователь 1С, да что скрывать, — я и сам бы так сделал. Не зря говорят, что знание — сила. В нашем случае, знание поможет немного сэкономить на услугах фирм франчайзи 1С и самостоятельно установить платформу 1С.
Рассмотрение этого вопроса разделим на два этапа:
Как скачать платформу 1С Предприятие 8 с официального сайта
Обновления 1С можно скачать через 1С Портал, по адресу https://portal.1c.ru/ . Находим сервис «1С:Обновление программ» и кликаем по ссылке «Узнать больше».

На открывшейся странице можно узнать описание сервиса, условия получения и другую полезную информацию. Находим в меню слева пункт «Скачать обновления программ».

 Если вы до этого момента не были авторизованы в сервисе, то появится форма ввода логина/пароля. Эти данные должны выдаваться вам партнерами 1с при установке конфигураций 1С. Знаю, что часто это требование игнорируется как партнерами 1С (что бы избежать лишних вопросов и объяснений), так и самими пользователями (которые не понимают где эти данные применять и зачем? — все работает, если перестанет, то партнеры 1с это решат).
Если вы до этого момента не были авторизованы в сервисе, то появится форма ввода логина/пароля. Эти данные должны выдаваться вам партнерами 1с при установке конфигураций 1С. Знаю, что часто это требование игнорируется как партнерами 1С (что бы избежать лишних вопросов и объяснений), так и самими пользователями (которые не понимают где эти данные применять и зачем? — все работает, если перестанет, то партнеры 1с это решат).
После ввода регистрационных данных, откроется список доступных для обновления 1с конфигураций, откуда можно скачать платформу 1С Предприятие 8.3. Находим актуальную версию платформы 1С Предприятие.
На момент написания статьи, актуальная платформа имеет релиз 8.3.8.1964, платформа 8.4 существует только в тестовом режиме. Соответственно, в списке платформ находим «Технологическая платформа 8.3» и жмем на последнюю из доступных версий платформ «8.3.8.1964».

В открывшемся списке разных типов платформ, выбираем необходимую нам для работы. Самый популярный вариант установки — установка платформы 1С в Windows системе. Если это ваш вариант, то выбираем в списке «Технологическая платформа 1С:Предприятия для Windows» .

Этим действием вы скачаете архив установочного дистрибутива 1С Предприятие 8.3 — windows.rar
.  Извлекаем архив.
Извлекаем архив.
Установка платформы 1С Предприятие 8
После извлечения архива приложения, входим в созданный каталог с программными файлами и в списке находим и кликаем по установочному файлу setup.exe (файл с названием setup и типом «приложение»).

Мастер установки 1С:Предприятие 8 поприветствует вас и предупредит о том, что программа защищена авторскими правами. Жмем «Далее».
На следующем шаге Мастер предложит к выбору компоненты для установки:
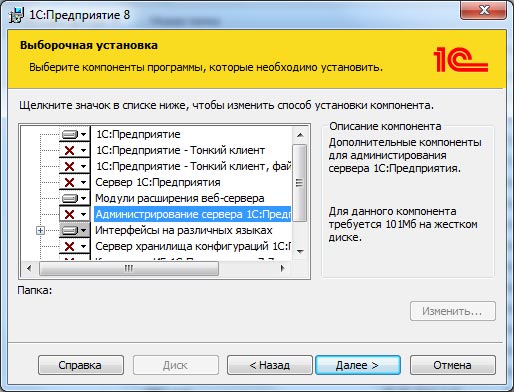
О предлагаемых к установке компонентах расскажу в другой раз, а сейчас нас интересует только лишь платформа 1С:Предприятие. Проверяем, что она не помечена крестом и нажимаем «Далее».
На следующем шаге выбираем язык установки и нажимаем «Установить платформу», после чего Мастер начнет процедуру установки.
После установки будет выведена форма с оповещением, что программа установки завершена. Нажимаем «Готово».

Платформа 1С Предприятие 8.3 установлена.
После установки на вашем рабочем столе появится ярлык для запуска 1С Предприятие 8.3.
Как видите, нет ничего сложного, что бы самостоятельно Скачать платформу 1С Предприятие 8 с официального сайта и установить на компьютер. Не забудьте после установки платформы .
Приятной вам работы с 1с Предприятие!
Если у вас возникли вопросы, вы можете задать их в комментариях к публикации или на .
Скачать платформу 1С Предприятие 8 с официального сайта и установить
В данной статье будет подробно рассмотрен алгоритм установки клиентской части системы «1С:Предприятия» 8.3 (для версий 8.2 , 8.1 и 8.0 алгоритм установки аналогичен, об установке системы «1С:Предприятия» 7.7 я писал ) в операционных системах семейства . Рассмотрены типичные варианты работы «1С:Предприятия», а также будет приведено краткое описание всех компонент системы.
0. Начальные сведения о системе «1С:Предприятие»
Система «1С:Предприятие» представляет собой совокупность программных модулей, предназначенных для разработки и использования прикладных решений (конфигураций ) — по ведению учета и автоматизации хозяйственной деятельности предприятий. Программные модули системы «1С:Предприятие» универсальны и способны работать с любой конфигурацией. Работа с информационными базами возможна как в файловом , так и в клиент-серверном варианте.
В случае работы с файловой информационной базой, файлы базы данных располагаются либо непосредственно на компьютере пользователя, работающего в программе «1С:Предприятие», либо на сетевом ресурсе, к которому подключается «1С:Предприятие» для работы с информационной базой. На рисунках ниже представлены наиболее распространенные сценарии работы системы «1С:Предприятие» с файловыми базами данных.

Данный режим работы подходит только для информационных баз, с которыми одновременно работает небольшое количество пользователей.
Если предполагается, что с информационной базой будет одновременно работать большое число пользователей, или ожидается существенная нагрузка на информационную базу, следует использовать кластер серверов «1С:Предприятие» . В этом случае, файлы баз данных будут располагаться в отдельно устанавливаемой СУБД (система управления базами данных), а кластер серверов будет осуществлять взаимодействие конечного пользователя с данной СУБД. В общем случае, схема работы системы «1С:Предприятие» тогда будет следующей:

Про установку кластера серверов «1С:Предприятие» я подробно писал в статье . Далее речь пойдет только про установку клиентского приложения системы «1С:Предприятие», т. е. модулей системы, необходимых для работы с файловыми информационными базами или для подключения к действующему кластеру серверов «1С:Предприятие». Для этого нам потребуется:
- Компьютер, отвечающий , для установки клиентского приложения системы «1С:Предприятие» под управлением ОС семейства Windows.
- Права локального администратора на данном компьютере.
- Дистрибутив для установки модулей системы «1С:Предприятие». В данном примере используется версия 8.3.4.389 . Установка модулей системы «1С:Предприятие» более ранних версий аналогична.
- или , подходящий для требуемого режима работы «1С:Предприятие».
1. Установка компонент системы «1С:Предприятие»
Открываем каталог с файлами установки «1С:Предприятие» и запускаем файл setup.exe .

Запустится помощник по установке 1С:Предприятие 8, нажимаем «Далее » на первой странице.

На следующей странице можно изменить папку для установки модулей «1С:Предприятие», нажав кнопку «Изменить » и указав новый путь для установки, а также необходимо выбрать те компоненты, которые будут устанавливаться. Перечень компонентов зависти от того, что необходимо установить. В зависимости от типа дистрибутива не все компоненты могут быть доступны для установки. Если необходимо установить какой-либо компонент (или отменить установку), нужно отметить его, нажав мышью пиктограмму слева от имени компонента (или клавишу Пробел ), в появившемся меню выбрать один из вариантов:
- Данный компонент будет установлен на локальный жесткий диск.
- Данный компонент будет недоступен.
Приведем краткое описание устанавливаемых компонентов:
- 1С:Предприятие — основные компоненты «1С:Предприятия», включая компоненты для администрирования, конфигурирования, толстый и тонкий клиент.
- 1С:Предприятие — тонкий клиент — компоненты тонкого клиента только для работы в клиент-серверном варианте.
- 1С:Предприятие — тонкий клиент, файловый вариант — компоненты тонкого клиента, включая компоненты для работы с файловым вариантом информационной базы.
- Сервер 1С:Предприятие — компоненты сервера «1С:Предприятия» (подробнее про установку сервера «1С:Предприятия» читайте ).
- Модули расширения веб-сервера — модули расширения веб-серверов, необходимые для работы веб-клиента и Web-сервисов (подробнее про настройку веб-доступа к базам данных «1С:Предприятия» читайте ).
- Администрирование сервера 1С:Предприятия — дополнительные компоненты для администрирования кластера серверов «1С:Предприятия».
- Интерфейсы на разных языках — пользовательские интерфейсы на различных языках.
- Сервер хранилища конфигураций 1С:Предприятия — компоненты сервера хранилища конфигураций «1С:Предприятия».
- Конвертор ИБ 1С:Предприятия 7.7 — конвертер информационных баз .
Выбрав необходимые компоненты для установки нажимаем «Далее ».

На следующем шаге необходимо выбрать используемый в дальнейшем язык интерфейса (по умолчанию язык операционной системы). Указав язык интерфейса жмем «Далее ».

Нажимаем «Установить » для запуска установки системы «1С:Предприятие».

По завершении процесса установки помощник предложит установить драйвер защиты — HASP Device Driver. Производить установку драйвера защиты необходимо только в том случае, если в USB-порт данного компьютера будет устанавливаться аппаратный ключ защиты HASP4 NET (установку драйвера можно выполнить и позже, используя пункт меню «Пуск » — «Программы » — «1С Предприятие 8 » — «Установка HASP Device Driver »). Оставляем или снимаем флаг « Установить драйвер защиты » и жмем « Далее ».

Если установка завершена успешно, откроется заключительная страница помощника установки. Если оставить флаг «Открыть файл Readme », то будет открыт файл с информацией, которую вроде как рекомендуется прочитать перед использованием данной версии системы. Нажимаем «Готово » для завершения работы мастера.

2. Добавление информационной базы в список информационных баз
Во время установки на рабочем столе создастся ярлык для запуска «1С:Предприятия». Если запустить его, откроется программа запуска «1С:Предприятия» с пустым списком информационных баз и с предложением добавить в список новую информационную базу.

Последующие действия зависят от конкретной ситуации:
- Если необходимо создать новую базу данных для начала ведения учета, нажимаем «Нет » и прежде всего устанавливаем шаблон типовой конфигурации, а уже затем на основании шаблона создаем новую информационную базу. Подробнее об этом читайте в статье
- Если же необходимо подключиться к уже существующей информационной базе, нажимаем «Да » и добавляем эту базу данных в список информационных баз. О том, как это сделать читайте с статье .
3. Установка лицензии 1С:Предприятия
Программные продукты «1С:Предприятие» версии 8 могут быть защищены от копирования аппаратными LPT или USB ключами типа HASP4 Net от фирмы Aladdin , либо же с помощью системы программного лицензирования. Возможно и одновременное использование обоих типов защиты. После установки системы «1С:Предприятие» и создания информационных баз, осталось только установить лицензию для работы «1С:Предприятие».
- Про установку и настройку ключей защиты HASP я писал в статье « »
- Про систему программного лицензирования я писал в статье « », а также про случай первичного получения лицензии в статье « ».
Помогла ли Вам данная статья?
На языке 1С написано множество программ для учета, расчетов и сводки информации для различных сфер деятельности. Прежде чем установить саму конкретную бузу данных, на компьютер нужно поставить платформу 1С Предприятие.
Установка возможна несколькими способами:- с установочного диска, идущего в комплекте при приобретении программного продукта 1С;
- с диска ИТС, если вы оформили подписку;
- с сайта техподдержки , также если имеется подписка.


Когда программа 1С установлена, автоматически вылетит предложение об установке драйвера защиты. Обязательно установите его. Сейчас вам понадобится тот usb-ключ, который идет в комплекте. Подключите его к компьютеру.




Здравствуйте уважаемые читатели блога . В этой статье мне хотелось бы подробно рассмотреть вопрос самостоятельной установки на компьютер программных продуктов 1С на примере конфигурации 1С ЗУП. Большинство региональных представителей 1С, продавая клиентам программные продукты, обещают бесплатную установку, которая будет входить в цену купленной программы. Однако в последнее время начинает получать распространение покупка программ 1С через интернет с доставкой в Ваш регион. При этом экономия получается значительной. Например, один известный интернет магазин предлагает приобрести базовые версии 1С ЗУП всего за 2 550 руб. (против 4 600 руб. у региональных представителей 1С – экономия 45% ) и 1С БУХ всего за 2 599 руб. (против 3 300 руб. – экономия больше 20% ). Единственное, что в этой связи может вызвать затруднение – это установка программы. Однако я Вас уверяю, и Вы в этом скоро убедитесь, что в установке программы 1С нет ничего сверхъестественного и каждый сможет самостоятельно её осуществить .
Установку любого программного продукта 1С можно разделить на три этапа:
- Установка платформы 1С – платформа это тот фундамент, на котором строятся различные программы 1С, будь то зарплата, бухгалтерия, торговля и другие;
- Установка конфигурации 1С – собственно установка самой программы или конфигурации, как её называют в документации к 1С (ЗУП, БУХ, Торговля и прочии);
- Создание базы данных – если запустить 1С, первым делом откроется окно выбора базы из списка. В этом списке может быть более одной базы, если Вы используете 1С ЗУП и БУХ, или ведете учет нескольких организаций в разных информационных базах, а если Вы программист или консультант 1С, то в этом списке, как правило, полный бардак и хаос.
✅
✅
1С поставляется в виде коробки, поэтому 1С и называют коробочным продуктом. В этой коробке находится установочный диск, диск ИТС (Информационно-Технологического Сопровождения), книги 1С (как правило 1 книга про саму конфигурацию и несколько для администрирования 1С). Для установки платформы необходимо поместить установочный диск в привод компьютера при этом откроется окно, где надо выбрать установку платформы. Если диск сам не раскрутился и окно не появилось, то открываем «Мой компьютер» находим ярлычок диска и заходим в него. На диске необходимо найти либо файлautostart.exe– для запуска диска, либо setup.exe– для запуска установки. Откроется окно приветствия, где надо нажать «Далее».
Жмем «Установить». После этого начнется процесс установки, по окончании которого будет предложено установить драйвер защиты.
После завершения установки платформы на рабочем столе должен появиться ярлычок 1С, запустив который мы увидим пустой список информационных баз.

Установка конфигурации 1С
✅ Семинар «Лайфхаки по 1C ЗУП 3.1»
Разбор 15-ти лайфхаков по учету в 1с зуп 3.1:
✅ ЧЕК-ЛИСТ по проверке расчета зарплаты в 1С ЗУП 3.1
ВИДЕО - ежемесячная самостоятельная проверка учета:
✅ Начисление зарплаты в 1С ЗУП 3.1
Пошаговая инструкция для начинающих:
Под установкой конфигурации понимается установка шаблонов конфигураций 1С, из которых потом будет возможно создавать информационные базы для ведения учета. Итак, для того чтобы это сделать необходимо снова активировать начальное окно, которое открывается при раскрутке установочного диска. В этом окне необходимо выбрать установку конфигурации. Откроется окно приветствие, где мы жмем «Далее».

Нажимаем кнопочку «Добавить». В открывшемся окне выбираем «Создание новой информационной базы» и жмем «Далее».
В следующем окне вводим название создаваемой базы. Например, ООО Альфа ЗУП. Жмем «Далее».
Следующее окно окончательное. В нем много настроек, но лучше всё оставить по умолчанию. Жмем «Готово».
Теперь можно запустить информационную базу. Однако если у Вас программная защита 1С (в настоящее время в подавляющем большинстве случаев), то при первом запуске программы Вам предстоит получить лицензию. Для этого необходимо, чтобы компьютер имел подключение к интернету. Конечно, есть способы активировать программу и без интернета, но это не очень быстро и удобно. Выбираем «Получить лицензию».

Необходимо ввести «Номер комплекта» и «Пинкод». Эти данные находятся в одном из конвертов, которые можно найти в коробке.

Собственно после ввода этих данных Вы сможете открыть созданную информационную базу и начать вести учет.
На сегодня это всё! Буду снова рад Вас видеть на моем блоге . Скоро будут новые интересные материалы.
Чтобы узнать первыми о новых публикациях подписывайтесь на обновления моего блога:

