Как восстановить поврежденный файл с фотоаппарата?
Как восстановить удаленные документы с помощью Recuva?
Другие вопросы по программе Recuva
Теперь поговорим о времени сканирования и восстановления. Оно, конечно же, зависит от размера файла и дискового пространства, но немного утомляет своей длительностью. Да и восстанавливает программа не всегда, иногда происходят сбои. Но попытаться все равно стоит. Еще в программе имеется функция, которая способна начисто (без возможности последующей реинкарнации) удалить файлы.
Данный софт является бесплатным, его общий рейтинг не настолько хорош, как у конкурентов, но давайте все же разберем его поподробнее.
В первую очередь, можно отметить простоту данного ПО - разобраться в меню смогут даже не очень опытные пользователи. А чтобы вернуть данные после форматирования флешки можно воспользоваться специальным мастером, который с помощью пошаговой инструкции поможет добиться желаемого результата.
Теперь поговорим о времени сканирования и восстановления. Оно, конечно же, зависит от размера файла и дискового пространства, но немного утомляет своей длительностью. Да и восстанавливает программа не всегда, иногда происходят сбои. Но попытаться все равно стоит. Еще в программе имеется функция, которая способна начисто (без возможности последующей реинкарнации) удалить файлы.
Важная информация на винчестере, флешке или карте памяти мобильного устройства могут быть непреднамеренно стёртыми, хотя цена хранящейся на носителе информации может быть очень высокой. Процедура восстановления данных из отформатированного диска - достаточно дорогая услуга. В любом случае каждый может попробовать вернуть удалённые данные с помощью множества программ. Если же такое программное обеспечение не принесёт вам результата, то только тогда нужно обращаться в специализированные сервисы. Вы ничем не рискуете, используя такие программы.
Recuva - самая популярная программа среди бесплатных
Одно из наиболее известных приложений, завоевавшее широкую популярность у пользователей, программа Recuva. Она находится в бесплатном распространении в Интернете, а скачать её бесплатно сможет каждый желающий. Recuva отличается небольшими размерами и позволяет легко восстановить информацию из карты памяти, флеш-носителя или винчестера компьютера. Справиться с данным программным обеспечением вполне даже начинающему пользователю компьютера: почти все процессы восстановления проходят автоматически. Огромное преимущество продукта Recuva заключается в том, что пользователь сам указывает, какие именно файлы нужно восстанавливать. То есть, если вам нужны исключительно графические изображения, Recuva будет искать и восстанавливать именно их.
Хотя программа и быстро восстанавливает удалённые данные, она имеет некоторые недостатки. Например, Recuva сможет помочь только тогда, когда информация была удалена, а сам носитель больше не использовался. Если вы заметите исчезновение данных, после записи нескольких файлов, Recuva не сможет их восстановить. Кроме того, программа не может восстановить носитель после полного форматирования; не справится Recuva и если компьютер выдаёт, что «диск не отформатирован».
UndeletePlus - простое решение при необходимости восстановления потерянных данных
Простое программное обеспечение UndeletePlus предназначено специально для восстановления потерянных данных, что и следует из самого названия. Восстановить удалённые файлы можно с винчестера, флеш-накопителя или карты памяти. Мастер программы позволит даже неопытному пользователю выполнить все шаги по восстановлению важной информации. Вначале нужно выбрать, как именно были удалены файлы: произошло удаление, форматирование, повреждение разделов диска. Далее указывается, какие именно файлы были утрачены (фото, тексты, музыка и др.)
Данная программа рекомендуется только в том случае, когда просто произошло удаление не в корзину (нажатием клавиш Ctrl+Del).
R-studio - одна из лучших программ для полного восстановления важных данных
Многие пользователи утверждают, что R-studio - одна из наиболее эффективных программ для работы с удалённой информацией.
Но важно отметить, что она платная. Данное программное обеспечение предоставляет возможность:
- восстанавливать информацию из флешек, жёстких дисков, дискет, DVD-дисков;
- восстанавливать RAID массивы (учитывая и RAID 6);
- восстанавливать повреждения жёстких дисков компьютера;
- восстановление разделов после переформатирования;
- поддержка разделов Linux, Mac OS и Windows (NTFS FAT).

R-studio - профессиональная программа, которая сможет восстановить информацию, утраченную по разным причинам (форматирование, удаление, повреждение дисков). Сообщения от операционных систем, типа,
«диск не отформатирован» и др. R-studio - не преграда, в отличии от вышеперечисленных программ. Программа может запускаться с флешки или компакт-диска, если сама операционная система не запускается.
Восстановление данных на планшетах, телефонах и смартфонах, работающих на ОС Android
Иногда нужно восстановить данные не только на ноутбуке или компьютере, но и на современных гаджетах: смартфонах, телефонах и планшетах, работающих на Android.Существуют программы, позволяющие восстановить файлы, фото, видеоролики и т. д. По моему мнению, настоящего внимания заслуживают только два продукта:
- восстановление утерянных данных с помощью Android в Wondershare Dr. Fone;
- восстановление информации в 7-Data Android Recovery.

Первое приложение позволяет работать на всех Android-устройствах, причём восстановлению подлежат не только фотографии, видеоролики или музыка, но и контакты, заметки. Интерфейс и возможности второго приложения (7-Data Android Recovery) сильно напоминает программу Recuva для компьютеров.
Восстановление данных и файлов от Recovery Software
Большинство платных или бесплатных программ предлагают сразу все функции: восстановление после удаления, форматирования диска, повреждения загрузочных секторов и др. В отличии от таких универсальных решений, Recovery Software предлагает сразу 7 программ, каждая из которых предназначена для определённого действия.
- RS Partition Recovery - позволяет восстанавливать информацию после случайного форматирования, изменения структуры дисков. Поддерживает все популярные файловые системы.
- RS NTFS Recovery - похожее на предыдущую программу приложение, используемое для NTFS разделов. Позволяет восстановить данные и разделы на винчестерах компьютеров, флешках, картах памяти с файловой системой NTFS.
- RS FAT Recovery - аналогичная предыдущему продукту программа, за исключением того, что предназначена для возврата стёртой информации на носителях, использующих систему FAT.
- RS Data Recovery - один из наиболее интересных пакетов для пользователей. Сочетает в себе RS Photo Recovery и RS File Recovery. Разработчик утверждает, что именно данный пакет спасёт в любом случае при потере данных: поддерживаются любые диски, флеш-накопители, восстановление файлов со сжатых и зашифрованных разделов.
- RS File Recovery - одна из составных частей вышеупомянутого пакета, специально предназначенного для восстановления важной информации из повреждённых дисков, восстановления удалённой информации.
- RS Photo Recovery - когда вам потребуется восстановить именно фотографии с винчестера, флешки или карты памяти, то этот продукт именно для вас. Данная программа требует минимум вмешательства со стороны пользователя. Вам не нужно разбираться с форматами фото и другими подробностями - программа сделает всё сама.
- RS File Repair - многие встречались с не открывающимися файлами или фотографиями. Например, половина фото выглядит серым, выглядит, как непонятные разноцветные блоки или вообще не открывается. Данное приложение сможет решить подобные проблемы и восстановить графические или другие файлы разных форматов.
После бесплатной загрузки вы сможете увидеть результаты восстановления файлов (без возможности сохранения), а далее принять решение о покупке одного из приложений. Получив зарегистрированную версию, вам станет доступным весь функционал программы.
Power Data Recovery - профессиональное восстановление любых данных
Как и предыдущий пакет программ, программа Power Data Recovery позволяет полностью восстановить утерянную информацию с любых носителей (CD, DVD, Flash-карты, жесткие диски), в том числе и после их повреждения. Программа поможет восстановить и повреждённые разделы на винчестерах: поддерживаются различные форматы USB, SATA, SCSI, IDE.
Программа позволяет выполнять восстановление утерянной информации абсолютно безопасно на созданном образе диска, где любые изменения не принесут вреда для системы. Кроме этого, Power Data Recovery позволяет проводить поиск утерянных файлов по типам, находить потерянные сектора дисков и т.д.
Для удобства пользователей программа предлагает предварительный просмотр файлов, где отображаются оригинальные имена самих файлов.
Stellar Phoenix - программное обеспечение для восстановления 185 типов файлов
Замечательная программа Stellar Phoenix даёт возможность искать и восстанавливать почти две сотни различных типов файлов (нет возможности восстановления RAID). Для Stellar Phoenix неважно, откуда будет проводиться восстановление информации: жесткий диск компьютера, флеш-носитель, карта памяти, CD или DVD-диски. С помощью Stellar Phoenix всегда можно создать образ восстанавливаемого диска, что сделает процесс поиска удалённых или повреждённых файлов удобным и безопасным. Все найденные файлы классифицируются по типам, что делает поиск очень удобным. Предварительный просмотр ускоряет поиски повреждённых файлов с нужной информацией.
Хотя программа и на английском языке, весь интерфейс интуитивно понятный. Восстановление утерянной информации проводится с помощью мастера, который предлагает на выбор всего три пункта: восстановление винчестера (жёсткого диска), восстановление компакт-дисков, восстановление потерянных фотографий. Выбрав один из пунктов, нужно лишь дождаться пока, программа найдёт и восстановит файлы. Программу легко освоит даже начинающий пользователь компьютера.
Восстановление важных данных на неработающем компьютере с помощью Data Rescue PC
Восстановление файлов возможно даже на неработающем компьютере, у которого не запускается операционная система.
Эта процедура возможна благодаря приложению Data Rescue PC. Программа запускается с LiveCD и позволяет выполнить следующее:
- найти и восстановить различные типы файлов;
- провести работы с повреждёнными дисками, которые не установлены в системе;
- полностью восстановить информацию после удаления;
- восстановление RAID (выполнив установку отдельных компонентов).
Восстановление любых данных при помощи Seagate File Recovery for Windows
Хотя и появилось немало различных приложений, предназначенных для восстановления потерянной информации, многие продолжают пользоваться программой Seagate File Recovery.
Она была разработана производителем винчестеров Seagate, и поначалу использовалась только для владельцев этих винчестеров. Но практика показала, что программа отлично справляется с восстановлением важных утерянных данных и с другими носителями информации (не обязательно Seagate). Даже после форматирования диска или флеш-накопителя, удаления информации с носителей программа продолжает видеть файлы с возможностью их восстановления. Кроме того, данная программа проводит восстановление файлов таким образом, чтобы система могла их прочитать. Очень часто другие приложения восстанавливают фотографий или другую информацию, но компьютер не в состоянии их прочитать. Если другие программы не приводят к чтению системой восстановленных фотографий, лучше всего провести восстановление изображений приложением Seagate File Recovery for Windows - фотография гарантированно откроется. Единственное, что может случиться частичное открытие фото: будет видна часть изображения.
Ещё одна программа 7 Data Recovery Suite
Многие пользователи достаточно долго не могут найти подходящую программу для восстановления данных. Одна из таких преград - отсутствие русского языка. Приложение 7 Data Recovery Suite полностью русифицировано и имеет удобный интерфейс.
Восстановить важную информацию с помощью программы 7 Data Recovery Suite сможет любой более-менее разбирающийся в приложениях пользователь компьютера. Хотя за пользование программой 7 Data Recovery Suite придётся заплатить некоторую сумму, вы всегда сможете скачать её бесплатно в ознакомительных целях. Каждый пользователь, скачавший продукт, имеет право на бесплатное ознакомительное восстановление информации в пределах 1 гигабайта! Очень даже неплохо для знакомства с возможностями продукта. Такой объём позволяет восстановить более трёх тысяч фотографий! 7 Data Recovery Suite даёт возможность восстановить удалённые файлы, помещённые не в корзину, вернуть потерянную вследствие неправильного форматирования или повреждения диска информацию. Опытные пользователи, часто применяющие 7 Data Recovery Suite для разных задач, утверждают, что в преимущественном большинстве случаев программа отлично справляется с восстановлением любых данных. Помимо скачивания данной версии программы, на официальном сайте можно найти и скачать бета-версию программы, которая предназначена для мобильных устройств, работающих на ОС Android.
Довольно часто пользователи ПК сталкиваются с неприятной ситуацией, когда нужно восстановить удаленные файлы с жесткого диска, которые были стерты по ошибке или случайности. Такие данные система отмечает «нулем», после чего на них сверху можно записать другую информацию. При записи других данных, когда пользователь заполняет освободившееся дисковое пространство, первоначальные файлы утратятся навсегда.
Поэтому сегодня мы расскажем как восстановить данные с жесткого диска или флешки и возможно ли не потерять их навсегда!
Что не надо делать, а что лучше предпринять:
- Ни в коем случае не устанавливать программы и не сохранять файлы на диск, на котором находились удаленные файлы – это увеличит шансы на их успешное восстановление.
- Для дальнейшей работы рекомендуется использовать внешний диск.
Можно обратиться к специалистам для извлечения данных, но их работа обычно стоит слишком дорого. Сделать восстановление самому тоже вполне реально. Для того, чтобы не столкнуться с данной проблемой, читайте о том, что может указывать на то, что .
Программы для восстановления удаленных файлов
R.Saver
Есть специальные программы для восстановления удаленных файлов, лучшая из них - R.Saver. В большинстве своем, эти программы подходят не только для работы с дисками компьютера, но и для внешних носителей. Скачать программу для восстановления удаленных файлов можно по кнопке ниже
Есть вероятность, что информация восстановится только частично, но с этим придется уже смириться. Для получения лучшего результата от программы, следует установить ее на внешний диск, запустить ее оттуда и следовать инструкциям.
Бесплатная, но очень эффективная программа R.Saver может:
- восстановить удаленные файлы с флэшки или диска;
- провести реконструкцию поврежденных файловых систем;
- вернуть данные после форматирования;
- восстановить удаленные файлы по сигнатурам.
В конце будет приведен перечень других программ для восстановления удаленных файлов с компьютера.
Мы проверим то, как R.Saver восстанавливает файлы после стандартного удаления с носителя информации. Для этого возьмем обыкновенную USB-флешку с файловой системой NTFS, создадим на ней отдельную папку, сохраним в нее несколько различных документов, а затем удалим их.

В главном окне программы вызываем контекстное меню и выбираем «Искать потерянные данные».

В следующем окне жмем «Нет», поскольку мы удалили данные вручную, а не путем форматирования.

Ждем, пока завершится процесс сканирования.

После сканирования увидим удаленную папку, а внутри нее – наши документы.



Определяем место сохранения, жмем «Выбрать».

На этом все.

Recuva

Один из самых перспективных продуктов. Программа бесплатная, русифицирована и не вызывает сложностей при освоении.
Recuva найдет удаленные файлы с компьютера или на внешних носителях и сразу же их реанимирует. После скачивания и установки ее на компьютер или внешний диск, следует проделать следующие действия:
- После запуска мастера восстановления, отметить все данные, которые следует восстанавливать;
- Отметить раздел или папку, где были утраченные данные;
- После этого начинается сканирование отмеченных папок и поиск удаленных файлов. Более длительной по времени, но показывающей лучшие результаты, будет функция углубленного сканирования;
- Затем Recuva выведет с жесткого диска или внешнего носителя данные, которые были утеряны. Для внешних носителей последовательность действий будет такой же, как и для жесткого диска;
- Программа подсвечивает разными цветами все найденные данные. Зеленым – которые полностью были изъяты, желтым – которые восстановлены частично, красным – которые остались удаленными с потерей всей информации.
На финальном этапе нужно отметить папку, где сохранятся все файлы.
R-Studio

Платная, но профессиональная программа. В демонстрационном режиме позволяет восстанавливать документы размером не более 256 Кб. Вернет все случайно утерянные или пропавшие после форматирования или вирусной атаки данные с винчестера или со съемных носителей. В списке поддерживаемых значатся все популярные версии Windows.
Практичный интерфейс и расширенный функционал с дополнительными возможностями порадуют самых требовательных пользователей. Как восстановить удаленные файлы с помощью R-Studio - алгоритм действий после скачивания будет следующий:
- В главном окне R-Studio необходимо отметить тот диск/раздел, с которого будет производиться восстановление, и нажать «Сканировать».

- После сканирования нужно нажать «Показать содержимое диска», отметить все, что подлежит восстановлению, а затем нажать «Восстановить помеченные…»
Программа сможет вернуть к жизни не только отдельные документы, но и целые разделы на жестком диске.
Starus File Recovery

Программа за короткое время найдет и вернет пропавшие данные на компьютер или внешний носитель. Является условно-бесплатной.
- Перед началом поиска нужно будет установить Starus File Recovery и начать сканирование с места, откуда были удалены данные.
- После восстановления, когда пользователю высветится сообщение об успешной операции, программа предложит функцию предварительного просмотра для сортировки.
- Отметить нужные файлы и место, куда их сохранить. Можно записать данные на диск CD, флешку, на виртуальный образ или (при большом количестве информации) отправить по FTP-соединению.
Отличного Вам дня!
Практически с каждым человеком случалась неприятная ситуация, когда вся наработанная информация - будь то текстовые материалы либо фотографические - по невероятной случайности удалялась с флеш-накопителя. Находясь на грани нервного срыва несчастный бросался в пучину Интернета и к удивлению обнаруживал, что совсем не сложно скачать программу восстановления удаленных файлов с флешки . К ним относятся специализированные приложения по восстановлению данных с любых носителей, которые можно приобрести не только за деньги, но и бесплатно. В этой статье будет произведен обзор тех из них, которые пользуются заслуженной популярностью.
Сравнительная таблица
Читайте также: ТОП-10 программ клонирования диска: их достоинства и недостатки
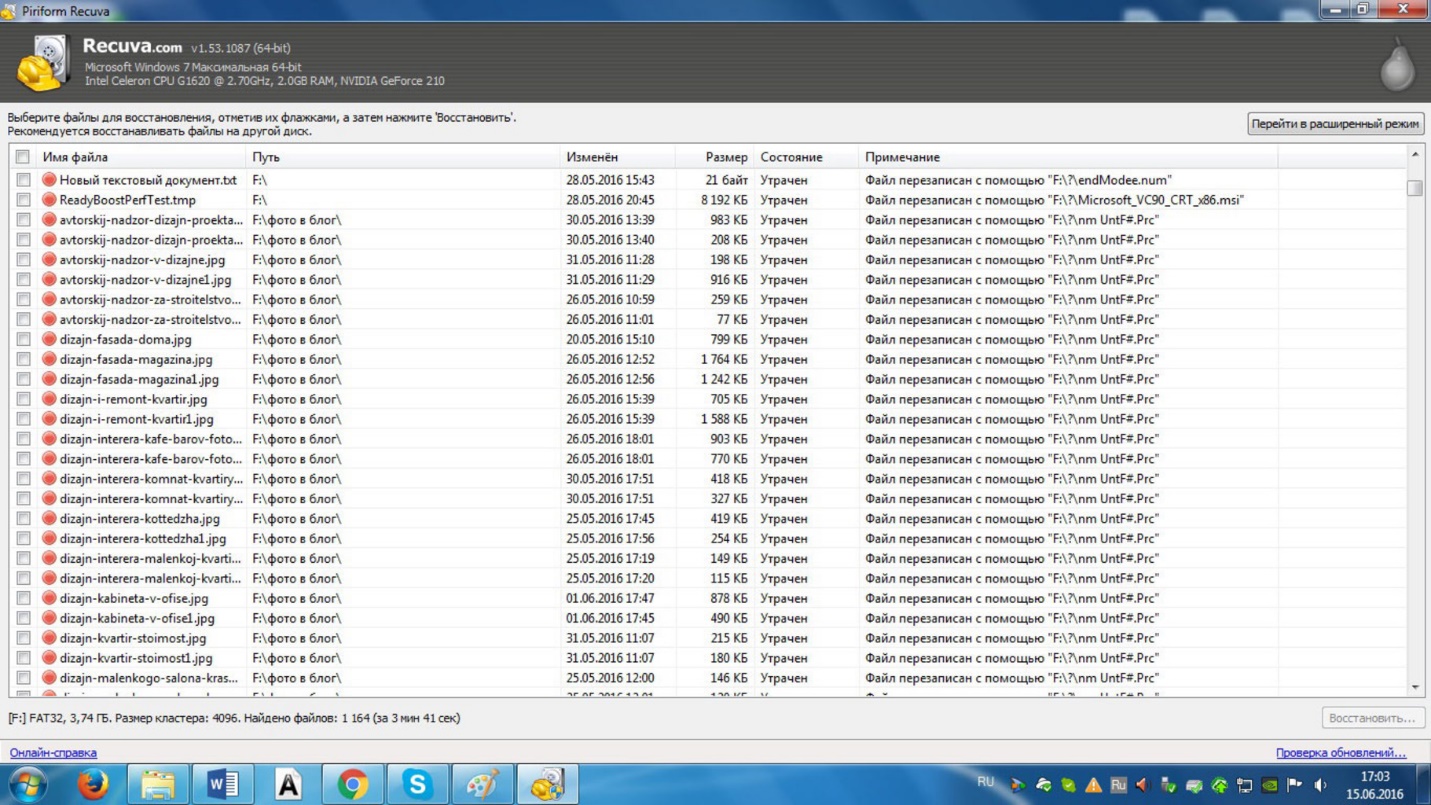
Это довольно распространенное приложение рассчитано на восстановление файлов, утерянных вследствие сбоя системы, либо случайного удаления.
Программа в большинстве случаев хорошо справляется со своей работой, однако 100 процентной гарантии полного восстановления удаленных данных не дает.
Скачать программу можно с официального сайта разработчика, но перед началом установки не забудьте выбрать именно бесплатную версию.

Не следует скачивать установочный файл программы на носитель, данные которого нуждаются в восстановлении. Любая запись, сделанная поверх удаленных данных, сделает их восстановление просто невозможным.
После запуска инсталлятора программы выбираем из раскрывающегося списка язык и нажимаем кнопку «Установить » .
Установка длится не долго, после чего сам установочный можно попросту удалить.
Запуск программы осуществляем с установленного на рабочем столе компьютера ярлыка программы.
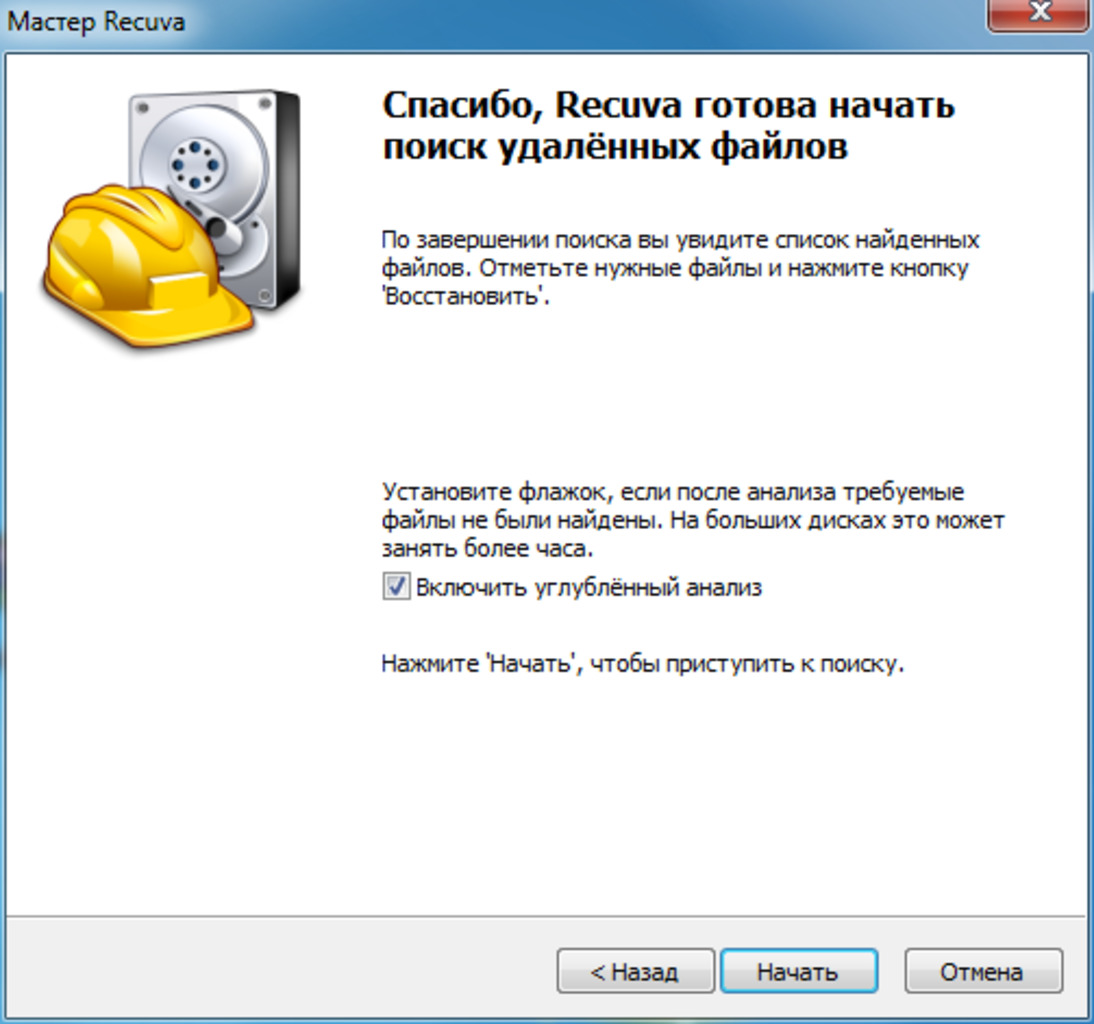
Однако, при появлении окна программы не подтверждаем свои действия кнопкой «Далее» , а, наоборот, выбираем кнопку «Отмен а» .
Это необходимо сделать для того, чтобы на начальном этапе внести в настройки программы изменения.
В настройках необходимо выбрать закладку «Действия » и отметить галочками все, имеющиеся на ней, пункты кроме одного - второго («Показывать файлы нулевого размера» ).
Принятие изменений осуществляем клавишей «Ок » , после чего полностью закрываем программу.
Перезапускаем программу и, нажав на кнопку «Далее » - получаем на экране окно с выбором типа восстанавливаемых файлов.
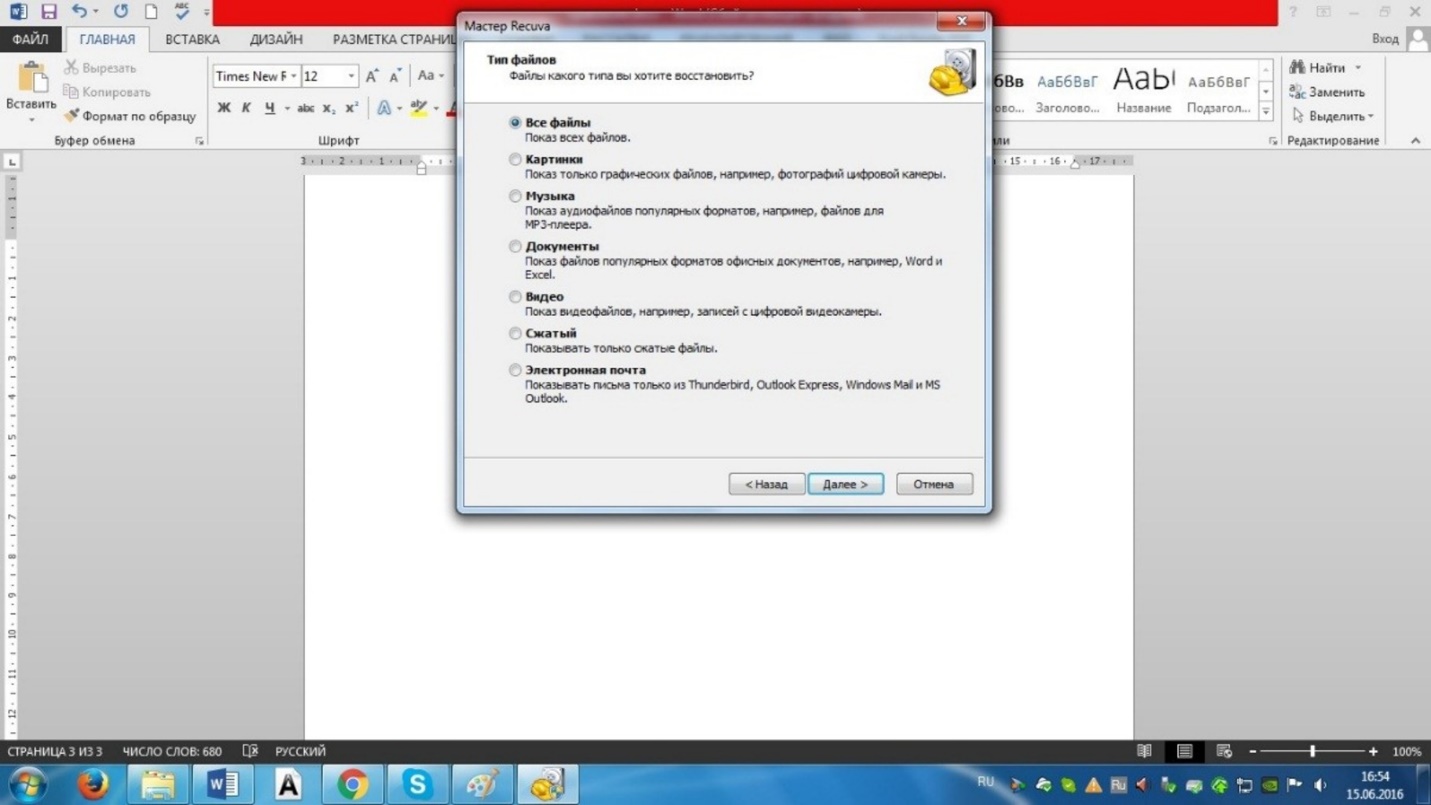
После того, как выбор будет сделан - переходим в следующее окно, в котором следует выбрать тип носителя, на котором будет проводиться .
В нашем случае выбираем пункт «В указанном месте » и в раскрывающемся списке выбираем флеш-носитель.
В следующем окне выделяем пункт «Включить углубленный анализ » и запускаем процесс при помощи кнопки «Начать » .
Напротив найденных файлов будет расположен значок, цвет которого означает качество файла:
зеленый - файл хорошего качества со 100% возможностью восстановления;
желтый - среднее качество, но восстановление возможно;
красный - данный файл восстановить не получится.
выделив файлы, которые необходимо восстановить - нажимаем кнопку «Начать» .
Никогда не указывайте местом сохранения восстанавливаемых файлов тот же носитель, с которого производится восстановление. Это может вызвать конфликтную ситуацию, в ходе которой возможность восстановления будет полностью утеряна.
Процесс восстановления данных проходит достаточно быстро и качественно, а интерфейс программы не позволит пользователю запутаться в своих действиях.
СкачатьR-studio
Читайте также: ТОП-12 Лучших USB флешек на все случаи жизни: для музыки, фильмов и резервного хранения данных

Еще одним полезным приложением является программа для восстановления файлов с флешки R-studio .
Интерфейс программы достаточно прост , и позволяет без особой сложности осуществить восстановление утраченных файлов.
В окне «Устройство/Диск » показаны все носители информации, подключенные к данному .
Для восстановления файлов с флеш-носителя необходимо выбрать его в строке устройств.

Выбрав флешку задаем ее полное сканирование. это действие можно осуществить путем выбора меню «Диск » , находящегося в верхней левой части рабочего окна.
В открывшемся окне «Сканировать » выделяем галочкой пункт «Искать известные файлы » .
Внизу этого окна выбираем один из трех видов сканирования:
- простой вид;
- подробный вид;
- самый быстрый вид, так как при его выборе отсутствует отображение процесса сканирования.
Процесс сканирования носителя информации напоминает обычную жесткого диска, так как отображает проверяемые сектора.
В нижней части окна сканирования отображается количество проверенных секторов, указанное в Мб.
По окончанию процесса сканирование необходимо выбрать пункт меню «Показать содержимое диска » .
Данный пункт располагается в верхней части интерфейса программы R-studio.
В открывшемся окне будут отображаться все найденный файлы, разложенные по папкам относительно типа. Выделив папки, необходимые для восстановления - выбираем пункт меню «Восстановить помеченные » .
В открывшемся окне восстановления выбираем папку и диск, на который и будет происходить восстановление. Для начала самого процесса восстановления останется лишь нажать на кнопку «Да » и следить за его прогрессом.
По окончании процесса открываем папку назначения и радуемся восстановленным файлам.
СкачатьPC Inspector smart recovery
Читайте также: Как восстановить несохраненный, поврежденный или удаленный документ Word (Ворд)? Методы для всех версий 2003-2016
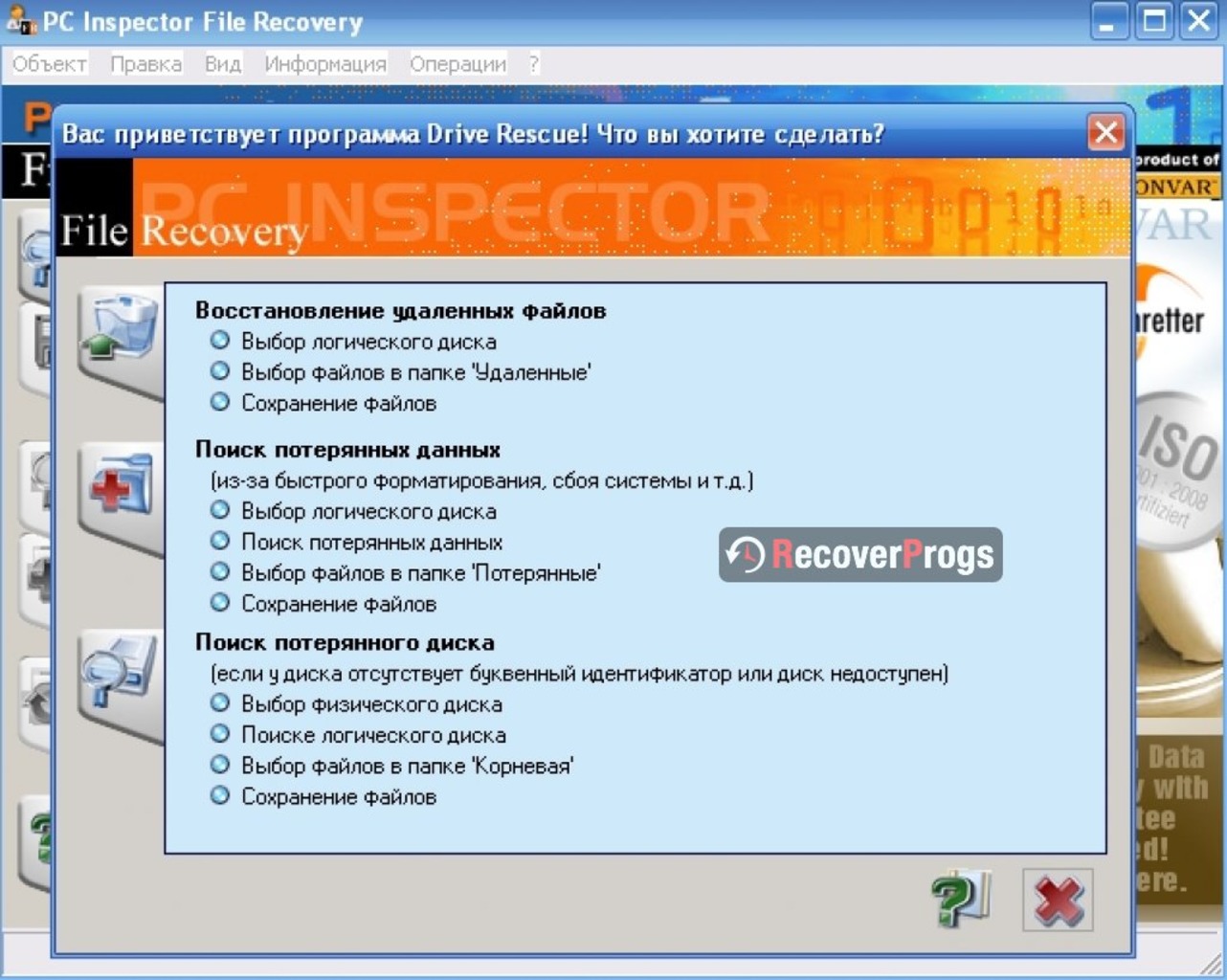
Данная программа для восстановления удаленных файлов с флешки хоть и не нова, но интерес к ней меньше не становится.
Связано это с тем, что PC Inspector прекрасно справляется со своей задачей - восстановлением удаленной информации с любого существующего .
Интерфейс программы хорошо проработан и приятно оформлен.
Единственным недостатком этого приложения является возможность восстановления определенных типов файлов , имеющихся в раскрывающемся списке программы.
Перед началом процесса восстановления в меню программы необходимо выбрать носитель, на котором и будет осуществляться поиск утраченных файлов.
Это делается в первом разделе - «Select Device » . Стоит отметить, что главное окно программы разделено на три части (раздела), каждая из которых выполняет определенные функции.
во втором разделе - «Select Format Type » - определяемся с форматом файлов, которые подлежат поиску.
третий раздел - «Select Destination » - дает возможность выбрать место для сохранения восстановленных файлов.
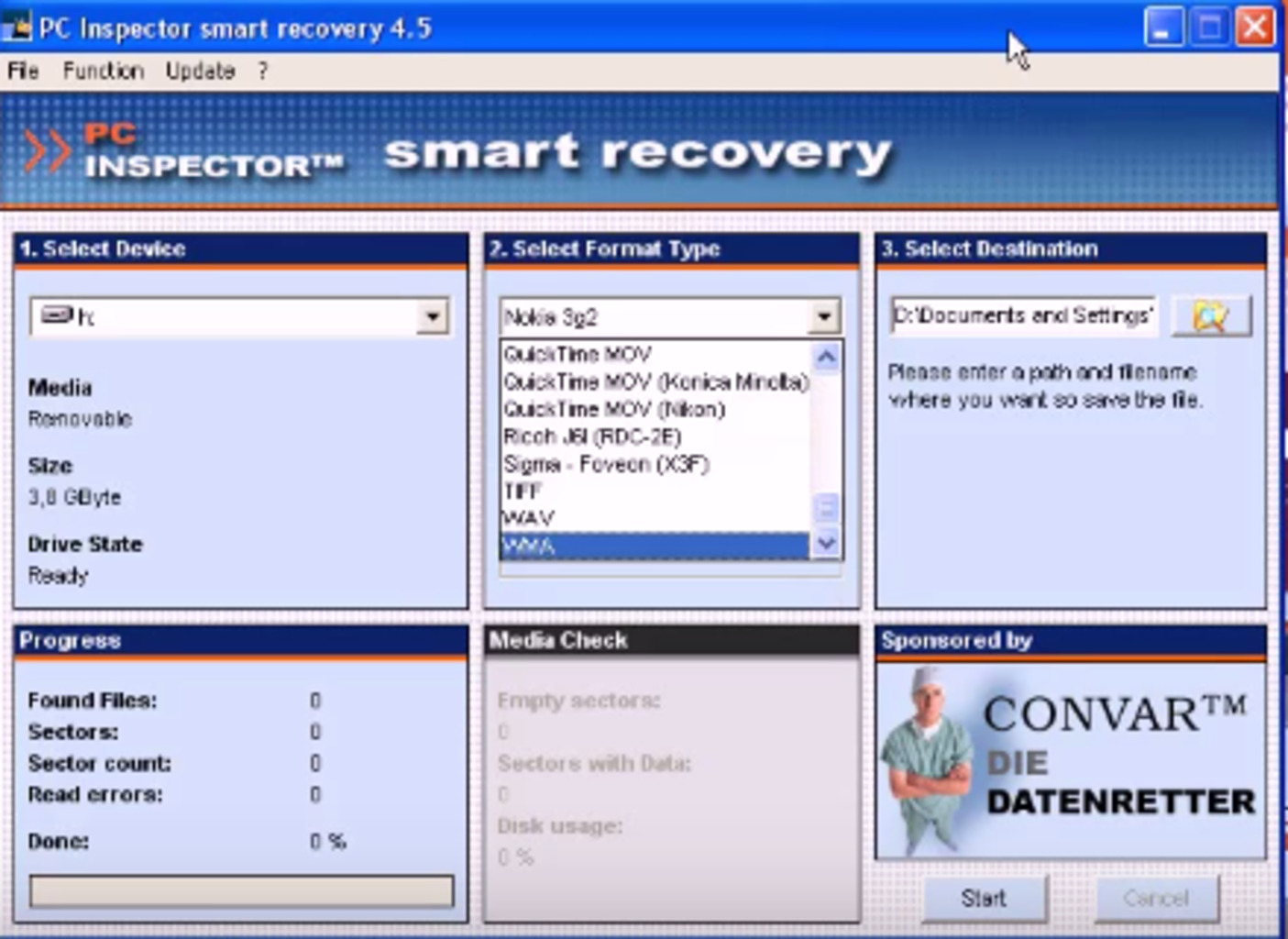
Скорость работы программы во время поиска не высока, хотя что можно ожидать от бесплатной программы.
В большей степени данная программа подойдет для поиска медиа файлов - , а также рисунков и фотографий.
СкачатьR.saver
Читайте также: 10 способов восстановления Windows через командную строку

R.saver также принадлежит к группе бесплатно распространяемых программ, позволяющих осуществлять восстановление удаленных данных с различного типа носителей.
Она позволяет работать с любыми поврежденными файловыми системами.
Для того, чтобы начать пользоваться данной программой - ее необходимо скачать с сайта разработчика или с другого стороннего сайта (на свой страх и риск).
Файл программы заархивирован и скачивается довольно быстро .
Положительным моментом является то, что установка программы на компьютер не требуется, а все, что надо - распаковать архив и кликнуть на файл запуска.
Для того, чтобы восстановить удаленные с файлы - запускаем R.saver и в раскрывшемся окне указываем флеш-носитель утраченной информации.
В том случае, если флешка по каким-либо причинам не отображается в списке устройств - нажимаем на кнопку «Обновить » .
После этого программа осуществит обновление всех подключенных к системе устройств.

Следующим шагом будет выбор флешки и нажатие на кнопку «Сканировать « .
Время сканирования зависит от объема имевшейся информации и файловой системы носителя, и может выполняться от несколько минут до несколько часов.
По окончании процесса откроется окно с результатами сканирования, где будут отображаться все найденные на флешке файлы.
После этого откроется окно программы, в котором нужно выбрать место для сохранения .
Последним шагом будет подтверждение начатого действия при помощи кнопки «Сохранить » .
Если у вас возникла острая необходимость в восстановлении утраченных файлов - данная программа именно для вас.
СкачатьRS Partition Recovery
Читайте также: ТОП-15 Лучших бесплатных облачных хранилищ: выбираемым надежное место для вашей информации
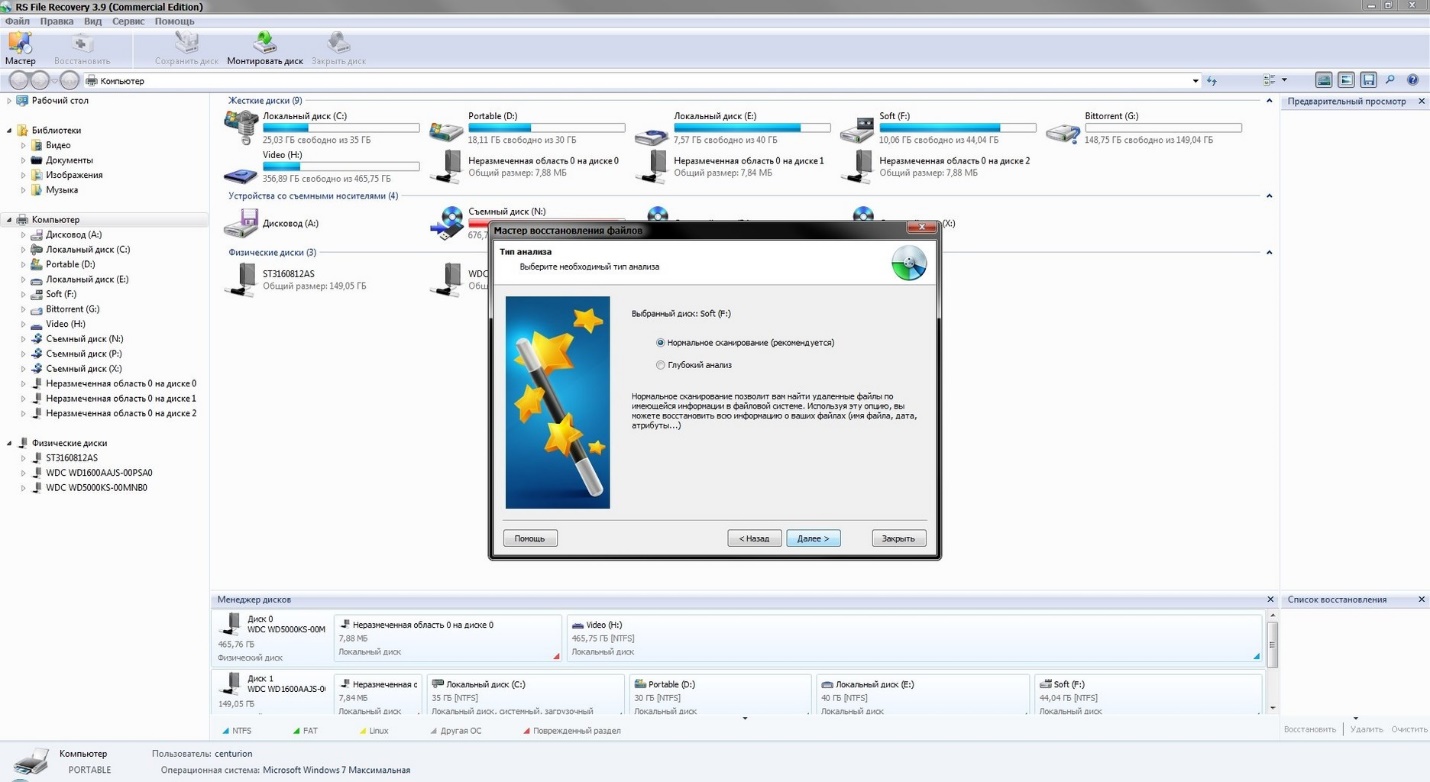
Эта программа является продуктом компании Recovery Software и предназначена для восстановления информации, удаленной с различных носителей.
RS Partition имеет возможность восстановления файлов даже после проведенного форматирования жестких дисков или флеш-носителей.
Она в состоянии «выудить» утраченные файлы и с носителей, имеющих некоторые повреждения, а также считающихся «битыми» .
Для начала работы необходимо запустить программу и в окне мастера восстановления удаленных файлов выбрать носитель, на котором будет вестись поиск.
Сюда относятся:
- полный анализ, в ходе которого будет осуществляться поиск всей информации, бывшей на съемном носителе;
- быстрое сканирование, которое займет до минуты времени.
После того, как сканирование подойдет к концу, программа сама создаст каталог сканируемого носителя.
В данном каталоге красным крестиком будут отмечены папки с файлами, которые были когда-то удалены.
Перед восстановление можно выделить любую найденную папку и просмотреть ее содержимое .
Те файлы, которые подлежат восстановлению, необходимо выделить и кликнуть по кнопке «Сохранить » .
После этого откроется окно сохранения файлов, в котором будут предложены его различные варианты:
Одним из положительных моментов программы является мастер пошагового выполнения всех действий, который не позволит запутаться даже новичку.
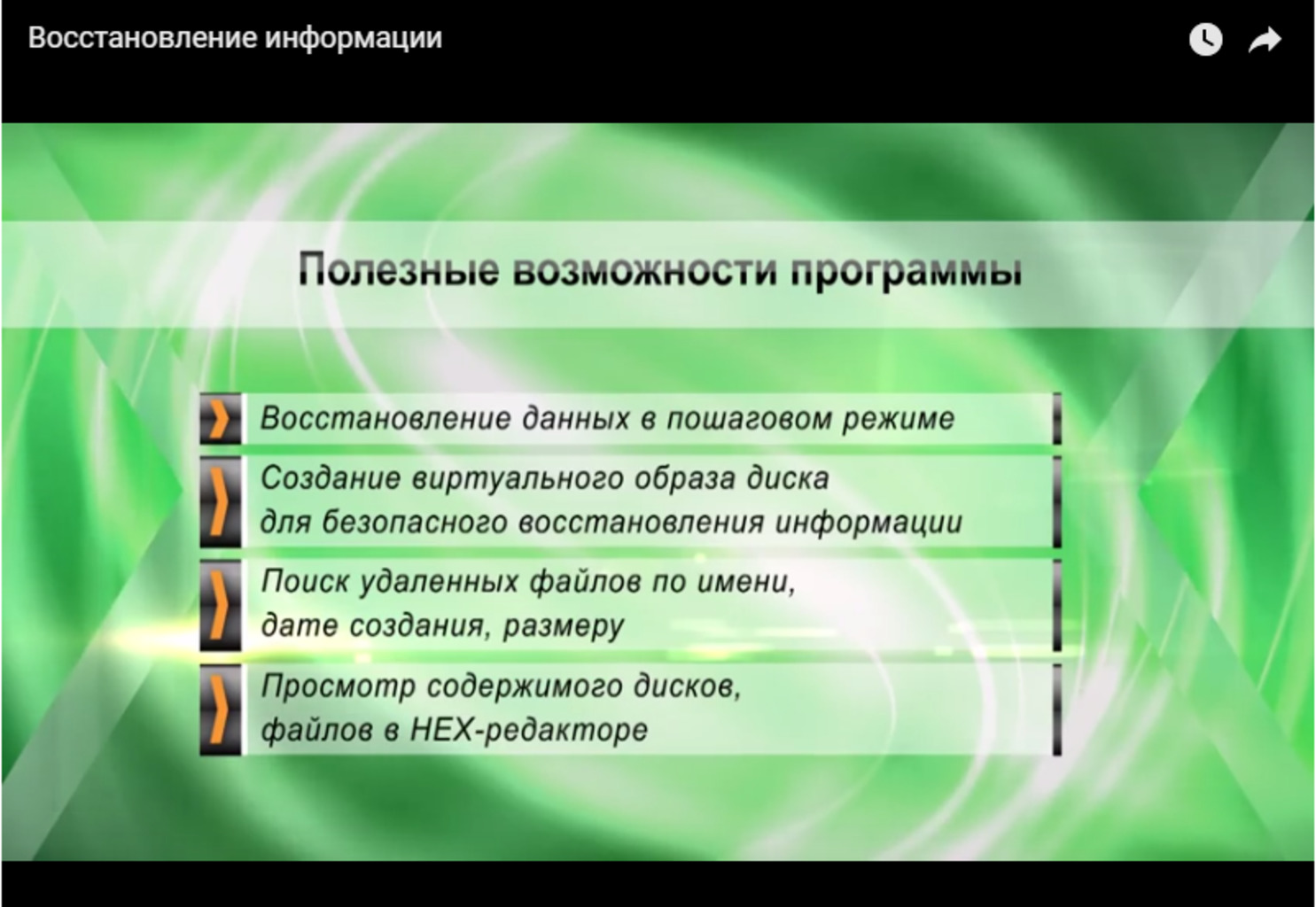
MiniTool Power Data Recovery
Читайте также:

Для того, чтобы начать пользоваться программой - ее необходимо скачать и установить на свой компьютер.
После запуска на экране появится окно программы, позволяющее определиться с модулем, на котором будет осуществляться поиск утраченных файлов.
Войдя в раздел «Цифровые носители » - выбираем готовую к сканированию флешку.

Кликнув мышью на ее названии, мы запустим процесс сканирования, в ходе которого программа обнаружит все файлы, которые были когда-то удалены.
Окно происходящего процесса отображает различную информацию поиска, а также затрачиваемое на него время в процентном соотношении.
После того, как процесс сканирования полностью завершится - появится окно с результатами поиска.
Найденные файлы размещаются в папках, кликнув по которым можно просмотреть все их содержимое .
Определившись с тем, какие файлы надлежит восстановить - кликаем по кнопке «Сохранить » , расположенной в левой части окна программы.
После этого на экране монитора появится окно, предлагающее выбрать конечный пункт для сохранения выбранных файлов.
Сделав определенный выбор - жмем на кнопку «Выбор папки » и наблюдаем за происходящим процессом.
Завершающим этапом будет появление информационного окна с предупреждением, что все выбранные файлы были успешно сохранены по такому-то адресу (будет указан путь папки сохранения).
СкачатьHetman Partition Recovery
Читайте также: ТОП-6 Способов как полностью очистить жесткий диск «С» ненужных файлов на Windows 7/10
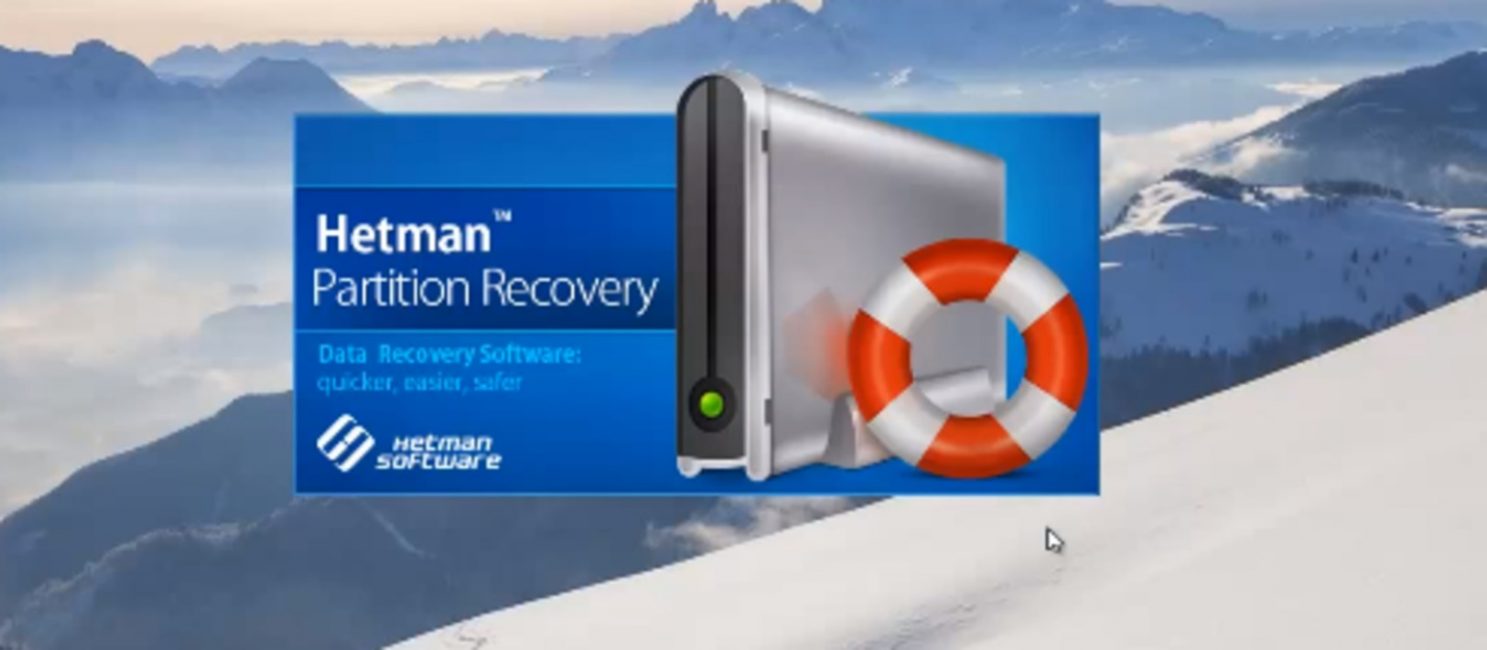
Данная программа, впрочем, как и все предыдущие, преследует своими функциями одну основную цель - восстановление файлов после случайного удаления их с какого-либо носителя.
Установив на свой компьютер, скачанную из Интернета программу - мы можем больше не расстраиваться, если случайно очистим от нужных файлов.
После запуска программы нашему вниманию представится окно программы с мастером восстановления файлов.

Изначально желательно этот мастер закрыть, а в левой части окна программы, где отображаются все устройства компьютера, выбрать название флеш-носителя.
В появившемся окне необходимо выбрать вариант быстрого сканирования и продолжить работу.
После окончания сканирования программа отобразит все найденные на флешке файлы, а также позволит сохранить их в выбранном месте .
Работа программы Hetman Partition Recovery интуитивно понятна, а достаточно простой, но хорошо проработанный интерфейс не даст совершить ошибку.
Стоит отметить, что программа умеет работать с любым типом носителей информации.
СкачатьDisc Drill
Интерфейс программы Disc Drill
Программа предназначена для поиска и восстановления удаленных файлов со всех видов носителей.
Она представляет собой установочный файл, который необходимо скачать на свой .
Перед тем, как начать работать с Disc Drill необходимо запустить скачанный файл и дождаться завершения установки программы.
После установки следует запустить программу и в ее главном окне выбрать тип носителя - флешку, название которой будет отображаться в списке устройств.
В раскрывающемся меню напротив названия флешки выбираем функцию глубокого сканирования «Deep Scan» и запускаем процесс поиска.
Найденные файлы программа располагает в папки по их типу, а не по директориям, в которых они существовали на флеш-носителе .
Стоит отметить, что программа автоматически переименовывает найденные файлы, поэтому отследить их по названиям не получится.
Каждый из найденных файлов можно просмотреть и определить для себя - что сохранять, а что - нет.
Для того, чтобы процесс восстановления был полностью закончен - необходимо выделить нужные папки и, нажав на кнопку «Recover » , сохранить их на жестком диске компьютера.
В случае быстрого сканирования флешки на предмет обнаружения утерянных файлов программа находит меньшее их количество, а при сохранении некоторые из них могут указываться как не восстанавливаемые.
Интерфейс программы Wise Data Recovery
Эта программа качеством работы напоминает программу по восстановлению файлов Recuva, однако имеет хуже проработанный интерфейс и некоторые неудобства в работе.
В настройках программы доступен выбор языка, в котором присутствует и русский.
В левой части рабочего окна осуществляется выбор носителя, на котором будет вестись поиск утраченных файлов. после выбора диска нажимаем на кнопку «Поиск » и запускаем процесс сканирования.
Процесс сканирования происходит достаточно быстро, после чего вашему вниманию будет представлен полученный результат.
Все обнаруженные программой файлы помечаются цветными кружками, где зеленый цвет обозначает возможность восстановления найденного файла, а красный - его полную утрату .
Если напротив файлов, чье состояние отмечено как хорошее, поставить галочку и нажать внизу кнопку «Восстановить» - начнется процесс их восстановления и сохранения.
Непосредственно перед самим процессом программа предложит определиться с местом сохранения, которое не должно быть там, где осуществляется поиск.


