Хотите загрузить компьютер с флешки или диска? Для этого не обязательно заходить в настройки BIOS. Особенно, если Вы в этом мало что понимаете. Ведь есть более простой способ. В данном случае достаточно зайти в Boot Menu и изменить приоритет загрузки устройств. Делается это секунд за 10. И главное – никакого шаманства в БИОСе.
Boot Menu – что это
Что обычно делают пользователи, чтобы переустановить Windows? Как правило, записывают загрузочную флешку через UltraISO , а потом выполняют настройку БИОС для загрузки с флешки . В принципе, это не трудно, но есть вариант попроще – вызов Boot Menu. Что это?
Boot Menu (или бут меню) – это крайне полезная опция БИОС. С ее помощью можно быстро настроить приоритет загрузки устройств. Проще говоря, запуск Boot Menu вызывает небольшое окошко, в котором можно сразу поставить флешку (или DVD-диск) на первое место, а жесткий диск – на второе. При этом заходить в БИОС не потребуется.
Кроме того, изменение настроек в Бут Меню не влияет на параметры BIOS. То есть, данная опция срабатывает единожды – на одно включение. А когда Вы перезагрузите ПК, Windows будет загружаться с жесткого диска (как обычно). Если снова нужно будет запустить установку Виндовс с флешки – вызываете Boot Menu еще раз.
Если помните, то при изменении настроек в BIOS, необходимо было еще раз заходить в него и менять приоритет загрузки устройств назад (т.е. ставить жесткий диск на первое место). А в случае с Бут Меню этого делать не нужно.
Как открыть Boot Menu? Очень просто – щелкнуть при загрузке Windows одну клавишу. Какую именно? Это зависит от:
- версии БИОСа;
- материнской платы;
- модели ноутбука.
То есть, ситуация точно такая же, как и с БИОСом. К примеру, чтобы включить BIOS на ноутбуке , нужно было нажимать кнопку Del или F2, то для открытия Boot Menu надо щелкать другую.
Чаще всего это Esc или F12. Хотя, как упоминалось выше, на разных ПК кнопка вызова Boot Menu может отличаться.
Поэтому ниже мы рассмотрим, как запустить Бут Меню на популярных марках ноутбуков и персональных компьютеров.
Как включить Boot Menu на ноутбуках Lenovo
У владельцев ноутбуков Леново никаких трудностей быть не должно. Ведь Boot Menu на Lenovo запускается очень просто – клавишей F12 при загрузке Windows.
Плюс на корпусе многих моделей есть специальная кнопка с изогнутой стрелочкой. Можете нажать ее, если хотите выбрать доп. варианты загрузки.
Как открыть Boot Menu на Asus
Здесь сразу стоит отметить, что существуют материнские платы Асус (устанавливаются на ПК) и ноутбуки этой марки.
Запустить Boot Menu на компьютере с мат. платой Асус проще простого – надо нажать клавишу F8 при его загрузке (в то же время, когда Вы обычно выполняете вход в BIOS).
А с ноутбуками Asus имеется небольшая путаница. Вроде бы производитель один и тот же, а кнопок для запуска Бут Меню несколько. Ведь запуск Boot Menu на ноутбуках Asus осуществляется с помощью одной из двух клавиш:
Чаще всего это кнопка Esc, хотя может быть и F8. Впрочем, клавиш всего 2, поэтому Вы быстро разберетесь, какая именно отвечает за запуск Boot Menu на вашем ноутбуке Asus.
Как вызвать Boot Menu на ноутбуках Acer
Boot Menu на Acer открывается нажатием кнопки F12. Но здесь есть один небольшой нюанс. Дело в том, что обычно запуск Boot Menu на ноутбуках Acer отключен. И при нажатии F12 ничего не произойдет. Чтобы она заработала, нужно выполнить следующее:
- Заходите в BIOS (при загрузке ноутбука нажимаете кнопку F2).
- Переходите на вкладку «Main».
- Ищете строку «F12 Boot Menu» и меняете значение «Disabled» (выключено) на «Enabled» (включено).
- Сохраняете измененные параметры и выходите из БИОСа.
Система перезагрузится, и Вы сможете зайти в Boot Menu на ноутбуке Acer с помощью F12.
Как включить Бут Меню на ноутбуках Samsung
Чтобы вызвать Boot Menu на Samsung, надо нажать клавишу Esc. Но владельцам ноутбуков Самсунг нужно знать одну особенность. Дело в том, что для вызова Бут Меню необходимо щелкнуть кнопку Esc один раз! Если нажмете дважды, окно просто закроется.
Поэтому придется приловчиться, чтобы знать, когда именно надо нажимать клавишу Esc. Хотя ничего сложного тут нет – всего пару попыток, и Вы зайдете в Boot Menu на ноутбуке Samsung.
Как войти в Бут Меню на ноутбуках HP
Запуск Boot Menu на HP тоже имеет свою специфику. Ведь открытие Бут Меню осуществляется несколько иначе. Чтобы зайти в Boot Menu на ноутбуке HP, Вам нужно:
- При включении Windows сразу же нажать клавишу Esc.
- Отобразится меню запуска – нажимаете кнопку F9.
- Готово.
После этого откроется Boot Menu ноутбука HP, и Вы сможете выставить приоритет включения устройств (с помощью стрелочек).
Как зайти в Boot Menu на Windows 10 или 8
Все вышеописанные способы позволяют запустить Boot Menu на Windows 7. Если же на ПК или ноутбуке установлена Виндовс 8 или Виндовс 10, то включить Бут Меню Вы, скорее всего, не сможете.
Дело в том, что эти ОС имеют небольшую особенность – по умолчанию у них включен «Быстрый запуск», поэтому они выключаются не полностью. Это называется гибернацией (что-то вроде режима сна). Поэтому при загрузке ПК или ноутбука открыть Boot Menu на Windows 10 не получится.
Исправить это можно тремя способами:
- Зажать Shift при выключении ноутбука или ПК. После этого он выключится нормально (в привычном понятии этого слова). А далее Вы сможете запустить Boot Menu на Windows 10 нажатием нужной клавиши.
- Вместо выключения ПК можно его перезагрузить. И в момент включения просто нажмите определенную клавишу, соответствующую вашей марки ноутбука или материнской платы.
- Отключите функцию «Быстрый запуск». Для этого:
Все – теперь Вы сможете без проблем зайти в Boot Menu на Windows 10 или Виндовс 8.
Список клавиш для входа в Boot Menu
Для Вашего удобства ниже приведен скриншот, на котором указаны клавиши для запуска Boot Menu для популярных ноутбуков и ПК. Например, для компьютеров, работающих на мат. плате MSI – это кнопка F11. А запуск Бут Меню на ноутбуках Sony VAIO осуществляется с помощью F12. В общем, разберетесь сами – таблица простая и понятная.
Также для удобства написаны кнопки для входа в BIOS. Если по какой-то причине у Вас не получится открыть Boot Menu, всегда можно изменить приоритет загрузки устройств стандартным способом – через БИОС.
Что такое Boot Menu (бут меню), зачем оно нужно и чем заменяет BIOS. На самом деле при выборе устройств меню загрузки использовать лучше всего. Подробнее далее.
Всем более или менее опытным пользователям компьютера известно, что при установке ОС, либо использовании инструмента с дискового носителя или флешки необходимо выставлять приоритетность этих устройств в BIOS, простыми словами – что будет загружаться на первом месте при запуске ПК. Для этого можно использовать.
Boot Menu (бут меню) – меню загрузки предназначенное для упрощения выбора устройств, с которых возможно произвести загрузку. Вы включаете компьютер, заходите в boot menu, с использованием специальных клавиш, а дальше выбираете стрелочками устройство загрузки, например, флешка или дисковод. Это упрощает возможность ко многим действиям неопытным пользователям.
Сейчас мы узнаем, как войти в Boot Menu при помощи обычных сочетаний клавиш на клавиатуре. А также, как это сделать на ноутбуках.
Как войти в Boot Menu – меню загрузки BIOS
Когда мы входим в BIOS, то нажимаем определенную комбинацию на клавиатуре. В случае Boot Menu тоже самое. Во многих случаях для ноутбуков и системных плат актуальны такие способы: Esc, F11, F12, правда существуют и прочие варианты зайти в бут меню.
Пользоваться данной возможностью имеет смысл, если вам не нужно менять какие-то параметры в BIOS, кроме выставления порядка загрузки.
Итак, при наличии у вас ноутбука с Windows 8, а теперь уже c Windows 10, приведенные выше клавиши не факт, что будут работать. В некоторых моделях при выключении ноутбука устройство, можно считать, переходит в режим гибернации, а не выключается, как обычно, поэтому попытка войти в бут меню выходит неудачной.
Чтобы избавиться от этой проблемы можно использовать следующие методы:

Как войти в Boot Menu с ноутбука Asus
Наиболее возможными вариантами входа для Asus являются следующие клавиши:
- ESC – для многих марок;
- F8 – для устройств, где имена могут начинаться с букв X и K, если не сработало, тогда используем Esc.
Вход в меню загрузки с ноутбука Lenovo
В данных моделях еще проще, вы нажимаете клавишу F12 и попадаете в бут меню. Также на многих ноутбуках этой марки есть специальная кнопочка со стрелкой, которая позволяет выбрать тип загрузки, например, BIOS, Boot Menu, или режим восстановления.
и перевести там опцию F12 Boot Menu во включенное положение – Enabled. Потом сохраняем примененные действия, перезагружаемся и снова пытаемся войти с использованием клавиши F12.

Вход в Boot Menu ноутбука HP
Как раз ноутбук этой марки есть у меня, поэтому я знаю о нём многое. Вход в меню загрузки с этого устройства можно произвести так:
- Esc – довольно частый вариант;
- F9 – при нажатии на клавишу Esc.
Вход в Бут Меню на других моделях системных плат
В вариантах, описанных мною ниже практически тоже самое, что и описано выше, то есть те же клавиши:
- Ноутбуки Dell – клавиша F12.
- Toshiba – клавиша F12.
- Samsung – клавиша Esc.
- Системные платы от Intel, FoxConn, Phoenix-Award – клавиша Esc.
- Материнские платы от Gigabyte – клавиша F12.
- Плата от Asus, AMI – клавиша F8 или F11, как и на ноутбуках.
- MSI, ECS, AsRock, Sony – клавиша F11.
- BioStar – клавиша F9.
- Asus AMI – клавиша ESC.
- Fujitsu – F12.
Вот, большинство моделей я описал. Если вы недовольны, что в списке нет вашего ноутбука или модели системной платы, то прошу, оставляйте комментарии, и я постараюсь вам помочь. Более подробно вы всегда найдете в инструкции к своей системной плате компьютера или ноутбука. Если бумажной версии нету, ищите электронную в интернете.
Почему не работает Boot Menu на ноутбуке
Если у вас бут меню отказывается работать, то есть не запускается или не видит подключенные устройства, то этому есть ряд объяснений.
Выяснилось, что на некоторых ноутбуков этот режим не функционирует по той простой причине, что включен UEFI режим, а не BIOS Legacy Mode. В этом случае можно попробовать включить или Legacy биос или UEFI и проверить работу меню загрузки.
Вторая причина – редкий сбой. В этом случае не выходит зайти как в меню загрузки, так и в БИОС. Лечиться обычно просто – выключением и повторным включением компьютера. Второй способ – с помощью вытаскивания CMOS батарейки.
Возможно, что бут меню на вашем устройстве выключено, а на некоторых моделях ноутбуков есть возможность его включить. Зайдите в БИОС и найдите там пункт F12 Boot Menu, который должен быть переведен в положение Enabled.
В случае надобности использовать флешку или внешний HDD. Чтобы несколько раз не менять настройки BIOS’а, можно просто единоразово загрузиться в Boot Menu, не меняя никаких настроек, выбрать диск для загрузки, выполнить все необходимые операции, после чего просто перегрузить ПК и работать на нем, как обычно. В сегодняшней статье детально обсудим, как зайти в Boot Menu на лэптопах и стационарных ПК от всевозможных производителей и огромнейшего разнообразия торговых марок.
Что собой представляет меню загрузки? В действительности, это одна из встроенных фич UEFI или BIOS, которая дает возможность быстро сделать выбор, с какого внешнего устройства хранения данных осуществить загрузку ПК на этот раз. Представленная фишка может прийтись весьма кстати, если вам приходится загружаться с bootable-флешки или с LiveCD. На ряде моделей ноутбуков то же самое меню предоставляет доступ к категории реконструкции устройства.
Как зайти в Boot Menu на лэптопе или настольном компьютере? Аналогично вызову BIOS’а, для этого служит одна из горячих клавиш (скорее всего, F12, F11 или Esc, но могут быть и иные варианты). Может случиться так, что данные о соответствующей горячей клавише для вызова Boot Menu появляются на экране тотчас же при включении ПК, но так происходит не всегда.
Когда стоит применить Boot Menu, а когда лучше изменить параметры BIOS? Если загрузку с флешки вам нужно сделать один раз (к примеру, проверить компьютер на вирусы с помощью специального диска, либо установить новую версию ОС), логичнее будет воспользоваться именно Boot Menu, а вот если вам нужно поменять приоритет загрузки устройств (к примеру, в первую очередь установить загрузку с DVD), при чем не на один раз, а на постоянно, то, разумеется, целесообразней будет изменить BIOS-настройки.
В меню загрузки можно увидеть перечень всех подсоединенных к ПК девайсов, с которых в настоящий момент можно загрузить компьютер (это могут быть лазерные накопители, внешние HDD, флешки), а также, потенциально, вариант сетевой загрузки ПК с резервного раздела.

Что делать, если войти в Boot Menu не получается?
Для лэптопов или ПК, первоначально поставлявшихся с Win 8.1/8/10, активировать меню загрузки при помощи упомянутых горячих кнопок может и не представляться возможным. Все дело в том, что рабочие станции на базе этой ОСи по сути даже не выключаются, а лишь входят в статус гибернации. Оттого, Boot Menu может не активироваться после нажатия F12, F11, Esc и прочих клавиш.
При данных обстоятельствах вы вправе прибегнуть к одному нижеследующих способов:
1. Во время выбора пункта меню «Выключение» в Вин 8/8.1 удерживайте в нажатом состоянии кнопку Shift. В данном случае произойдет полноценное выключение ПК и во время следующего включения кнопки для активации загрузочного меню будут активны.
2. Вместо того, чтобы выключать и включать заново ПК, воспользуйтесь перезагрузкой, для чего стоит нажать соответствующую кнопку.
3. Дезактивируйте экспресс-запуск. С этой целью откройте панель управления, выберите опцию «Система и безопасность» -> «Электропитание» -> «Действия кнопок питания».





Один из приведенных выше методов непременно должен помочь в решении проблемы активации меню загрузки, если все остальные итерации вы осуществили верно.
Как зайти в Boot Menu на устройстве Asus (для материнок и ноутбуков от представленного бренда)
По сути, если вы являетесь обладателем стационарного ПК на базе материнки от Asus, войти на нем в Boot Menu можно посредством нажатия кнопки F8 после того, как компьютер будет включен.

Но вот в ситуации с лэптопом могут возникнуть некоторые нюансы. Для активации меню загрузки на ноутбуке ASUS определенной модификации стоит во время включения устройства нажать:
Esc – актуально в отношении большей части актуальных и не слишком моделей;
F8 – для тех разновидностей девайсов ASUS, заглавной буквой в наименовании которых являются буквы x или k (к примеру, k601 либо x502c).
Как бы то ни было, вариативность здесь не такая уж большая, поэтому в случае надобности можно использовать любой из предложенных вариантов.
Как зайти в Boot Menu на ноутбуке Lenovo?
В отношении почти всех лэптопов и десктопных компьютеров бренда Lenovo, чтобы активировать загрузочное меню, можно применить кнопку F12 при подаче питания.
Более того, вспомогательные способы загрузки для устройств Lenovo можно найти путем использования миниатюрной кнопочки с изображенной на ней стрелочкой, расположенной около кнопки питания.
Как включить Boot Menu на девайсе Acer
Еще одна весьма популярная разновидность десктопных ПК и лэптопов – это Acer. Чтобы войти в меню загрузки на устройстве этой торговой марки, требуется нажатие F12 во время включения.
Тем не менее, в отношении ноутбуков такой финт не всегда действенен, и чтобы данный метод стал возможен, нужно сперва войти в BIOS с помощью нажатия F2, и затем в параметрах выставить настройку “F12 Boot Menu” в значение Enabled, а уж после этого сберечь все выполненные изменения и покинуть режим БИОСа.

Другие устройства на базе комплектующих прочих торговых марок
В отношении других брэндов ситуация с использованием Boot Menu немного разнится. Ниже я приведу детализированный список девайсов и соответствующих им кнопок для активации меню:
— ASRock – F11
— материнки MSI – F11
— материнки ASUS – F8
— материнки Intel – Esc
— материнки Gigabyte – F12
— лэптопы Toshiba – F12
— лэптопы Samsung – Esc
— лэптопы Dell – F12
— лэптопы и десктопные ПК HP – F9 или Esc.
Вот и все распространенные устройства и описания, с помощью которых можно узнать, как зайти в Boot menu. Надеемся, эта статья сослужит вам добрую службу, и вы сможете быстро, легко и безболезненно совершить все необходимые операции с вашим ПК, которых требует наличие меню загрузки. На сем разрешите откланяться.
В некоторых моделях ноутбуков и компьютеров при входе в настройки BIOS можно обнаружить опцию, которая называется “f12 boot menu”. Далеко не все знают что это такое и за что она отвечает. В данной статье вы найдете ответы на эти вопросы, а также узнаете нужно ли включать ее или нет.
За что отвечает f12 boot menu в биосе?
Чтобы разобраться в назначении этой опции сперва нужно перевести ее на русский язык. Перевод звучит примерно так: “F12 загрузочное меню”. Здесь F12 обозначает кнопку на клавиатуре.
Простыми словами описать значение F12 boot menu можно как “Активация вызова загрузочного меню нажатием кнопки F12 на клавиатуре”.
Вот так выглядит загрузочное меню
Это значит, что если перевести значение напротив “F12 boot menu” в положение “Enabled”, то вы включите возможность открывать список устройств, с которых компьютер может начать загружаться (флешки, cd-rom, жесткий диск и т.д.) при нажатии кнопки F12 сразу при включении.
Зачем это нужно?
Активация данной опции полезна, чтобы перед установкой Windows с флешки или , вам не приходилось каждый раз и настраивать приоритеты загрузки.
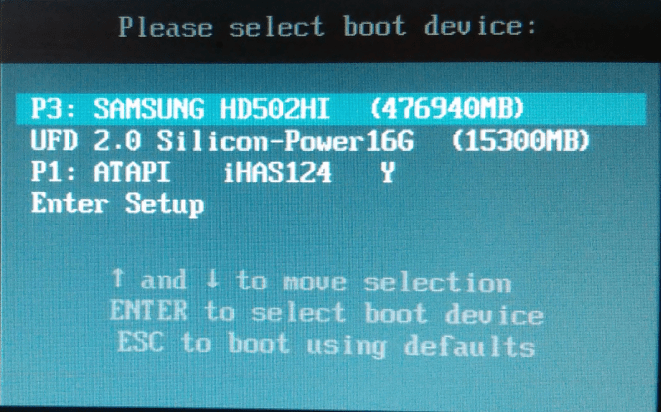
Загрузочное меню
При активированной опции “F12 boot menu” чтобы достаточно нажать F12 во время включения компьютера или ноутбука, в открывшемся списке выбрать флешку и нажать кнопку “Enter”.
Доброго дня всем!
Зачем запоминать то, что не нужно каждый день? Достаточно открыть и прочитать информацию, когда она понадобиться - главное уметь пользоваться! Обычно я так сам и поступаю, и эти таблички с горячими клавишами не исключение…
Эта статья - справочная, она содержит кнопки для входа в BIOS, для вызова загрузочного меню (его так же называют Boot Menu). Часто они просто «жизненно» необходимы при переустановке Windows, при восстановлении работы компьютера, настройке BIOS и т.д. Надеюсь, информация будет актуальна и вы найдете заветную клавишу для вызова нужного меню.
Примечание :
- Информация на странице, время от времени, будет пополняться и расширяться;
- Кнопки для входа в BIOS можете посмотреть в этой статье (а так же о том, как вообще войти в BIOS:)):
- В конце статьи приведены примеры и пояснения сокращений в таблице, расшифровка функций.
НОУТБУКИ
| Производитель | BIOS (модель) | Горячая клавиша | Функция |
| Acer | Phoenix | F2 | Enter Setup |
| F12 | Boot Menu (Change Boot Device, Multi Boot Selection Menu) |
||
| Alt+F10 | D2D Recovery (disk-to-disk system recovery) |
||
| Asus | AMI | F2 | Enter Setup |
| ESC | Popup Menu | ||
| F4 | Easy Flash | ||
| Phoenix-Award | DEL | BIOS Setup | |
| F8 | Boot Menu | ||
| F9 | D2D Recovery | ||
| Benq | Phoenix | F2 | BIOS Setup |
| Dell | Phoenix, Aptio | F2 | Setup |
| F12 | Boot Menu | ||
| Ctrl+F11 | D2D Recovery | ||
| eMachines
(Acer) | Phoenix | F12 | Boot Menu |
| Fujitsu
Siemens | AMI | F2 | BIOS Setup |
| F12 | Boot Menu | ||
| Gateway
(Acer) | Phoenix | Click mouse or Enter | Menu |
| F2 | BIOS Settings | ||
| F10 | Boot Menu | ||
| F12 | PXE Boot | ||
| HP
(Hewlett-Packard) / Compaq | Insyde | ESC | Startup Menu |
| F1 | System Information | ||
| F2 | System Diagnostics | ||
| F9 | Boot Device Options | ||
| F10 | BIOS Setup | ||
| F11 | System Recovery | ||
| Enter | Continue Startup | ||
| Lenovo
(IBM) | Phoenix SecureCore Tiano | F2 | Setup |
| F12 | MultiBoot Menu | ||
| MSI
(Micro Star) | * | DEL | Setup |
| F11 | Boot Menu | ||
| TAB | Show POST screen | ||
| F3 | Recovery | ||
| Packard
Bell (Acer) | Phoenix | F2 | Setup |
| F12 | Boot Menu | ||
| Samsung | * | ESC | Boot Menu |
| Toshiba | Phoenix | Esc, F1, F2 | Enter Setup |
| Toshiba
Satellite A300 | F12 | Bios |
ПЕРСОНАЛЬНЫЕ КОМПЬЮТЕРЫ
| Motherboard | BIOS | Горячая клавиша | Функция |
| Acer | Del | Enter Setup | |
| F12 | Boot Menu | ||
| ASRock | AMI | F2 или DEL | Run Setup |
| F6 | Instant Flash | ||
| F11 | Boot Menu | ||
| TAB | Switch Screen | ||
| Asus | Phoenix-Award | DEL | BIOS Setup |
| TAB | Display BIOS POST Message | ||
| F8 | Boot Menu | ||
| Alt + F2 | Asus EZ Flash 2 | ||
| F4 | Asus Core Unlocker | ||
| BioStar | Phoenix-Award | F8 | Enable System Configuration |
| F9 | Select Booting Device after POST | ||
| DEL | Enter SETUP | ||
| ChainTech | Award | DEL | Enter SETUP |
| ALT+F2 | Enter AWDFLASH | ||
| ECS (EliteGrour) | AMI | DEL | Enter SETUP |
| F11 | BBS POPUP | ||
| FoxConn (WinFast) | TAB | POST Screen | |
| DEL | SETUP | ||
| ESC | Boot Menu | ||
| GigaByte | Award | ESC | Skip memory test |
| DEL | Enter SETUP/Q-Flash | ||
| F9 | Xpress Recovery Xpress Recovery 2 |
||
| F12 | Boot Menu | ||
| Intel | AMI | F2 | Enter SETUP |
| MSI (MicroStar) | Enter SETUP |
СПРАВКА (по вышеприведенным таблицам)
BIOS Setup (так же Enter Setup, BIOS Settings, или просто BIOS) - это и есть кнопка для входа в настройки BIOS. Нажимать ее нужно после включения компьютера (ноутбука), причем, лучше несколько раз, пока не появиться экран. В зависимости от производителя оборудования название может несколько различаться.

Boot Menu (так же Change Boot Device, Popup Menu) - очень полезное меню, позволяющее выбрать устройство, с которого устройство будет загружаться. Причем, для выбора устройства не нужно заходить в BIOS и менять очередь загрузки. Т.е., например, нужно установить ОС Windows - нажал кнопку входа в Boot Menu, выбрал установочную флешку, а после перезагрузки - компьютер автоматически будет загружаться с жесткого диска (и никаких лишних настроек BIOS).

Пример Boot Menu - ноутбук HP (Boot Option Menu).
D2D Recovery (так же Recovery) - функция восстановления Windows на ноутбуках. Позволяет довольно быстро восстановить работоспособность устройства из скрытого раздела жесткого диска. Признаться честно, лично я не люблю использовать эту функцию, т.к. восстановление в ноутбуках, часто, «кривое», работает топорно и не всегда есть возможность выбора детальных настроек «как и что»… Предпочитаю установку и восстановление Windows с загрузочной флешки.

Easy Flash - используется для обновления BIOS (не рекомендую использовать начинающим…).
System Information - системная информация о ноутбуке и его компонентах (например, данная опция есть на ноутбуках HP).
PS
За дополнения по теме статьи - заранее благодарен. Ваша информация (например, кнопки для входа в BIOS на вашей модели ноутбука) будет добавлена в статью. Всего наилучшего!





