Вы можете считать себя новичком в Linux, но на самом деле это не так. Есть 3,74 миллиарда глобальных пользователей Интернета, и все они в некотором роде, используют Linux так как серверы Linux поддерживают 90% интернета. Большинство современных маршрутизаторов запускают Linux или Unix, а супер компьютеры также в большинстве своем работают на Linux. Если у вас есть Android-смартфон, ваша операционная система построена на ядре Linux.
Другими словами, Linux повсюду.
Изображение: Opensource.com
Но есть разница между использованием Linux-технологий и использованием самой Linux. Если вы заинтересованы в Linux, вам может быть интересно узнать, как использовать интерфейс командной строки Linux (CLI)
Ниже приведены основные команды Linux, которые всем нужно знать. Каждая из них проста и легко запоминается. Другими словами, вам не обязательно быть продвинутым пользователем, чтобы понять их.
Начните осваивать интерфейс командной строки Linux с помощью этих 10 основных команд.
1. ls
Нет, это не типографская ошибка - я действительно намеревался ввести нижний регистр буквы L. ls , или «list» - это команда номер один, которую вам нужно знать для использования CLI Linux. Эта команда списка функционирует в терминале Linux, чтобы отобразить все основные каталоги, поданные в соответствующей файловой системе. Например, эта команда:
ls /applications
показывает каждую папку, хранящуюся в папке приложений. Вы будете использовать его для просмотра файлов, папок и каталогов.
Все скрытые файлы можно просмотреть с помощью команды ls -a
2. cd
Эта команда используется для перехода (или «изменения») в каталог. Это то, как вы перемещаетесь из одной папки в другую. Скажите, что вы находитесь в папке «Загружаемые файлы», но вы хотите перейти в папку «Список воспроизведения Gym».
Просто ввод текста cd Gym Playlist не будет работать, поскольку оболочка не узнает его и сообщит, что папка, которую вы ищете, не существует. Чтобы открыть эту папку, вам нужно поставить обратную косую черту.
Команда должна выглядеть так:
cd Gym\ Playlist
Чтобы вернуться из текущей папки в предыдущую, вы можете ввести имя папки, за которой следует cd ... Подумайте о двух точках, подобных кнопке «Назад».
3. mv
Эта команда передает файл из одной папки в другую; mv означает «двигаться». Вы можете использовать эту короткую команду, как если бы вы перетащили файл в папку на ПК с Windows.
Например, если я создаю файл, призванный testfile продемонстрировать все основные команды Linux, и я хочу переместить его в папку «Мои документы», я бы выпустил эту команду:
mv /home/sam/testfile /home/sam/Documents/
Первая часть команды (mv ) говорит, что я хочу переместить файл, вторая часть (home/sam/testfile ) называет файл, который я хочу переместить, а третья часть (/home/sam/Documents/ ) указывает местоположение, куда я хочу передать файл.
4. Горячие клавиши Linux
Это больше, чем одна команда, но я не мог удержаться, и не рассказать про них здесь. Зачем? Потому что они экономят время и сильно помогают в работе.
CTRL+K Вырезает текст с курсора до конца строки
CTRL+Y Вставить текст
CTRL+E Перемещает курсор в конец строки
CTRL+A Перемещает курсор в начало строки
ALT+F Переход к следующему пространству
ALT+B Переход к предыдущему пространству
ALT+Backspace Удаляет предыдущее слово
CTRL+W Обрезает слово за курсором
Shift+Insert Вставляет текст в терминал
Ctrl+D Выходит из системы
Эти команды используются разными способами. Например, представьте, что вы неправильно заметили слово в тексте команды:
sudo apt-get intall programname
Вероятно, вы заметили, что «install » написана с ошибкой, поэтому команда не будет работать. Но быстрые клавиши позволяют легко вернуться и исправить. Если мой курсор находится в конце строки, я могу щелкнуть ALT+B дважды, чтобы переместить курсор на место, указанное ниже, с помощью ^ символа:
sudo apt-get^intall programname
Теперь мы можем быстро добавить письмо sдля исправления install . Очень просто!
5. mkdir
Это команда, которую надо использовать для создания каталога или папки в среде Linux. Например, вы можете ввести mkdir DIY в каталог для своих проектов DIY.
6. at
Если вы хотите запустить команду Linux в определенное время, вы можете добавить at к уравнению.
За синтаксисом at следует дата и время, в которые вы хотите выполнить команду. Затем будет изменено командное приглашение, at> чтобы вы могли ввести команду или команды, которые хотите запустить, в указанное вами время
Например:
at 4:08 PM Sat
at> cowsay "hello"
Это будет запускать программу cowsay в 16:08 в субботу.
7. rmdir
Эта команда позволяет удалить каталог через CLI Linux.
Например:
rmdir testdirectory
Имейте в виду, что эта команда не удалит каталог, в котором есть файлы внутри. Это работает только при удалении пустых каталогов.
8. rm
Если вы хотите удалить файлы, rm команда - это то, что необходимо. Она может удалять файлы и каталоги.
Чтобы удалить один файл, введите rm testfile
для удаления каталога и файлов внутри него, введите rm -r .
9. touch
Команда touch , иначе известная как команда make file , позволяет создавать новые, пустые файлы с помощью CLI Linux. Очень похоже на команду mkdir для создания каталогов, touch применяется для создание файлов.
Например, touch testfile создаст пустой файл с именем testfile.
10. locate
Эта команда используется для поиска файла в системе Linux. Похоже на поиск в Windows. Это очень полезно, если вы забудете, где вы сохранили файл или как вы его назвали.
Например, если у вас есть документ о вариантах использования цепочки блоков, но вы не можете придумать название, вы можете нажать на него locate -blockchain или вы можете искать «варианты использования цепочки», разделив слова звездочкой или звездочками (*).
Например:
locate -i*blockchain*use*cases* ,
Есть много других полезных команд CLI Linux, таких как pkill команда, и это здорово, если вы начнете понимать, что они делают.
Вот ещё некоторые другие полезные команды для людей, которые хотят научиться использовать терминал Linux: man, apropos, sudo, su, chown, chmod, find, xargs, grep, sed, mount, less, stat
Но 10 этих простых и полезных команд, являются необходимыми для начала работы с использованием командной строки Linux.
Не каждому пользователю Linux нужно уметь работать в командной строке. Но рано или поздно настанет момент, когда нужно будет выполнить в терминале какие-нибудь минимальные действия. Случаи могут быть абсолютно разные — настройка системы, восстановление, копирование данных при сбое и так далее.
Поэтому я решил составить данную подборку команд для новичков в Linux, которые могут пригодиться каждому.
1. ls
Команда ls (если выполнить ее без аргументов) используется для вывода списка файлов в текущей директории.
Чтобы вывести список файлов в директории /home/vasya/.ssh выполните:
Ls /home/vasya/.ssh
2. cd
Команда cd используется для перехода по дереву директорий (перехода в другую папку).
Например, чтобы перейти в директорию /home/vasya/.local нужно выполнить
Cd /home/vasya/.local
3. mv
Команда mv используется для перемещения (или переименования) файлов и директорий.
Например, чтобы переместить директорию /home/vasya/documents в директорию /home/vasya/secret выполните:
Mv /home/vasya/documents /home/vasya/secret
4. cp
Команда cp создает копию файла или директории.
Чтобы скопировать файл messages.log в файл messages.log.bak выполните:
Cp messages.log messages.log.bak
Чтобы скопировать директорию, необходимо после команды добавить аргумент -r . Например, скопируем директорию drivers в display-drivers :
Cp -r drivers display-drivers
5. sudo
Команда sudo используется для выполнения других команд от имени суперпользователя. Но пользоваться ей нужно аккуратно, так как можно повредить систему.
Например, если вы попытаетесь создать копию файла в «системной» директории /etc , то получите предупреждение Permission denied . Поэтому в данном случае команду нужно выполнять от имени суперпользователя, например:
Sudo cp /etc/X11/xorg.conf /etc/X11/xorg.conf.bak
6. touch
Командой touch можно создать пустой файл.
Например, создадим пустой файл path.dat :
Touch path.dat
7. find
Команда find предназначена для поиска файлов. Да, это не самая простая команда, но ее знание очень полезно. Для начала достаточно запомнить как искать файлы и директории по имени или по маске (части имени).
Например, найдем в текущей директории все файлы (и директории), имя которых начинается на document , и заканчивается .odt (это могут быть файлы document-history.odt , document1.odt , document.odt , document-linux.odt ):
Find . -name "document*.odt"
Пояснение: символ точки после команды означает, что осуществляем поиск в текущей директории (и во всех директориях внутри текущей). После аргумента -name в кавычках записывается имя файла или маска (шаблон), по которой мы ищем. Символ звездочка в маске означает, что вместо звездочки могут быть любые символы.
8. cat
Команда cat выводит содержимое указанного файла на экран.
Например, чтобы просмотреть содержимое файла /var/log/auth.log выполните:
Cat /var/log/auth.log
9. nano
На самом деле nano это консольный текстовый редактор. Но иногда, это один из немногих способов отредактировать файл из командной строки (например, когда графический интерфейс не грузится или отсутсвует).
Например, чтобы создать или отредактировать существующий файл ftp.cfg выполните:
Nano ftp.cfg
Откроется текстовый редактор. Внесите изменения в файл. Затем нажмите сочетание клавиш Ctrl+x и введите y , чтобы сохранить изменения и выйти (или введите n , чтобы закрыть файл без сохранения изменений).
10. mkdir
Команда mkdir создает пустую директорию.
Например, чтобы создать директорию backup, выполните:
Mkdir backup
rm и rmdir
Это одиннадцатые команды в моей подборке, так как я считаю, что новичкам про них нужно узнавать в последнюю очередь. Команда rm служит для удаления файлов. rmdir предназначена для удаления директорий.
Например удалим файл veryimportantfile.dat:
Rm veryimportantfile.dat
Для удаления директории воспользуемся командной rmdir . Например, удалим директорию photos :
Rmdir photos
apt или apt-get
И еще одна важная команда для тех, кто использует Ubuntu. apt — это менеджер пакетов, который служит для установки и удаления программ (пакетов), обновления системы.
Например, чтобы установить консольный файловый менеджер Midnight Commander , выполните:
Sudo apt install mc
Если apt недоступен, то используйте apt-get :
Sudo apt-get install mc
Что-то еще?
Уверен, что не написал еще массу важных команд. Поэтому добавляйте в комментарии другие must have команды, которые, на ваш взгляд, будут очень полезны для новичков.
Во всех операционных системах, в том числе и в Linux, термин "команда" означает либо утилиту командной строки, либо определённую возможность, встроенную в командную оболочку системы. Тем не менее, для самих пользователей это различие не имеет особого значения. В конце концов, и те и другие команды терминала Linux вызываются одинаково. Вы вводите слово в вашем эмуляторе терминала и получаете результат выполнения команды.
Я уже писал о командах терминала Linux, но тогда затронул лишь несколько самых интересных, самых полезных команд, рассчитывая на то, что пользователь уже достаточно знаком с возможностями терминала. Но нужно сделать ещё одну статью, рассчитанную на новичков, тех, кто только делает свои первые шаги в освоении Linux.
И вот она. Её цель - собрать основные простые и сложные команды Linux, которые должен знать каждый пользователь, чтобы наиболее эффективно управлять своей системой. Для удобности запоминания опций команд я в скобках добавил слова, от которых они произошли - так намного проще, на себе проверено.
Это не значит, что я перечислю все команды - я постараюсь охватить всё самое полезное, то, что может пригодиться в повседневной жизни. Чтобы было удобнее читать, разделим этот список на категории команд по назначению. Большинство рассмотренных здесь утилит не требуют дополнительной установки, они будут предустановлены в любом дистрибутиве Linux, а если не будут, то их несложно найти в официальных репозиториях.
1. ls
Утилита для просмотра содержимого каталогов. По умолчанию показывает текущий каталог. Если в параметрах указать путь, то она перечислит содержимое конечного каталога. Полезные опции -l (L ist) и -a (A ll). Первая форматирует вывод в виде списка с более подробной информацией, а вторая включает показ скрытых файлов.
2. cat
Печатает содержимое файла, переданного в параметре, в стандартный вывод. Если передать несколько файлов, команда склеит их. Также можно перенаправить вывод в ещё один файл с помощью символа ">". Если нужно вывести только определенное количество строк, используйте опцию -n (N umber).
3. cd
Позволяет перейти из текущего каталога в указанный. Если запустить без параметров - возвращает в домашний каталог. Вызов с двумя точками возвращает на уровень вверх относительно текущего каталога. Вызов с тире (cd -) возвращает к предыдущему каталогу.
4. pwd
Печатает на экран текущий каталог. Это может быть полезно, если ваша командная строка Linux не выводит такую информацию. Эта команда будет востребована в Bash программировании, где для получения ссылки на каталог выполняется скрипт.
5. mkdir
Создание новых каталогов. Наиболее удобная опция -p (P arents), позволяет создать всю структуру подкаталогов одной командой, даже если они ещё не существуют.
6. file
Показывает тип файла. В Linux файлы не обязаны всегда иметь расширения для того, чтобы с ними работать. Поэтому пользователю иногда трудно определить, что за файл перед ним. Эта маленькая утилита решает проблему.
7. cp
Копирование файлов и каталогов. Она не копирует каталоги по умолчанию рекурсивно (то есть все поддиректории и все файлы в поддиректориях), поэтому не забудьте добавить опцию -r (R ecursive) или -a (A rchive). Последняя включает режим сохранения атрибутов, владельца и временного штампа в дополнение к рекурсивному копированию.
8. mv
Перемещение или переименование файлов и каталогов. Примечательно, что в Linux это одна и та же операция. Переименование - это перемещение файла в ту же папку с другим именем.
9. rm
Удаляет файлы и папки. Очень полезная команда Linux: с её помощью вы можете убрать весь беспорядок. Если нужно рекурсивное удаление, используйте опцию -r. Однако будьте осторожны: конечно, для того чтобы повредить систему вам нужно будет серьёзно постараться, однако можно удалить собственные важные файлы. Rm удаляет файлы не в корзину, из которой потом всё можно будет восстановить, а полностью стирает. Действия оператора rm необратимы. Поверьте, ваши оправдания в духе "rm съела мою курсовую" никому не будут интересны.
10. ln
Создает жёсткие или символические ссылки на файлы. Символические или программные ссылки - это что-то похожее на ярлыки в Windows. Они предоставляют удобный способ доступа к определённому файлу. Символические ссылки указывают на файл, но не имеют никаких метаданных. Жёсткие ссылки, в отличие от символических, указывают на физический адрес области диска, где хранятся данные файла.
11. chmod
Изменяет права доступа к файлу. Это чтение, запись и выполнение. Каждый пользователь может изменять права для своих файлов.
12. chown
Изменяет владельца файла. Только суперпользователь может изменять владельцев. Для рекурсивного изменения используйте опцию -R.
13. find
Поиск в файловой системе, файлах и папках. Это очень гибкая и мощная команда Linux не только из-за своих способностей ищейки, но и благодаря возможности выполнять произвольные команды для найденных файлов.
14. locate
В отличие от find, команда locate ведёт поиск в базе данных updatedb для шаблонов имён файлов. Эта база данных содержит снимок файловой системы, что позволяет искать очень быстро. Но этот поиск ненадёжен, потому что вы не можете быть уверены, что ничего не изменилось с момента последнего снимка.
15. du
Показывает размер файла или каталога. Самые полезные опций: -h (H uman), которая преобразует размеры файлов в легко читаемый формат, -s (S ummarize), которая выводит минимум данных, и -d (D epth), устанавливающая глубину рекурсии по каталогам.
16. df
Анализатор дискового пространства. По умолчанию вывод достаточно подробный: перечислены все файловые системы, их размер, количество использованного и свободного пространства. Для удобства есть опция -h, делающая размеры легко читаемыми.
17.dd
Как сказано в официальном руководстве, это команда терминала для копирования и преобразования файлов. Не очень понятное описание, но это всё, что делает dd. Вы передаёте ей файл-источник, пункт назначения и пару дополнительных опций. Затем она делает копию одного файла в другой. Вы можете задать точный размер данных, которые нужно записать или скопировать. Работает утилита со всеми устройствами. Например, если вы хотите перезаписать жёсткий диск нулями из /dev/zero, можете сделать это. Также она часто используется для создания LiveUSB или гибридных ISO образов.
18 mount / umount
Это команды консоли Linux для подключения и отключения файловых систем Linux. Можно подключать всё: от USB накопителей, до ISO образов. И только у суперпользователя есть права для этого.
Linux команды консоли для работы с текстом
19. more / less
Это две простенькие команды терминала для просмотра длинных текстов, которые не вмещаются на одном экране. Представьте себе очень длинный вывод команды. Или вы вызвали cat для просмотра файла, и вашему эмулятору терминала потребовалось несколько секунд, чтобы прокрутить весь текст. Если ваш терминал не поддерживает прокрутки, вы можете сделать это с помощью less. Less новее, чем more и поддерживает больше опций, поэтому использовать more нет причин.
20. head / tail
Ещё одна пара, но здесь у каждой команды своя область применения. Head выводит несколько первых строк из файла (голова), а tail выдает несколько последних строк (хвост). По умолчанию каждая утилита выводит десять строк. Но это можно изменить с помощью опции -n. Ещё один полезный параметр -f, это сокращение от f ollow (следовать). Утилита постоянно выводит изменения в файле на экран. Например, если вы хотите следить за лог файлом, вместо того, чтобы постоянно открывать и закрывать его, используйте команду tail -nf.
21. grep
Grep, как и другие инструменты Linux, делает одно действие, но делает его хорошо: она ищет текст по шаблону. По умолчанию она принимает стандартный ввод, но вы можете искать в файлах. Шаблон может быть строкой или регулярным выражением. Она может вывести как совпадающие, так и не совпадающие строки и их контекст. Каждый раз, когда вы выполняете команду, которая выдает очень много информации, не нужно анализировать всё вручную - пусть grep делает свою магию.
22. sort
Сортировка строк текста по различным критериям. Наиболее полезные опции: -n (N umeric), по числовому значению, и -r (R everse), которая переворачивает вывод. Это может быть полезно для сортировки вывода du. Например, если хотите отсортировать файлы по размеру, просто соедините эти команды.
23. wc
Утилита командной строки Linux для подсчёта количества слов, строк, байт и символов.
24. diff
Показывает различия между двумя файлами в построчном сравнении. Причём выводятся только строки, в которых обнаружены отличия. Измененные строки отмечаются символом "с", удалнные - "d", а новые - "а".
Кстати, я подготовил ещё одну подробную статью, в которой описан именно c помощью терминала.
Команды Linux для управления процессами
25. kill / xkill / pkill / killall
Служат для завершения процессов. Но они принимают различные параметры для идентификации процессов. Kill нужен PID процесса, xkill - достаточно кликнуть по окну, чтобы закрыть его, killall и pkill принимают имя процесса. Используйте ту, которая удобна в определенной ситуации.
26. ps / pgrep
Как уже говорилось, чтобы уничтожить процесс, нужен его идентификатор. Один из способов получить его, это утилита ps, которая печатает информацию о запущенных процессах. По умолчанию вывод очень длинный, поэтому используйте опцию -e, чтобы увидеть информацию об определённом процессе. Это только снимок состояния на момент вызова, и информация не будет обновляться. Команда ps с ключом aux выводит полную информацию о процессах. Pgrep работает следующим образом: вы задаете имя процесса, а утилита показывает его идентификатор.
27. top / htop
Обе команды похожи, обе отображают процессы и могут быть использованы как консольные системные мониторы. Я рекомендую установить htop, если в вашем дистрибутиве он не поставляется по умолчанию, так как это улучшенная версия top. Вы сможете не только просматривать, но и контролировать процессы через его интерактивный интерфейс.
28. time
Время выполнения процесса. Это секундомер для выполнения программы. Полезно, если вам интересно, насколько сильно ваша реализация алгоритма отстает от стандартной. Но, несмотря на такое название, она не сообщит вам текущее время, используйте для этого команду date.
Команды Linux окружения пользователя
29. su / sudo
Su и sudo - это два способа выполнить одну и ту же задачу: запустить программу от имени другого пользователя. В зависимости от вашего дистрибутива вы, наверное, используете одну или другую. Но работают обе. Разница в том, что su переключает вас на другого пользователя, а sudo только выполняет команду от его имени. Поэтому использование sudo будет наиболее безопасным вариантом работы.
30. date
В отличие от time, делает именно то, чего вы от неё и ожидаете: выводит дату и время в стандартный вывод. Его можно форматировать в зависимости от ваших потребностей: вывести год, месяц, день, установить 12-ти или 24-ти часовой формат, получить наносекунды или номер недели. Например, date +"%j %V", выведет день в году и номер недели в формате ISO.
31. alias
Команда создаёт синонимы для других команд Linux. То есть вы можете делать новые команды или группы команд, а также переименовывать существующие. Это очень удобно для сокращения длинных команд, которые вы часто используете, или создания более понятных имен для команд, которые вы используете нечасто и не можете запомнить.
32. uname
Выводит некую основную информацию о системе. Без параметров она не покажет ничего полезного, кроме строчки Linux, но, если задать параметр -a (A ll), можно получить информацию о ядре, имени хоста и узнать архитектуру процессора.
33. uptime
Сообщает вам время работы системы. Не очень существенная информация, но может быть полезна для случайных вычислений или просто ради интереса, чтобы узнать, как давно был перезагружен сервер.
34. sleep
Вам, наверное, интересно как же её можно использовать. Даже не учитывая Bash-скриптинг, у неё есть свои преимущества. Например, если вы хотите выключить компьютер через определенный промежуток времени или использовать в качестве импровизированной тревоги.
Команды Linux для управления пользователями
35. useradd / userdel / usermod
Эти команды консоли Linux позволяют вам добавлять, удалять и изменять учетные записи пользователей. Скорее всего, вы не будете использовать их очень часто. Особенно если это домашний компьютер, и вы являетесь единственным пользователем. Управлять пользователями можно и с помощью графического интерфейса, но лучше знать об этих командах на всякий случай.
36. passwd
Эта команда позволяет изменить пароль учетной записи пользователя. Как суперпользователь вы можете сбросить пароли всех пользователей, даже несмотря на то, что не можете их увидеть. Хорошая практика безопасности - менять пароль почаще.
Linux команды для просмотра документации
37. man / whatis
Команда man открывает руководство по определённой команде. Для всех основных команд Linux есть man страницы. Whatis показывает, какие разделы руководств есть для данной команды.
38. whereis
Показывает полный путь к исполняемому файлу программы. Также может показать путь к исходникам, если они есть в системе.
Команды Linux для управления сетью
39. ip
Если список команд Linux для управления сетью вам кажется слишком коротким, скорее всего вы не знакомы с утилитой ip. В пакете net-tools содержится множество других утилит: ipconfig, netstat и прочие устаревшие, вроде iproute2. Всё это заменяет одна утилита - ip. Вы можете рассматривать её как швейцарский армейский нож для работы с сетью или как непонятную массу, но в любом случае за ней будущее. Просто смиритесь с этим.
- && . Строго говоря, это не команда. Если вы хотите выполнить сразу несколько команд, поставьте между ними двойной амперсанд вот так: первая_команда && вторая_команда. Терминал выполнит команды по порядку. Вы можете ввести столько команд, сколько захотите.
- alias . Присваивает созданные вами названия длинным командам, которые вы не можете запомнить. Введите alias длинная_команда короткая_команда.
- cd . Изменяет текущую терминальную папку. Когда вы запускаете терминал, он использует вашу домашнюю папку. Введите cd адрес_папки, и терминал будет работать с файлами, которые там находятся.
- clear . Очищает окно терминала от всех сообщений.
- history . Отображает все недавно введённые вами команды. Кроме того, вы можете переключаться между недавними командами с помощью клавиш «Вверх» и «Вниз». Если вы не хотите, чтобы введённая вами команда была записана, поставьте перед ней пробел так: ваша_команда.
- man . Отображает руководство по программам и командам . Введите man имя_пакета или man ваша_команда.
- whatis . Отображает краткое описание какой-либо программы. Введите команду и название программы whatis имя_пакета.

Для выполнения множества действий в системе, например для установки и удаления программ, вам понадобятся права администратора, или суперпользователя root, как его называют в Linux.
- sudo . Эта команда даст вам права суперпользователя. Введите sudo перед нужной командой (например, sudo apt upgrade), чтобы выполнить её от имени администратора. Система спросит у вас пароль.
- sudo su . После этой команды все введённые вами команды будут исполняться от имени суперпользователя, пока вы не закроете терминал. Используйте её, если вам нужно выполнить много команд с правами администратора.
- sudo gksudo . Команда для запуска с правами администратора приложения с графическим интерфейсом. Например, если вы хотите переместить или изменить системные файлы, введите sudo gksudo nautilus (укажите тот файловый менеджер, которым пользуетесь).
- sudo !! . Эта команда запустит ранее введённую команду с правами администратора. Полезно, если вы набрали команду без sudo .
Не выполняйте от имени суперпользователя команд, которых не понимаете.

Установку и удаление приложений в Linux выполняют пакетные менеджеры. В Ubuntu и пакетный менеджер называется apt, в Fedora - dnf, в Arch и Manjaro - pacman. Они загружают приложения из сетевых репозитариев, источников пакетов. Давать им команды следует с правами суперпользователя.
apt (Debian/Ubuntu/Mint)
- sudo apt install имя_пакета. Установить нужный пакет.
- sudo apt-add-repository адрес_репозитария. Добавить сторонний репозитарий.
- sudo apt update . Обновить сведения о пакетах.
- sudo apt upgrade . Обновить все пакеты до самых свежих (выполнять после apt update).
- sudo apt remove имя_пакета. Удалить ненужный пакет.
- sudo apt purge имя_пакета. Удалить ненужный пакет со всеми зависимостями, если хотите освободить больше места.
- sudo apt autoremove . Удалить все ненужные зависимости, бесхозные пакеты и прочий мусор.
dnf (Red Hat/Fedora/CentOS)
- sudo dnf install имя_пакета. Установить нужный пакет.
- sudo dnf config-manager --add-repo адрес_репозитария. Добавить сторонний репозитарий.
- sudo dnf upgrade . Обновить все пакеты до самых свежих.
- sudo dnf remove имя_пакета. Удалить ненужный пакет.
- sudo dnf autoremove . Удалить все ненужные зависимости.
pacman (Arch/Manjaro)
- sudo pacman -S имя_пакета. Установить нужный пакет.
- sudo yaourt -S имя_пакета. Установить пакет из AUR, если его нет в основном репозитарии.
- sudo pacman -Sy . Обновить сведения о пакетах.
- sudo pacman -Syu . Обновить все пакеты до самых свежих.
- sudo pacman -R имя_пакета. Удалить ненужный пакет.
- sudo pacman -Rs имя_пакета. Удалить ненужный пакет со всеми зависимостями.
Вы можете устанавливать и удалять сразу несколько пакетов, просто перечисляя их через пробел.
sudo apt install firefox clementine vlc
Если вы хотите установить какой-то пакет, но не знаете его точного названия, введите несколько первых букв имени пакета и дважды нажмите Tab. Пакетный менеджер покажет все пакеты, названия которых начинаются одинаково.

- kill . Эта команда служит для принудительного завершения процессов. Нужно ввести kill PID_процесса. PID процесса можно узнать, введя top .
- xkill . Ещё одна команда для завершения процессов. Введите её, затем щёлкните по тому окну, которое нужно закрыть.
- killall . Убивает процессы c определённым именем. К примеру, killall firefox .
- top . Отображает перечень запущенных процессов, сортируя в зависимости от потребления ресурсов CPU. Своего рода терминальный «Системный монитор».

Просмотр и изменение файлов
- cat . Когда команда используется с одним текстовым файлом (вот так: cat путь_к_файлу), она отображает его содержимое в окне терминала. Если указать два и больше файлов, cat путь_к_файлу_1 путь_к_файлу_2 , она склеит их. Если ввести cat путь_к_файлу_1 > новый_файл, она объединит содержимое указанных файлов в новый файл.
- chmod . Позволяет изменять права доступа к файлу. Может пригодиться, если вы хотите внести изменения в системный файл.
- chown . Изменяет владельца файла. Следует выполнять с правами суперпользователя.
- file . Выводит информацию об указанном файле.
- nano . Открывает простой текстовый редактор. Можно создать новый текстовый файл или открыть существующий: nano путь_к_файлу.
- rename . Переименовывает файл или несколько файлов. Команду можно использовать и для файлов по маске.
- touch . Изменяет дату последнего открытия или модификации указанного файла.
- wget . Загружает файлы из интернета в терминальную папку.
- zip . Распаковывает и сжимает архивы.
Создание и удаление файлов и папок
- mkdir . Создаёт новую папку в текущей терминальной папке или в указанной папке: mkdir путь_к_папке.
- rmdir . Удаляет указанную папку.
- rm . Удаляет файлы. Может удалить как отдельный файл, так и группу, соответствующую определённым признакам.
Копирование и перемещение файлов
- cp . Создаёт копию указанного файла в папке терминала: cp путь_к_файлу. Или вы можете указать назначение cp путь_к_файлу путь_для_копии.
- mv . Перемещает файл из одной папки в другую. Вы можете указать имя для перемещаемого файла. Забавно, но в Linux эта команда может использоваться и для переименования файлов. Просто укажите ту же папку, где находится файл, и другое имя.
Поиск файлов
- find . Поиск файлов по определённым критериям, таким как имя, тип, размер, владелец, дата создания и модификации.
- grep . Поиск текстовых файлов, содержащих определённые строки. Критерии очень гибко настраиваются.
- locate . Поиск файлов и папок, чьи названия подходят запросу, и отображение их путей в файловой системе.

- lsblk . Эта команда демонстрирует, какие диски есть в вашей системе и на какие разделы они поделены. Также команда отображает имена ваших разделов и накопителей, в формате sda1, sda2 и так далее.
- mount . Монтирует накопители, устройства или файловые системы , чтобы вы могли с ними работать. Обычно устройства подключаются автоматически, как только вы щёлкнете по ним в файловом менеджере. Но иногда может понадобиться примонтировать что-то вручную. Вы можете подключать что угодно: диски, внешние накопители, разделы и даже ISO-образы. Эту команду нужно выполнять с правами суперпользователя. Чтобы примонтировать имеющийся диск или раздел, введите mount sdX .
- umount . Демонтирует файловые системы. Команда umount sdX отключит файловую систему внешнего носителя, чтобы вы могли извлечь его.
- dd . Эта команда копирует и преобразовывает файлы и разделы. У неё множество различных применений. Например, dd if=/dev/sda of=/dev/sdb сделает точную копию раздела sda на разделе sdb. dd if=/dev/zero of=/dev/sdX затрёт содержимое указанного носителя нулями, чтобы информацию было невозможно восстановить. А dd if=~/Downloads/ubuntu.iso of=/dev/sdX bs=4M сделает загрузочный носитель из скачанного вами образа с дистрибутивом.
Команды Linux для управления пользователями

- useradd . Регистрирует нового пользователя. Введите useradd имя_пользователя, и пользователь будет создан.
- userdel . Удаляет учётную запись и файлы пользователя.
- usermod . Изменяет учётную запись пользователя. Может переместить домашнюю папку пользователя или назначить дату, когда учётная запись будет заблокирована.
- passwd . Изменяет пароли учётных записей. Обычный пользователь может изменить пароль только своей учётной записи, суперпользователь может изменить пароль любой учётной записи.
Команды Linux для управления сетью

- ip . Многофункциональная команда для работы с сетью. Команда ip address show выводит сведения о сетевых адресах, ip route управляет маршрутизацией и так далее. Давая команды ip link set ethX up , ip link set ethX down , можно включать и выключать соединения. У команды ip много применений, так что перед её использованием лучше ознакомиться с руководством или ввести ip --help
- ping . Показывает, подключены ли вы к сети, и помогает определить качество связи.
И ещё кое-что

Напоследок - главные команды Linux. Они выводят на экран корову, которая может разговаривать с вами (не спрашивайте, что употребляют разработчики).
- cowsay что_угодно. Корова произнесёт то, что вы ей скажете.
- fortune | cowsay . Корова выдаст умную (или не очень) мысль или цитату.
- cowsay -l . Выводит список всех животных, которые могут быть отображены в терминале. Если вы вдруг не любите коров.
- fortune | cowsay -f животное_из_списка. Животное на ваш выбор начинает сыпать цитатами, иногда уместными.
- sudo apt-get install fortunes fortune-mod fortunes-min fortunes-ru . Заставит весь зоопарк говорить по-русски. Без этого животные цитируют Твена и Уайльда .
Это далеко не все команды Linux. Если вам нужно узнать в деталях параметры и способы применения команд Linux, вы можете воспользоваться встроенным руководством. Наберите man ваша_команда или ваша_команда --help .
Наступила пятница, а значит можно немного расслабиться. В этой подборке представлено 7 забавных (и не очень команд), которые можно выполнить в терминале Linux. Какие-то используются в качестве шутки, какие-то очень полезные.
cal — календарь в терминале
Команда cal выводит в терминале календарь.
Если выполнить ее без параметров, то выводится календарь на текущий месяц:
Можно указать год, тогда получим календарь на целый год:

sl — поезд в терминале
sl означает Steam Locomotive — паровоз. Команда была создана для тех, кто неправильно вводит команду ls (данная команда выводит список файлов).
По команде sl в терминале проезжает паровоз.
Установить в Ubuntu:
Sudo apt install sl
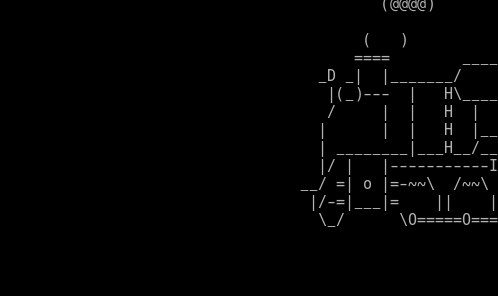
rev — все наоборот
Команда rev выводит все, что вы вводите в терминале, но наоборот (от слова rev erse):

figlet — надпись
Команда figlet выводит большими буквами надпись, которую вы ей указали. Надпись выводится ASCII символами.
Установка в Ubuntu:
Sudo apt install figlet
Figlet сайт

banner — баннер
Команда banner , так же как и figlet , выводит в терминале большими буквами символы, которые вы ей указали. Выводятся только первые 10 символов.
Установка в Ubuntu:
Sudo apt install sysvbanner
Banner Pingvinus

aafire — огонь в терминале
Команда aafire для тех, кто хочет увидеть огонь в своем терминале, ASCII огонь.
Установка в Ubuntu:
Sudo apt install libaa-bin

w — самая короткая команда
Команда w примечательна тем, что это самая короткая команда в Linux .
Команда w выводит информацию о пользователях, которые в данный момент используют систему.
Для каждого пользователя выводится его имя, информация о том, какую командую строку использует пользователь (оболочку), время регистрации в системе и время простоя и некоторые другие данные.
В первой строке, которую выводит команда w , показано текущее время, uptime (аптайм — время работы системы), количество пользователей, работающих в данный момент и среднее время загрузки системы (system load averages) за последние 1, 5 и 15 минут.

Почти все команды имеют дополнительные возможности. Чтобы получить дополнительную информацию о каждой команде, выполните в терминале

