Новые видеокарты, такие как GTX 1060, 1070, Asus RX 470, Asus RX 470 и ещё некоторые образцы от других производителей идут без аналогового выхода VGA. Сразу же возникает вопрос можно ли подключить монитор, у которого есть только интерфейс VGA, к компьютеру с видеокартой DVI–D.
Так как DVI–D является полностью цифровым интерфейсом, самостоятельно сделать свой переходник или загнуть лишние пины в вилке не получится. Стандартный переходник с DVI на VGA тоже вам не поможет, опять же из-за того, что интерфейс DVI–D рассчитан только на цифровой сигнал, поэтому такой переходник работать не будет.
Видеокарты без аналогового выхода VGA
Подключение VGA монитора/другого устройства к видеоплате
Для решения этой проблемы вам потребуется всего лишь :
- Посмотреть есть ли на вашей видеокарте выход HDMI;
- Подобрать активный переходник DVI–D VGA.
Выполнения этого простейшего алгоритма избавит вас от утомительных походов в магазин для покупки дополнительных комплектующих, о необходимости которых вы выяснили по ходу дела.
Как только стало понятно, какие входы у вас присутствуют на видеокарте, настало время выбрать так называемый активный переходник DVI–D VGA.
 Это устройство преобразует цифровой сигнал с видеокарты в старый добрый аналоговый
, с которым уже может работать монитор. В результате данной трансформации качество изображения не пострадает или, если быть совсем уж точным, увидеть существенную разницу будет невозможно.
Это устройство преобразует цифровой сигнал с видеокарты в старый добрый аналоговый
, с которым уже может работать монитор. В результате данной трансформации качество изображения не пострадает или, если быть совсем уж точным, увидеть существенную разницу будет невозможно.
Как правило, такой переходник выглядит, как коробочка, в которой с одной стороны есть вход под HDMI кабель, куда мы подключаем DVI–D кабель от видеокарты компьютера, а с другой стороны VGA выход для кабеля монитора соответственно.
В зависимости от производителя размеры устройства могут меняться также есть модели, идущие со встроенным небольшим кабелем HDMI. HDMI - это новый интерфейс цифровой передачи данных в высоком качестве, на который так или иначе, в будущем перейдут все производители видеокарт, мониторов и других устройств вывода картинки. Наличие или отсутствие на вашей видеокарте этого интерфейса определит необходимость приобретения переходника с HDMI на DVI–D. Подобные переходники встречаются достаточно часто в магазинах электроники и найти их не будет составлять труда.
Может проще купить новый монитор?
Оправданы ли все эти конструкторские решения, из-за которых у вас появится целая система из кабелей и переходников между монитором и системным блоком? Конечно, конструкция может получиться не самая изящная, но сама возможность подключить монитор с VGA к компьютеру с видеокартой, имеющей даже единственный выход DVI–D существует. Хотя, при такой организации подключения узким местом будет переходник с DVI на HDMI (при условии, что на видеокарте отсутствует выход под DVI). Так или иначе, это будет в любом случае дешевле чем приобретать новый монитор или видеокарту.
 Здесь вы можете столкнуться с двумя основными проблемами
:
Здесь вы можете столкнуться с двумя основными проблемами
:
- Цена на выбранное вами устройство;
- Отсутствие в ближайших магазинах нужного вам устройства.
Если с первой проблемой можно побороться, поискав в интернете модели без кабеля (как правило, они будут дешевле), то вот с магазинами далеко не все так радужно. Так как более распространён интерфейс DVI–I который может работать как с цифровым сигналом, так и с аналоговым, найти комплектующие для его исключительно «цифрового» собрата становится непросто. Скорее всего, вам скажут, что таких устройств в природе не существует и предложат купить новый монитор с DVI–D. Поэтому самым верным вариантом будет заказывать такой переходник через интернет либо покупать его опять же через интернет-магазины, это поможет вам существенно сэкономить время.
Обязательно читайте характеристики устройства и отзывы к нему . Для того чтобы всё работало как надо, так как, некоторые устройства имеют свои особенности подключения, которые не всегда указаны в спецификациях на страницах интернет-магазинов. Особенно следует быть внимательным когда в описании переходника не указано что он является активным. Чтобы приобрести нужный вам активный переходник, следует найти сайт производителя того или иного устройства, которое вы нашли и внимательно прочитать описание к нему.
Каких-либо существенных качественных характеристик между существующими образцами данных переходников не существует. Скорее, каждый конкретный вариант будет хорош для использования в той или иной ситуации. Например, если вы собираетесь сделать быстросъемное подключение, то есть смысл использовать переходник со встроенным кабелем. Если же вы собираетесь один раз настроить подключение между монитором или проектором и больше его не трогать, то тут будет разумно использовать переходник только с выходами под кабели, это позволит вам выбрать подходящий по длине кабель.
В этой статье мы рассмотрим вопрос, как правильно подключить телевизор через VGA-интерфейс, которым оснащены практически все современные компьютерные видеокарты и многие TV-приемники. Сразу заметим, что VGA-интерфейс (Video Graphics Array) создан для обмена сугубо аналоговыми видеосигналами, передающими изображение с разрешением, не более 1360 х 768 пикселей. Поэтому фильмы, снятые в формате Full HD и выше, в полном разрешении передавать на телевизор с помощью VGA-кабеля вам никак не удастся. Лишь немногие мощные и дорогие видеокарты компьютеров сегодня могут обеспечить трансляцию Full HD-видео по аналоговому каналу.
Более того, интерфейс VGA не предназначен для передачи звука, поэтому вам придется дополнительно продумывать пути параллельного подключения к телевизору или внешним акустическим колонкам источника аудиосигнала. Чаще всего для этого используют обычный аналоговый кабель «2хRCA – 3,5 Jack» (тюльпан – мини джек) или «3,5 Jack – 3,5 Jack», благо, что эти интерфейсы присутствует практически в любой домашней видеотехнике.
Первым делом убедитесь, что телевизор и видеокарта компьютера оснащены VGA-разъемами, а также в том, что у вас имеется свободный кабель вида «VGA-VGA» необходимой длины. Если в одном из устройств нет VGA-разъема, придется приобрести специальный переходник, например: «DVI-VGA» или «VGA-SCART».
Плотно вставьте штекеры кабеля в ответные гнезда и дополнительно зафиксируйте их крепежными винтами. При подключении телевизора и компьютера по VGA-интерфейсу желательно отключать оба устройства от сети электропитания, чтобы не повредить видеокарту. Если возникнут проблемы с распознаванием телевизора как внешнего монитора, то попробуйте еще раз перезапустить компьютер.
Настройте телевизор и компьютер
Включите телевизор, а затем компьютер в сеть электропитания. На пульте ДУ телевизора нажмите на кнопку INPUT или SOURCE (в зависимости от вашего бренда). В открывшемся меню выберите источник внешнего сигнала - VGA (бывает ПК/PC или RGB) и нажмите кнопку ENTER (OK).
Чтобы настроить компьютер (версии операционной системы Win 7 и выше), следует кликнуть правой кнопкой мыши по свободному полю рабочего стола, а в выпавшем меню выбрать пункт «Разрешение экрана». Здесь можно произвести настройки вариантов использования экрана телевизора и компьютерного монитора, а также выставит подходящее разрешение изображения.
Пункт «Несколько экранов» предлагает следующие варианты:
Дублировать экраны
(на экране телевизора и мониторе компьютера будет одно и то же изображение, но при разных величинах разрешения оно может быть искажено);
Расширить экраны
(например, на телевизоре демонстрируется фильм, а на мониторе обрабатывается текстовый документ);
Отобразить рабочий стол 1 или 2
(в этом случае один из экранов будет отключен).
Обычно подходящее разрешение для экранов в Win 7 и Win 8 устанавливается автоматически, но возможно, его потребуется подкорректировать вручную. В Win XP настройки следует производить, щелкнув мышью по свободному полю экрана и выбрав «Свойства: Экран» - вкладка «Параметры». После проведения всех необходимых настроек нажмите на кнопку Применить и ОК в нижнем правом углу вкладки.
Как видите, подключить телевизор к компьютеру через VGA-разъем вовсе не сложно, но для качественного просмотра видео высокого разрешения оптимально использовать цифровые интерфейсы, такие как HDMI или DVI.
Современные телевизоры вполне могут заменить дисплей компьютера. Но как компьютер к телевизору?
Мы собрали различные способы решения этой распространенной проблемы.
Выбор подключения

Сначала будет уделено внимание оптимальным вариантам относительно качества изображения, с помощью которых можно легко осуществить подключение. После этого будут приведены несколько дополнительных способов.
Есть вероятность, что пользователю потребуется купить в магазине кабель. Обычно он стоит не очень дорого, а приобрести различные устройства можно в специализированном магазине радиотоваров или торговой сети, в которой продается потребительская электроника.
Учтите, что наличие золотого покрытия на кабелях, стоящих дорого, никак не влияет на качество показываемого изображения.
Итак, вот несколько вариантов, как подключить компьютер к телевизору:
- HDMI — идеальный вариант, ведь для работы с ним достаточно всего лишь соединить разъемы. В результате будет хорошо передаваться не только звук, но и изображение. Возможна только единственная проблема – с ноутбука иногда может не работать.
- VGA – один из простейших в реализации способов подключения телевидения. Для этого нужен всего лишь кабель, который продается в комплекте с мониторами. Есть вероятность, что у пользователя есть дома неиспользуемое устройство. При необходимости его можно купить в специализированном магазине.
- С кабелем от DVI дела обстоят также – для работы с ним необходимо купить только переходник и кабель.
- Как вариант, можете использовать композитный кабель S-Video . С ним можно работать как через кабель, так и через переходник. Вот только он считается не лучшим способом подключения, потому что изображение может оказаться не очень четким. Так что подобное подключение не применяется, если имеется современная техника. Подключение происходит также, как и при работе с бытовыми проигрывателями.
Подключение с помощью HDMI

Наверняка многие пользователи слышали про этот разъем. Он есть на всех современных телевизорах.
Кабель HDMI оснащен одинаковыми разъемами с обоих концов.
Можно приобрести дешевый кабель. Вот только если пользователь планирует работать в режиме 3D, лучше воспользоваться последней версией кабеля HDMI.
Посмотрите внимательно, подобное гнездо располагается на видеокарте возле подключения для монитора.
Если отсутствует дискретная видеокарта, гнездо будет располагаться на материнской плате, то есть возле USB-порта. Однако оно будет выглядеть аналогично.
С ноутбуком все намного проще – у него такое же HDMI гнездо. Вот только оно находится с разных сторон в зависимости от модели, с которой работает пользователь.
Иногда телевизор висит на стене и вставлять сзади кабеля бывает очень трудно. Именно для такой ситуации продается кабель со штекерами под прямым углом.
Как вариант, купите специальный HDMI уголок.
ВИДЕО: Как подключить компьютер к телевизору через HDMI
Как подключить компьютер к телевизору через HDMI
Подключение телевизора к компьютеру через VGA-разъем
Video Graphics Array это интерфейс, предназначенный для приема и передачи аналогового видеосигнала. Передача звука в данном варианте подключения телевизора к компьютеру полностью отсутствует.
Перед подключением убедитесь, что оба устройства - и компьютер и телевизор - оснащены разъемами VGA и в наличие имеется специальный кабель.

Для осуществления такого подключения ваш компьютер должен быть оснащен операционной системой не ниже .
Соедините в выключенном состоянии ПК и телевизор VGA-кабелем, после чего на пульте дистанционного управления телевизора нажмите кнопку SOURCE (в некоторых моделях это может быть INPUT ) и в появившемся на экране меню укажите в качестве внешнего сигнала VGA (в некоторых моделях - PC или RGB ).
После этого подтвердите выбранные изменения нажатием кнопки ОК .

Кликните правой кнопкой мыши по свободному месту на рабочем столе и в раскрывшемся списке перейдите в меню .
В данном меню вам предоставляется выбор варианта использования как телевизора, так и компьютерного монитора, а также установка необходимого разрешения.
Кроме того, вы можете выбрать пункт использования нескольких экранов, в котором вам будут доступны следующие варианты:
- Дублировать экраны - функция, позволяющая получить как на мониторе, так и на экране телевизора одинаковое изображение;
- Расширить экраны - позволит вам одновременно на экране телевизора смотреть видеоролик, а на компьютере, к примеру, печатать текст;
- Отобразить рабочий стол 1 или 2 - данная функция осуществляет работу только одного из имеющихся экранов - либо монитора, либо телевизора.
В общем, процесс такого подключения сложности не представляет, однако, создает некоторые неудобства, связанные с передачей, в таком варианте, звука.
Его придется подключать отдельным кабелем либо использовать для этих целей выносную акустическую систему.
S-Video
Еще одним вариантом соединения телевизора с компьютером является подключение при помощи разъемов S-Video.
Данный вариант удобен тем, что все телевизоры и компьютерные (кроме очень старых) оснащены S-Video разъемом.
Все, что от вас потребуется - соединить эти устройства кабелем «S-Video - S-Video».

Перед соединением и телевизор и компьютер должны быть обесточены, после этого один конец кабеля вставляете в разъем на видеокарте компьютера, представляющий из себя круглое гнездо черного цвета, а другой - в гнездо S-Video на телевизоре.
В ходе загрузки на компьютере операционной системы экран телевизора моргнет - показывая тем самым, что обнаружен внешний источник сигнала.
Следующим шагом будет настройка видеокарты. Для этого кликаете по свободному месту рабочего стола и в меню «Свойства » переходите на вкладку «Параметры » .
Затем выбираете пункт «Дополнительно » и в открывшемся окне напротив названия видеокарты активируете пункт «Клон » .
После применения данного параметра кликаете на пункте « Дисплей» и из доступного списка выбираете название телевизора.
Затем на телевизоре осуществляете поиск источника сигнала и производите настройку изображения.
Miracast

Технология Miracast отличается от DLNA тем, что подобный вариант выведения мультимедийной информации с телевизора на ПК упрощает задачу просмотра не только записанных файлов, хранящихся на жестком диске гаджета, но и проигрываемых в онлайн-режиме на одном из встроенных .
Вот только у технологии Miracast есть единственный недостаток – он весьма требователен к компьютерным ресурсам.
Так что его поддерживают только отдельные компьютеры, а также планшеты и ноутбуки, у которых имеется мощная аппаратная начинка.
Важно реализовать подобные современные технологии в самом телевизоре.
Если же телевизором только опционно поддерживается Miracast, значит, придется дополнительно потратиться на адаптер, который легко подключается к HDMI-порту.
Технология беспроводного монитора очень проста – отображаемая картинка сжимается с учетом специального алгоритма.
После этого происходит ее зеркальная отправка по Wi-fi на большой дисплей телевизора.
В таком случае нет необходимости в подключении телевизора к одной из локальных сетей с использованием роутера.
Благодаря приемникам организуется отдельная мини-сеть, упрощающая связь с ПК.
Для успешной передачи изображения установите на компьютер дополнение Wireless Display и приступайте к запуску трансляции.
Проследите, чтобы в меню телевизора была активирована функция Miracast. Это можно сделать в настройках, если войти во вкладку «Сети» и перейти к подпункту Intel WiDi.
ВИДЕО: Подключаем смартфон к телевизору по Miracast
Подключаем смартфон к телевизору по Miracast
Соединение ПК и Smart TV

Как, наверняка, многим известно, домашняя сеть может быть создана без использования роутера. В данном случае роль точки доступа будет выполнять .
Это делается несколькими способами:
- Можно создать подключение в одной из специальных консолей управления;
- Как вариант, используйте ;
- Воспользуйтесь сторонними программами, к примеру, Virtual Router Plus.
Учтите, что отличительная черта большинства встроенных средств Windows – большая надежность и стабильность работы.
К тому же пользователям больше не придется тратить время на поиск программ и установки их на персональный компьютер. Так что реестр не будет слишком засорен.
Подобный метод считается одним из самых простых.
Зайдя от имени администратора, приступайте к запуску командной строки. Чтобы справиться в этой задаче Виндовс 8, используйте комбинацию клавиш Win+X .
Когда появится меню, необходимо выбрать пункт «Командная строка». В седьмой версии оперативной системы необходимо нажать сочетание клавиш Windows + R в открывшемся окне, а также прописать CMD и нажать Enter .
Обязательно пропишите следующую команду netsh wlan set
и после этого нажмите Enter .
Создание новой сети после этого будет завершено и можно приступать к ее запуску. С этой целью пропишите в командной строке
Hostednetwork
Важно сказать, что создать виртуальную сеть можно только один раз.
Однако после того, как модуль будет перезагружен, пользователь должен прописать команду для успешного запуска интернета.
В результате пользователю останется только подключить к компьютеру, выполнив необходимые действия, которые были уже сделаны при работе с роутером.
Управлять ТВ с ПК по беспроводной сети вай-фай можно, используя те же программы.
Известны различные дополнения, с помощью которых значительно упрощается управление телевизором с помощью смартфона.
В данном случае телефон применяется как управления.
Итак, в этой статье приведены основные способы подключения компьютера к телевизору.
Справиться с этой задачей очень легко, если выбрать подходящий вариант и следовать приведенной инструкции. Тогда у пользователя не возникнет трудностей с подключением.
ВИДЕО: Подключаем телевизор с Smart TV к компьютеру (Wi.Fi — Lan) — с помощью WINDOWS
Подключаем телевизор с Smart TV к компьютеру (Wi.Fi - Lan) - с помощью WINDOWS
Настройка изображения
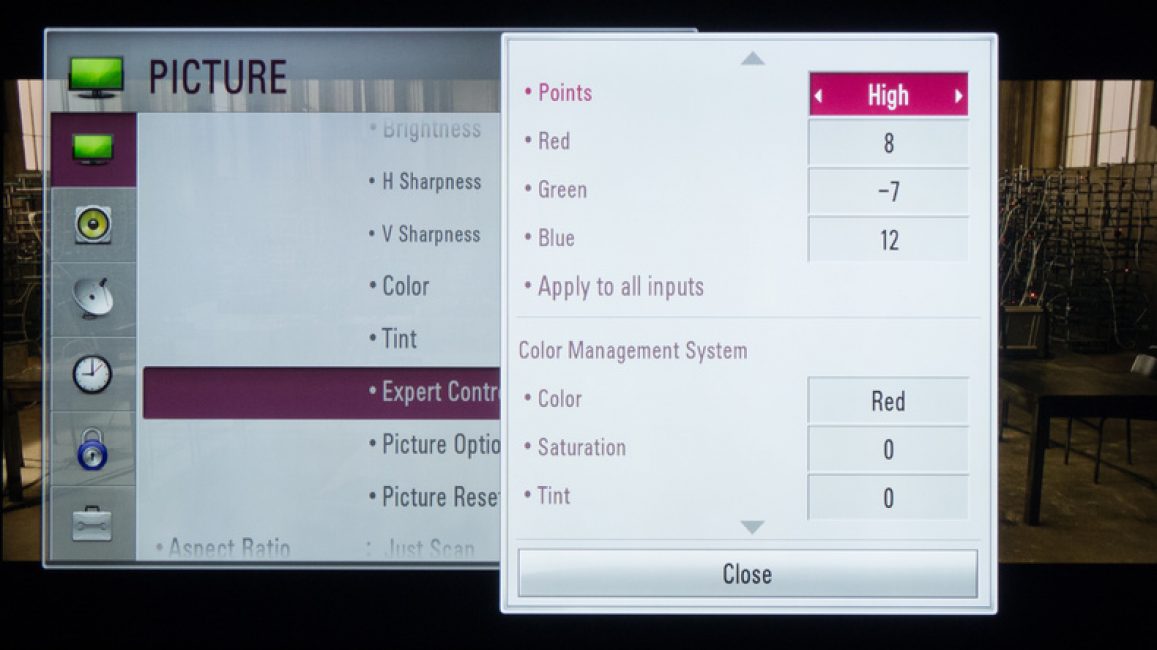
Если изображение размытое, следует открыть системные настройки и отыскать раздел, который отвечает за .
Здесь пользователь может задать необходимое разрешение, соответствующее телевизору. В случае необходимости можно поменять режим, в котором отображается видео.
Большинство современных умных телевизоров можно подключить к ПК без проводов, воспользовавшись локальной сетью wi-fi.
Это помогает транслировать разнообразный контент – музыку, видео и так далее.
При необходимости можно легко дублировать загруженные с компьютера изображения на телевизор.
В результате последний превратится в качественный аналог беспроводного монитора. К тому же при работе с wi-fi не понадобится .
Что касается аппарата LG, для активации такой функции можно воспользоваться сервисом Smart Share
программа AllShare
Между моделями телевизора от разных производителей имеется большая разница в настройках беспроводного подключения.
Большинство аппаратов способны устанавливать соединение в автоматическом режиме. Для работы с другими требуется установка дополнительного программного обеспечения на подключенный .
Так что могут возникнуть трудности с формулировкой универсальной инструкции, подходящей для всех пользователей.
Если необходимо подключить телевизор к ПК через , можно найти необходимую информацию, прочитав инструкцию, или зайдя на официальный сайт производителя.
Там же можно найти ответ на вопрос, какое ПО для этого необходимо.
Комбинация разных выходов

Иногда бывает так, что на технике отсутствуют необходимые разъемы. Нередко бывает так, что на телевизоре один порт, а на компьютере другой.
Как быть в таком случае? Очень просто – нужно всего лишь объединиться, какие именно разъемы будут использованы и приобрести нужный кабель.
Как вариант, воспользуйтесь специальными конвертерами, упрощающими соединение различных портов.
Можете воспользоваться VGA конвертером, который принимает сигналы с VGA выхода гаджета.
После этого сигналы конвертируются для наиболее распространенного для телевизоров S-Video.
При выключении следует придерживаться такого порядка:
- Телевизор и компьютер следует отключить от сети;
- Не забудьте отсоединить антенну и периферийное устройства;
- Следует присоединить кабели, если планируется воспользоваться переходниками;
- Важно подключить компьютер, а также телевизор к сети.
- Далее, необходимо выключить компьютер и подождать полную загрузку системы;
- Только после этого можно приступать к включению телевизора.
Кликнув правую кнопку мыши, пользователь увидит контекстное меню, в котором следует отыскать пункт «Разрешение экрана» . Чтобы системе удалось подключить телевизор, необходимо нажать «Найти» .
Выбрав пункт «Несколько экранов» , пользователь должен настроить вывод изображений:
- Дублирование экранов – при этом на телевизоре появится та же самая информация, что и на экране компьютера;
- При расширении экранов дисплей компьютера и телевизора составят общую рабочую область;
- Отображение рабочего стола наполовину подразумевает, что изображение будет выводиться или на телевизоре, или на компьютере.
| Способ подключения | Как сделать |
|---|---|
| Подключение телевизора с помощью VGA-разъема | При данном варианте подключения потребуется отдельный вывод звукового сигнала. |
| Подключение при помощи разъема S-Video | Довольно простой и не дорогой способ подключения. В связи с тем, что большинство устройств имеет S-Video разъем - может использоваться в качестве основного варианта подключения. |
| Подключение ПК с помощью HDMI | Можно приобрести дешевый кабель. Вот только если пользователь планирует работать в режиме 3D, лучше воспользоваться последней версией кабеля HDMI. Далее, следует отыскать гнездо HDMI, которое располагается сзади компьютера или телевизора. |
| Технология Miracast | Технология Miracast отличается от DLNA тем, что подобный вариант выведения мультимедийной информации с телевизора на ПК упрощает задачу просмотра не только записанных файлов, хранящихся на жестком диске гаджета, но и проигрываемых в онлайн-режиме на одном из встроенных веб-браузеров. |
| Соединение ПК и Smart TV без специального роутера | Учтите, что отличительная черта большинства встроенных средств Windows – большая надежность и стабильность работы. К тому же пользователям больше не придется тратить время на поиск программ и установки их на персональный компьютер. Так что реестр не будет слишком засорен. Подобный метод считается одним из самых простых. Далее, этот вопрос будет рассмотрен подробнее. |
Согласитесь, иногда при использовании на ноутбуках программ, требующих наличия большого рабочего пространства, которое стандартный экран обеспечить не может, намного удобнее использовать в качестве монитора современную телевизионную панель. В связи с этим возникает острая необходимость в решении проблемы, когда требуется подключить телевизор к ноутбуку через VGA-выход. Почему именно VGA? Потому что практически все модели ноутбуков и телевизоров оснащены такими разъемами. Но при создании такого подключения в ряде случаев можно столкнуться с некоторыми трудностями. Далее будет показано, как их обойти или устранить, а также произвести правильное подключение и первичную настройку обоих девайсов.
Как подключить телевизор к ноутбуку через VGA: что понадобится?
Первым делом следует убедиться именно в наличии соответствующих разъемов на обоих устройствах. Конечно, при соединении устройств между собой желательно использовать одноименные выходы и входы. Тут проблем нет.
Но зачастую можно встретить ситуацию, когда на ноутбуке имеется только выход VGA (он же D-Sub), а на телевизоре предусмотрен только разъем HDMI. Тут суть вопроса о том, как подключить телевизор к ноутбуку через VGA-HDMI, состоит в применении специального переходника.
Проблемы подключения через VGA
Но и этим проблемы не ограничиваются. Связано это с тем, что через VGA передается только картинка, но не звук.

А ведь многие хотели бы использовать мощные акустические системы современных ТВ-панелей с многоканальным звуком. Как подключить телевизор к ноутбуку через VGA, чтобы и звук тоже был?

В такой ситуации придется приобрести специальную модель переходника VGA to HDMI, на которой дополнительно имеются разъемы для передачи звука (либо обычный мини-джек 3,5 мм, либо стандартные «тюльпаны»).
Как подключить телевизор к ноутбуку через VGA со звуком?
Как правило, подключение при выборе вышеуказанной схемы особых трудностей не представляет.
С разъемы VGA и HDMI подключаются в соответствующие порты, после чего осуществляется присоединение звукового кабеля. Спутать разъемы невозможно. Для мини-джека имеется специальное гнездо, а «тюльпаны» подключаются в соответствии с цветовыми метками.
Первоначальная настройка экрана
Подключение телевизора к ноутбуку через VGA-HDMI осуществлено. Теперь следует проверить настройки

Возможно, изначально придется указать тип подключения на телевизионной панели, выбрав HDMI в качестве источника при нажатии на пульте дистанционного управления кнопки Source (Input) несколько раз или вызвав соответствующее меню. На некоторых моделях телевизионных панелей может потребоваться включение или отключение режимов TV/AV или TV/Video (все зависит исключительно от модификации телевизора и его производителя).
После этого для подключения телевизора к ноутбуку через VGA нужно произвести отправку изображения на телевизионную панель. Как правило, на одной из функциональных кнопок F1-F12 должна быть специальная пиктограмма с двумя экранами. Кнопка используется в сочетании с клавишей Fn, хотя единого стандарта среди производителей нет. Обычно однократное нажатие приводит к появлению изображения на телевизоре, вторичное осуществляет возврат картинки на экран ноутбука.

Однако во всех системах Windows есть универсальное решение. Достаточно использовать сочетание Win + P, после чего появится меню настройки, включающее в себя расширение экрана на несколько мониторов или дублирование. В Windows 10 такая функция доступна при клике на значке уведомлений в системном трее справа внизу. Кроме того, если автоматическая установка параметров экрана не сработала, нужно будет установить разрешение на телевизоре непосредственно в системе Windows вручную, исходя из его характеристик и возможностей.
Альтернативный метод настройки изображения
Но, допустим, таким методом телевизор к ноутбуку через VGA не подключился, или комбинация по каким-то причинам не сработала.

В качестве запасного варианта можно использовать ПКМ на свободной области «Рабочего стола» с выбором настройки разрешения экрана. В основных настройках можно произвести те же самые операции (расширить экран на два монитора или дублировать его, в зависимости от нужд пользователя). Например, при расширении на ТВ-панель можно вывести только медиа проигрыватель, а при дублировании отобразить все пространство «Рабочего стола» или запущенной программы.
Настройка звука
Как оказывается, подключить телевизор к ноутбуку через VGA-разъем - еще только половина дела. Теперь придется заняться настройкой звука, поскольку Windows-системы почему-то автоматически на телевизионные панели не переключаются.
Вызвать установку параметров саунда можно через меню ПКМ на значке громкости в системном трее, где выбирается строка устройств воспроизведения. В принципе, доступ к настройкам можно получить и из стандартной «Панели управления».

Здесь на вкладке воспроизведения следует обратить внимание на устройство, в названии которого присутствует HDMI. Правым кликом вызывается субменю, а в нем выбирается строка использования устройства по умолчанию. В случае если аудиосистема ТВ-панели в списке отсутствует, в вызванном меню следует использовать активацию отображения отключенных устройств, после чего повторить действия, описанные выше.
Что касается переключения формата звучания, тут все зависит от возможностей акустической системы самого телевизора. На некоторых моделях прямо на пульте можно найти специальную кнопку, которая изменяет звук, активируя различные аудиосхемы с установкой приоритетного звучания разных динамиков, настройкой эквалайзера, если таковая предусмотрена, и т. д.
Заключение
Как видим, проблема того, как подключить телевизор к ноутбуку через VGA-выход, решается достаточно просто. Вопросов с выбором разъемов, по идее, быть не должно. Самое главное - произвести последующую настройку трансляции изображения и звука на телевизионную панель. Впрочем, и здесь особых трудностей не предвидится, поскольку в Windows-системах вся эта процедура стандартизирована.
Собственно, процедура подключения сводится к правильному выбору необходимого адаптера, его подключения к обоим устройствам, настройке параметров изображения и саунда. При этом Windows иногда при выборе аудиоустройства может дополнительно установить соответствующий драйвер. Но выполняется такая процедура в фоновом режиме, и участие пользователя в этом процессе не требуется вообще. В остальном же, как показывает практика, все просто даже с применением несколько устаревших моделей лэптопов и телевизионных панелей. А в случае со Smart TV настройка обычно упрощается еще больше. Такие панели в большинстве случаев изначально ориентированы на возможность подключения внешних компьютерных или мобильных устройств с автоматическим режимом распознавания девайса и его соответствующей настройки в момент соединения.
Вам понадобится
- Интернет, очень старая видеокарта с поддержкой tv-out over d-sub, разъем d-sub m, разъем rca, коаксиальный кабель 75 Ом, паяльные принадлежности
Инструкция
В интернете вы найдете уже готовый разъем vga тюльпан, но к сожалению, даже если вы его купите, он не будет работать. Для передачи композитного сигнала из компьютера необходимо, чтобы поддерживала данный вид стандарта сигнала. До 2000 года выпускали видеокарты с поддержкой tv-out over d-sub. То есть действительно к такой видеокарте вы могли телевизор переходник vga тюльпан. Однако после 2000 года стандарт передачи сигналов был изменен, и видеокарты перестали передавать композитный сигнал. Таким образом если вы сделаете переходник vga тюльпан или купите готовый и попробуете использовать его на современной видеокарте, то переходник не будет работать ни при каких условиях.
Если вам все-таки необходимо вывести сигнал с vga выхода современной видеокарты через композитный вход на телевизор (желтый тюльпан видео), то единственный способ сделать это - приобрести специальное устройство-конвертер. Оно осуществляет перекодирование сигнала между различными стандартами. Стоимость данного конвертера варьируется от 10 до 20$ США. Это достаточно сложное устройство, поэтому собрать его самостоятельно под силу только профессионалу.
Если вы счастливый обладатель древней видеокарты (выпуск до 2000 года), которая поддерживает tv-out over d-sub, например фирмы Matrox, вы можете попробовать сделать переходник vga тюльпан самостоятельно. Для этого вам необходима схема соединения разъемов rca и d-sub или "распиновка".

Подготовьте разъемы vga и тюльпан для пайки. Откройте защитный корпус, нанесите флюс на нужные контактные площадки в соответствии с распиновкой. Возьмите отрезок кабеля нужной длины, зачистите концы, залудите их.
Обязательно наденьте корпуса разъемов на кабель перед тем, как припаивать его к разъемам. Припаяйте внутреннюю жилу кабеля к центральной контактной площадке разъема тюльпан и к контакту номер 3 разъема vga. Припаяйте экранирующий проводник кабеля (оплетку) к другому контакту разъема тюльпан и к контакту номер 8 разъема vga с другой стороны кабеля.
Соберите разъемы на обоих концах кабеля. Переходник готов. Вы можете пробовать подключать телевизор к компьютеру.
Видео по теме
Обратите внимание
Обратите особое внимание на настройку формата сигнала, разрешения и разгерцовку. Начните с самых низких значений. Телевизор может не распознать видео сигнал при большинстве комбинаций этих параметров, поэтому попробуйте разные варианты.
Самый простой способ подключения телевизора к компьютеру - видеокарта с наличием отдельного tv-out, тюльпан или s-video.
Так же вы можете использовать конвертер.
Возможно вам подойдет другой способ подключения компьютера к телевизору, например:
- подключение кабелем vga vga, если на телевизоре есть vga вход. Некоторые современные модели телевизоров комплектуются специальным переходником для подключения vga;
- подключение через переходник vga s-video. Такое подключение возможно на некоторых моделях видеокарт ATI Radeon, например, серии 3000 и специальной настройке драйвера видеокарты. Так же на телевизоре должен быть вход s-video;
- подключение через переходник vga YPbPr. То же, что и в предыдущем пункте, но на телевизоре должен быть компонентный вход YPbPr (три тюльпана не желтых);
- подключение через переходник vga SCART. То же, что и в предыдущем пункте, но на телевизоре должен быть вход SCART (гребенка).
Источники:
- переходник с vga на тюльпан купить

