Чтобы изменить страницу логина, надо сделать изменения в файле .htaccess . Ошибка в одной букве может положить весь сайт, поэтому сделайте бэкап файла .htaccess и папки с темой.
Бэкап можно сделать на хостинге или с помощью плагина. Сделайте полный бэкап, или проверьте, что последний автоматический бэкап был после последних изменений на сайте.
Если у вас на сайте есть посетители, вы можете протестировать изменение URL авторизации на локальном или техническом сайте.
В первом способе вы сделаете изменения в файле .htaccess , во втором — изменения в файлах .htaccess и functions.php . После этого надо будет отключить доступ к старой странице входа в админку …/wp-login.php .
Файл находится в корневой папке сайта, файл находится в папке темы.
Как изменить страницу авторизации в Вордпресс
Способ 1. Редактирование файла .htaccess
Добавьте код в начале .htaccess в одиночной установке Вордпресс и после этих строк в Мультисайт установке:
Добавьте этот код:
Измените myloginpage11 в строке 2 на свой адрес, по которому вы хотите иметь страницу входа на сайт. Если вы ничего не измените, то страница входа на сайт будет мой-сайт.ru/myloginpage11 .
Измените 123456qwerty в строках 2 и 7 на что-нибудь свое. Это секретный ключ, который может содержать только латинские буквы и цифры.
Сохраните файл и проверьте сайт. Если вы получили ошибку сервера 500, значит, вы где-то допустили ошибку. Просмотрите изменения еще раз или начните заново.
Если сайт работает, но изменения не применились, сбросьте кеш в браузере и попробуйте еще раз.
Способ 2. Отредактируйте файл .htaccess и functions.php
Вставьте код в самом начале файла .htaccess в одиночной установке или после этих строк в Мультисайт установке:
Добавьте этот код:
Замените myloginpage22 на свой адрес. Если вы оставите как есть, то новый адрес входа на сайт будет мой-сайт.ru/myloginpage22 .
Сохраните файл и проверьте, как работает сайт. Если у вас ошибка 500, попробуйте найти ошибку или начните сначала.
После этого можно начать пользоваться этим адресом входа в админку, но если вы хотите, чтобы Вордпресс начал везде использовать этот адрес в качестве адреса входа на сайт, надо добавить снипет в файл functions.php или добавьте код в плагин , который добавит код в текущую тему.
Добавьте этот код в functions.php :
Код из форума техподдержки Вордпресс . Измените myloginpage22 на ваш адрес, который вы добавили в .htaccess .
Все готово, можно проверить. Добавьте виджет с мета информацией в сайдбар и нажмите на ссылку входа на сайт. Если вы все сделали правильно, вы должны попасть на новую страницу входа на сайт.
Как скрыть старую страницу входа на сайт wp-login.php
Новая страница входа на сайт будет дополнительной мерой безопасности сайта, но без запрета доступа к стандартной странице wp-login.php это не имеет смысла.
Как скрыть страницу wp-login.php от посетителей читайте .
Это простой и легкий плагин, который безопасно скрывает страницу логина и закрывает доступ к админке WordPress. Плагин не изменяет код вашего сайта, не переименовывает файлы и не вносит изменения в конфигурацию вашего сервера. Он может перехватывать запросы к страницам админки, а значит может работать на любом WordPress сайте, независимо от вашего сервера.
В плагине есть несколько уровней безопасности. При изменении страницы логина вам на почту придёт письмо с ссылкой восстановления доступа, в случае если вы забудете адрес страницы входа. Также плагин позаботится о том, чтобы адреса ваших записей и страниц не пересекались с новым адресом страницы логина, так как если адреса будут совпадать, страница логина будет зациклена.
Зачем скрывать админку WordPress и скрывать WordPress в целом?
Десятки ботов ежедневно атакуют ваш вход в админку WordPress по адресам /wp-login.php и /wp-admin/, перебирая пароли и желая получить доступ в вашу админ панель. Даже если вы уверены, что создали сложный и надежный пароль, это не гарантирует безопасность и не избавляет от нагрузки вашу страницу логина. Проще всего защитить страницу логина, просто изменив её адрес на уникальный, который будет известен только вам.
ВОЗМОЖНОСТИ
- Блокирует доступ к странице wp-login.php, wp-signup.php
- Блокирует доступ к каталогу /wp-admin
- Позволяет задавать собственный адрес страницы логина
- Работает с постоянными ссылками и без
- Есть возможность восстановить доступ к старому адресу страницы логина
Если вы используете плагин для кэширования страниц, вы должны добавить префикс нового URL входа в список страниц, которые не должны кэшироваться.
Каталог wp-admin и страница wp-login.php становятся недоступными, поэтому важно создать закладку или запомнить новый URL. Деактивация этого плагина вернёт ваш сайт в прежнее стандартное состояние.
СПАСИБО АВТОРАМ ПЛАГИНОВ
Мы использовали несколько полезных функций из плагинов:
WPS Hide Login, WP Hide & Security Enhancer, Hide My WP – WordPress Security Plugin, Easy Hide Login, Hide WP Admin and Login – WordPress Security, Clearfy – WordPress optimization plugin and disable ultimate tweaker, Rename wp-login.php
Мы приглашаем вас ознакомиться с несколькими другими бесплатными плагинами, которые наша команда также разработала.
Добрый день!
Сегодня я расскажу вам как скрыть страницу в WordPress.
Под скрытием страницы имеется в виду исключение её из общего списка страниц при выводе. Но это не означает, что эта страница не будет индексироваться поисковыми роботами. Т.е., если робот узнает об этой странице, то обязательно её проиндексирует. Это может произойти если где-то на сайте будет ссылка на эту скрытую страницу или вы или кто-то другой известит поисковик об этой странице. Вообщем, если вам нужно скрыть страницу именно от роботов, то для этих целей используйте файл .
Для чего может применяться скрытие страницы из списка вывода?
Например, при подключении поиска Яндекс или Google по сайту. Для вывода результатов поиска на сайте вам понадобится страница. По умолчанию, она будет пустой и прямой переход на неё вам не нужен.
Или, просто, у вас есть страницы, на которые вы хотите ссылаться с других страниц, но не с главной. Также, можно часть ссылок на страницы выводить в хедере, а другую часть – в футере или сайдбаре.
Ранее, я писал . Страница скрывается аналогичном способом, только для вывода списка страниц используется функция wp_list_pages .
Как узнать id страницы WordPress
Для того, чтобы скрыть страницу нам понадобится узнать её порядковый номер, который присвоен странице в базе данных (идентификатор или просто id).
Для этого и перейдите в раздел Страницы .
В списке страниц наведите курсор мыши на название той страницы, id которой нужно узнать.
В браузере внизу в информационной строке вы увидите url-адрес ссылки такого типа:
http://сайт/wp-admin/post.php?post=192&action=edit
Найдите в этой строке значение параметра post . В данном случае post=192 – это и есть id страницы. Т.е. в данном примере id страницы равно 192.
Также, чтобы увидеть этот url-адрес, можно нажать на ссылку редактирования страницы и тогда нужный url будет уже вверху в адресной строке браузера.
Еще, id страницы WordPress можно узнать непосредственно в базе данных в таблице wp_posts . Все записи, у которых post_type = "page" – это страницы. Т.е. получить список всех страниц можно следующим SQL-запросом: .
В поле ID хранится нужный нам идентификатор.
Как скрыть страницу в WordPress
Теперь, когда мы знаем id страницы, можем приступить непосредственно к скрытию этой страницы.
Список страниц в WordPress выводится с помощью функции wp_list_pages .
Откройте файл /wp-content/themes/ваш_шаблон/header.php и найдите в нем вызов функции wp_list_pages .
Вот какой код был в моем header.php:
Если вам нужно скрыть несколько страниц, то перечислите их id через запятую.
Иногда бывают ситуации, когда нужно на сайте с Вордпресс скрыть страницы или записи: временно / навсегда / от незарегистрированных юзеров и т.п. Рассмотрим несколько вариантов как это можно сделать. Плюс заодно расскажу об одном простом интересном плагине WP Hide Post.
Ранее в блоге у меня уже была заметка о том как , но сегодня речь пойдет о фронтенде, то есть о видимости тех или иных элементов для посетителей вашего веб-проекта. Кстати, если требуется спрятать виджеты в определенных местах сайта, посмотрите модуль .
Все необходимые нам настройки находятся в блоке «Опубликовать» (Publish), который обычно располагается справа от текстового редактора. Здесь есть параметры «Видимость» и «Статус».

Чтобы поменять какую-то опцию кликаете по ссылке «Изменить» и выбираете новое значение. После нужно обязательно сохранить эти правки. Разберется даже абсолютный .
Полностью скрываем записи и WordPress страницы
Данный подход позволяет:
- спрятать публикации от всех посетителей веб-ресурса: независимо от того залогинены они или нет, никто не сможет увидеть тексты (разумеется, кроме админа и ее автора).
- убрать заметки из архивов и общего списка постов блога.
Для этого в параметре «Статус» выбираем вариант «Черновик» и жмем «Обновить».
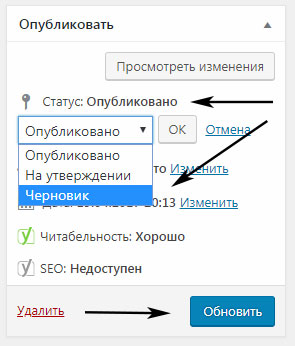
Соответствующая статья будет переведена в черновой вариант, и надписи в блоке слегка изменятся. Просматривать содержимое сможет только залогиненый админ или тот, кто создавал данную публикацию. Чтобы вернуть ее обратно на сайт надо будет кликнуть «Опубликовать».
Также для скрытия страниц в Вордпресс допускается :
Отмечаете несколько заметок, и устанавливайте им выбранный статус одновременно. Здесь же над списком статей увидите ссылку «Черновики», позволяющую отобразить их все сразу.
Страницы / посты для зарегистрированных пользователей, по паролю
Теперь попробуем скрыть записи в WordPress от всех, кто не залогинен на сайте. То есть чтобы увидеть приватные тексты люди должны войти под своим логином/паролем. В противном случае по ссылке им будет выводиться 404 ошибка. Разумеется, ограничение не распространяется на администратора. Для реализации задачи в параметре «Видимость» выбираете пункт «Личное».
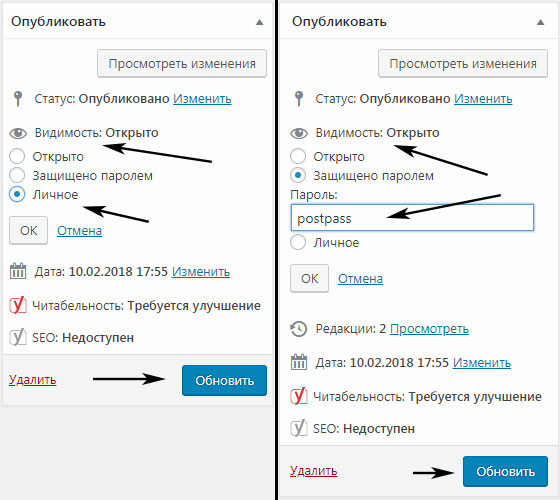
Если же хотите установить специальный пароль для прочтения статьи, кликаете по варианту «Защищено паролем» и вводите определенное значение. После этого на сайте посетителю нужно будет ввести пароль чтобы получить доступ к содержимому. Не забудьте нажать кнопку «Обновить» после задания настроек.
Кстати, вариант выше — не единственный способ показать определенным пользователям скрытую информацию. Есть еще плагин — он генерирует временную ссылку, по которой любой человек сможет увидеть его содержимое (если знает URL).
Как скрыть страницу в WordPress меню
Иногда в проекте требуется убрать ту или иную ссылку из меню, но чтобы она при этом была доступна по прямому адресу (черновики не подходят). Задача возникает в тех шаблонах, где настроен автоматический вывод всех ваших новых страниц.
В данном случае вопрос решается через , где вручную добавляете нужные пункты.
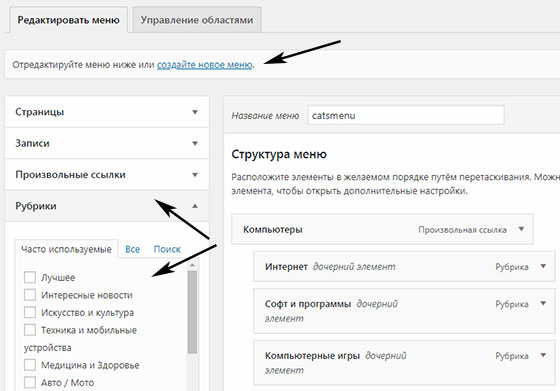
Редактирование навигации производится в разделе «Внешний вид» — «Меню». Затем сохраняете ее. Для отображения на сайте используйте соответствующий виджет или функцию .
WP Hide Post — дополнительные опции видимости в WordPress
Модуль внедряет парочку интересных фишек, позволяющих скрывать статьи и WordPress страницы в тех или иных ситуациях. По умолчанию система сразу добавляет все записи блога на главную или архивы, но иногда хочется этого избежать, а оставить их доступными лишь по прямой ссылке. В таких случаях и пригодится WP Hide Post — он позволяет реализовать задачу через админку.
Важно! После установки WP Hide Post надо перейти в его настройки и во вкладке General определить типы публикаций, для которых будут актуальны новые функции видимости.
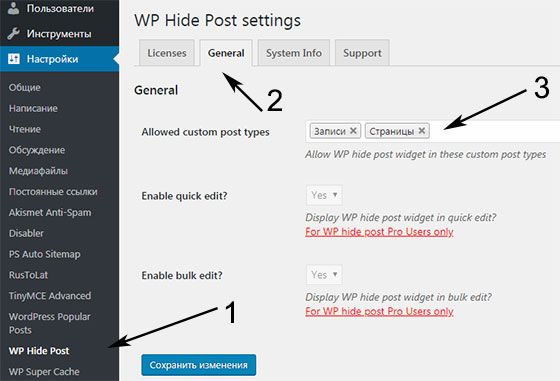
Плагин обновлялся полгода назад (рассматриваю версию 2.0.10) и, если честно, некоторые из последних комментариев говорят об определенных проблемах (хотя не всегда это правда). Число в 50к активных загрузок и оценка 4,5 свидетельствует о том, что все весьма неплохо, хотя здесь имеются 4 нерешенных бага. Тестировался модуль до версии WP 4.8.5.

Вы можете скрыть записи в WordPress на/в:
- главной;
- страницах категорий/тегов;
- архивах по датам, авторам;
- результатах поиска (есть еще модуль );
- RSS фидах;
- классическом видежете последний постов.
Также при желании допускается удаление линка на предыдущие/следующие публикации в head вашего HTML кода. Все настройки задаются для конкретной заметки. Также важно, что при этом прямая ссылка будет работать + она корректно отображается в , например, Google XML Sitemaps и других.
Для скрытия страниц в Вордпресс опций чуть меньше:

Их можно убрать:
- с главной;
- из любой навигации;
- из всех списков/элементов, но оставить в результатах поиска.
При этом в sitemaps.xml они также сохраняются.
Таким образом, плагин WP Hide Post позволяет добавлять на сайте «специфический» и SEO контент, который не выводится на главной, архивах, в меню, но остается доступным по прямым ссылкам. Отдаленно по назначению он смахивает на решения для — Exclude categories и Ultimate Category Excluder.
Если у вас остались вопросы по скрытию страниц в WordPress или есть что рассказать, пишите ниже.
Начиная с сегодняшней статьи, я решил опубликовать на своем блоге сайт целый ряд статей, которые будут нацелены на то, чтобы помочь каждому владельцу сайта на WordPress, без чьей-либо посторонней помощи, а значит, совершенно бесплатно, практически максимально защитить свой сайт от взлома.
Что касается сегодняшний статьи, то в ней, пойдет речь о том, как скрыть логин администратора/админа сайта на WordPress.
Наверняка, многим будет интересно знать, зачем это вообще нужно делать? Поэтому, для начала дам ответ именно на этот вопрос, ну а потом уже, наглядно объясню, как это все дело реализовать.
Как всем известно, при публикации статей от имени администратора, ну или хотя бы, при написании ответов на комментарии, рядом с датой публикации статьи или комментария отображается логин автора. Это значит, что узнать логин администратора потенциальному взломщику в принципе не составляет особого труда. Следовательно, зная логин, он без каких-либо проблем может начать подбор пароля к вашей админке, что, собственно, не есть хорошо.
Да, несомненно, при установке движка WordPress, стандартное имя администратора, которым является — «admin», можно при желании изменить на любое, какое только душе будет угодно, что собственно многие и советуют делать для повышения безопасности. Однако, данная хитрость не позволяет полностью скрыть отображение логина админа. Причем, даже в том случае, если вы при помощи подручных средств (т.е. стандартной возможности, которая имеется в админке вордпресса), измените отображаемое имя автора при публикации статей и написании комментариев.
Кто не знает, делается это непосредственно в самой админке, а именно, в меню «Пользователи » — «Ваш профиль ». Там в графе «Отображать как » можно задать, какой именно логин (Имя+Фамилия, Ник или просто Имя или Фамилия), вместо имени пользователя, т.е. логина, который используется для входа в админку, будет отображаться в ваших публикациях и комментариях:

Многие еще советуют, для повышения безопасности, вовсе убрать вывод авторов в WordPress. Делается это при помощи правки кода в соответствующих файлах темы. Но это все равно не выход из ситуации, потому как даже если вы и уберете вывод авторов, т.е. они будут не видны, ни для кого, реальный логин админа, да и других пользователей (если они есть) тоже, все равно можно будет узнать, причем очень и очень просто.
Все дело в том, что в движке WordPress имеется так сказать не совсем полезная фишка, которая позволяет при вводе в адресной строке браузера следующего адреса — «http://vash-site.ru/?author=1 », увидеть все статьи того или иного автора на блоге, причем с отображением его реального логина, а не подмененного.
Плюс ко всему, если у вас на блоге статьи публикуются не одним автором, то меняя цифру 1 в конце адреса, на любую другую (2,3,4 и т.д.), т.е. методом перебора, можно запросто узнать и их реальные логины.
Можете удостовериться в этом, а заодно и проверить свой блог на данный недочет, добавив к своему домену (типа http://vash-site.com) вот такой вот кусок адреса «/?author=1 ». Если вы увидите в результате, что адрес изменился на следующий «http://vash-site.ru/author/ваш реальный логин », то знайте, вам стоит задумать о немедленном скрытии своего логина. Собственно, как это сделать, я далее и расскажу.
Как скрыть логин администратора/админа в WordPress?
Итак, для того чтобы стопроцентно убрать возможность узнать логин администратора в WordPress, вам нужно проделать следующее:
Найти в корне своего сайта файл «.htaccess » и отредактировать его, добавив в него перед строчкой «# END WordPress » следующие строчки кода:
RewriteCond %{REQUEST_URI} ^/$ RewriteCond %{QUERY_STRING} ^/?author=(*) RewriteRule ^(.*)$ http://vash-site.ru/? Redirect 301 /author http://vash-site.ruПеред редактированием, советую, на всякий случай сделать резервную копию данного файла. Ну, мало ли, вдруг, что-то не так сделаете, а так, будет возможность восстановиться.
При этом, вот этот адрес в коде — «http://vash-site.ru », вам нужно будет заменить на адрес главной страницы своего блога, хотя, если хотите, можете указать и любую другую его действующую страницу.
После введения этого кода и сохранения введенных данных, теперь при попытке узнать ваш логин, всех, кто это будет делать, выше приведенным способом, будет перебрасывать на главную страницу вашего блога, ну или на ту, которую вы укажите. Не верится? А вы проверьте, уверен, будете приятно удивлены.
Вот собственно и все, как видите, ничего сложного в скрытии логина админа в WordPress вот таким вот простым способом нет.
Ну, а для более надежной защиты своего WordPress блога от взлома, советую, вам на него установить еще и .
На этом у меня сегодня все. Но напоследок, хотелось бы отметить еще вот что. Многие почему-то думают, что пока у них ресурс еще молодой, то взламывать их никто не будет. Поверьте, это совсем не так, всегда найдется тот, кому будет интересен и полезен ваш блог. Поэтому, старайтесь сразу установить на него соответствующую защиту, и не откладывайте это дело на потом, потому что потом, может быть уже поздно.

