Představte si, že dostanete poštu od svých přátel nebo kolegů a oni vám jako přílohu poslali nějaký dokument ve formě souboru připojeného k dopisu, který obsahuje potřebné informace. Uložíte tento soubor do svého počítače, ale uvidíte, že místo obvyklých ikon jakéhokoli programu (Word, Excel, PDF atd.) není žádná ikona a systém Windows si myslí, že se jedná o nějaký druh souboru s neznámým formátem . Často se to děje kvůli skutečnosti, že soubor v procesu připojování k dopisu odesílatelem (nebo když je soubor uložen do počítače příjemce) ztratí svou příponu a operační systém Windows přestane chápat, jaký typ souboru je před ním, a proto neví, který program potřebujete k otevření tohoto souboru. Co je přípona souboru a jak je zobrazit a skrýt v různých verzích Windows, si můžete přečíst v.
Druhým nejčastějším důvodem ztráty přípony souboru je neopatrné přejmenování souboru, kdy máte ve Windows nastaveno zobrazování přípon všech známých typů souborů a při pokusu o přejmenování souboru omylem příponu smažete a skončíte s dokumentem neznámého původu, který již nelze otevřít dvojitým kliknutím myši. Například váš soubor se jmenoval „Letter.doc“, který se dříve snadno otevíral pomocí programu Word a po přejmenování se stal známým jako „Dopis v práci“. Všimněte si, že soubor již nemá příponu „.doc“, která byla omylem smazána při změně názvu souboru, a nyní se tento soubor neotevře dvojitým kliknutím, ale pokusí se vás zeptat, který program tento soubor otevřít.
Je dobré, když přesně víte, jaký typ souboru máte před sebou, a jednoduše k němu přidáte požadovanou příponu, například doc nebo xls, aby se automaticky otevřel poklepáním na něj. O tom si můžete přečíst v samostatném článku. Co když ale máte před sebou soubor, jehož typ neznáte? Existují minimálně dva způsoby, jak zjistit, jaký typ souboru máte před sebou, a dát mu správnou příponu.
V tomto článku s vámi provedeme experiment - vezmeme několik hotových souborů různých formátů, které byly zvažovány ve výše uvedeném článku, vymažeme jejich přípony, jako by byly ztraceny nebo omylem smazány, a pokusíme se zjistit, jaký typ každý soubor má a co je třeba přidat rozšíření, aby se dal snadno otevřít.
Nášho experimentu se zúčastní několik souborů:
- Bonnie Tyler - Turn around.mp3 - píseň ve formátu mp3
- bonus.mp4 - krátké video ve formátu mp4
- KeePass-2.28.exe - instalační soubor programu KeePass (o tomto úžasném programu vám povím v jednom z následujících článků)
- math.zip - archiv zip
- Point Break.avi - krátké avi video
- Tulips.jpg - obrázek s tulipány
- Report.ppt - prezentace vytvořená v MS PowerPoint 2003
- Materiály pro jednání.pptx - prezentace vytvořená v MS PowerPoint 2007
- Letter.doc je textový soubor vytvořený v MS Word 2003
- Order.docx - textový soubor vytvořený v MS Word 2007
- Aplikace 4.rar - archiv rar
- rozlišení.pdf - soubor ve formátu pdf
- Korespondenční tabulka.xlsx - datový soubor vytvořený v tabulkovém editoru MS Excel 2007
- Tabular data.xls - datový soubor vytvořený v tabulkovém editoru MS Excel 2003
Na obrázku níže mají všechny soubory své vlastní přípony (zvýrazněné rámečky s červenými okraji):
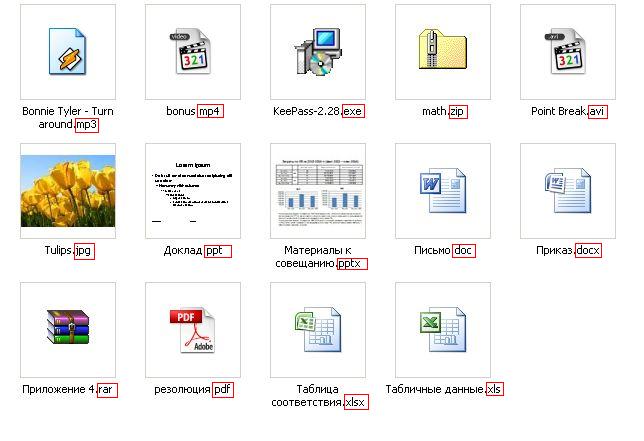
Smažeme všechny přípony souborů a poté zmizí všechny ikony programů, pomocí kterých můžete tyto soubory otevřít. Ve Windows XP to vypadá takto:
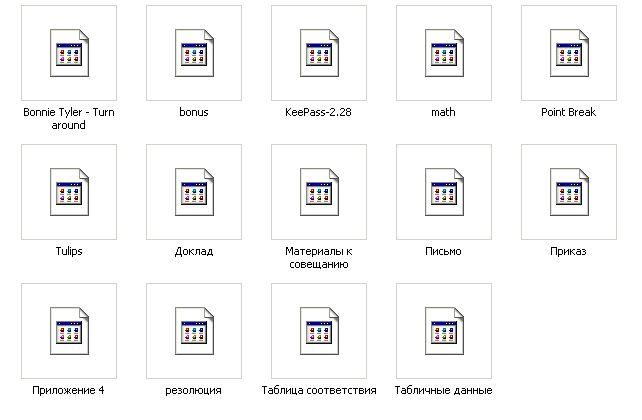
Ve Windows 7 to vypadá trochu jinak, ale význam je stejný – operační systém neví, který program má tyto soubory otevřít.
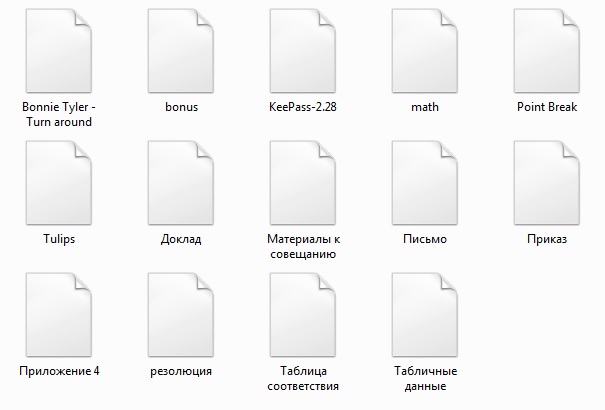
Nyní při pokusu o otevření jakéhokoli souboru nás systém Windows vyzve, abychom nejprve vybrali program, který potřebuje tento soubor otevřít:
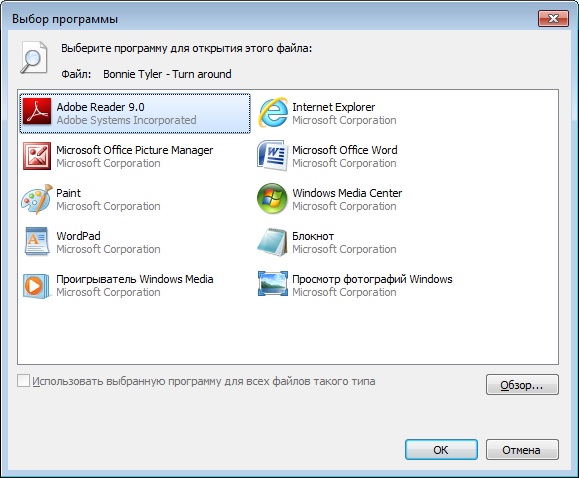
A zde musíte být opatrní, protože nesprávná volba programu pro tento typ souboru povede k tomu, že se soubor neotevře a program vydá chybu a nesprávné přiřazení programu pro jeho otevření být přiřazen k tomuto souboru.
Někdy můžete podle názvu souboru hádat, jaký typ souboru máme a jakou příponu bychom měli mít. Ale vezmeme případ, kdy to není možné.
Takže máme spoustu souborů s neznámými formáty a příponami a musíme pochopit, co tyto soubory jsou.
První způsob, jak zjistit, jaký typ souboru je před námi, je zobrazit obsah těchto souborů pomocí jednoduchých textových editorů, jako je Poznámkový blok, nebo lépe, buď pomocí vestavěných prohlížečů různých správců souborů, jako je Total Commander nebo Far, nebo pomocí bezplatného pokročilého textového editoru Notepad++. Doporučuji si jej stáhnout a nainstalovat, protože oproti běžnému poznámkovému bloku má mnoho výhod.
Vezmeme první soubor „Bonnie Tyler - Turn around“, v seznamu programů k otevření vyberte Notepad ++ (pokud jej nemáte nainstalovaný, použijte běžný Poznámkový blok, ale Notepad ++ je lepší, protože Poznámkový blok při otevírání prostě zamrzne velké soubory) a vidíme nějaké krakozyabry:
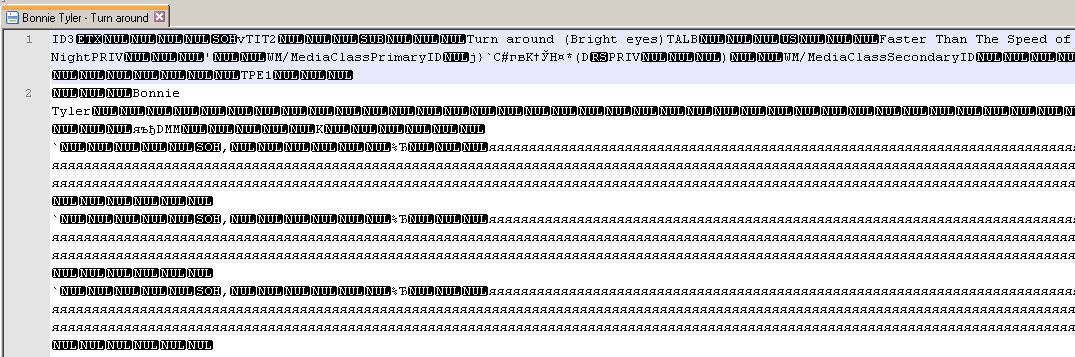
To by nemělo být trapné, protože k určení typu souboru se stačí podívat na první řádek obsahu souboru. Zde vidíte, že soubor začíná písmeny „ID3“.
Pamatujte si, že pokud uvnitř souboru začíná jeho obsah " ID3“, pak se jedná o hudební soubor mp3 a právě tuto příponu je třeba pro něj zaregistrovat. Po zadání přípony bude soubor systémem rozpoznán jako hudební soubor a můžete jej poslouchat.
Otevřete druhý „bonusový“ soubor se stejným programem Notepad++ a podívejte se na jeho obsah:
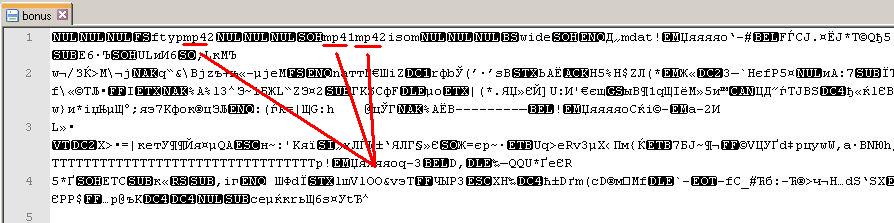
Jak můžete vidět na prvním řádku obsahu souboru, opakovaně se uvádí, že se jedná o soubor videa mp4 (na snímku výše zvýrazněný červeně). A obecně, pokud v souboru vidíte text jako " ftypmp42“, pak se zpravidla jedná o video soubor mp4.
Provedením stejné operace pro zobrazení obsahu se všemi ostatními soubory získáme následující informace:
- Když otevřete obsah souboru KeePass-2.28, můžete vidět, že soubor začíná písmeny MZ - to je znamení, že máme před sebou soubor exe.
- Když otevřete obsah souboru math.zip, můžete vidět, že soubor začíná písmeny PK - to nám říká, že tento soubor je archiv. Vzhledem k tomu, že archivy Rar mají jiný záznam v obsahu souboru, jedná se s největší pravděpodobností o archiv Zip, ale buďte opatrní a věnujte pozornost bodu 6 níže.
- Při otevření obsahu souboru Point Break hned na prvním řádku vidíme nápovědu, že před sebou máme avi video soubor.
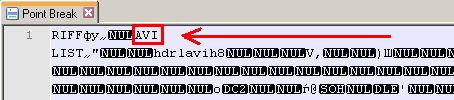
- Při otevření obsahu souboru Tulips vidíme dvě slova, která určují formát souboru - na začátku řádku "yash" a poté - "Exif". Tato slova definují grafický formát souboru, konkrétně jpg, a v tomto případě máme jistotu, že máme před sebou soubor obrázku.
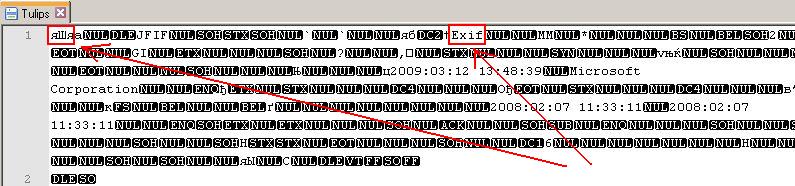
- Pokud jde o soubory MS Office 2003 „Report“, „Dopis“ a „Data tabulky“ - všechny začínají ve svém interním obsahu na „RP“, takže je poměrně obtížné okamžitě určit, který z nich byl vytvořen ve Wordu, Excelu nebo PowerPointu. . Jediné, čím si můžete být jisti, je, že tyto soubory patří jedné z aplikací MS Office verze 2003 a nižší. Proto k otevření těchto typů souborů můžete použít výčet tří přípon, počínaje „doc“, poté „xls“ a poté „ppt“. Obvykle to udělá jeden z nich.
- Se soubory "Materiály k jednání", "Objednávka", "Tabulka korespondence" je to trochu složitější - jelikož jsou vyrobeny v aplikacích MS Office 2007, jedná se v podstatě o archivy, a proto na začátku jejich obsahu uvidíte stejná písmena jako v archivu Zip, jedná se o písmena "PK". Nicméně dále ve stejném řádku můžete vidět řádek .xml, je to ona, kdo nám řekne, že nemáme jen archiv, ale dokument z řady MS Office ", pak "xlsx", pak "pptx". Jeden z nich by se měl hodit.
- Když otevřete obsah souboru "Příloha 4", vidíme, že začíná slovem "Rar" - to je nejjednodušší označení, že máme před sebou archiv rar.
- Když otevřete obsah souboru "resolution", hned od začátku uvidíte, o jaký druh souboru se jedná, protože začíná řádkem "%PDF-1.3". Čísla se mohou lišit, ale obvykle je přítomna zkratka pdf a označuje formát souboru.
Druhý způsob určení typu souboru vyžaduje připojení k internetu a je také žádoucí, aby velikost souboru byla malá, protože k určení formátu souboru použijeme internetovou službu.
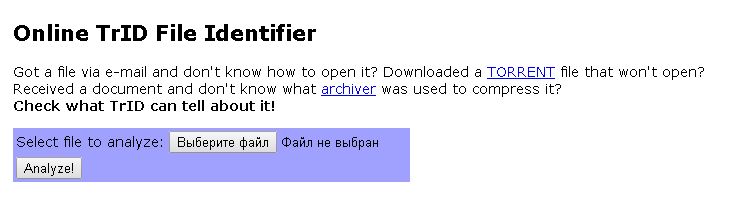
Klikneme na tlačítko „vybrat soubor“, specifikujeme náš soubor k analýze (pokusím se analyzovat jeden ze složitých souborů „Meeting Materials“, abych zjistil, zda si tento analyzátor poradí a pochopí, že tento soubor byl vytvořen v MS PowerPoint 2007 (v měl příponu pptx a během našeho experimentu jsme ji odstranili.) Po výběru souboru stiskněte tlačítko "Analyzovat" a získáte následující výsledek:
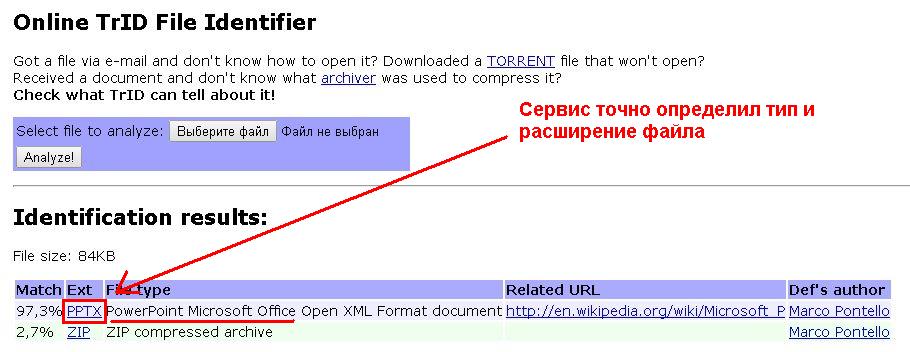
Jak vidíte, služba s 97% pravděpodobností určila, že se jedná o soubor PowerPoint s příponou pptx. A protože tento soubor je také kontejnerový archiv obsahující další soubory uvnitř, analyzátor také ukázal 3% šanci, že by to mohl být archiv zip.
Zkusme si také ověřit, zda tato služba dokáže určit typ našeho „rozlišovacího“ souboru, ve kterém jsme smazali příponu pdf. Nahrajeme soubor do služby, stiskneme tlačítko "Analyzovat" a uvidíme, že služba dokonale zvládla úkol:
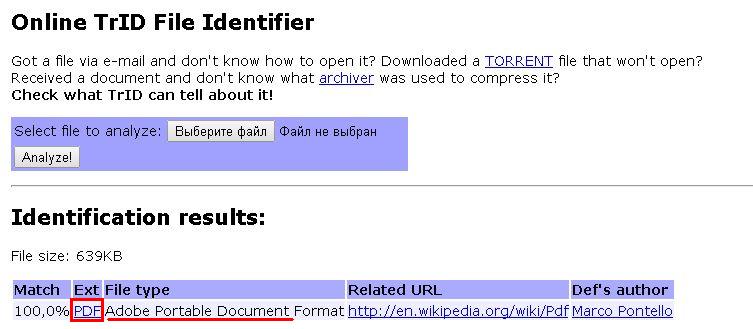
Jak jsem řekl, nevýhodou této služby může být to, že k analýze souboru jej potřebuje kompletně stáhnout, a pokud máte velký soubor, může tento proces trvat dlouho, nebo dokonce nedojde ke konci v Všechno. Pokud je tedy velikost nerozpoznaných souborů velká, zkuste nejprve použít první způsob, jak určit jeho typ, a to zobrazením obsahu souboru prostřednictvím správce souborů nebo editoru Notepad ++.
Samozřejmě můžete k určení typu souboru použít speciální programy, například File Type Verificator, ale podle mého názoru bude mnohem jednodušší a rychlejší použít jednu ze dvou výše navržených metod.
Takže, milí návštěvníci webu, dnes jsme diskutovali o tom, jak můžete určit formát (typ) souboru, pokud byla jeho přípona ztracena. Pokud máte nějaké dotazy, zeptejte se je v komentářích k tomuto článku.
Navigace příspěvku
