Přestože se disky v dnešní době používají stále méně, bezplatný software pro vypalování disků je stále stejně populární jako před několika lety.
Faktem je, že ne každý dnes používá flash disky, pro mnohé je pohodlnější používat osvědčená DVD a CD.
Proto by bylo užitečné pochopit, jaké programy se nejčastěji používají k vypalování disků.
Chcete-li to provést, můžete provést malý průzkum na fórech, sociálních sítích a pouze na stránkách, kde jsou distribuovány všechny druhy softwaru.
Ve skutečnosti se to udělalo. Výsledky této studie si můžete prohlédnout níže.
Zajímavé je, že většina uživatelů stejného Windows 7 o existenci takového programu ani neví.
To ale není překvapivé, protože takoví giganti jako Nero velmi snadno na trhu vytlačí malou malou CD-zapisovačku.
Ten mimochodem plně odpovídá svému názvu.
V tomto programu není absolutně nic nadbytečného, shromažďují se pouze nejzákladnější funkce.
Kromě toho je Small CD-Writer velmi lehký a nepotřebuje možnost zapisovat jakékoli dočasné informace do mezipaměti.
Díky tomu Small CD-Writer nezabere mnoho místa a ke své práci nevyžaduje mnoho paměťových prostředků počítače.
Navíc se Small CD-Writer používá tak snadno, že je těžké si představit něco ještě jednoduššího.
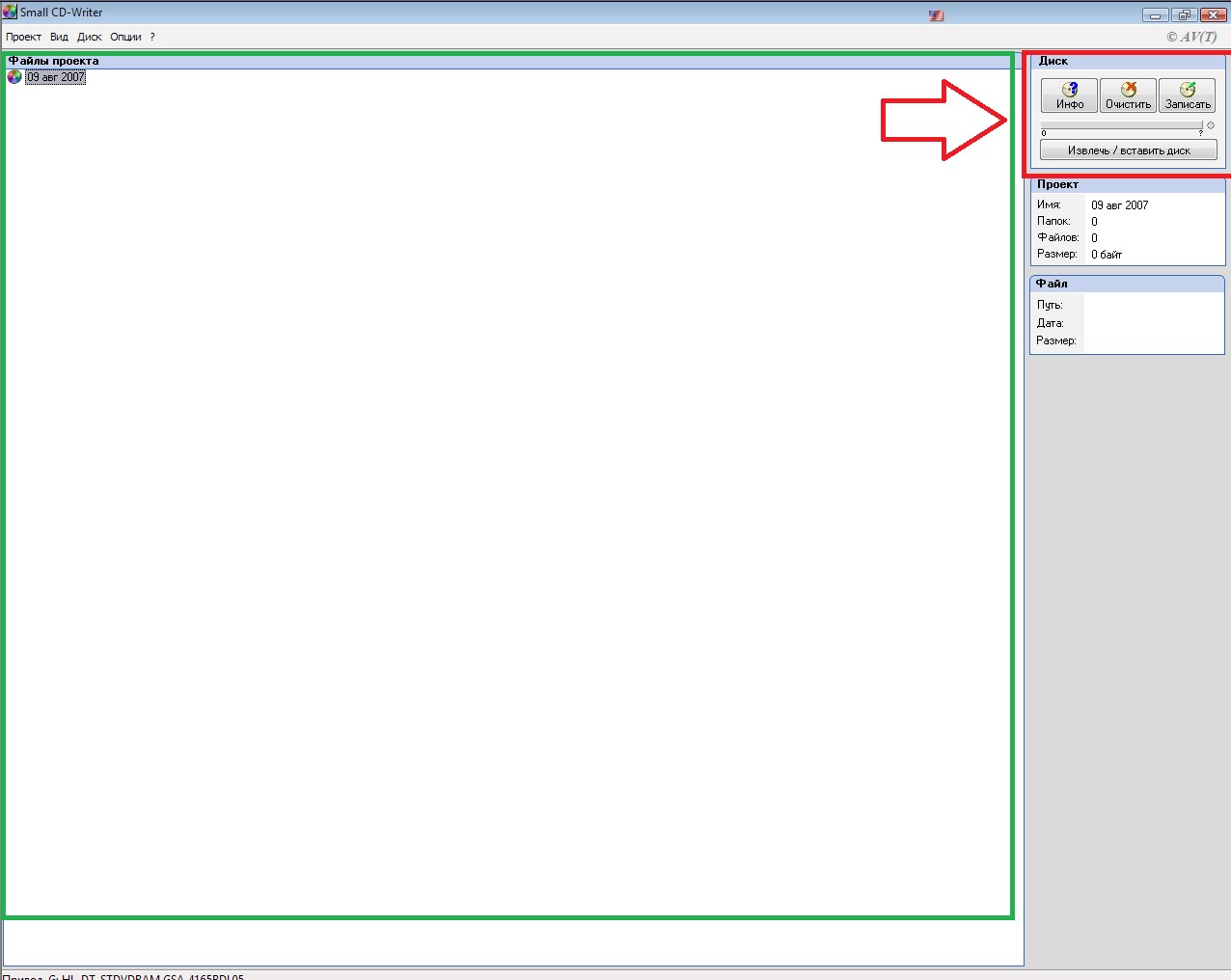
Jak používat
Použití Small CD-Writer, jak je uvedeno výše, je velmi jednoduché. Pro začínající uživatele je tento program optimální.
Takže samotný proces zápisu souborů na disk, DVD nebo CD je jednoduše přetáhnout potřebné soubory z nějaké složky pomocí myši do prostoru zakroužkovaného na obrázku 1 se zeleným rámečkem.
Poté byste měli kliknout na tlačítko „Záznam“ v oblasti červeně zakroužkované na stejném obrázku. Jak vidíte, není na tom absolutně nic složitého. Po kliknutí na tlačítko se objeví malé okno, ve kterém budete muset vybrat rychlost a kliknout na OK.
Proces mazání disků je také velmi jednoduchý.
Po vložení samotného disku do jednotky je třeba kliknout na tlačítko „Vysunout / Vložit disk“ v nabídce zakroužkované červeně a vybrat požadovaný disk v nabídce „Počítač“ („Tento počítač“ ve Windows 10 a „Můj Počítač" v systému Windows 7 a starších verzích).
Poté musíte ve stejné oblasti vybrat tlačítko „Vymazat“, poté se zobrazí nabídka, ve které budete muset vybrat možnost vymazání - úplné nebo rychlé.
Rada: Nejlepší je zvolit úplné vymazání, aby na disku nezůstala žádná data a zejména odpadky a nepřekážely při jeho dalším použití.
Shrneme-li popis programu Small CD-Writer, můžeme říci, že je jedním z nejjednodušších.
Je to dáno jeho obrovskou oblibou mezi uživateli Runetu a obecně celé celosvětové sítě.
Web také obsahuje články na následující témata:
- Bezplatné programy pro vypalování disků CD-DVD v ruštině: Seznam nejlepších
Zde se již bavíme o plnohodnotném multifunkčním balíčku, který obsahuje obrovské množství nejrůznějších funkcí souvisejících s nahráváním a mazáním DVD, CD a Blu-ray.
Ale i přes množství funkcí je program také docela snadno použitelný.
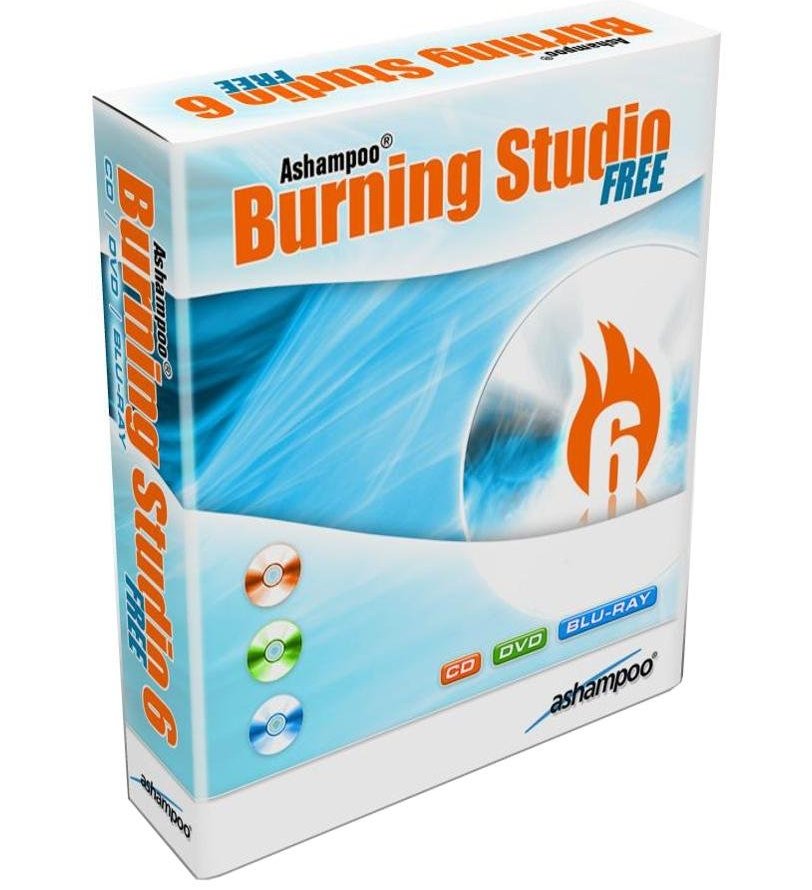
Hlavní funkce, které Ashampoo Burning Studio Free provádí, jsou následující:
- Vytváření obrazů disku (nejznámější formát pro takový obraz disku je ISO, existují také CUE / BIN, ASHDISC a další);
- Vytváření záložních kopií dat;
- Vypalování hudby, filmů a dalších dat na disky;
- Převod hudby (můžete například vytvořit Audio-CD, MP3, WMA a další);
- Mazání disků;
- Nahrávání filmů ve formátu Blu-ray a jiných podobných formátech určených výhradně ke sledování filmů;
- Příprava obalů na disky, ale i bookletů a dalších publikací k nim.
Program má plnohodnotné rozhraní v ruštině, což je obrovská výhoda oproti stejnému malému CD-Writeru.
Nejznámějším programem, který plní stejné funkce, je samozřejmě Nero (plná placená verze) a Ashampoo Burning Studio Free se v této oblasti ani netváří jako nejlepší.
Používání
Chcete-li vypálit disk pomocí Ashampoo Burning Studio Free, musíte provést následující:
- Spusťte program pomocí zástupce na ploše nebo z nabídky Start.
- V okně programu vidíme na levé straně pohodlné menu, které označuje všechny možné akce související s nahráváním a mazáním disků. Chcete-li jednoduše uložit některá data na disk, musíte vybrat položku "Vypálit soubory a složky".
Chcete-li to provést, stačí na něj najet kurzorem myši.
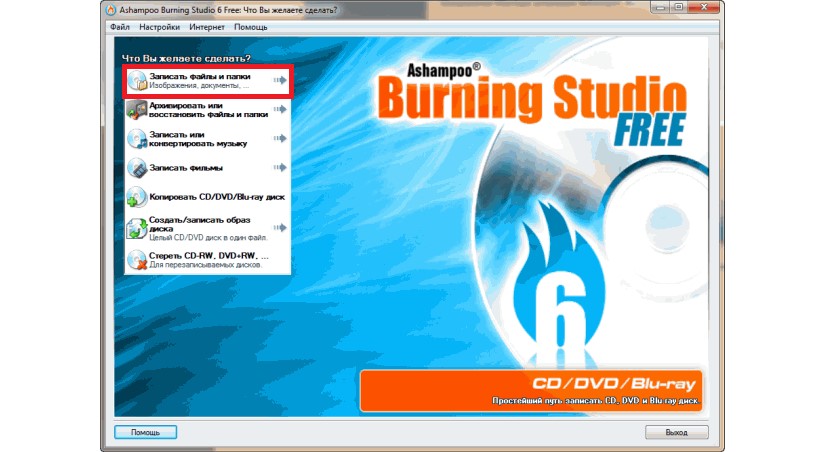
- Poté vyberte v rozevírací nabídce položku „Vytvořit nový disk CD / DVD / Blu-ray“ sestávající ze dvou příkazů. Druhý je pro aktualizaci stávajícího disku, tedy jeho přepsání.
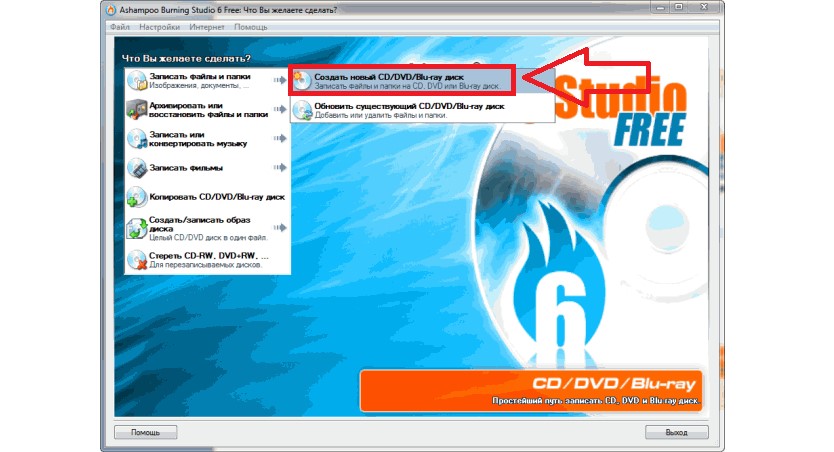
- Dále se objeví okno, velmi podobné tomu, které jsme již viděli v Small CD-Writer. I zde stačí přenést potřebné soubory do zeleně zakroužkované oblasti na obrázku 4.
Po jejich přidání zbývá kliknout na tlačítko "Další" umístěné v pravém dolním rohu okna programu (zakroužkované červeně).
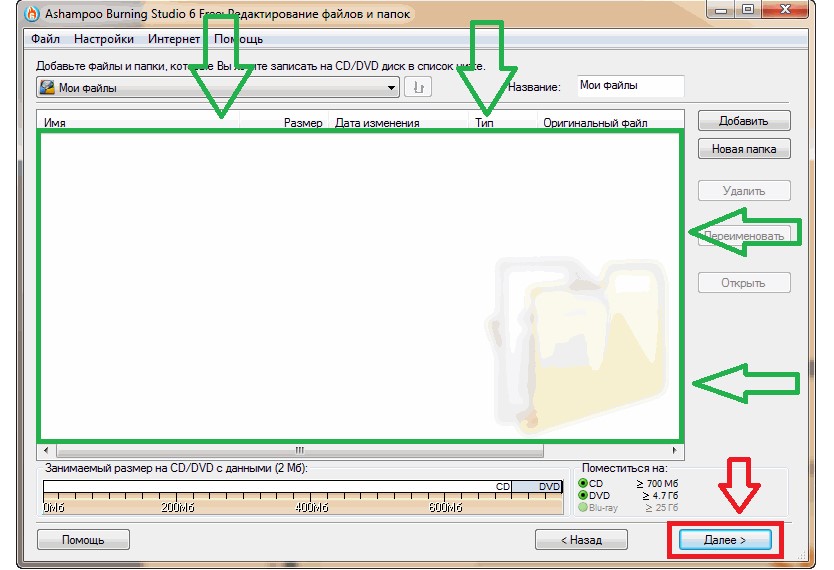
- Nyní se otevře okno pro výběr jednotky. Pokud uživatel již do své jednotky vložil prázdný disk, program jej automaticky detekuje. Zde zbývá pouze kliknout na tlačítko "Vypálit CD" a počkat na konec nahrávání.
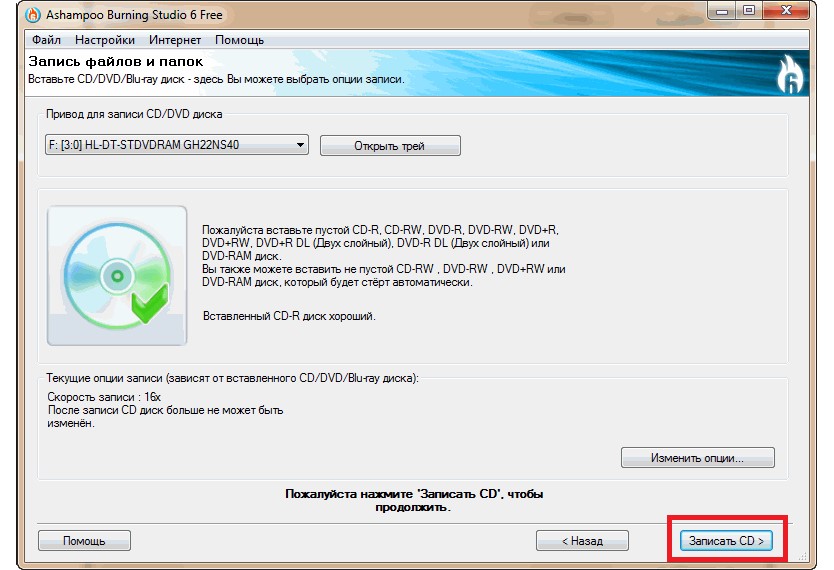
Poznámka: Obrázek č. 5 ukazuje ideální případ, kdy je do mechaniky vložen disk, který neobsahuje žádná data, poškození nebo cokoliv jiného, co by mohlo narušovat normální záznam. V opačném případě program zobrazí odpovídající zprávu a tlačítko "Vypálit CD" bude nedostupné.
Mimochodem, nejlepší je stáhnout si Ashampoo Burning Studio Free na oficiální stránce - www.ashampoo.com/ru/rub/fdl.
Po instalaci budete muset projít krátkým postupem pro získání bezplatného klíče.
Jedná se o bezplatnou a velmi odlehčenou verzi skutečného giganta a těžké váhy v oblasti softwaru pro vypalování souborů na disky.

Možnosti tohoto programu jsou velmi omezené a jsou následující:
- Zápis dat na CD a DVD;
- Kopírování disků;
- Blu-ray záznam;
- Vyčištění disku.
To je vše. To má ale své nesporné výhody. Například Nero Free funguje mnohonásobně rychleji než plnohodnotný kolega.
Pokud běžné Nero může na slabých počítačích hodně zamrzat a samotný proces nahrávání může trvat velmi dlouho, pak je ve zjednodušené verzi vše mnohem rychlejší.
Je zajímavé, že většina uživatelů volí Nero Free kvůli skutečnosti, že tento program dělá svou práci dobře na slabých počítačích.
Navíc má rozhraní v ruštině.
Je ale zajímavé, že v tuto chvíli není možné stáhnout Nero Free na oficiálních stránkách. Přinejmenším to tam uživatelé nenajdou.
Ale na jiných stránkách, nejčastěji pirátských, je Nero Free veřejně dostupný.
To je vysvětleno skutečností, že tento produkt byl s největší pravděpodobností distribuován po velmi krátkou dobu a poté to tým Nero přestal dělat.
V každém případě Nero Free funguje na všech moderních počítačích.
Jak používat
V mnoha ohledech je používání Nero Free velmi podobné používání malé malé vypalovačky CD. Ale je zde několik dalších funkcí.
Všechny jsou soustředěny ve dvou nabídkách, z nichž jedna je umístěna nahoře a druhá na levé straně okna programu.
Chcete-li jednoduše zapsat některá data na disk, musíte vybrat položku "Zapsat data" v nabídce umístěné vlevo.
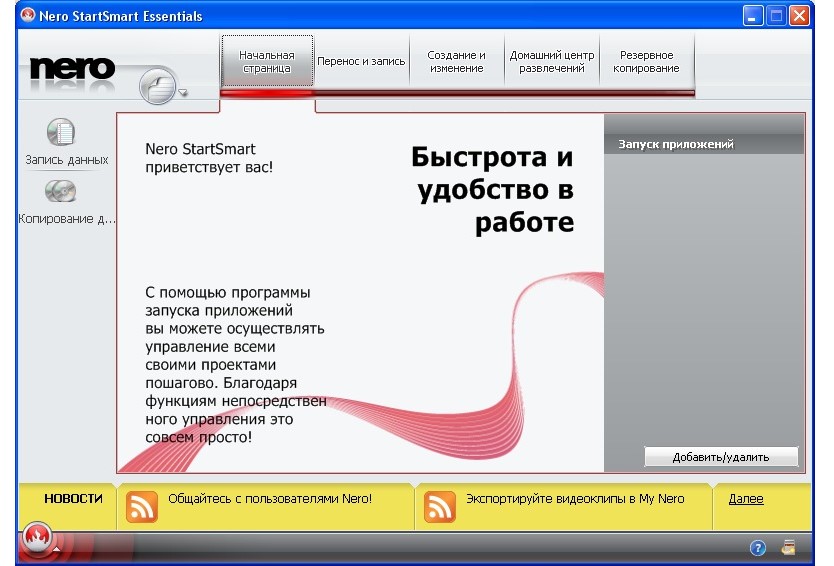
Poté se objeví menu zobrazené na obrázku č. 7. Poté se vše provádí jako v jiných podobných aplikacích.
Je zde pole, kam je potřeba vložit všechny soubory určené k zápisu na disk (na obrázku 7 je také zvýrazněno zeleně).
Chcete-li začít, jednoduše tam přetáhněte soubory. Poté klikněte na tlačítko „Záznam“ (zvýrazněné červeně).
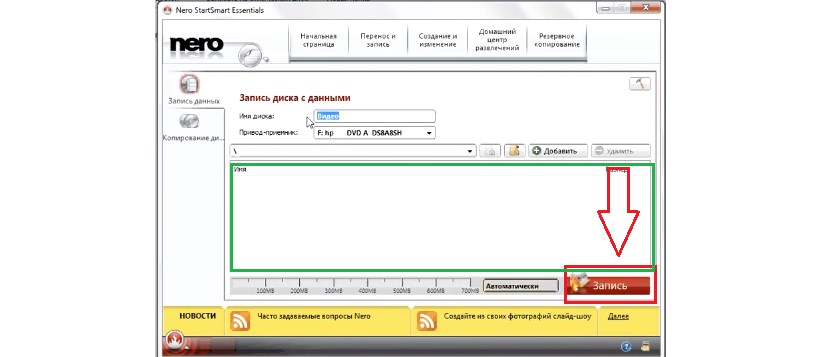
V tomto okně můžete také kliknout na tlačítko "Nahrát", po kterém bude čekat na konec procesu nahrávání. Také vidíme, že v jeho použití není nic složitého.
Ale přesto je často vyžadováno trochu více funkcí než jen schopnost zapisovat informace na disk.
Je to kvůli nedostatku některých funkcí, které Nero Free výrazně ztrácí na stejném Ashampoo Burning Studio Free.
Výsledky ale shrneme později, ale zatím zvážíme jiný podobný program, který je v Runetu také docela populární.
Další program pro vypalování disků, který se vyznačuje nebývalou jednoduchostí použití.
Jeho rozdíl od předchozích je ale v tom, že jednoduše podporuje nebývalé množství formátů obrazu disku.
Žádný jiný program (ani placený) nepodporuje tolik formátů.
Jsou mezi nimi nám všem známé ISO a DVD, stejně jako BIN, UDI, CDI, FI, MDS, CDR, PDI a mnoho dalších.
Obecně lze ImgBurn právem nazvat skutečným gigantem, pokud jde o podporované formáty.
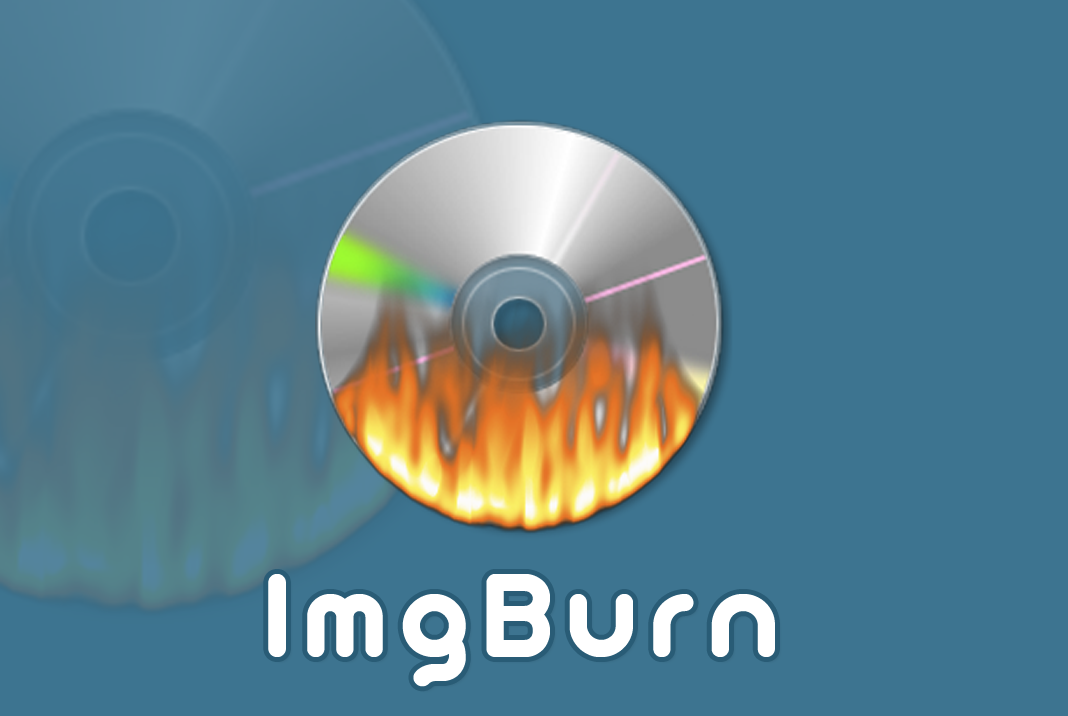
Na druhou stranu to často brání tomu, aby program normálně fungoval. Někteří uživatelé píší, že často při práci s některými formáty nahrávání trvá příliš dlouho.
V ostatních případech ImgBurn přestane fungovat úplně.
Takové případy jsou však extrémně vzácné a mohou být způsobeny charakteristikami jednotky nebo počítače jako celku.
Celkově téměř všechny problémy spojené s prací ImgBurn lidé okamžitě píší do fóra, když se objeví.
Dá se tedy předpokládat, že téměř všechny případy nesprávného fungování ImgBurn jsou zachyceny v příspěvcích na anglicky mluvících a ruskojazyčných fórech (nejčastěji ten první).
Obecně jsou lidé s tímto programem velmi spokojeni.
Ne nadarmo má ImgBurn skóre pod 4,5 z 5 na různých stránkách uživatelského softwaru.
Rozhraní programu je znázorněno na obrázku č. 8. Chcete-li vypálit některé soubory na disk, musíte vybrat příslušnou položku v nabídce.
Poté se objeví téměř stejná nabídka nahrávání, jak je znázorněno na obrázcích 4 a 7.
Uživatel v něm bude muset pouze přetáhnout potřebné soubory do prostoru k tomu speciálně určeného a stisknout tlačítko záznamu.
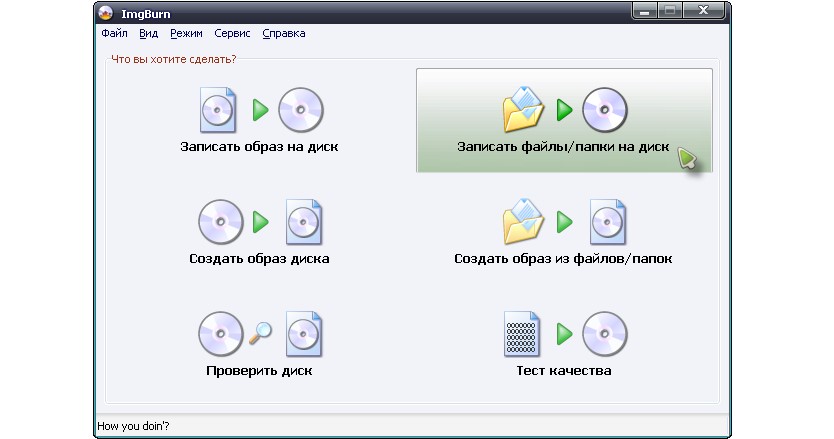
Kromě možnosti vypalovat širokou škálu obrazů na disk uživatelé zdůrazňují následující výhody ImgBurn oproti jiným podobným programům:
- Vypalujte hudbu a filmy na disk v různých formátech, mezi nimiž jsou i OGG a WV.
- Podpora Unicode (po nahrávání nebudou problémy s názvy souborů a složek).
- Schopnost otevřít a zavřít disk prostřednictvím okna programu.
- Možnost změny popisku obrázku.
- Automatické vyhledávání nového firmwaru pro konkrétní disk na internetu.
Jiné podobné programy pro vypalování disků takové funkce nemají. Je pravda, že aby byl program v ruském jazyce, musíte si stáhnout požadovaný soubor na internetu a poté jej umístit do složky jazyků (Jazyky) nainstalovaného programu.

