Bezplatný program pro vytváření obrazů DVD videa a jejich vypalování na disk.
Každý asi viděl profesionálně vyrobená DVD s nejrůznějšími přechody a navigačními nabídkami. Přemýšleli jste někdy o tom, jak se tato menu vytvářejí? Nechtěl bys zkusit něco takového vytvořit sám? Pravděpodobně jsem chtěl (více než jednou :)).
Dnes se naučíme, jak vytvářet a nahrávat vlastní DVD, která budou o málo horší než jejich profesionálně vyrobené „bratry“. A jeden velmi dobrý bezplatný program se jmenoval DVD Styler.
Program kombinuje vše, co potřebujete pro tvorbu DVD (jak se nazývá proces vytváření menu) od začátku. A přestože stále nedosahuje profesionálních řešení, umožňuje vytvořit slušně vypadající disk s minimálním časem a úsilím. Pokud porovnáme DVD Styler s placenými analogy, pak mu bude ZC DVD Creator Platinum z hlediska funkčnosti nejblíže.
Srovnání bezplatného programu pro vypalování DVD DVDStyler s placeným analogem ZC DVD Creator Platinum
S relativně stejnou funkčností váží DVD Styler pětkrát méně než jeho placený protějšek! Dalším plusem je mnohojazyčnost, která značně usnadňuje práci rusky mluvícímu uživateli.
Instalace DVDStyler
Stáhněte a nainstalujte DVD Styler. Instalace se v zásadě řídí standardním scénářem, ale existují určité drobné nuance. Nejdůležitější zádrhel bude spojen s návrhem instalace pluginu pro Internet Explorer a/nebo Mozilla Firefox - kikin.
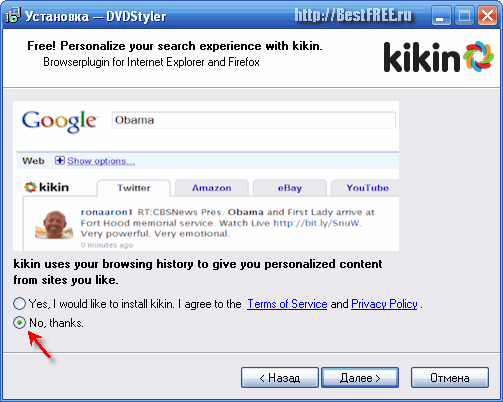
Pokud souhlasíte s instalací tohoto pluginu, váš prohlížeč vám na základě historie navštívených stránek začne nabízet „nejzajímavější“ informace z různých online zdrojů. Pokud si vše, co vás zajímá, najdete sami, doporučuji kikin neinstalovat.
Rozhraní DVDStyler
Po dokončení instalační procedury se spustí samotný program. První (a v zásadě jediná) věc, kterou musíte nakonfigurovat, je jazyk rozhraní.
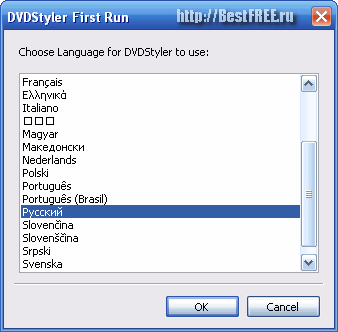
Ze seznamu vyberte „Ruština“ a klikněte na „OK“. Poté uvidíte samotný program, který nabídne vytvoření nového nebo otevření hotového projektu.
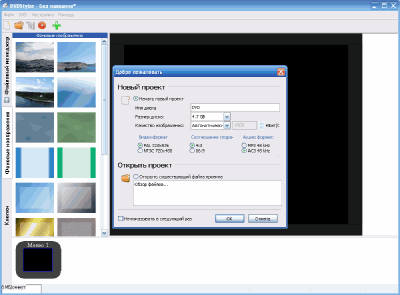
Zvolíme vytvoření nového a nastavíme požadované informace: Název disku (volitelné), velikost disku (standardní DVD nebo dvouvrstvý), formát videa (PAL/NTSC), poměr stran a zvukový formát budoucích filmů. Nainstalujte jej podle potřeby a kliknutím na „OK“ začněte pracovat.
Podívejme se blíže na pracovní okno programu:
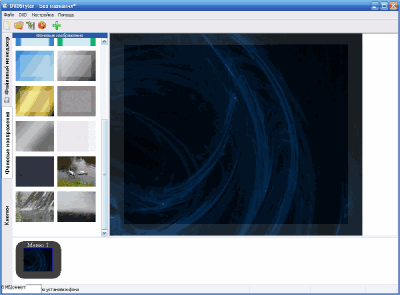
V horní části téměř nepotřebujeme panel nabídek, protože všechna potřebná tlačítka jsou umístěna na panelu nástrojů (dole). Vlevo je správce souborů programu, pomocí kterého můžete spravovat stažené obrázky a videa. Níže je jakýsi scénář pro procházení sekcemi budoucího DVD. Hlavní prostor zabírá pracovní oblast zobrazující aktuální aktivní položku nabídky.
Vytvoření nabídky DVD
Při vytváření nového DVD máme na storyboardu jedno hotové menu. Pravda, je prázdný. Pojďme k tomu přidat nějaký obrázek na pozadí. Přejděte na kartu „Obrázky na pozadí“ a dvakrát klikněte na obrázek, který se vám líbí. Pokud vám nevyhovují standardní, můžete přidat libovolný obrázek z vašeho počítače.
Chcete-li to provést, přejděte do „Správce souborů“ a najděte, co potřebujete. Kresbu lze předem připravit v libovolném grafickém editoru tak, aby obsahovala hotové nápisy a/nebo další fragmenty, které odpovídají obecnému tématu budoucího DVD.
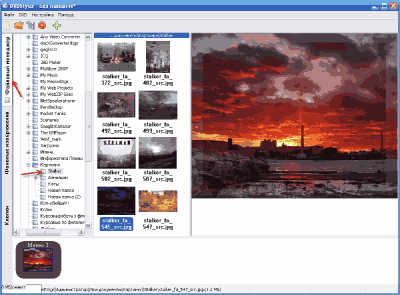
Přidávání filmů
Jakmile jsme se rozhodli pro obrázek, můžeme začít přidávat filmy do projektu (i když to bylo možné udělat před výběrem obrázku do nabídky). To se provádí jednoduše: klikněte na tlačítko „Přidat soubor“ a vyberte požadovaný film pomocí Průzkumníka Windows. Je lepší to udělat rozšířením okna programu na celou obrazovku.
Proč? Protože v tomto případě v pravém dolním rohu uvidíte měřítko, jak bude budoucí disk v průběhu času plný. Pozor, nepřehánějte to s počtem filmů!
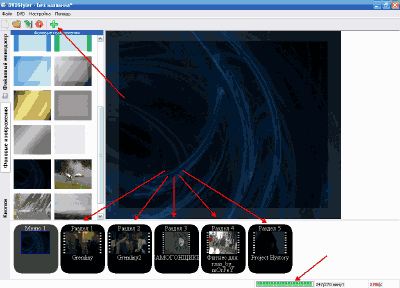
Takže filmy byly přidány, byly dokončeny ve stanoveném čase, nyní je čas přemýšlet o nabídce. Klikněte na něj pravým tlačítkem myši a vyberte „Vlastnosti“.
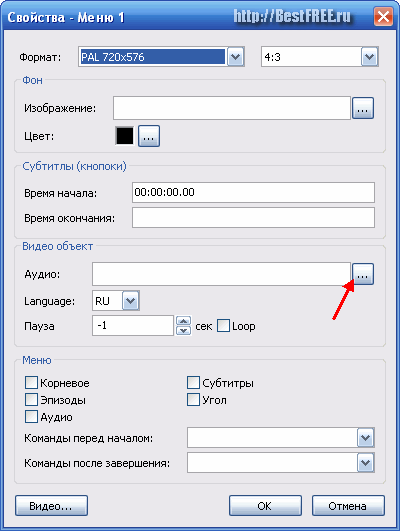
Zvukový design v nabídce
Zde můžeme přidat zvuk do našeho menu (pokud chceme, samozřejmě). Klikněte na tlačítko za polem „Audio“ a v okně Průzkumníka, které se otevře, vyberte požadovanou hudbu. Možná vás znepokojí, že uvedené formáty zahrnují pouze soubory MP2 a AC3. Stačí nastavit toto pole na "Všechny soubory" a můžete přidat jakoukoli melodii MP3 nebo WAV.
DVD se obvykle skládá z několika nabídek: hlavní nabídky a nabídky epizod pro každý film (ačkoli druhé není hlavním atributem). Jako příklad vytvoříme disk pouze s hlavním menu.
Vytváření tlačítek
Přejdeme na kartu "Tlačítka" a můžeme do naší nabídky přidat navigační klávesy pouhým přetažením tlačítka, které se vám líbí, přímo ze seznamu. Podotýkám, že mezi tlačítky je rámeček, ve kterém se zobrazí libovolné snímky z filmu, který je k němu „spojený“. Přidání takových rámečků výrazně zlepšuje celkový vzhled nabídky.
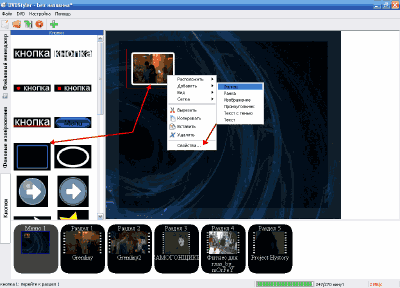
První tlačítko je ve výchozím nastavení „propojeno“ s prvním přidaným filmem. Pojďme se podívat, co s tím můžeme udělat. Vyvolejte kontextovou nabídku tlačítka kliknutím pravým tlačítkem myši. Zde nás zajímají dvě položky: „Přidat“ a „Vlastnosti“. Díky tomu prvnímu můžeme přidat krásný nápis (například název filmu) pomocí položek „Text“ a „Text se stínem“.
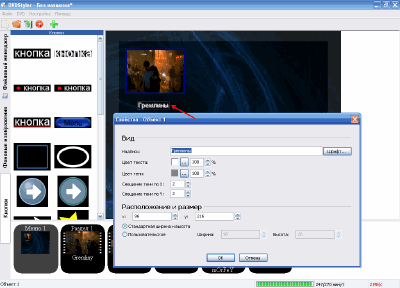
Zde by neměly být žádné problémy, pojďme se tedy blíže podívat na "Vlastnosti".
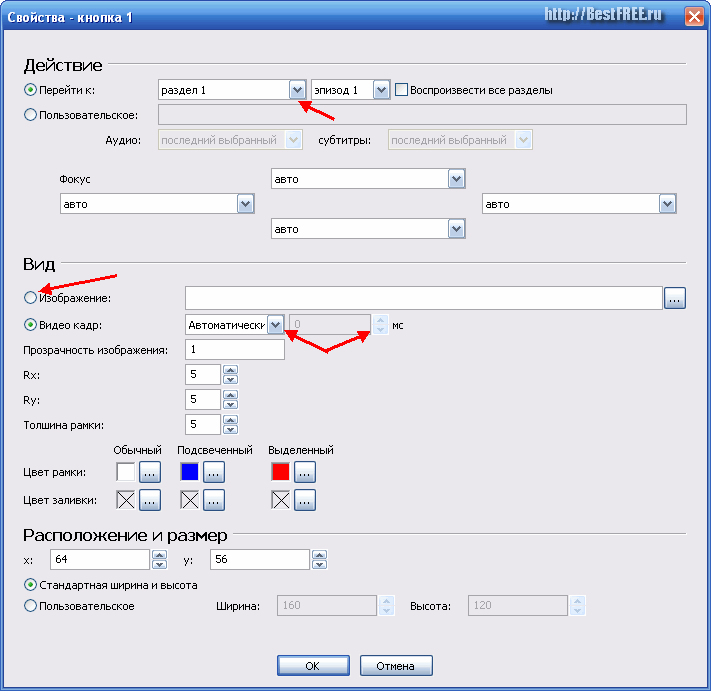
Zde jsou všechna nastavení pro konkrétní tlačítko. V první sekci můžeme nastavit akci, která se provede po kliknutí na tlačítko. Může to být buď přechod na určitou část DVD, nebo například přehrání určité melodie nebo přechod do jiného menu. Sekce "Zobrazit" je zodpovědná za design tlačítka.
V případě rámečku do něj můžeme nainstalovat libovolný obrázek z počítače nebo si dovolit nainstalovat libovolný rámeček přímo z filmu (můžete také ručně zadat čas požadovaného rámečku). Zde také označujeme úroveň průhlednosti vloženého obrázku, šířku rámečku a jeho barvu. Umístění a velikost je lepší upravit pomocí myši.
Výše jsme se podívali na to, jak přidat text s názvem filmu. Název lze ale napsat i na tlačítko. Vyberte příslušný, přetáhněte jej do pracovního okna a do vlastností napište požadovaný název. Poté toto tlačítko „připojíme“ v „Akcích“ k jednomu z filmů a práce je hotová!
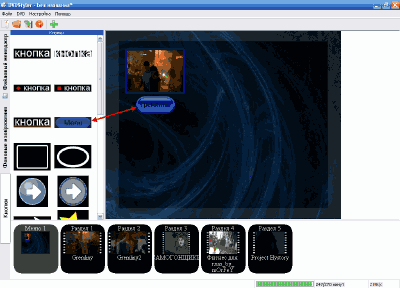
Podobným způsobem vytvoříme tlačítka pro přechod na jiné filmy a získáme poměrně krásné a funkční menu:
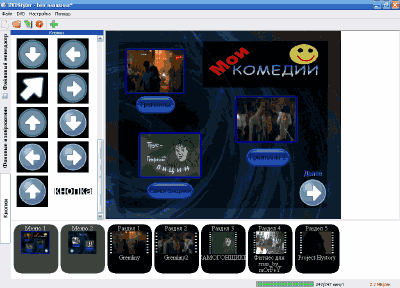
Protože se všechny filmy nemusí vejít na jednu stránku, někdy bude velmi užitečné vytvořit další a propojit ji křížovými odkazy na první. Můžete také přidat další obrázky, pokud jste se o to předem nestarali.
Uložení projektu a vypálení disku
Nyní, když je vše připraveno, můžete přejít k poslednímu kroku – ukládání. Můžete uložit projekt, obraz disku nebo přímo vypálit DVD. Pokud se tam nechceme zastavit, klikněte na tlačítko „Vypálit“ na panelu nástrojů a přeneste se do následujícího okna:
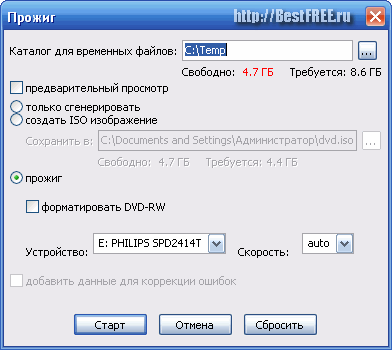
Toto je „poslední bašta“ DVD Styleru, ať už si vyberete cokoli, v každém případě si budete muset počkat (a to dost dlouho), všechny soubory se totiž nejprve převedou do formátu DVD a teprve potom je lze vypálit na disk Pro zpracování videa budete potřebovat volné místo na pevném disku (asi polovinu toho, co zabírá projekt DVD).
Velikost můžete zmenšit, pouze pokud vyberete „Vytvořit obraz ISO“ (pravděpodobně bylo slovo „obrázek“ přeloženo nesprávně). Pokud zvolíte tuto možnost, budete také muset určit složku pro uložení obrázku. Můžete také aktivovat "Náhled" po vygenerování DVD zaškrtnutím příslušné možnosti.
Po všech instalacích nakonec klikněte na tlačítko „Start“ a počkejte, až bude vše připraveno:
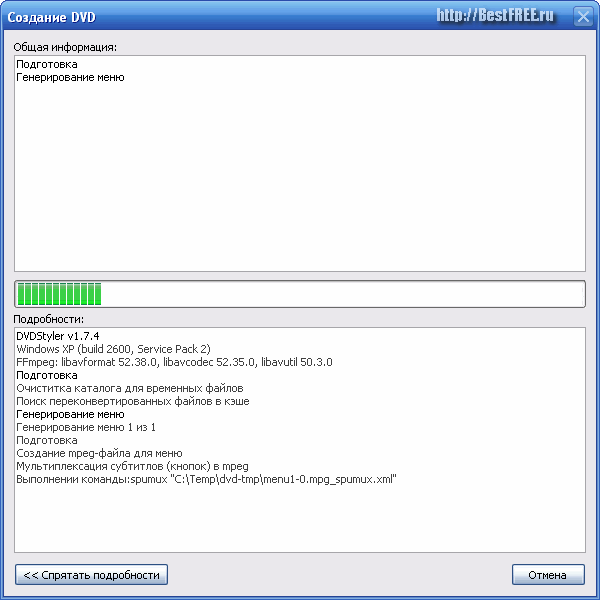
závěry
Jak vidíte, vytváření vlastních DVD není tak obtížné, pokud používáte dobrý software. DVD Styler možná nemá některé funkce, které mají jeho placené protějšky, ale jeho použití je docela snadné a má spoustu funkcí.
Dalším plusem je, že DVD Styler umožňuje veškeré manipulace s vytvořením disku provádět v rámci jednoho okna, což výrazně šetří čas a námahu při hledání potřebných nástrojů. Přeji vám úspěšné a krásné projekty, které vám budou dělat radost pokaždé, když je budete sledovat!
P.S. Je povoleno volně kopírovat a citovat tento článek za předpokladu, že je uveden otevřený aktivní odkaz na zdroj a je zachováno autorství Ruslana Tertyshnyho.

