Formát PDF zná asi každý. Jedná se o jeden z nejpohodlnějších formátů pro ukládání elektronických dokumentů, který podporují různá zařízení, různé operační systémy a mnoho různých aplikací.
Chcete být schopni převést jakýkoli textový nebo grafický dokument do PDF pouhými několika kliknutími myši? Nainstalujte si bezplatnou aplikaci PDFCreator.
PDFCreator je virtuální tiskárna. Ne, nic netiskne, pouze emuluje – nutí ostatní programy si „myslet“, že jde o skutečnou tiskárnu. Když uživatel odešle dokument k tisku, program přenese soubor nikoli na skutečnou tiskárnu, ale do PDFCreatoru. To jej zase převede a uloží ve formátu PDF. Stručně řečeno, PDFCreator převádí soubory z jakékoli aplikace, která má funkci tisku, do PDF.
Kromě toho může:
- Převeďte soubory do formátů JPG, PNG, TIFF a TXT.
- Chraňte soubory PDF pomocí šifrování a digitálního podpisu.
- Pošlete výsledky e-mailem.
- Spojte několik dokumentů do jednoho.
Aplikace je zdarma i pro komerční použití. Mimochodem, aby s kopií PDFCreatoru mohlo pracovat několik lidí současně, nainstalujte jej na server.
Instalace
Standardně je PDFCreator dodáván s nainstalovaným doplňkem – PDF Architect 4 – editorem PDF s placenými funkcemi. Pokud jej nepotřebujete, v okně instalačního programu zaškrtněte políčko " Expertní nastavení».

A pak v sekci „ Výběr komponentů» zakázat vše, co souvisí s Architect 4.

První start
Při prvním spuštění PDFCreatoru (kliknutím na zástupce na ploše) nastavte požadovanou aplikaci a nastavení profilu.

Vezměte prosím na vědomí, že v nastavení aplikace na „ Jsou běžné"existuje tlačítko pro přidání příkazu" Převést pomocíPDFCreator» do kontextové nabídky Průzkumníka.

Po povolení této funkce budete moci převádět dokumenty do PDF, aniž byste je museli otevírat.

V nastavení profilu nastavují parametry pro ukládání souborů různých typů, vytvářejí šablony, přidělují cílové složky atp. Při kontrole programu se podíváme na nejdůležitější možnosti.

Ukládání dokumentů
Jednu z možností pro spuštění PDFCreatoru jsem již zmínil – jedná se o příkaz v kontextové nabídce dokumentu. Druhou možností je menu “ Těsnění" v programu, kde je tento dokument otevřen. V nastavení tisku stačí vybrat virtuální tiskárnu (jak je znázorněno na obrázku níže) a kliknout na tlačítko odeslat.
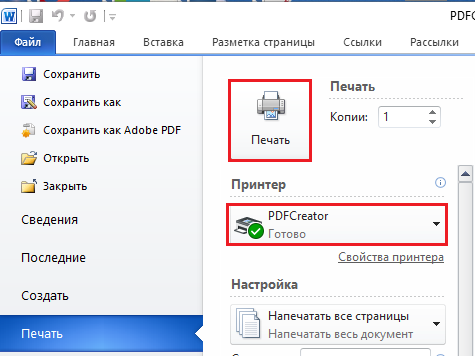

V něm musíte uvést název souboru, který se má vytvořit, profil (pokud jste jej nevytvořili předem, můžete vybrat jeden z přednastavených nebo kliknout na " Nastavení“ a zadejte potřebné parametry) a případně vyplňte pole „Předmět“, „Klíčová slova“ a „Autor“.
Automatické ukládání
Pokud potřebujete přeformátovat více souborů a uložit je do jedné složky, můžete zabránit zobrazení výše uvedeného okna. Chcete-li to provést, přejděte do nastavení profilu, otevřete „ Automatické ukládání"a zaškrtněte políčko" Povolit automatické ukládání».
V případě potřeby zkontrolujte " Používejte jedinečné názvy souborů" a vyberte šablonu generování jména (např. povolte automatické přidávání autora, data vytvoření atd., jak bude vypadat je zobrazeno v řádku " Náhled"). Nezapomeňte také zadat cílovou složku.

Výsledek bude uložen ve formátu PDF. Pokud potřebujete další, otevřete záložku „ Zachování"a změnit" Výchozí formát».
Odesílání e-mailem a slučování souborů
Při výběru funkce " Odesíláe-mailem» PDF Creator nahraje přeformátovaný dokument do vašeho e-mailového klienta. Stačí uvést adresáta a dopis odeslat.
Při slučování – spojení několika objektů do jednoho – program vytvoří virtuální „tiskovou frontu“. Jakmile bude obsahovat všechny části nového souboru PDF, klikněte na „ Sloučení všech».

Akce po uložení
Po uložení výsledku práce PDF Creator nekončí. Uživatel má možnost s novým souborem provádět řadu dalších akcí. Například automaticky otevřít pro prohlížení, tisknout (na fyzické tiskárně), přidat obálku, nahrát přes FTP na server, odeslat e-mailem atd. Úplný seznam operací je v sekci “ Akce» v nastavení vašeho profilu. Je možné vybrat několik akcí najednou, například otevřít pro prohlížení a poté vytisknout.

Jemné doladění a ochrana souboru PDF
Parametry výsledného PDF souboru se nastavují v sekci " PDF" Zde jsou 4 karty:
- « Jsou běžné“, kde označují verzi formátu a také orientaci, barevný model a zobrazení stránky.
- « Komprese"- zde uveďte typ komprese (jpeg, zip), její koeficient a rozlišení obrázků po kompresi.
- « Ochrana» – umožňuje nastavit heslo pro otevření souboru, nastavit úroveň šifrování a přidělit oprávnění uživatelům.
- Na " Podpis» shromážděné parametry pro instalaci digitálního podpisu dokumentu PDF.

To je pravděpodobně vše, co potřebujete vědět o PDFCreator. Podle mého názoru nabízí velmi dobrou sadu schopností, které se dříve nebo později budou hodit každému. Navíc je to zdarma. Proč toho nevyužít?

