Pro převod dokumentů, obrázků atd. se zpravidla používají speciální programy nebo vestavěné funkce aplikací, ve kterých byly vytvořeny.
Každá z možností má své výhody a nevýhody. Externí software nabízí mnoho možností, ale je potřeba jej nainstalovat a nakonfigurovat. Vestavěný software je již k dispozici, nemusíte s ním nic dělat, ale ve standardní konfiguraci vám umožní jen málo měnit
PDF Forge GmbH nabízí všem uživatelům vlastní bezplatný převodník - PDF Creator. V době psaní tohoto článku je nejnovější verze 2.5.3.
Funkce PDF Creator
Jak již bylo zmíněno, jedná se o bezplatný program. Jeho velkými plusy je přítomnost ruského jazyka a otevřený zdrojový kód. PDF Creator funguje na operačních systémech Widows XP SP3, Vista, 7, 8, 10 a je nainstalován v OS jako virtuální tiskárna. Ke konverzi dojde po odeslání dokumentu k tisku.
Kromě toho je aplikace schopna:
- Převést nejen na .pdf, ale i v jiných formátech ( .jpg, .png, .tif atd.);
- Komprimovat soubory;
- Spojte několik dokumentů do jednoho;
- Automaticky ukládat soubory jejich pojmenováním;
- Použijte různé profily pro ukládání;
- Chraňte dokument PDF heslem a šifrováním před otevřením a úpravami;
- Omezte počet tištěných kopií, včetně úplného zákazu tisku;
- Poskytněte digitální podpis potvrzující autorství kdekoli na světě, ať je dokument otevřen kdekoli;
- Přidat titulní stránky;
- Volejte uživatelsky psané skripty atd.
Během instalace je také nainstalována bezplatná (omezená) verze editoru PDF PDF Architect.
Před zahájením práce
Nejprve si musíte stáhnout program do počítače. Na oficiálních stránkách společnosti, v sekci "Stažení" je vybrána bezplatná verze.

Nastavení aplikace PDF Creator
Po instalaci se otevře okno s krátkým převodním algoritmem a dvěma typy nastavení.
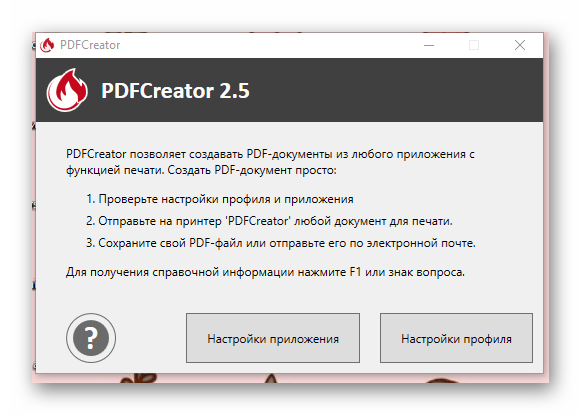
Knoflík "Nastavení aplikace" odešle do nabídky, kde můžete změnit jazyk, frekvenci aktualizace, přidat řádek do nabídky Windows atd.
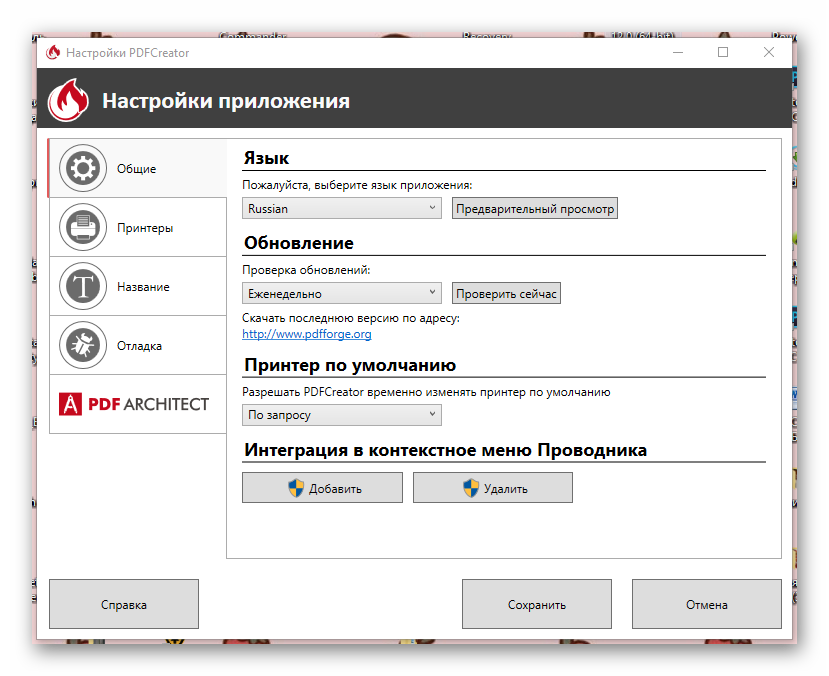
Ve vestavěné konverzi kancelářských aplikací žádná taková nastavení nejsou. Používají se standardní - typ souboru, kam se má uložit.
V PDF Creator je možné mnohé, například správa tiskáren.
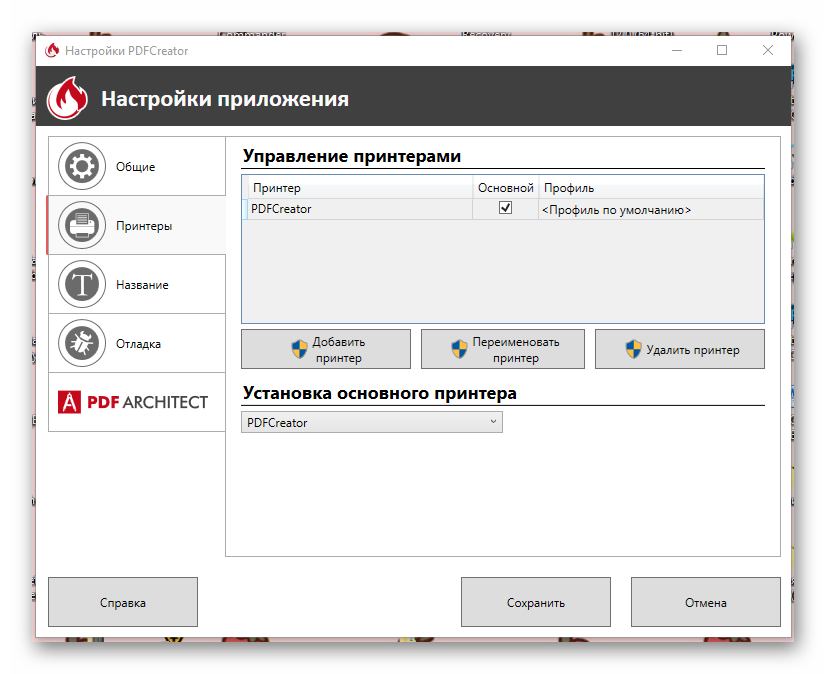
Stojí za to věnovat pozornost editoru nainstalovanému spolu s převodníkem.

Vybere se režim uložení a jeho parametry. Ruční ukládání:
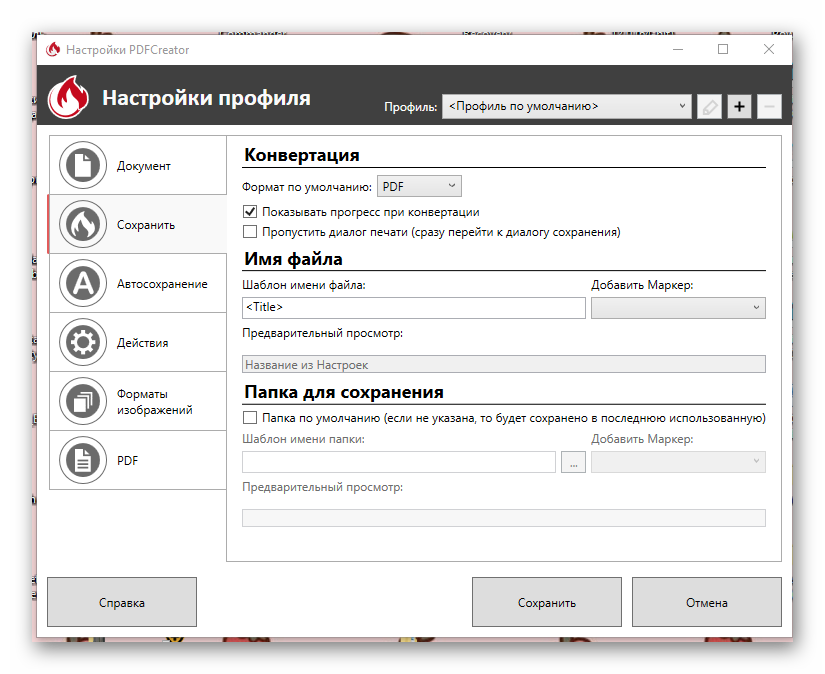
Automatické ukládání:
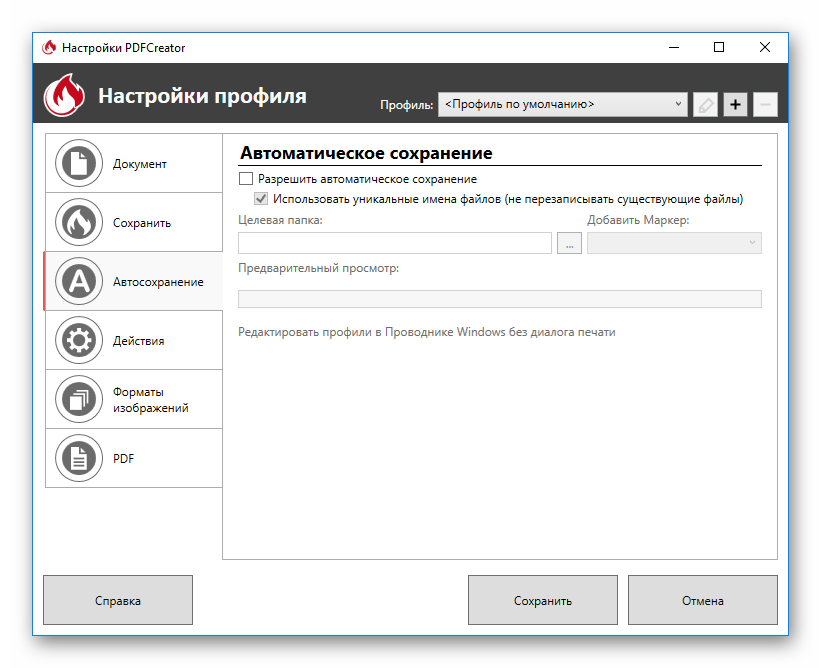
Můžete předem vybrat akce, které budou provedeny se souborem ihned po převodu. Včetně toho, že se navrhuje otevřít v PDF Architect. Autoři obecně věnují velkou pozornost tomu, aby pozvali uživatele ke spolupráci se svým editorem.
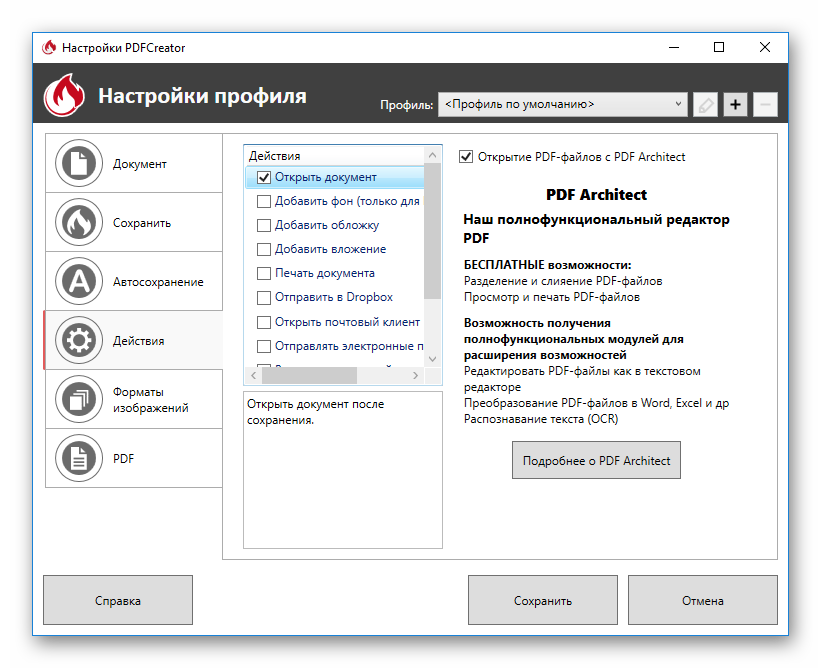
Nechybí ani nastavení výstupních parametrů při převodu grafických souborů a nastavení atributů PDF dokumentu včetně digitálního podpisu, ochrany, komprese.
Použití PDF Creator
Po dokončení instalace PDF Creatoru se musíte ujistit, že se virtuální tiskárna objeví v odpovídající složce Windows. Je na cestě: "Kontrolní panel" > "Vybavení a zvuk" > "Zařízení a tiskárny".
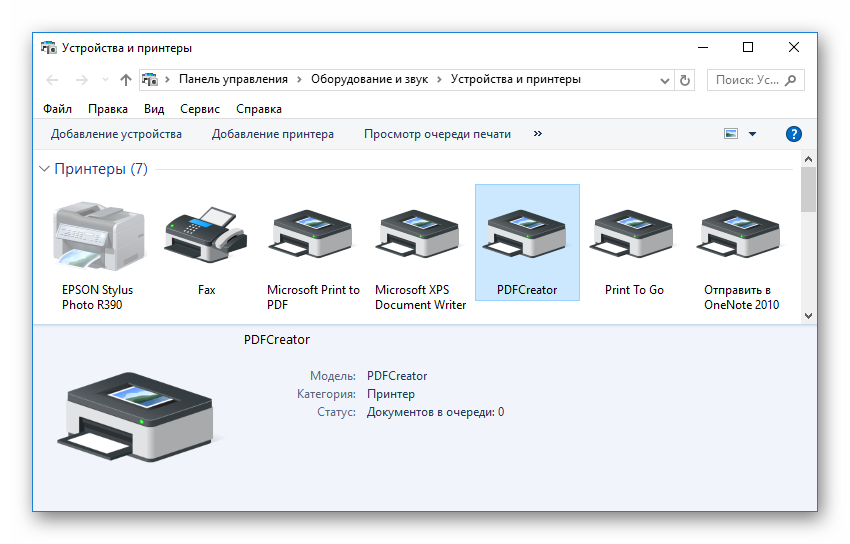
Pro porovnání práce vestavěného konvertoru a PDF Creatoru poslouží MS Word 2010. Ten využívá obdobný přístup – virtuální tiskárnu.
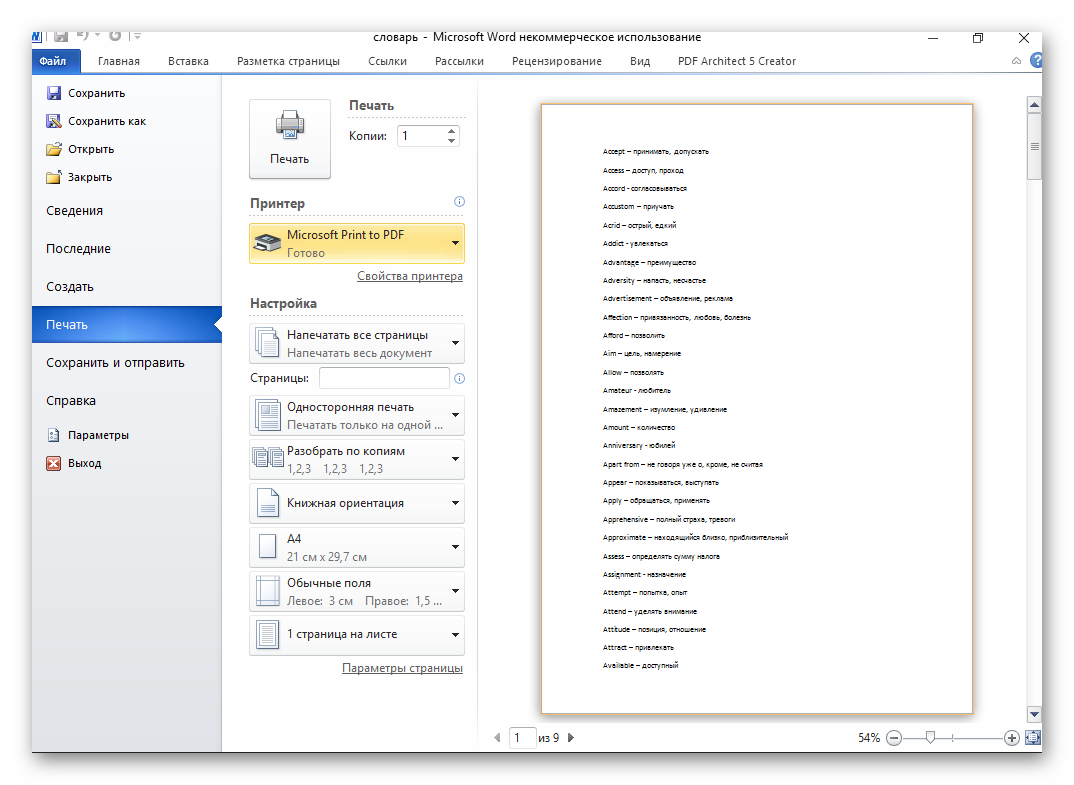
Na stejné kartě pro odeslání tiskové úlohy vidíte, že lze použít další dva programy. Toto je architekt PDF:
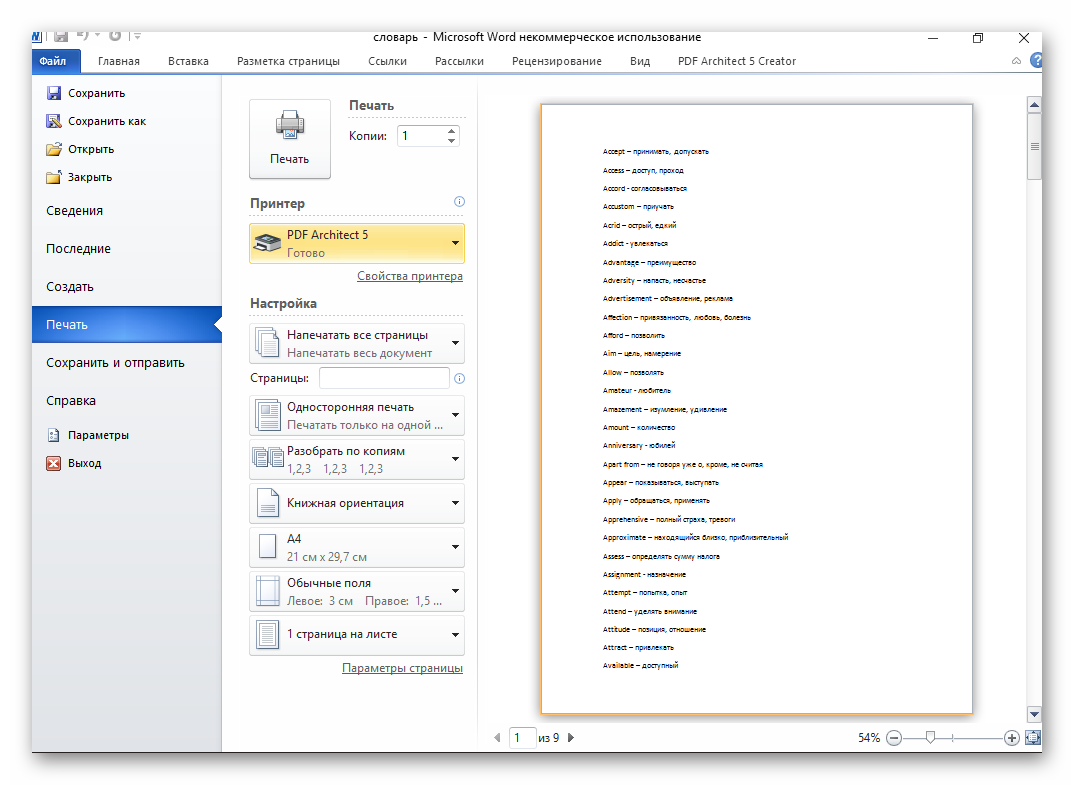
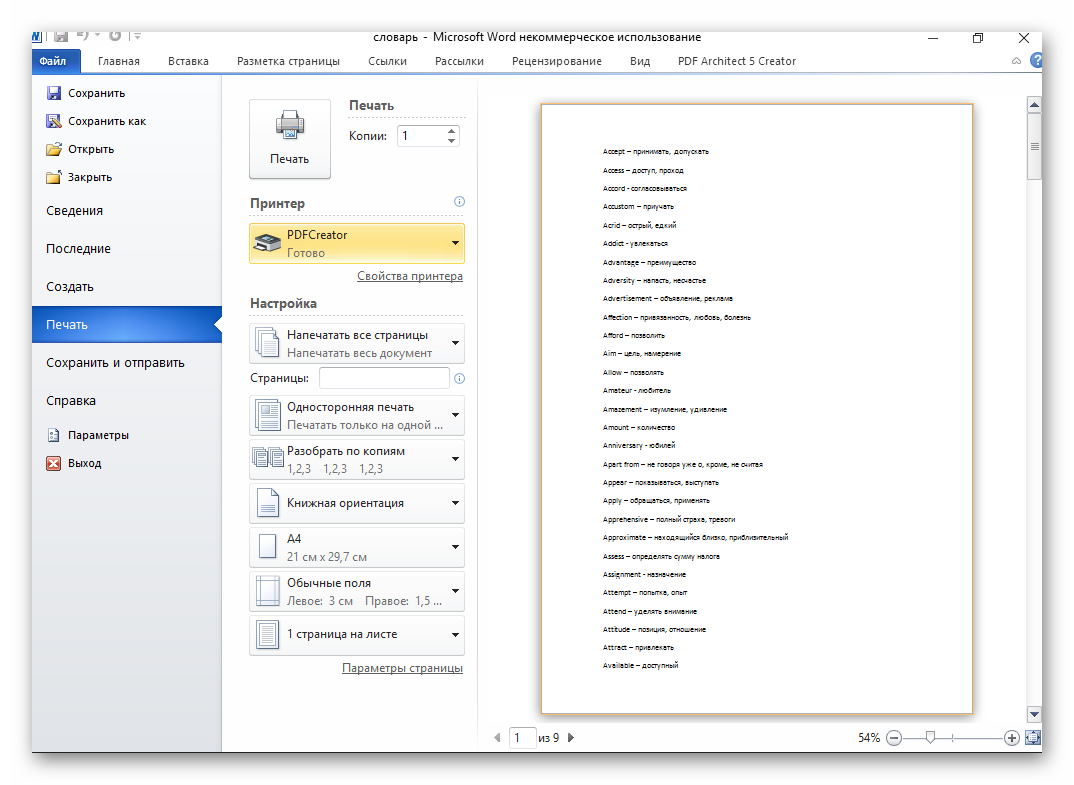
Při odesílání souboru do MS Print do PDF vás Word pouze vyzve k zadání umístění pro uložení souboru PDF. Volba PDF Creatoru jako tiskárny vedla i přes dříve provedená nastavení k zobrazení okna s návrhem na jejich potvrzení a výběr dalších akcí s dokumentem.
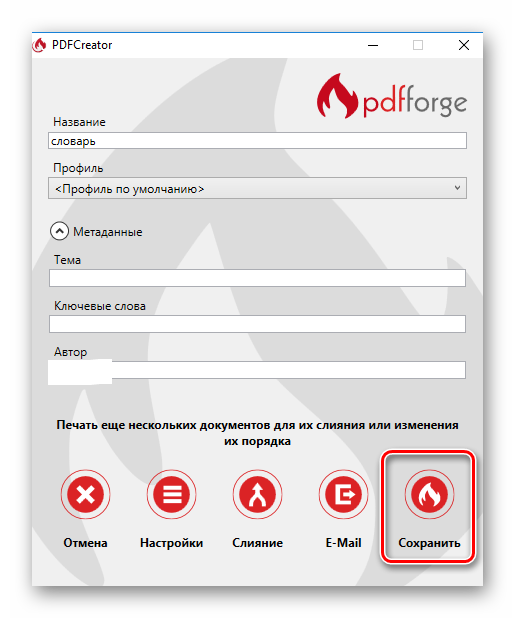
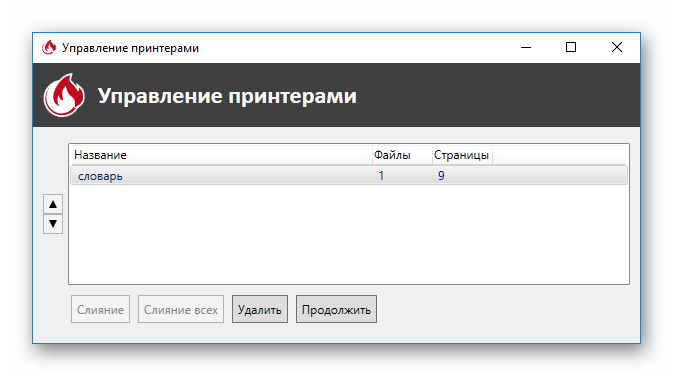
Když se rozhodnete převést dokument pomocí PDF Architect, může se na obrazovce zobrazit varování, že před použitím programu musíte program aktivovat.

Po otevření v Adobe Acrobat Reader vypadají oba úplně stejně. Soubor 1:

Formát grafického souboru .png byl otevřen ve standardním prohlížeči obrázků Windows. Odtud byl odeslán k tisku do PDF Creator. Dialog v okně tisku, který se otevře, nabízí výběr parametrů budoucího obrázku ve formátu PDF.
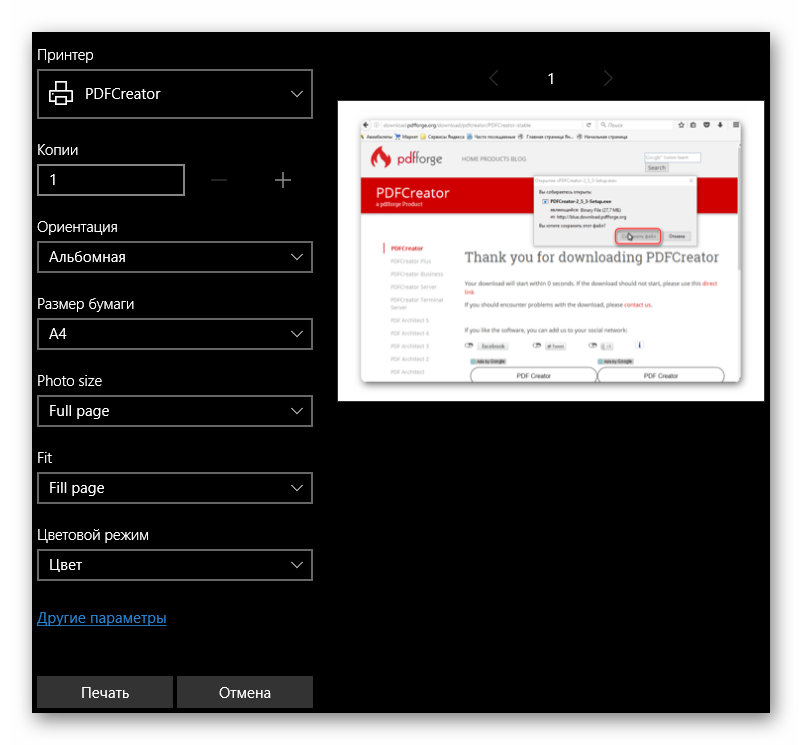
Výsledek transformace je vidět níže.
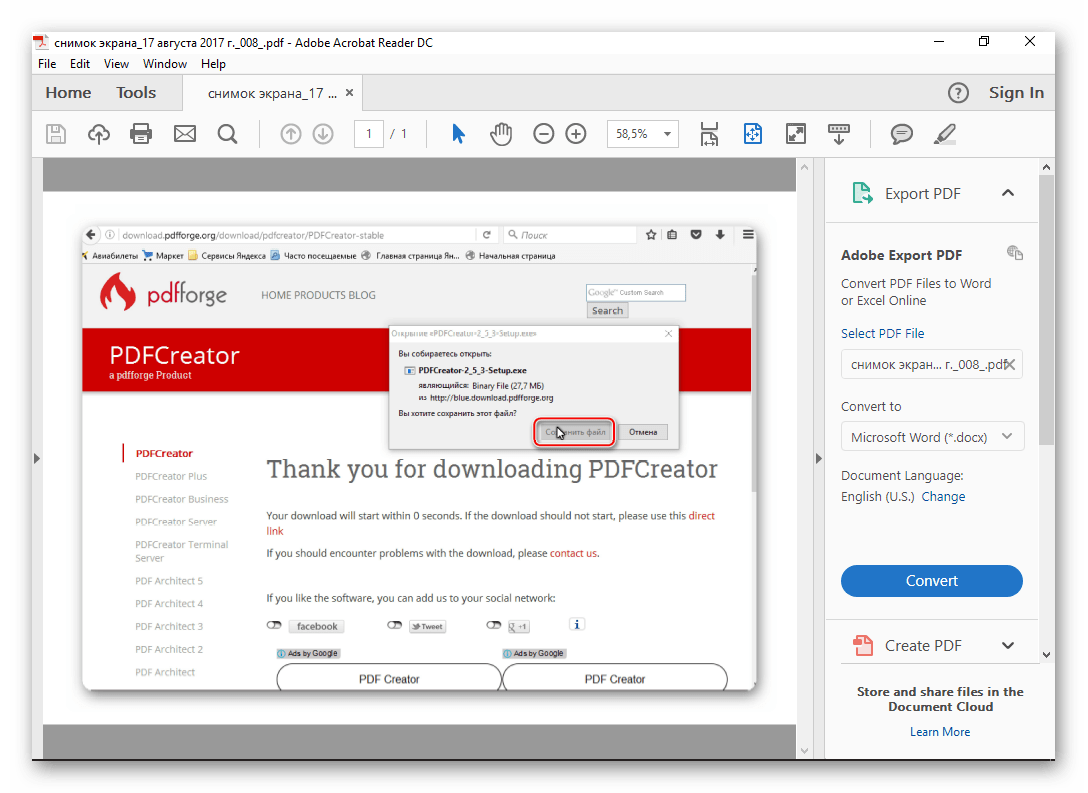
Závěr
V této krátké recenzi jsme prozkoumali práci bezplatného převodníku PDF Creator a porovnali jeho práci s vestavěnou funkcí MS Word pro převod souborů do formátu PDF.
Co si vybrat: více funkcí s poměrně malým úsilím instalovat a konfigurovat externí software nebo se spokojit s minimálními standardními možnostmi vestavěného softwaru - rozhodnutí je na uživateli.

