Pokud je celá spousta fotografií a videí na počítači a to vše je stále rozptýleno v různých složkách, někdy bude někdy chtít sledovat obrázky z určité doby (například po celý rok) a udělat to Ukazuje se, že to není snadné!
Samozřejmě, můžete se setkat společně, dát jedním způsobem v jedné složce, ale to vše je stále dobré zefektivnit v průběhu let, měsíců nebo jinak.
Zvažte, jak můžete zařídit fotografii a video tak, aby se snadno navigovalo, i když jsou soubory velmi, například několik tisíc.
Nejjednodušší a nejpohodlnější způsob, jak zefektivnit všechny obrázky a video tak, aby bylo snadné snadno navigovat - seskupit je v takzvaném knihovna Windows. \\ t (nebo v několika).
Jaké jsou knihovny souborů v systému Windows
Knihovny jsou samostatné složky, které skupinové soubory na konkrétní funkci (například hudba, obrázky, video, obecné) a umožňují pohodlněji pracovat s těmito soubory. Pokud například pořídíte obrázky nebo videa, můžete je uspořádat podle data, které nejsou prováděny v běžných složkách.
V systému Windows jsou původně vytvořeny následující knihovny:
Snímky;
Dokumentace;
Každý z nich je proto určen pro konkrétní typ souborů, který je pochopitelný od titulů.
Knihovny jsou zobrazeny přímo průzkumník Windows.V levém sloupci:
Knihovnu můžete přejmenovat podle potřeby. Například není nutné rozbít video a obrázky oddělenými knihovnami. Ano, bude to správnější a objednat více, ale někdo může být vhodné, aby vše v jedné hromadě, a obrázky a videa. V tomto případě můžete přejmenovat knihovnu "Images", například v "Video a Fotky" a oba. Samotná knihovna "Image" umožní video správně správně, protože nastavení těchto knihoven jsou velmi podobné.
Můžete také tisknout nové knihovny, pokud je to žádoucí, ale obvykle není potřeba, protože výchozí je dostačující pro jakýkoliv typ souborů.
Organizovat fotografie / video v knihovnách
Přenos fotografií / video sbírek do knihovny
První věc, kterou je třeba udělat, je přenášet všechny vaše fotografie a videa rozptýlené v počítači do jednoho nebo více knihoven. Rozhodněte se okamžitě, budete ukládat fotky a videa samostatně, tj. V různých knihovnách, jak bylo původně koncipováno v oknech, nebo vše v haldě. Dovolte mi, abych vám připomněl, že můžete a všechno bude fungovat.
V souladu s výběrem, sbírejte všechny obrázky a video z počítače do příslušných složek: "Obrázky" a "Video" (nebo vše v "obrázky").
Pokud je takový nepořádek v počítači, že je obtížné ručně najít všechny obrázky a videa rozptýlené v různých složkách, můžete použít program WindirStat. To vám umožní vyhodnotit, které soubory (podle kategorie) probíhají v počítači a kde se nacházejí. O tomto programu řekl
Foto a video musí být přeneseno do složky a nikoli přímo do knihovny, protože nebude fungovat. Složky "snímky", "video" a další můžete najít ve složce svého uživatele (pro staré operační systémy), buď v sekci "Tento počítač" (pro nové systémy, například Windows 10).
Samotné knihovny jsou tvořeny pouze některé z těchto složek.
Máte-li fotografii a video již v některých jiných složkách, můžete převést pouze zcela ve složkách. Volitelně jsou jednotlivé soubory přesunuty. Příklad:
Objednání v DataM.
Poté, co jste přesuli veškerou sbírku v "Obrázky" a "Video" složky nebo v jednom z nich otevřete odpovídající knihovnu prostřednictvím sekce "Knihovna" (zobrazena). Zpočátku, samozřejmě ne. Všechno bude vypadat jako něco takového:
Ale protože kolekce je nyní v knihovně, můžete snadno uspořádat všechna data.
Chcete-li to provést, klikněte na prázdné místo v knihovně klikněte pravým tlačítkem myši Myši (dále jen "PCM") a zvolte "Upravit", pak zvolte hodnotu "Day" nebo "Měsíc". Při výběru "Měsíc" je vaše sbírka objednána v měsících, označující rok blízko. Příklad:
A teď můžete otevřít určitý měsíc a zobrazit fotografie pro toto období. Zjištění do složky vybraného měsíce, fotografie v něm bude již objednáno ve dni (viz níže).
Při volbě "Day" je celá kolekce ve složce objednána, v daném dni:
Kliknutím na šipky naproti určitému dni můžete skrýt fotografii / video pro tento den:
Pokud chcete zrušit objednávání, tj. Povolit obvyklý zobrazení zobrazení, pak v nabídce "Uspořádat" vyberte "Složku".
Poznámka! Windows odtyčuje fotky a videa nejprve parametry, jako jsou: "Datum odlévání" (pro fotografie) a "Multimediální tvorba data" (pro video). Tyto parametry obvykle nastavují samotný soubor, na který byl proveden střelba. Můžete je vidět a změnit vlastnosti souboru (PCM v souboru a vyberte možnost "Vlastnosti"), v záložce "Podrobnosti".
Datum multimediálního vytvoření pro video
Pokud nejsou v souboru žádná data v souboru (například, přístroj je nevytvořil při fotografování), pak se formulace fotografií a videa dojde ke dni vytvoření souboru:
Ale není to dobré, protože datum vytvoření souboru se mění při každém kopírování do jiné složky na jiný disk atd. Je lepší vždy indikovat datum střelby a datum vytvoření multimédií!
Více "tenké" filtrování podle dat
Můžete ještě více jemně filtrovat své sbírky, například vybrat konkrétní den nebo rozsah dní (týdnů, měsíců atd.), Pro které chcete zobrazit fotografie / video.
Před tímto potřebujete změnit zobrazení souborů na "tabulku". Chcete-li to provést, klepněte na položku PCM v oblasti okna, vyberte možnost "Zobrazit" - "Tabulka". Soubory ve složce budou zobrazeny jako tabulka, označující datum, velikost a další parametry v příslušných buňkách:
Nyní klepnutím na pravé straně sloupce "Datum" si můžete vybrat konkrétní den nebo rozsah dat, týdnů, měsíců, let. Chceme například zobrazit fotografie / video pouze pro číslo od 11. listopadu 2016 na 30. listopadu ve stejném roce. Myš zvýrazňuje rozsah a v okně Explorer Všechny prvky, které neodpovídají zadaným datům zmizet.
Pokud potřebujete zrušit filtrování, otevřete také vybraný okno filtrů a odeberte zaškrtnutí políčka (viz obrázek výše).
Schopnost skupinových souborů pro různé funkce
Kromě organizace sbírky dat můžete také skupinovat na konkrétních funkcích, například podle typu souboru a v tomto případě budou všechny zobrazené soubory pohodlně seskupeny. Příklad:
Z výše uvedeného příkladu vidíme, že 3 skupiny byly vytvořeny, podle typu souborů, zbytečné, z nichž lze zhroutit tak, aby nebylo možné zasahovat. To je vhodné s velkým počtem různých souborů ve složce, pokud potřebujete zobrazit pouze určité typy souborů. Chceme například odpojit fotografie a video, odpovídajícím způsobem je seskupit. Volbou seskupení podle typu souboru uvidíme samostatně video soubory seskupené podle souboru typu (MP4, MOV atd.) A fotografie seskupené podobně (JPG, PNG atd.).
Chcete-li provést seskupení, klepněte na příkaz pkm in požadovaná složka, Vyberte "Seskupení" a v otevřené podnabídce. Zadejte požadovanou možnost seskupení, například "typ" (pouze "podle typu souboru", jak je uvedeno výše v příkladu).
Kromě typu souboru jsou navíc různé možnosti seskupení. Pokud není požadovaná verze uvedena (to se stane, že chybí také možnost "Type"), v podnabídce seskupení klepněte na tlačítko "Více".
V okně, které se otevře, zaškrtněte požadované možnosti seskupení, které budou použity a klikněte na tlačítko "OK". Nyní se zobrazí v seznamu možností seskupení.
Pokud potřebujete zrušit seskupení, v seznamu Možnosti zadejte "Ne".
Měli byste vědět, že seskupení není k dispozici, pokud jste si vybrali žádnou možnost formulování, například "měsíc" nebo "den". Seskupení funguje pouze při objednávce je zakázáno, tj. Vybraná volba "složka" ().
Závěr
Ve skutečnosti, pro ty, kteří mají velkou sbírku a video sbírku, budou vždy důležité být schopni snadno uspořádat data nebo seskupení. Je to vhodné a provedeno velmi jednoduché.
Pokud máte něco, co chcete přidat nebo některé otázky v článku, nechte v komentářích, nebudu chybět nic! :)
Máte spoustu fotografií v počítači a je uložen? :) Jak si objednáváte v multimediálních sbírkách?
Ahoj všichni! Jsem připraven argumentovat, že devět lidí z deseti, čtení těchto řádků, neví, jak zefektivnit soubory ve složce v systému Windows 10 přes třídění a seskupení, stejně jako zobrazení požadovaných sloupců:"Typ", "Datum vytvoření", "Datum změny", "Velikost" atd.?
Jak zefektivnit soubory ve složce Windows 10 pro třídění a seskupení, stejně jako zobrazení požadovaných sloupců:"Typ", "Datum vytvoření", "Datum změny", "Velikost" a tak dále
Jeden z našich čtenářů zkopírován na notebooku instalovaná systém Windows. 10 Skupina souborů a podíval se do složky tímto způsobem, to znamená, že nechápe, jaký druh velikosti jsou. Zde je podrobný dopis čtenáře:
"Dobrý den, admin! Mám dobrý přítel, s nimiž studuji na univerzitě a zaznamenává všechny přednášky na rekordéru, pak poslouchá doma. Vzal jsem si a jeho povolení zkopíroval všechny přednášky v počítači, zkopírované soubory ve složce vypadají takto.
A na notebooku mého přítele ve všech složkách existují informace o typu, datum vytvoření, velikosti a dokonce i trvání zvukového souboru.

Navíc! Pokud kopíruje tato složka Další soubory, pak jsou seřazeny podle skupin.

Chci také zefektivnit soubory ve složce tímto způsobem! Jak to mohu implementovat?»
Zde je dopis!
Souhlasím s přáteli, vše je všiml nezkušeným uživatelem správně, protože pokud nainstalujete systém Windows 10 znovu, neexistuje žádný objednání umístění souborů ve složkách a leží, mohou být řečeny chaotické. Dělá tento vývojář konkrétně tím, že poskytuje výběr uživatele
nastavení podle svého vkusu a Udělej to velmi jednoduché.
Klepněte na kartu Zobrazit a vyberte v tabulce zobrazení souboru.

Klepněte pravým tlačítkem myši na horní část sloupce panelu a v rozevírací nabídce označte potřebný obsah sloupce: typ, velikost atd.

Pokud chcete, přetáhněte pro pohodlí levého tlačítka myši názvy požadovaných sloupců blíže souborům.

To je vše.

Ano, téměř jsem zapomněl, pokud stisknete "více", volba sloupců bude různorodější.


Pokud zkopírujete více souborů do této složky, ale s jinými rozšířeními, pak jednoduše klikněte na složku volného prostoru pravým tlačítkem myši a vytvořte skupinu"T.iPU. » V důsledku toho budou objednány všechny soubory ve složce. Pokud chcete, můžete soubory skupin podle jména, velikosti atd.


Resetujte nastavení seskupení, můžete kliknout na "Ne" a pak budou všechny změny resetovány.
Dostupné způsoby třídění souborů závisí na použitém použitém. složka zobrazení Režim. Můžete změnit aktuální režim pomocí seznamu nebo ikon na panelu nástrojů.
Zobrazit v podobě ikon
Chcete-li třídění souborů v jiném pořadí, klepněte na tlačítko Zobrazit možnosti v panelu nástrojů a vyberte podle názvu podle velikosti podle typu podle data podle data nebo přístupem.
Můžete seřadit v opačném pořadí výběrem obráceného pořadí z nabídky.
Zobrazení seznamu
Chcete-li změnit způsob třídění souborů, klepněte na záhlaví jednoho ze sloupců v Správci souborů. Například klepněte na tlačítko Type pro Seřadit soubory podle typu. Opětovným klepnutím na záhlaví sloupce sloužíte soubory v opačném pořadí.
V zobrazení seznamu můžete zobrazit sloupce s více atributy a řazením těchto sloupců. Klepněte na tlačítko Zobrazit možnosti v panelu nástrojů, vyberte viditelné sloupce ... a vyberte možnost. Sloupce, které chcete být viditelné. Poté budete moci třídit podle těchto sloupců. Vidět Seznam sloupců Sloupce Předvolby Pro popisy dostupných sloupců.
Otevřete složku "Dokumenty" v dirigentu a obrátit se datem změny. Co máte složky nebo soubory shora? Správná odpověď závisí na tom, jak jste složku otevřeli :)
Trvalé čtenáři již hádali, že dnes nebudou stát bez - zajímavé, ale tak opravdu a ne fit. Zdálo by se, že v oken 10 knihoven šlo na pozadí, ale jsou velmi vyšší.
Dnes v programu
O roli knihoven v systému Windows 10
V dirigentu skládačky Dokumenty, obrázky a hudba obsazené počítač a panel rychlého spuštění a knihovny byly ukryty z navigační oblasti. Ale věří historii souborů (jak jsme zjistili v předchozímu záznamu) a zdědil ze záložních obrazů Windows 7 (s starými hrábě).
A hlavní věc - knihovna je přítomna ve standardních dialogech a otevře se okno knihovna, včetně ukládání aplikací.
Jako zdroj fotografií se navrhuje přidat složku z knihovny dokumentů do knihovny obrázků
Společnost Microsoft zároveň nebyla možné získat knihovny ve skořápce a dnes budu rozptýlit další zmatek.
Třídění třídění
V závislosti na tom, zda otevřete složku z knihovny nebo jej obejít, může se lišit nejen vzhled, ale také třídění podle data. Strávit jednoduchý experiment (výsledek je správný, když standardní nastavení Badatel):
- Otevřete složku s dokumenty z navigační oblasti nebo Win + R → Dokumenty A třídit jej ke dni změny. Nedávné soubory budou v horní části seznamu.
- Otevřete stejnou složku z knihovny: Win + R → shell: DokumentyLibrary. A dělat stejné třídění. Zde v horní části seznamu složek a musíte je posouvat, abyste se dostali do souborů.
Podle Řádek adresy Snadná zjištění, složka je otevřena z knihovny nebo přímo (jsem demontoval v kvízu další před 5 lety).
 Rozdíl v třídění podle data změny mezi složkami a knihovnami se standardními vodory
Rozdíl v třídění podle data změny mezi složkami a knihovnami se standardními vodory
Má smysl přinést nastavení do jediného typu, aby nebylo zmateno. To je užitečné, i když nepoužíváte knihovny záměrně, protože na ně budou klopýtat v dialogových oknech klasických a ukládání aplikací.
Jedinou otázkou je, která metoda zobrazování výsledků vám míle!
Jsem přesvědčen, že zkušení uživatelé často používají první možnost - se soubory výše. Třídění podle data, stále častěji hledáme soubor v dobře známé složce a nemá smysl znovu otáčet kolo myši. Ale možnost se složkami shora má právo na život, takže se k němu vrátím, když jsem zjistil knihovny.
Seřadit v knihovnách
Můžete dlouhou dobu porušit hlavu, pokud nevíte o jednom rysu knihoven. Když otevřete složku z knihovny, spolu se seskupením a třídění možnosti objednání Soubory, o kterých jsem mluvil v klasické sériové řadě "Explorer vs. Tc. "
Je zajímavé, že v systému Windows 7 byl zefektivnění provedeno na speciálním knihovním panelu v horní části okna dirigenta. Systém Windows 8 však velmi aktualizoval a objednal pouze v kontextovém menu.
Knihovny: Seřadit podle data - "soubory vždy nahoře"
Klepněte na položku PCM zdarma ve složce. A tady je důvod, proč jsou ve složkách knihoven vždy nahoře - je nutné zefektivnit!
 Kontextová nabídka Složka na pozadí Otevřeno z knihovny
Kontextová nabídka Složka na pozadí Otevřeno z knihovny
Přepínač objednání název a třídění složky do data změny. Nyní poslední soubory shora, které bylo nutné dokázat!
Seřadit ve složkách
Teď bude zajímavější! Předpokládejme, že jste stáhli sedmou sezónu svého oblíbeného televizního seriálu do složky Filmi, všechny epizody jsou umístěny ve složce. V kořenech filmů máte hodně jednotlivé soubory - Filmy, torrent soubory atd. Normální třídění podle data nepomůže, protože složky jsou nastaveny dole - pod soubory.
 Normální třídění složky podle data ve složce
Normální třídění složky podle data ve složce
Seřadit podle jména zvýší složku nahoru, ale čerstvá složka se ztratí ve svém seznamu a stále musí hledat.
Složky: Seřadit podle data - "Složky vždy nahoře"
Tajné řešení je položeno v dirigentu od systému Windows Vista.
- Klikněte na sloupec Datum změnyTakže nový je shora.
- Holding Shift, klepněte na sloupec Typ (také pracoval název).
Z výše uvedeného se zobrazí složky tříděné podle data a čerstvá složka bude nahoře!
 Indikátor třídění v vodiči vždy indikuje hlavní sloupec a další kritéria nejsou žádným způsobem označena
Indikátor třídění v vodiči vždy indikuje hlavní sloupec a další kritéria nejsou žádným způsobem označena
Dirigent si pamatuje stav kombinovaného druhu, ale můžete jej resetovat - First Holding Ctrl, klikněte na stejný sloupec, a pak seřadit podle data změny jako obvykle.
Složky: Seřadit podle několika kritérií
Seřadit podle data je nejběžnější otázkou problému, ale trik s posunem pracuje s libovolnými sloupce a současně můžete použít několik kritérií třídění!
Pro demonstraci tomu jsem vytvořil půl tuctu souborů dvou typů různé velikosti a data stvoření a pro jasnost vyrobené GIF se čtyřmi řazenými stavy.
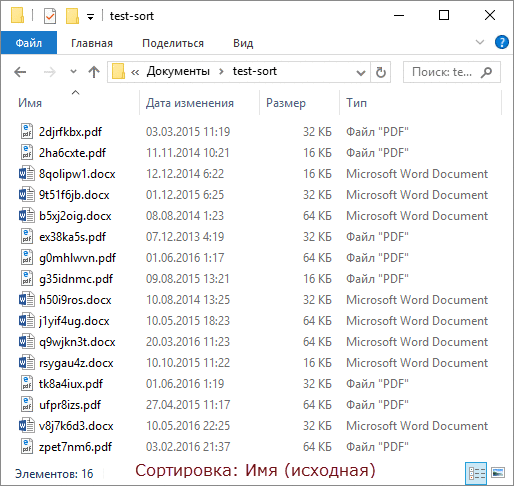
V pořadí snímků:
- Ve zdrojovém stavu složky seřazené podle jména.
- Obvyklým způsobem se třídíme podle typu.
- Seřadit z posunu velikosti a všechny soubory typu jsou zabudovány v sestupné velikosti.
- Seřadit se s posunem datem změny a soubory jedné velikosti jsou řádky od nového ke starému!
Pracuje! :)
Bonus: Řadit v celkovém veliteli
Po přečtení článku před tímto místem, někteří z vás, myslím, že již zkontrolovali, pokud recepce s posunem pracuje ve vašem oblíbeném Správci souborů. Celkový velitel. Tak také ví, jak! A má vizualizovanější implementaci.
 Celkový velitel ve sloupcích se zobrazí šipky a seitují číslo a hlavní sloupec je zvýrazněn podle barvy
Celkový velitel ve sloupcích se zobrazí šipky a seitují číslo a hlavní sloupec je zvýrazněn podle barvy
Myslím, že by to mělo fungovat v jiných manažerech bičů - psát v komentářích!
Hrábě
Existuje několik okamžiků, které je třeba zvážit.
- V Průzkumníku má trik s posunem limit - nefunguje s aktivním zobrazovacím panelem, ale rychle přepíná Alt + P.
- S ohledem na třídění podle data, namísto zaměření na síti Existují poradenství pro použití sloupců datum namísto Datum změny. To je plné vytvořený Před rokem a stažený dokument nebude dokument až na vrchol seznamu.
Historie otázky
Obvykle toto titulky používám pro příběh o vývoji určité funkce, ale dnes vás bavím s příběhem o obtížné cestě tohoto článku o světle.
Otázka knihovny Byl jsem požádán o čtenáře pošty Evgeny K.. Běží v blogu, zjistil jsem, že konkrétní rozhodnutí nezveřejnil, ale netulka na nový samostatný článek. Hodil jsem odpověď poštou a udělal si poznámku, abych o něm psal v sociálních sítích. Ale myšlenka, kterou jsem již napsal na toto téma pevně rozsvítil v mé hlavě.
Stuck Onenote a našel jsem zmínku o třídění s posunem! Ukázalo se, že je to v náčrtu publikoval čtyři (!!) Samozřejmě jsem se rozhodl, že trik si zaslouží samostatný materiál v pokračování tématu (a dokonce si všiml poznámku TODO :)
Přehled nahrávání 2012 v archivu OneNote
Teď jsem vám doručil a patnáctý cestu :) Je to lepší než kdy jindy!
Diskuse
Už jsme diskutovali tolikrát manažeři souborů a zejména vodič, že je těžké přijít s nové téma Pro diskusi. V komentářích:
- napište, jestliže jste věděl o tomto třídění triku a kolik je užitečný v každodenních úkolech
- sdílejte techniky, které používáte, když potřebujete dostat dost nezbytné soubory nebo složky, vč. V systému Windows Otevřít / Uložit jako

