Dobrý den, všichni pokračují v naší studii provozu systémy Windows. 10, dnešní diskuse téma bude otázkou toho, jak smazat vložené aplikace do systému Windows 10 Redstone, zvažte, co se jedná o aplikace. Chci poznamenat, že existuje řada důvodů, proč můžete s naplněním této instrukce, a nejčastěji to není správná operace těchto nástrojů, které zabraňují vašim základním programům.
Vestavěná Windows 10 Redstone Apps
A tak se domníváme, jaké to je pro vložené aplikace desítky, ve skutečnosti to jsou tyto aplikace, které jdou ve standardní instalaci operačního systému, v první desítce je:
- Budík
- Skóre
- Karty
- Placené údaje Wi-Fi a mobilní sítě
- atd.

Dříve, řekl jsem vám, že v době vytváření montáže oken, v okamžiku, kdy byl operační systém potřebný k obhajobě, chytil jsem chybu SYSPREP 3.14 neměl jednu chybu na jedno použití a právě se nazývalo částečně kvůli zabudovanému v aplikacích v systému Windows.
Smazání vložených aplikací Windows 10
Provedme nyní postup pro vymazání vložených aplikací systému Windows 10. V první desítce nelze odstranit všechny tyto aplikace pomocí pravého kliknutí na ikonu programu,

ale je zde způsob, jak udělat přes PowerShell. Otevřete PowerShell jménem správce, k tomu tak učiníte, vyberte ikonu Lupa ( windows Search.) Zadejte napájení. V důsledku toho máte požadovaný nástroj, po kterém kliknu na něj pravým tlačítkem myši a zvolte jej začít jménem správce.

Otevřete modré okno příkazový řádekV něm budeme moci smazat vložené aplikace do Windows 10 Redstone. Chcete-li zobrazit celý seznam vložených aplikací nainstalovaných ve vás operační systém, zadejte tento příkaz:
Mluvíme a Dike vám všechny appxpackage aplikace. Na výstupu získáte tento seznam. Zde jsou všechny vaše (jsou pouze pro nové rozhraní, a ne standardní programy Systém Windows, kterou můžete odstranit přes ovládací panel).

Pro pohodlnější filtr je lepší zavést:
Get-appxpackage | Vyberte jméno, PackageFullname
Souhlasím s výhodnějším zobrazením seznamu vložených aplikací v systému Windows 10 Redstone

Chcete-li odstranit konkrétní aplikaci, použije se příkaz:
Get-AppxPackage PackageFullname | Odstraňte-appxpackage.
Jak pochopíte umístění balíčků, musíte být vloženi ze seznamu,
z PowerShell je velmi výhodné kopírovat pro to dostatečně pro výběr požadované linky a stiskněte klávesu Enter levým tlačítkem myši, můžete vložit skrz pravým tlačítkem myši
Stále můžete provést takový fint namísto úplného jména aplikace, je možné použít symbol "Asterisk", který nahradí všechny jiné znaky. Příklad:
Předpokládejme, že musíme odstranit aplikace aplikace, napsat následující.
Get-appxpackage * lidé * | Odstraňte-appxpackage.
(Ve všech případech můžete také použít krátký název z levé strany stolu, obklopené hvězdičky). Všechny aplikace nyní nejsou v systému Windows 10 Redstone,

Co jsme s vámi naplnili, je relevantní pro aktuální uživatele, pokud máte úkol odinstalovat vestavěný windows Utilities. 10, pro všechny uživatele, pak je parametr všichni uživatelé..
Get-appxpackage -allusers * Lidé * | Odstraňte-appxpackage.
Jak vidíte všechno.
Seznam Windows 10 Redstone Seznam aplikací
Nejběžnějším nástrojům, které ve většině případů chcete odstranit.
- lidé - Dodatek lidí
- communicationApps - kalendář a pošta
- zunevideo - kino a tv
- 3DBuilder - 3D stavitel
- sKYPAPAPP - stáhnout skype
- solitaire - Microsoft Solitaire Collection
- officeHub - stáhnout nebo zlepšit kancelář
- xbox - aplikace Xbox
- fotografie - Fotky
- mapy - Mapy
- kalkulačka - kalkulačka
- fotoaparát - fotoaparát
- alarmy - alarmy a hodinky
- oneNote - OneNote.
- bing - Apps News, Sport, počasí, finance (vše najednou)
- soundRecorder - Záznam hlasu
- windowsPhone - Správce telefonu
Smazáme všechny standardní aplikace Windows 10 redstone
Nyní, aby nedošlo k naplnění nezbytného rutinního případu, zajdeme vše najednou. K tomu je takový tým:
Get-AppxPackage - Allusers | Odstraňte-appxpackage.
Na konci se zobrazí toto odstranění.

Některé statky nejsou vymazány tímto příkazem, Cortana a AccountScontrol. 
Před vymazáním doporučuji, stále provést obraz obnovení systému Windows 10, jako v seznamu standardní aplikace Také zahrnuje Windows 10 obchod a některé systémové aplikace správná práce Všichni ostatní. Během odstranění můžete získat chybové zprávy, ale aplikace budou stále vymazány (kromě okraj prohlížeče. a některé systémové aplikace)
Po odstranění všech aplikací mohou být znovu nainstalovány a při vytváření nového účtu bude nainstalován poprvé. Chcete-li je vyhnout instalaci, použijte následující příkaz:
Get-appxprovisionedPackage -Online | Odstranit-appxprovisionedPackage -Nline
Pokud odstraníte jeden z přednastavených aplikací pomocí CMDLLINT CMDLINT, použijte následující příkaz pro odstranění z úložiště paketů:
Mimochodem, Utility CCleaner umožňuje nejnovější verzeTaké vyjměte vestavěné Windows 10 Redstone Aplikace. Spustit to, servis nástroj\u003e Odstranění programu a jak můžete vidět, vestavěné nástroje jsou také přítomny tento seznama stiskněte Odinstalovat.

Protože jsme se naučili rozbít, učíme se a vytvářet. Jak se stanete odstranit vložené aplikace v systému Windows 10 Redstone, jednoduše, obnovení není obtížnější.
Zadejte tento příkaz v PowerShell:
Get-appxpackage -allusers | Foreach (add-appxpackage -DisabledelopmentMode -register "$ ($ _ instrabs) appxmanifest.xml")
trvá nějakou dobu, než budete muset počkat.

Také velmi Častá otázkaKde Windows 10 Redstone ukládá klávesové zkratky programu ze seznamu všech programů. Všechno je jednoduché, stiskněte klávesy Win + R a zadejte okno, které se otevře:
shell: AppSfolder.
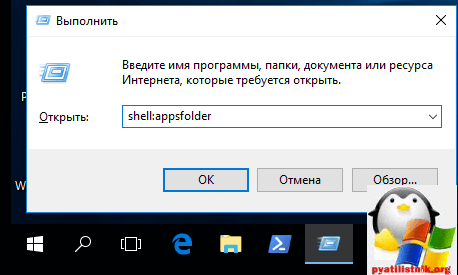
V důsledku toho otevřete složku se všemi ikonami.

Výsledek
Sčítáním, podívali jsme se na to, co vložené Windows 10 Redstone Aplikace, jak odstranit a obnovit je, myslím, že můžete dokončit.
Dobrý den, dnes budu říct a ukázat, jak můžete obnovit vzdálené aplikace v systému Windows 10. Ano, není to pro nic, co říkají, spěchat lidi posměch, takže já jsme se pustil. Nevím proč, ale po přechodu na Windows 10 jsem začal smazat vše v řadě s bláznivým, obchodem, Xbox, zprávy, poštou, kalendářem, Twitterem, telefonem atd. Pak, samozřejmě, když šel horké, uvědomil jsem si, že jsem to udělal marně, protože můžete psát tolik článků v systému Windows 10.
Jen mně tyto aplikace a potřebné, které jsem vymazal. Obecně jsem začal přemýšlet, jak obnovit aplikace, byl jsem na internetu, našel jsem způsob, jak obnovit aplikace pomocí funkce Power Shell, ale nedoporučuji používat tuto metodu, protože aplikace jsou obnoveny anglický jazykAno, a pak jiný počítač funguje nesprávně.
Pozornost! Windows 10 aktualizováno! Čteme nový záznam -
Výsledkem je, že jsem využil funkce - reset systému a Windows 10 jsem se obnovil jako nové, vše od nuly. Systém však není nutné resetovat, je-li vy a úložiště aplikací také vymazán. Pokud aplikace App, jste ji neodstranili a máte v integritě a zabezpečení, můžete obnovit vzdálené aplikace v obchodě. O dvou z těchto metod obnovy, přečtěte si dále.
Restaurování prostřednictvím obchodu
Otevřete App Store kliknutím na ikonu aplikace ve formě sáčku s Windows.

Otevřete stránku Store, v horní části klikněte na kartu Aplikace. Viz například, jste vzali Xbox s bláznivým a odstranil aplikaci Xbox, pak vpravo vpravo zadejte do pole Hledat a stiskněte klávesu Enter. Ve výsledcích vyhledávání se zobrazí všechny aplikace Xbox, včetně jednoho, který jste odstranili. Nyní budete znovu nainstalovat pouze aplikaci do počítače a to je. Stejné s jinými aplikacemi, prohlédněte si vyhledávání a instalaci. Všechno je tady.

Resetovat systém
Tuto metodu použijte pouze v případě, že úložiště aplikací jste také vymazali, pokud jste obnovili jiným způsobem a váš počítač nebyl schopen pracovat správně. Obecně platí, že pokud opravdu chcete obnovit aplikaci, kterou jste odstranili, nebo pokud je počítač pevně trojitý, tj. Tupit. V levém dolním rohu obrazovky klepněte na tlačítko - Start, v okně, které se otevře, klikněte na kartu Možnosti.

V nabídce Parametr klepněte na kartu - Aktualizace a zabezpečení.

Na další stránce, v menu vlevo, klepněte na kartu Obnovení. Zde budete mít funkci - vrátit počítač do původního stavu. Přečtěte si popis a klikněte na tlačítko - Start.

Dále budete mít okno, kde budete muset vybrat 3 způsoby, jak obnovit systém. Doporučuji zvolit první cestu Uložte všechny osobní soubory. Některé programy, které jste nainstalovali v počítači, budou odstraněny, můžete je nainstalovat.


Obnova trvá dlouho 15-30 minut, počkejte, nepokračujte počítač před sítí. Po zotavení se systém Windows 10 přijde do původní polohy, jako z nuly. Zobrazí se na ploše Dokument HTML. Se seznamem vzdálených aplikací otevřením můžete zobrazit seznam programů, které byly odstraněny z počítače při obnově. Pokud si přejete, můžete je přeinstalovat. Všechny osobní soubory budou v integritě a bezpečnosti.
Operační systémy systému Windows 8.x a 10 obsahují nový typ aplikace (aplikace Windows Store.) Kdo má nemovitost neustále lámat. Pod slovem "Break", myslím odjezd aplikace ihned po spuštění nebo plném odmítnutí ke stažení. Zřejmé řešení problému v tento případ Je to přeinstalace rozbité aplikace, ale poměrně často problém zůstane i po tom. Navíc ne všechny aplikace v systému Windows 10 mohou být vymazány, a proto řešení problém vyřešit přeinstalací pro ně není vhodné. Pro tyto případy systém zajišťuje nahrávání aplikací pomocí skriptu PowerShell. To obvykle umožňuje vrátit problémovou aplikaci na život.
Už jsem mluvil o tom, jak znovu zaregistrovat všechny moderní / univerzální aplikace a. Co když jsou problémy pozorovány pouze s jednou aplikací, zatímco všichni ostatní pracují normálně? V tomto krok za krokem manuál Najdete CMDLETS, ušlechtilý, který můžete znovu zaregistrovat pouze ty aplikace, které nefungujete.
1. Spusťte PowerShell s právy správce. Chcete-li to provést, do vyhledávacího pole v hlavním panelu zadejte příkaz PowerShell, proveďte kliknutí klikněte pravým tlačítkem myši Myši na Windows PowerShell ve výsledcích hledání a klikněte na tlačítko "RUN JIP JEDNOTLIVO PŘEDSTAVUJEME."

2. V okně konzoly zadáme příkaz Dostat-appxpackage. A stiskněte klávesu Enter.

Příkaz se zobrazí seznam všech instalovaných aplikací Windows Store spolu s jejich technickými detaily. V tomto seznamu najděte aplikaci, kterou chcete obnovit, a poté zkopírujte celý název balíčku (PackageFullName). Nemám obchod, který má balíček Balubefullname vypadá takto: Microsoft.WindowsStore_2015.25.15.0_x64__8web3D8BBWE.

3. Nyní znovu zaregistrujte aplikaci. Chcete-li to provést, zadejte následující příkaz a stiskněte klávesu Enter v okně PowerShell:
Add-AppxPackage -Register "C: Programové soubory WindowsApps \\ t
appxmanifest.xml "-disabledevelopmentMode
Nahradit
Například v mém případě znovu zaregistrovat úložiště aplikace, musíte použít tento příkaz:
Add-AppxPackage -register "C: Programové soubory Systém WindowsApps Microsoft.WindowsStore_2015.25.15.0_x64__8wásb3d8BbWE appxmanifest.xml" -disabledevelopmentMode
Provádění příkazu může ukončit chybu, jak jsem měl. Nicméně, to pomohlo vyřešit můj problém, a nyní obchod začíná a funguje.

P.S. Pokud se chcete znovu zaregistrovat instalované aplikace Jednou použijte tento příkaz:
Get-appxpackage | Foreach (add-appxpackage -DisabledelopmentMode -register "$ ($ _ instrabs) appxmanifest.xml")
Výborný den!
Dobrý den a další rozdíly.
Rozhodl jsem se nakreslit malou poznámku, jak se vrátit nebo přeinstalovat Windows Store. A další aplikace Windows 10 aplikací, v případě, že jste je omylem vymazali, něco nefunguje, je to buggy, běží s chybami a vše, co je tak odlišné.
Rozhodnutí budu popsat stručně, přínos, nejprve je to samo o sobě malé, a za druhé, to je taková osoba, která obvykle není nejpodrobnější, ale velmi užitečná :)
Začněme.
Windows Recovery 10 Aplikace a ukládání
Všechno je dost jednoduché. Spusťte systém Windows PowerShell (nebo ji nastavte, pokud není součástí), kde zadat příkaz:
Get-appxpackage -allusers
Na výstupu, dostat pekelné plátno, kde potřebujete najít, protože je volán úložiště Windows (v případě jeho obnovení):
Obvykle je to něco jako "" nebo podobně jako konfigurace. Kopírování myši (nebo klávesnice) je veselý název.
Nyní budeme potřebovat tým:
Add-AppxPackage -Register "C: Programové soubory WindowsApps \\ t Microsoft.WindowsStore_11606.1001.39.0_x64__8wásb3d8BbWe.Appxmanifest.xml "-disabledevelopmentMode
Kde nahradit své jméno (až do appxmanifest.xml), ve skutečnosti, vlastní, které jste zkopírovali výše, protože pravděpodobně číslo verze a další nesmysl se nazývá jinak. Po tomto týmu může být nutné provést restart.
V zásadě to je obvykle dost, ale pokud se rozhodnete obnovit všechny aplikace ihned, které byly vytvořeny ve výchozím nastavení v systému (včetně Windows Store), můžete jednoduše použít tým:
Get-appxpackage -allusers | Foreach (add-appxpackage -DisabledelopmentMode -register "$ ($ _ instrabs) appxmanifest.xml")
Spustí proces se zelenými řádky, jehož konec bude muset čekat, a po, je možné provést restart.
Na SIM Všechny aplikace, včetně úložiště systému Windows, bude resetován a zobrazí se v menu "Start". Po takové manipulaci však můžete čelit problému následujícího typu:

Zejména chyba " Nelze otevřít aplikaci. Obchod nelze otevřít pomocí účtu správce. Zadejte druhý Účetnictví a zkusit znovu"Může se vyskytnout nejen po přeinstalaci a obnovení aplikací, ale také spontánně (po jakémkoli optimalizaci a pochybné nastavení).

Je vyřešen Elementary: Otevřete ovládací panel (například klepnutím pravým tlačítkem myši na ikonu Start), kde jdeme na správu uživatelských účtů a klikněte na řetězec " Změnit nastavení řízení účtu":
Kde, na dalším záložce, která je ve skutečnosti zodpovědná za UAC, je nutné zvednout jezdec na jednom nebo dva parametry nahoru, dobře, nebo to jen dát jako:
Poté zůstane pouze kliknout pouze na OK, restartujte a všechno by mělo vydělat ve všech směrech a potěšit vás s původním státem.
Doslov
Tak to jde. Mějte na paměti, jak se říká, nikdy nevíte, kde se zlomíte :)
Jako vždy, pokud existují otázky, myšlenky, dodatky a vše, že je tedy vítán komentářům k této poznámce.

