Související nástroje
- WinCrashReport – Zobrazí zprávu o zhroucené aplikaci Windows.
- WhatIsHang – Získejte informace o softwaru Windows, který přestal reagovat (zablokuje se)
- AppCrashView – Zobrazení informací o selhání aplikace ve Windows 7/Vista.
viz také
- NK2Edit- Upravujte, spojujte a opravujte soubory automatického dokončování (.NK2) aplikace Microsoft Outlook.
Popis
BlueScreenView prohledá všechny vaše soubory minidump vytvořené během selhání „modré obrazovky smrti“ a zobrazí informace o všech selháních v jedné tabulce. U každé havárie zobrazí BlueScreenView název souboru minidump, datum/čas havárie, základní informace o havárii zobrazené na modré obrazovce (kód kontroly chyby a 4 parametry) a podrobnosti o ovladači nebo modulu, který mohl havárii způsobit ( název souboru, název produktu, popis souboru a verze souboru).U každého selhání zobrazeného v horním podokně můžete zobrazit podrobnosti o ovladačích zařízení načtených během selhání ve spodním podokně. BlueScreenView také označí ovladače, jejichž adresy byly nalezeny v zásobníku selhání, takže můžete snadno najít podezřelé ovladače, které pravděpodobně způsobily selhání.
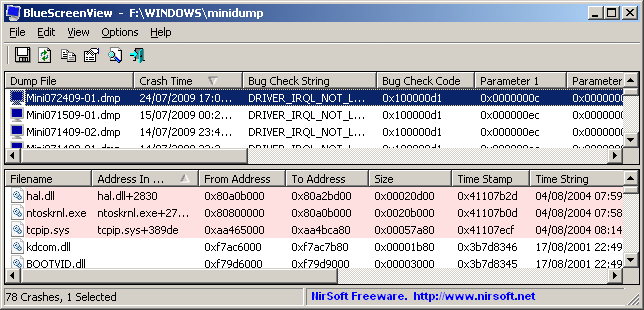

Historie verzí
- Verze 1.55:
- Přidána podpora Drag & Drop: Nyní můžete přetáhnout jeden soubor MiniDump z Průzkumníka do hlavního okna BlueScreenView.
- Opravená chyba: BlueScreenView si nepamatoval poslední velikost/pozici hlavního okna, pokud se nenacházelo na primárním monitoru.
- Verze 1.52:
- Přidány možnosti „Vyhledávání Google – Kontrola chyb“ a „Vyhledávání Google – Kontrola chyb + Parametr 1“.
- Verze 1.51:
- Přidáno automatické sekundární třídění (sloupec "Crash Time").
- Přidáno 64bitové sestavení.
- Verze 1.50:
- "Čas havárie" nyní zobrazuje přesnější datum/čas havárie. V předchozích verzích byla hodnota sloupce "Crash Time" převzata z data/času souboru výpisu, což ve skutečnosti představuje čas, kdy se systém Windows znovu načetl po zhroucení. Skutečná doba selhání je uložena v souboru výpisu a nyní tuto hodnotu zobrazuje „Doba selhání“.
- Přidán sloupec "Čas souboru výpisu", který zobrazuje upravený čas souboru výpisu.
- Verze 1.47:
- Přidána možnost „Automatická velikost sloupců+záhlaví“, která vám umožňuje automaticky měnit velikost sloupců podle hodnot řádků a záhlaví sloupců.
- Verze 1.46:
- Opravený problém: Vlastnosti a okna "Pokročilé možnosti" se otevřely na nesprávném monitoru v systému s více monitory.
- Verze 1.45:
- Nyní si můžete vybrat, zda chcete otevřít pouze konkrétní soubor výpisu – z uživatelského rozhraní nebo z příkazového řádku.
- Nyní můžete také zadat složku MiniDump nebo soubor MiniDump jako jeden parametr a BlueScreenView se otevře se správným souborem/složkou výpisu, například: BlueScreenView.exe C:\windows\minidump\Mini011209-01.dmp
- Verze 1.40:
- Do spodního panelu přidán režim „Raw Data“, který zobrazuje registry procesoru a hexadecimální výpis paměti.
- Verze 1.35:
- Přidán sloupec „Crash Address“.
- Přidány 3 sloupce, které zobrazují poslední 3 volání nalezená v zásobníku (pouze pro 32bitová selhání)
- Verze 1.32:
- Přidána možnost "Označit liché/sudé řádky" v nabídce Zobrazit. Když je zapnutá, liché a sudé řádky se zobrazují v různých barvách, aby bylo snazší přečíst jeden řádek.
- Verze 1.31:
- Přidáno „Vyhledávání Google – Kontrola chyb+Driver“ pro vyhledávání názvu ovladače a kódu kontroly chyb vybrané modré obrazovky v Googlu.
- Verze 1.30:
- Přidán sloupec "Velikost souboru výpisu".
- Verze 1.29:
- Nyní můžete odeslat seznam selhání modré obrazovky na stdout zadáním prázdného názvu souboru ("") na příkazovém řádku všech parametrů ukládání.
Například: bluescreenview.exe /stab "" > c:\temp\blue_screens.txt
- Nyní můžete odeslat seznam selhání modré obrazovky na stdout zadáním prázdného názvu souboru ("") na příkazovém řádku všech parametrů ukládání.
- Verze 1.28:
- Přidána možnost „Přidat řádek záhlaví do CSV/souboru odděleného tabulátory“. Když je tato možnost zapnutá, při exportu do csv nebo souboru s hodnotami oddělenými tabulátory se na první řádek přidají názvy sloupců.
- Verze 1.27:
- Opravený problém: odstraněno nesprávné kódování z xml řetězce, které způsobovalo problémy některým xml prohlížečům.
- Verze 1.26:
- Opraven režim „DumpChk“, aby správně fungoval, když zpracování DumpChk trvá déle než několik sekund.
- Verze 1.25:
- Přidán režim "DumpChk", který zobrazuje výstup nástroje Microsoft DumpChk (DumpChk.exe). V okně "Advanced Options" můžete nastavit správnou cestu a parametry DumpChk. Ve výchozím nastavení se BlueScreenView pokouší spustit DumpChk z "%programfiles%\Debugging Tools for Windows"
- Výchozí složka MiniDump je nyní převzata z HKEY_LOCAL_MACHINE\SYSTEM\CurrentControlSet\Control\CrashControl
- Verze 1.20:
- Do horního panelu přidány 3 nové sloupce: Počet procesorů, Hlavní verze, Vedlejší verze.
- Přidána možnost „Kopírovat průzkumníka“, která vám umožňuje zkopírovat soubory výpisu do schránky a poté je vložit do okna Průzkumníka.
- Verze 1.15:
- Přidána možnost zobrazení modré obrazovky seznamu více počítačů ve vaší síti. Názvy počítačů jsou uvedeny v jednoduchém textovém souboru. (Viz. níže).
- Přidán Combo-Box pro snadný výběr složek MiniDump dostupných na pevných discích aktuálně připojených k vašemu počítači.
- Přidány sloupce "Název počítače" a "Úplná cesta".
- Verze 1.11:
- Přidána možnost příkazového řádku /sort.
- Verze 1.10:
- Přidány akcelerační klávesy pro snadnější přepínání mezi režimy.
- Přidány možnosti příkazového řádku pro uložení seznamu výpisů při selhání do souboru text/csv/html/xml.
- Přidána možnost příkazového řádku pro otevření BlueScreenView s požadovanou složkou MiniDump.
- Opraveny problémy se zaměřením při otevírání okna "Pokročilé možnosti".
- Přidáno tlačítko „výchozí“ do okna „Pokročilé možnosti“.
- Přidán sloupec "procesor" - 32bitový nebo x64.
- Verze 1.05 - Přidána podpora pro soubory x64 MiniDump.
- Verze 1.00 – první vydání.
Funkce BlueScreenView
- Automaticky prohledá vaši aktuální složku minidump a zobrazí seznam všech výpisů zhroucení, včetně data/času výpisu zhroucení a podrobností o selhání.
- Umožňuje zobrazit modrou obrazovku, která je velmi podobná té, kterou systém Windows zobrazil během havárie.
- BlueScreenView vytvoří výčet adres paměti uvnitř zásobníku havárie a najde všechny ovladače/moduly, které by se mohly havárie účastnit.
- BlueScreenView vám také umožňuje pracovat s jinou instancí Windows, jednoduše výběrem správné složky minidump (V rozšířených možnostech).
- BlueScreenView automaticky vyhledá ovladače, které se objevily ve výpisu zhroucení, a extrahuje informace o jejich verzi, včetně názvu produktu, verze souboru, společnosti a popisu souboru.
Požadavky na systém
- BlueScreenView funguje se systémy Windows XP, Windows Server 2003, Windows Server 2008, Windows Vista, Windows 7, Windows 8, Windows 10, pokud je systém Windows nakonfigurován tak, aby ukládal soubory minidump během selhání BSOD. Pokud váš systém nevytváří soubory MiniDump při selhání modré obrazovky, zkuste jej nakonfigurovat podle následujícího článku:
- BlueScreenView umí číst soubory MiniDump 32bitových i x64 systémů.
- Uvědomte si, že ve Windows 10 mohou být některé z vytvořených souborů MiniDump prázdné a BlueScreenView je nezobrazí.
Pomocí BlueScreenView
BlueScreenView nevyžaduje žádný instalační proces ani další dll soubory. Chcete-li jej začít používat, jednoduše spusťte spustitelný soubor - BlueScreenView.exePo spuštění BlueScreenView automaticky prohledá vaši složku MiniDump a zobrazí všechny podrobnosti o selhání v horním panelu.
Selhání informačních sloupců (horní panel)
- Dump File: Název souboru MiniDump, který ukládá data o selhání.
- Crash Time: Vytvořený čas názvu souboru MiniDump, který se také shoduje s datem/časem, kdy došlo k selhání.
- Řetězec kontroly chyb: Řetězec chyby při selhání. Tento chybový řetězec je určen podle kódu kontroly chyb a je také zobrazen v okně modré obrazovky systému Windows.
- Kód kontroly chyb: Kód kontroly chyb, jak je zobrazen v okně modré obrazovky.
- Parametr 1/2/3/4: 4 parametry srážky, které se také zobrazují na modré obrazovce smrti.
- Způsobeno řidičem: Ovladač, který pravděpodobně způsobil tuto havárii. BlueScreenView se pokusí najít správný ovladač nebo modul, který způsobil modrou obrazovku, pohledem do zásobníku selhání. Mějte však na paměti, že mechanismus detekce ovladačů není 100% přesný a měli byste se také podívat do spodního panelu, který zobrazuje všechny ovladače/moduly nalezené v zásobníku. Tyto ovladače/moduly jsou označeny růžovou barvou.
- Způsobeno adresou: Podobně jako sloupec "Zapříčiněno řidičem", ale také zobrazuje relativní adresu havárie.
- Popis souboru: Popis souboru ovladače, který pravděpodobně způsobil toto selhání. Tyto informace jsou načteny ze zdroje verze ovladače.
- Název produktu: Název produktu ovladače, který pravděpodobně způsobil toto selhání. Tyto informace jsou načteny ze zdroje verze ovladače.
- Společnost: Název společnosti řidiče, který pravděpodobně způsobil tuto havárii. Tyto informace jsou načteny ze zdroje verze ovladače.
- Verze souboru: Verze souboru ovladače, který pravděpodobně způsobil toto selhání. Tyto informace jsou načteny ze zdroje verze ovladače.
- Crash Address: Adresa paměti, na které došlo k selhání. (Adresa v registru procesoru EIP/RIP) U některých selhání může být tato hodnota shodná s hodnotou „Caused By Address“, zatímco u jiných se adresa při selhání liší od adresy ovladače, který selhání způsobil.
- Adresa zásobníku 1 - 3: Poslední 3 adresy nalezené v zásobníku volání. Uvědomte si, že při některých selháních budou tyto hodnoty prázdné. Seznam adres zásobníku také aktuálně není podporován pro 64bitové chyby.
Sloupce s informacemi o řidičích (dolní panel)
- Filename: Název souboru ovladače/modulu
- Adresa v zásobníku: Adresa paměti tohoto ovladače, která byla nalezena v zásobníku.
- From Address: První adresa paměti tohoto ovladače.
- To Address: Poslední adresa paměti tohoto ovladače.
- Velikost: Velikost ovladače v paměti.
- Time Stamp: Časové razítko tohoto řidiče.
- Time String: Časové razítko tohoto ovladače zobrazené ve formátu data/času.
- Název produktu: Název produktu tohoto ovladače, načtený ze zdroje verze ovladače.
- Popis souboru: Popis souboru tohoto ovladače, načteného ze zdroje verze ovladače.
- Verze souboru: Verze souboru tohoto ovladače načtená ze zdroje verze ovladače.
- Společnost: Název společnosti tohoto ovladače, načtený ze zdroje verze ovladače.
- Úplná cesta: Úplná cesta k názvu souboru ovladače.
Režimy spodního panelu
V současné době má spodní panel 4 různé režimy zobrazení. Režim zobrazení spodního panelu můžete změnit v nabídce Možnosti->Režim dolního panelu.- Všechny ovladače: Zobrazí všechny ovladače, které byly načteny během havárie, kterou jste vybrali v horním panelu. Ovladače/moduly, jejichž adresy paměti se nacházejí v zásobníku, jsou označeny růžovou barvou.
- Pouze ovladače nalezené v zásobníku: Zobrazí pouze moduly/ovladače, jejichž adresy paměti byly nalezeny v zásobníku selhání. Existuje velmi vysoká pravděpodobnost, že jeden z ovladačů v tomto seznamu je ten, který způsobil havárii.
- Modrá obrazovka ve stylu XP: Zobrazuje modrou obrazovku, která vypadá velmi podobně jako ta, kterou systém Windows zobrazil během havárie.
- DumpChk Output: Zobrazuje výstup nástroje Microsoft DumpChk. Tento režim funguje pouze tehdy, když je na vašem počítači nainstalován Microsoft DumpChk a BlueScreenView je nakonfigurován tak, aby jej spouštěl ze správné složky (v okně Advanced Options).
DumpChk můžete získat z instalačního CD/DVD systému Windows nebo pomocí instalace Debugging Tools for Windows.
Selhání počítače ve vzdálené síti
Pokud máte v síti více počítačů a máte k nim úplný administrátorský přístup (např.: máte přístup k \\NázevPočítače\c$), můžete také vzdáleně zobrazit pády ostatních počítačů ve vaší síti. Chcete-li to provést, jednoduše přejděte na „Pokročilé možnosti“ (Ctrl+O) a zadejte složku MiniDump vzdáleného počítače, například: \\MyComp\c$\Windows\MiniDump.Upozornění: Pokud se vám nepodaří získat úplný administrátorský přístup ke vzdálenému počítači, měli byste si přečíst pokyny v následujícím příspěvku na blogu: .
Sledování pádů více počítačů ve vaší síti
Pokud máte síť s více počítači a máte k těmto počítačům plný přístup správce, můžete zobrazit modrý seznam všech těchto počítačů v jedné tabulce a snadno detekovat počítače s opakujícími se problémy s BSOD.Abyste mohli tuto funkci používat, připravte si seznam všech názvů počítačů/IP adres, které chcete zkontrolovat, a uložte jej do jednoduchého textového souboru. Názvy počítačů v seznamu lze oddělit čárkou, středníkem, tabulátorem nebo klávesou Enter (CRLF).
Příklad seznamu názvů počítačů:
Comp01 comp02 192.168.0.1 192.168.0.2 192.168.0.4 Poté, co máte textový soubor obsahující seznam počítačů, můžete přejít do okna Advanced Options (Ctrl+O), zvolit druhou možnost a zadat název souboru seznamu počítačů.
Možnosti příkazového řádku
| /LoadFrom | Určuje zdroj, ze kterého se má načíst. 1 -> Načíst z jedné složky MiniDump (parametr/MiniDumpFolder) 2 -> Načíst ze všech počítačů uvedených v souboru seznamu počítačů. (parametr/ComputersFile) 3 -> Načíst z jednoho souboru MiniDump (parametr/SingleDumpFile) |
| /MiniDumpFolder | Spusťte BlueScreenView se zadanou složkou MiniDump. |
| /SingleDumpFile | Spusťte BlueScreenView se zadaným souborem MiniDump. (Pro použití s /LoadFrom 3) |
| /ComputersFile | Určuje název souboru seznamu počítačů. (Když LoadFrom = 2) |
| /LowerPaneMode<1 - 3> | Spusťte BlueScreenView se zadaným režimem. 1 = Všechny ovladače, 2 = Pouze ovladače nalezené v zásobníku, 3 = Modrá obrazovka ve stylu XP. |
| /stext | Uložte seznam selhání modré obrazovky do běžného textového souboru. |
| /bodnout | Uložte seznam selhání modré obrazovky do textového souboru odděleného tabulátory. |
| /čárka | Uložte seznam selhání modré obrazovky do textového souboru odděleného čárkami (csv). |
| /tabulkový | Uložte seznam selhání modré obrazovky do tabulkového textového souboru. |
| /shtml | Uložte seznam selhání modré obrazovky do souboru HTML (horizontálně). |
| /sverhtml | Uložte seznam selhání modré obrazovky do souboru HTML (vertikálně). |
| /sxml | Uložte seznam selhání modré obrazovky do souboru XML. |
| /seřadit | Tuto možnost příkazového řádku lze použít s dalšími možnostmi uložení pro řazení podle požadovaného sloupce. Pokud tuto možnost nezadáte, seznam se seřadí podle posledního řazení, které jste provedli v uživatelském rozhraní Příklady: |
| /nosort | Když zadáte tuto možnost příkazového řádku, seznam se uloží bez jakéhokoli řazení. |
Překlad BlueScreenView do jiných jazyků
Chcete-li přeložit BlueScreenView do jiného jazyka, postupujte podle následujících pokynů:- Spusťte BlueScreenView s parametrem /savelangfile:
BlueScreenView.exe /savelangfile
Ve složce nástroje BlueScreenView bude vytvořen soubor s názvem BlueScreenView_lng.ini. - Otevřete vytvořený jazykový soubor v programu Poznámkový blok nebo v jakémkoli jiném textovém editoru.
- Přeložte všechny položky řetězce do požadovaného jazyka. Volitelně můžete také přidat své jméno a/nebo odkaz na váš web. (Hodnoty TranslatorName a TranslatorURL) Pokud tyto informace přidáte, budou použity v okně „O aplikaci“.
- Po dokončení překladu Spusťte BlueScreenView a všechny přeložené řetězce se načtou z jazykového souboru.
Pokud chcete spustit BlueScreenView bez překladu, jednoduše přejmenujte jazykový soubor nebo jej přesuňte do jiné složky.
Licence
Tento nástroj je vydán jako freeware. Tento nástroj můžete volně šířit prostřednictvím diskety, CD-ROM, internetu nebo jakýmkoli jiným způsobem, pokud za to nebudete nic účtovat. Pokud tento nástroj distribuujete, musíte do distribuce zahrnout všechny soubory balení, bez jakýchkoliv úprav!Kvůli pirátským kopiím systému Windows čelí mnoho uživatelů kritickému selhání Bluescreen na svém počítači. Nejčastěji chyba způsobuje modrou obrazovku, která se objeví po spuštění her nebo programů. Po restartu uživatel obdrží oznamovací okno s podpisem problému: "Název události problému: modrá obrazovka. Kód jazyka: 1049". Jsou také uvedeny další informace: verze operačního systému (například - 6.1 7601.2 1.0 256.1) a BCCode (může se lišit 116, 124, 50, 19, d1, f4, a a další).
Příklad kritické chyby zastavení BlueScreen 1049Co je BlueScreen Crash 1049?
Existuje mnoho důvodů pro chyby zastavení Bluescreen. Samotný kód (1049) označuje, že řidič nebyl schopen včas reagovat na požadavek systému. Mezi hlavní důvody selhání lze rozlišit následující:
- Odpovídající ovladač má problémy;
- Problémy s přehříváním hardwaru počítače (základní deska nebo grafická karta);
- Neúspěšné pokusy o přetaktování grafické karty;
- Problémy s pamětí RAM počítače a další poruchy.
Co dělat s problémem 1049?
- Ve většině případů jsou hlavní příčinou poruch „rozbité“ ovladače grafické karty. Všechny grafické ovladače můžete zkontrolovat ve Správci úloh a vyhledat poškozený ovladač (se žlutou ikonou). Klikněte na něj pravým tlačítkem a smažte. Po odinstalaci spusťte průvodce čističem registru (používám nástroje třetích stran - CCleaner). Po vyčištění klikněte na problematický ovladač a vyberte „Aktualizovat ovladače“.
 Příklad odstranění problematických ovladačů z Windows
Příklad odstranění problematických ovladačů z Windows - Instalační služba Windows Installer funguje velmi špatně, takže je lepší stáhnout ovladače z oficiálních zdrojů vývojáře nebo použít disk se všemi konfiguracemi, které jsou součástí sady. Používám komplexní kontrolu a aktualizaci všech ovladačů pomocí utility Driver Pack Solution. Pravda, v poslední době se objevilo mnoho doplňkových a reklamních instalací. Ale DPS dělá svou práci dobře.
 Aktualizace ovladačů systému Windows pomocí řešení DriverPack
Aktualizace ovladačů systému Windows pomocí řešení DriverPack - Pokud se vám nepodařilo dokončit instalaci nebo vám aktualizace nepomohla, můžete vrátit systém zpět do bodu obnovení, kde nedošlo k žádným selháním.
- Funkčnost můžete také zkontrolovat spuštěním systému Windows v čistá bota. Po čistém spuštění spusťte požadovanou hru nebo aplikaci a zkontrolujte. Měli byste vědět, že zde nebudou ikony aplikací ani her. Je třeba je volat z instalační složky nebo z nabídky Start. Video návod.
- Pokud jste přetaktovali některý z hardwaru počítače - zrušte vše.
- Pro případy selhání her je vhodné aktualizovat ovladače grafické karty na
Problém s názvem události BlueScreen se může objevit v OS Windows (například Windows 7) po nějaké době. Nebo řekněme vyskočit, když běží počítačová hra. Jediný vzhled BlueScreen lze ignorovat – snad se zatím nic hrozného nestalo. Pokud se název události problému BlueScreen začne občas objevovat, měli byste přemýšlet o možných problémech s vaším počítačem a o tom, jak je opravit.
Jaké jsou příčiny chyby BlueScreen?
Chyba STOP 0X116- „Řidič včas neodpověděl na požadavek systému“ - se objevuje poměrně často a jeho důvody mohou být následující:
- Přehřívání na základní desce jižního můstku, grafické karty;
- Selhání řidiče;
- Přetaktování grafické karty;
- Problémy s RAM;
- Nízké napájení;
- Problém je v samotném zařízení.
Možnosti řešení problému BlueScreen
Řešení se liší v závislosti na tom, co problém způsobilo. Řeknu vám o všech možnostech.
- Pokud jste nedávno aktualizovali ovladač videa, zkuste jej vrátit zpět a/nebo obnovit systém do dřívějšího stavu;
- Z dalších problémů s grafickou kartou může být nutné aktualizovat její BIOS. Zkuste také snížit frekvenci - pomáhá utilita RivaTuner;
- Pokud jste přetaktovali procesor, grafickou kartu, RAM - vyjměte je;
- Pokud se po hře objeví chyba „Problem event name BlueScreen“, zkuste snížit rozlišení obrazovky a grafické vykreslování v ní na minimum a teprve potom hrajte. Zjistěte, zda je problém způsoben grafickou kartou;
- Zkuste také resetovat BIOS na výchozí. Pomoci může dokumentace k počítači nebo základní desce;
- Pokud nemáte nejnovější verzi DirectX, aktualizujte ji.
- Možná dochází k přehřívání. Zkontrolujte teplotu grafické karty, zdroje, procesoru a Southbridge na základní desce. Možná budete potřebovat dodatečné chlazení.
- Pokud je to možné, zkuste dočasně vyměnit svůj napájecí zdroj za jiný, výkonnější a sledujte, zda se neobjeví zpráva s názvem události – BlueScreen.
Pomocí nástrojů Windows otestujte paměť RAM na chyby. Pokud máte více jeho modulů, tak vše rozbalte a vložte třeba jeden. Pokračujte v práci několik dní. Pokud se fatální problém BlueScreen přestal objevovat, vyměňte paměťový modul za jiný a najděte tak poškozený, pokud existuje. Zkuste také vložit paměťové moduly do různých slotů - problém se vyskytuje v nich.

Můžete se vrátit do továrního stavu nebo přeinstalovat Windows (pokud to sami zjistíte, kontaktujte technickou podporu výrobce vašeho počítače). Pokud je důležité zachránit některá data, vytvořte nejprve obraz systému pro jeho následnou obnovu.
Před předchozím odstavcem je však stále lepší zkusit „čisté“ spuštění operačního systému a zkontrolovat, zda vše funguje správně. Chcete-li to provést, postupujte následovně: Start > Najít programy a soubory > Konfigurace > Konfigurace systému. Tam v záložce "Obecné" zaškrtněte "Normální spuštění", tam záložku "Služby", dále zaškrtněte políčko "Nezobrazovat služby Microsoftu" a vše ostatní deaktivujte tlačítkem "Zakázat vše". Přejděte na záložku "Po spuštění" a tam stejným tlačítkem vypněte vše "nestandardní". Klikněte na Použít a OK, restartujte počítač.
Poznámka: výše je pro Windows 7. V jiných OC lze podobná nastavení zpřístupnit také zadáním „msconfig“ po kliknutí na Start -> Spustit.
Po nabootování systému se podívejte: některé programy se nenačtou automaticky při startu systému, ale ruční spuštění jim umožní plně fungovat.
Pokud se problém BlueScreen nevyřeší ani po výše uvedeném, kontaktujte servisní středisko. S největší pravděpodobností bude na vině stále grafická karta - vyžádejte si její testování.
BlueScreenView je program, který poskytuje podrobné informace o všech „modrých obrazovkách smrti“, které se v systému vyskytly. Program kontroluje všechny soubory minidump vytvořené během BSOD a poskytuje uživateli podrobné informace o všech selháních systému v jedné tabulce. Pro každý BSOD program poskytuje následující údaje: název souboru minidump, datum a čas havárie, základní informace zobrazené na modré obrazovce v době chyby (kód kontroly chyb a 4 parametry) a podrobnosti týkající se ovladače popř. modul, který by mohl způsobit kritickou chybu v systému (název souboru ovladače, název produktu, popis souboru a verze).
Program je poskytován ve dvou verzích: přenosná a jako kompletní instalace. Ruský jazyk se instaluje samostatně stažením archivu se souborem Russification. Ihned po spuštění program začne skenovat složku %SystemRoot%\Minidump a zobrazí výsledky. Proces skenování může trvat několik sekund.
Co je nového v této verzi?
1.55 (30.01.2015)
- přidána podpora pro Drag & Drop, nyní můžete jednoduše přetáhnout soubory MiniDump do hlavního okna;
- opravena chyba, kdy si aplikace „nepamatovala“ čas poslední „modré obrazovky“, pokud nebyla „zvýrazněna“ mimo hlavní monitor.
Modrá obrazovka smrti je chyba, se kterou se musel potýkat každý uživatel operačního systému Windows. Anglicky se tomu říká Blue Screen of Death a ve zkratce BSOD. Samotná chyba vede vždy k jedinému - restartování počítače. Může však být způsobena stovkami různých faktorů, takže je obtížné určit, co to způsobuje. Systém Windows má speciální diagnostické nástroje, které umožňují uložit protokol chyb, ale ne každý uživatel jej dokáže dešifrovat.
Právě za účelem dešifrování příčin „modré obrazovky smrti“ slouží aplikace BlueScreenView. S ním můžete snadno určit, proč k fatální chybě dochází a co je třeba udělat, aby se neopakovala.
Co je BlueScreenView
BlueScreenView je bezplatný program vyvinutý společností Nir Sofer. Lze jej stáhnout na internetu z oficiálních stránek vývojářů a dalších důvěryhodných zdrojů. Aplikace podporuje obrovskou knihovnu jazyků, včetně ruštiny.
Program BlueScreenView prohledá váš počítač, zda neobsahuje soubory výpisu, které obsahují informace o chybě, která vedla k modré obrazovce smrti. S pomocí programu získá uživatel možnost zjistit maximum informací o chybě: kdy k ní došlo, jaký konkrétní BSOD kód byl udělen operačním systémem Windows, informace o ovladačích a podobně.
Jak nastavit Windows pro BlueScreenView
Aby mohla aplikace BlueScreenView mluvit o příčinách chyb, musí se odkázat na soubory výpisu. Ve výchozím nastavení se v operačním systému Windows, aby se ušetřilo místo na pevném disku, zapisuje pouze nejnovější soubor výpisu. Chcete-li správně nakonfigurovat systém Windows pro práci s aplikací BlueScreenView, postupujte takto:

Se správným nastavením Windows bude mít aplikace BlueScreenView přístup ke všem případům chyb BSOD. To vám umožní vidět úplnější obrázek o problému.
Jak analyzovat výpis pomocí BlueScreenView
Analýza chyby, která vedla k modré obrazovce smrti pomocí aplikace BlueScreenView, je poměrně jednoduchá. Chcete-li to provést, musíte provést následující:

Chcete-li se o konkrétním výpisu dozvědět více, klikněte na něj pravým tlačítkem a vyberte Vyhledávání Google. Do prohlížeče budou odeslány všechny potřebné informace o chybě, která způsobila modrou obrazovku smrti. Nejčastěji lze řešení chyby nalézt na webu společnosti Microsoft, kde bude uvedeno, jaké kroky je třeba podniknout k vyřešení problému. Pokud pokyny pro opravu chyby nenaleznete, měli byste ručně vyhledat technické informace o chybě.

Odborníci často žádají uživatele, aby resetovali data výpisu chyb, která lze shromažďovat prostřednictvím aplikace BlueScreenView. Chcete-li to provést, klikněte pravým tlačítkem myši na konkrétní výpis a vyberte „Hlášení HTML – všechny položky“. Chyba bude importována ve formátu HTML, poté může být odeslána technickému specialistovi, který provede analýzu a pokusí se najít způsob, jak problém vyřešit.

