After buying a new HDD or SSD, the first thing to ask is what to do with the operating system you are currently using. Not many users have a need to install a clean OS, but rather want to clone an existing system from an old disk to a new one.
So that the user who decides to update the hard drive does not have to reinstall the operating system, it is possible to transfer it. In this case, the current user profile is saved, and in the future you can use Windows in the same way as before the procedure.
Usually those who want to divide the OS and user files into two physical drives are interested in the transfer. After moving the operating system will appear on the new hard drive and will remain on the old one. In the future, it can be removed from the old hard drive by formatting, or you can leave it as a second system.
First, the user needs to connect a new drive to the system unit and make sure that the PC detects it (this is done through BIOS or Explorer).
Method 1: AOMEI Partition Assistant Standard Edition
Unlike the previous two programs, Macrium Reflect cannot pre-allocate a free partition on the drive where the OS will be transferred. This means that the user files from disk 2 will be deleted. Therefore, it is best to use a blank HDD.
- Click on the link "Clone this disk ..." in the main window of the program.
- The Transfer Wizard will open. At the top, select the HDD from which you want to clone. All drives can be selected by default, so uncheck the drives you don't want to use.
- At the bottom of the window, click on the link "Select a disk to clone to ..." and select the hard drive you want to clone to.
- After selecting disk 2, you can use the link with cloning options.
- Here you can configure the space that will be occupied by the system. By default, a partition with no free space will be created. We recommend adding at least 20-30 GB (or more) to the system partition for correct subsequent updates and Windows needs. This can be done by regulators or by entering numbers.
- If you wish, you can choose a drive letter yourself.
- It is not necessary to change the rest of the parameters.
- In the next window, you can configure the cloning schedule, but we don't need this, so just click "Next".
- A list of actions that will be performed with the drive will be displayed, press "Finish".
- In the window with the offer to make restore points, agree or reject the offer.
- Cloning of the OS will start, and upon completion you will receive a notification "Clone completed", indicating that the transfer was successful.
- Now you can boot from the new drive, having previously made it the main one for booting into the BIOS. How to do this, see Method 1.









We talked about three ways to transfer an OS from one drive to another. As you can see, this is a very simple process and you usually don't have to run into any errors. After cloning Windows, you can test the disk for operability by booting the computer from it. If no problems are observed, you can remove the old HDD from the system unit or leave it as a spare.
Initial conditions: Your system has more than one hard drive. One of them already has an operating system installed, and on the second you have installed Windows 7. There was a need to remove a hard drive from the system, on which Windows 7 is not installed. But it turned out that without this disk your system does not want to boot.
This happened because one of the three conditions for a successful download was no longer met:
- the partition from which the download is performed must be active;
- the boot sector of the partition must be compatible with bootmgr;
- the active partition must contain the operating system boot files. For Windows 7, this is the file bootmgr and the boot configuration data store ( BCD) located in the hidden and system folder Boot.
Let's consider the solution to the problem using the example of the configuration shown in the figure.
The screenshot of "Disk Management" shows that the C: drive on which Windows 7 is installed is not active. The D: drive is active. Windows 7 boot files (they are hidden and system ones) on the C: drive will also not be found. Task: transfer the boot loader from the D: drive to the C: drive, that is, to ensure that the above conditions are met.
Using a Windows 7 installation or recovery disc
With these disks, transferring the boot files is easy. Physically disconnect the "unnecessary" hard drive, boot from the disc with the CD-DVD drive installed in the BIOS as the first boot device, enter the recovery environment. After the scan and search for installed operating systems is finished, perform "Startup Repair". The recovery program prepares the hard drive as needed and copies the necessary files to it. After a reboot, the boot capability will be restored.
If you have neither an installation disc nor a recovery disc, you can use the method described below.
Transferring boot files using the bcdboot.exe utility
Conventionally, the upcoming operation can be divided into three stages, corresponding to the three necessary conditions for a successful download.
First: enter the "Disk Management" snap-in (Win + R, in the "Run" line, type diskmgmt.msc and click OK) and see what letter is assigned to the first partition on the left that you plan to keep. We will make this section bootable and active: right-click on the selected section and select the "Make section active" context menu item. Please note that this section must have the attribute "main".
Second: Run Command Prompt as Administrator. All commands, which will be discussed below, will be executed sequentially without exiting the command line.
DISKPART list disk sel disk X list partition sel part 1 active exit
where X is the number of the disk that is supposed to be left in the list of disks (command list disk).
To do this, you need a utility bootsect.exe, which, in the absence of an installation disc, can be taken here. Download and unpack it in advance, for example, to the root directory of the C: partition.
C: \ bootsect / nt60 All / force
note: experience shows that if there are 2 or more HDD keys in the configuration / force is necessary.
Bcdboot% Windir% / l ru-Ru / s С:
Key / l- selection of language options for the boot manager. If your system is not Russian, use other values of this key, for example, for English - en-Us, for German - de-DE, etc.
Key / s- Specifies the volume letter assigned to the target system partition to which the boot environment files are copied. This is the section that we have made active. Since the command firmware uses the current system partition by default (before removing the hard drive, it is partition D :), using this key with the letter of the intended boot partition is necessarily!
- We make the disk active. There are two ways to make the desired section active.
- We overwrite the boot sector (make it compatible with bootmgr):
- We transfer the BCD and the bootmgr file to the new active partition:
Checking and editing BCD
Execute the command
Bcdedit / store C: \ boot \ bcd

Enlarge drawing
Based on the results of the command, check the parameters (underlined in the screenshot):
- in the section "Windows Boot Manager" parameter device should be equal to the letter of the new active partition, in our case - and osdevice must be equal to the letter of the partition where the Windows directories are currently located. In our case, this is also WITH:.
- in case of inconsistency, make the necessary changes using the commands:
Usually, you don't need to execute commands, but it doesn't hurt to check. Instead of an identifier, (current) can be (default), or alphanumeric in general. Then in commands you need to use the one that is used for loading.
Thus, transferring the download files to another drive is not such a difficult task.
Instead of a conclusion, or "Russian-language multiboot menu"
Because the startup repair program that runs from the recovery environment uses the default settings, the boot manager language is set to English. In the presence of one bootable system, this is not noticeable, but in the presence of the multiboot menu, it is striking. If you are not satisfied with this, run on the command line:
Bcdboot% Windir% / l ru-Ru
You need to execute it after transferring the download files to the new section.
The main problem when changing a hard drive is the need to install and configure the operating system and programs from scratch. It takes a lot of time and effort.
The solution to the problem is automatic disk cloning (HDD, SSD) using special software.
Cloning Is a process of sector-by-sector transfer of the operating system, software and personal files of a user from one disk to another. Unlike backing up or creating a disk image (ISO), cloning creates a 100% copy of the original media: basic partitions, structure and software are preserved.
The new cloned disk is almost identical to the old one. This means you do not have to re-configure the working environment, activate the system and restore software licenses. The difference between it and the original media is that the operating system is unbound to the hardware of the computer, but it also becomes unavailable to roll back the system to its original settings while preserving user data and reinstall it in update mode.
Preparing for cloning
Before starting cloning, make sure that nothing is interfering with the process:
- If using a laptop, charge the battery;
- Troubleshoot problems that cause the computer to restart and shutdown (if any).
It is also advisable to back up important data.
Connect the target disk using any available interface. The process will go faster if both media are connected to SATA 6 Gb or faster connectors, but if this is not possible, use, for example, USB (USB-SATA adapters are sold in computer stores).
Time to clone a hard drive depends on the following factors:
- Features of the program.
- Disk volume. The larger it is, the longer the utility takes to transfer files, partitions and structure.
- Source and Destination Drive Speed and Type: SSDs (Solid State Drives) are faster than HDDs (Magnetic Hard Drives).
Cloning utilities
We present to your attention the best, in our opinion, utilities for cloning hard drives.
Renee Becca

Macrium Reflect
The main advantage of Macrium Reflect is its simple and user-friendly interface. Also, the program is free for home use.
While the utility is running, disable heavy applications, as the program is demanding on computer resources.
To make a clone of a storage medium, you need:

Handy Backup
Handy Backup is an easy-to-use program for creating physical and logical disk copies. The utility creates an exact copy of the HDD completely preserving its structure.
Cloning is performed in automatic mode: you do not need to manually clean up trash, transfer files, fix registry failures.
To work with this software permanently, you need to purchase a license. A 30-day trial is available for free. It is enough to perform basic functions. The interface is translated into Russian.
How to use Handy Backup:

HDClone
HDClone is another versatile hard drive cloning tool that allows you to work with drives of 137 GB or more.

Acronis True Image
A special feature of Acronis True Image is that copies created in it can be stored not only on your computer, but also in Acronis Cloud. When storing data in the cloud, the disk copy can be accessed from any device connected to the Internet. The program uses AES-256 encryption to protect data.
To use all the features of the utility, you need to buy a subscription. The cost of the standard version is 1700 rubles. There is a trial version for 30 days.
Reading time: 10 minutes
In this article, we will look at programs that will help you quickly clone (copy) a hard drive to another hard drive. Such knowledge will be useful to any owner of a computer or laptop.
Upgrading a computer or laptop often involves replacing the hard drive with a larger and faster one. At the same time, users are faced with the problem of transferring information from the installed media to a new one, because in order to reinstall the system, drivers and necessary applications, they have to spend a lot of time.
It is much easier in this situation to carry out full or partial cloning of an HDD or SSD using one of the specialized programs. Setting up and working with them does not require special knowledge, and the time spent on the cloning process is an order of magnitude less than on OS installation and configuration.
Copying a hard disk in Acronis True Image
One of the functions of this useful program is disk cloning, which, by the way, can be configured very finely depending on the tasks of a particular user. To avoid possible errors during the operation, you do not need to use Acronis True Image under a running OS - it is recommended to run the application using a bootable disk. Therefore, you will need the Acronis BootCD / DVD distribution kit, which will need to be unpacked to DVD or even to a USB flash drive, for example, using UltraISO, UNetbootin, etc.
After creating the bootable media, you can start cloning directly:
- Boot from the drive created with Acronis BootCD / DVD.
- In the main Acronis window, open the Tools and Utilities section.

- On the right in the list of utilities, go to "Disk cloning" and select the automatic mode of the process. Click Next.
- Select the original disk with the copied information with the left click, click "Next".

- In the next window, select the target disk to which you plan to clone the old HDD. The target drive can be either an HDD or a high-speed modern SSD.

When copying to a solid-state drive, it will be common for its capacity to be less than the connected HDD. In this case, Acronis True Image will display a message about the need to exclude some files and folders from the cloning process.

Usually, only the system is transferred to the SSD, so for exact copying, you can select only the main partition of the disk (usually "C"), excluding partitions or individual files with unnecessary information from the process. If the size of the disk allows you to clone the old drive completely, you can click "Next", after which the process of sector-by-sector low-level disk copying will start.
Note that the application is paid, but it is multifunctional, works very quickly and, as has been shown, has the ability to select data on the hard drive for transfer.
Using Paragon Hard Disk Manager App

This multifunctional application is only slightly inferior in popularity to the program described above. It is also convenient to use it to clone information on drives:


Like Acronis True Image, the considered application for reliable sector-by-sector data copying is better to run not from under Windows, but from a bootable drive. You can create it in the program itself using a special rescue media creation wizard:

Note that Paragon Hard Disk Manager is also a paid application, but its functionality is no less than that of Acronis True Image. Both of them work with any disks and file systems, support Windows 8.1 and 10.
Cloning disks using EASEUS Disk Copy
This small application, unlike those discussed earlier, is completely free, but nevertheless, it allows you to reliably clone hard disks, their individual partitions, and migrate the OS to various drives, including solid-state SSDs. The program is launched from a bootable DVD or flash drive, for which you need to download a free distribution kit for installation on the official website of the utility. After running the executable installation file, the wizard will offer a choice:
- install EASEUS Disk Copy on a USB stick,
- to an optical drive,
- export the ISO image of the utility to the computer disk.

A simple and quick option is to create a bootable USB flash drive, i.e. the first one from the list.

In the next window, specify the disk to be copied and the drive to which the sector-by-sector information will be transferred. A definite drawback of the application is the lack of Russian localization.
After cloning a Windows 10 boot disk, sometimes the system may not boot. In this case:

If the error File: \ Boot \ BCD appears after booting, restore the Windows bootloader.
Cloning disks with Macrium Reflect
This is another small utility distributed free of charge. Its functionality includes cloning HDD and SSD, creating their complete images, as well as images of individual partitions that can be used in the OS as virtual media. The installer can be obtained at the office. site of the application, when you start it, you need to specify the installation directory and select the "Free" license.

When you start Macrium Reflect for the first time, it will offer itself to create a bootable disk, with which you must agree, since cloning may be accompanied by errors when working in Windows environment. After starting the program:
- In the main window, select the disk to clone.
- Under the selected drive, click on the "Clone this disk" link and in the next window specify the drive to which you want to transfer the information.

Using Farstone RestoreIT Pro

This paid application is used to create backups of any information on disks, saving the current state of the system, and in case of unexpected failures, restoring it literally by pressing a single button.
The mechanism of work is that it overwrites the boot sector of the disk, adding itself to it, and also creates an additional logical disk to record all the information being backed up. In fact, Farstone RestoreIT Pro creates system restore points, and with its help you can roll back not only the entire disk, but also individual partitions.
You can activate and deactivate the application in the context menu, the latter is opened by clicking on the icon in the tray. This feature allows you to save system resources when you are confident that its state is not changing at the moment. Farstone RestoreIT Pro can create bootable CDs / DVDs or even floppy disks, with which you can not only restore a disk when it cannot boot normally, but also the MBR with a partition table.
How to quickly copy a hard drive to another hard drive (HDD / SSD)
4.3 (85.45%) 11 votes.When storing information on computers, there is always a risk of data loss. There can be many reasons. Starting from the elementary deletion of the necessary data and ending with malfunctions
In order to ensure the safety of important information and not spend too much time installing programs in case of failure, cloning is needed.
This means that in a few simple steps you can get back what you have lost.
This article is intended to help experienced and novice users choose the most convenient hard drive cloning software.
comparison table
Read also:How to split a disk in two: Instructions for all operating systems
| Names | Dignity | Flaws |
|---|---|---|
|
Acronis True Image | A large number of options; Russian language; simple interface; choice of operating mode; the presence of a "cloud". | Paid license |
EASEUS Disk Copy | Multifunctionality; clear interface; completely free; high accuracy when cloning. | Lack of Russian language |
Macrium Reflect | Accessible interface; high speed and compression ratio; choice of storage location for the image; recording data on optical media; built-in backup scheduler; Free download. | Lack of Russian language |
Paragon Drive Backup | Multifunctionality; tips from "masters"; support for any Microsoft OS; choice of storage location; full or partial cloning. | Paid license |
FarStone DriveClone | Free software; work in real time without rebooting the PC; cloning in whole and in part; reliability. | Doesn't support Windows OS versions above 8.1 |
Seagate Disk Wizard | Completely free; Russian-language and accessible interface; Supports Windows 10 / 8.1 / 8/7 / Vista / XP 32 | 64-bit; Two modes of operation. | Only for PCs using Seagate and Maxtor hard drives |
AOMEI Backupper | Making copies without interrupting work; Supports Windows 10, 8.1, 8, 7, Vista, XP; Disk cloning; Full and partial copying; Encryption of copies. | The need to install a crack. |
Clonezilla | Support for all OS; Free access; Works with most file systems; The ability to compress the image; Recording an image remotely and locally. | Lack of the Russian language; Run from disk to create images; Individual files and directories cannot be backed up; Only a full backup of a disk or partition. |
| Support for Windows 10, 8.1, 8, 7, Vista, XP; High clone accuracy; Support for IDE / ATA / SATA hard drives; Cloning and creating virtual images. | Multifunctionality and high speed of work only in plate versions |
Renee Becca | Copying, cloning and restoring; support for Windows 10, 8, 7, Vista, XP, 2000, 2003. | Difficulty downloading for Windows 10 users; |
# 1 Acronis True Image
Acronis True Image 2019 for Windows
Version: 2020
Developer: Acronis
License: trialware
Download 500 Mb
Read also:Transferring the system to SSD: Transferring data and operating system

Acronis True Image is one of the most popular backup software. The program has wide functionality that will help solve many problems with.
More precisely, Acronis True Image is a whole package of various programs. On the official website, you can read the instructions and get acquainted with the new products.
The developers are constantly expanding the capabilities and adapting it for the most common user. The presence of the Russian language and a simple interface greatly facilitate the work of even a beginner.
The main functions of the program:
- Home data protection. This means that you can not only track all the devices you have (that use the same account), but also control them.
- Data synchronization capability. This means that the user can have the same data on all computers. In addition, all synchronized data and its versions are stored in the Acronis Cloud.
- Disk cloning. A few simple manipulations and the program will create a copy of the disk.
- Possibility of backing up folders and files. This means that you can copy images, videos, audio recordings and other files selectively. That is, there is no need to copy all sections that contain these files.
- The ability to back up the entire disk. That is, you can make a copy of all the data on the disk.
- Data archiving function. It means that files that are rarely used or large files can be transferred to a removable storage device (external hard drive, USB drive, NAS device) or to the Acronis cloud.
- Ability to create bootable media. That is, you can run the program even on a faulty computer.
- Availability of various tools for connection and protection, security and privacy utilities, disk management and cloning utilities.
Probably the only drawback for the average user will be the availability of a paid license.
Although for such an extensive number of functions, the fee is 1700 rubles. not that great.
DownloadVIDEO: An easy way to clone a hard or SSD drive using Acronis True Image
An easy way to clone a hard or SSD drive using Acronis True Image
# 2 EASEUS Disk Copy
Read also:TOP 15 Programs for Windows Disk Defragmenter: Choosing the Best Utility

EASEUS Disk Copy is another rather "strong" program for disk cloning, or rather a set of programs.
The program runs as a boot disk. It is free and has a wide range of features.
- The program is in English.
VIDEO: Clone Windows from Hard Drive to SSD
How to: Clone Windows 10 Hard Drive to SSD - EaseUS Disk Copy 3.0
№3 Macrium Reflect
Read also:5 Tips for Customizing Windows Swap File (7/8/10)

Macrium Reflect is another hard drive software.
Main options:
- Does not require a Windows restart (creates a system image on the fly).
- You can choose where to store the created image (optical media, local hard drive or network drive).
- You can copy data either partially or create a complete disk image.
- High speed of work.
- High compression ratio.
- Built-in scheduler for data backup.
- Possibility of recording to CD / DVD.
The utility has a simple and accessible interface, but in English.
Download# 4 Paragon Drive Backup
Read also:The computer does not see the hard drive - what should I do?

Paragon Drive Backup is another multifunctional tool that allows you to clone data.
The developers have tried to "invest" in the program of possibilities to the maximum. Paragon Drive Backup was created to forget about the possibility of losing data.
Key features:
- The presence of a user interface controlled by "wizards". This means that you can not waste time studying the instructions, since all actions are accompanied by prompts.
- In the event of a system failure, it is enough to restore the backup (which will take a few minutes) and you can continue to work.
- A context-sensitive hint system is provided for all program options.
- Compatible with Microsoft operating systems.
- Compatible with any computer equipment.
- Possibility to choose the storage location.
- The ability to clone both the entire disk and its individual partitions.
- The ability to back up without interrupting Windows.
- Ability to interrupt copying without losing data.
- The ability to recover data from a partition, hard disk or any combination of disks and partitions from one archive.
- Ability to create a bootable disk on removable media.
The program has many other advantages. But there is also a significant drawback to the price of the license.
Download# 5 FarStone DriveClone
Read also:TOP 15 programs for checking hard disk sectors

FarStone DriveClone is a free utility that is simple and reliable. The main function of the program is to clone a hard disk.
Main options:
- Backing up absolutely all data (including system settings and partition information) with subsequent saving.
- The ability to clone both individual segments and the entire disk as a whole.
- Work in real time, without rebooting the system.
- All data can be transferred to any removable media or to another PC hard drive as a compressed archive.
- The ability to clone large disks.
FarStone DriveClone does not have multifunctionality, but it does the main task. But there is a significant drawback: the program does not support Windows older than version 8.1
.Also worth mentioning is the version of the FarStone RestoreIT Pro program.
It combines not only the ability to clone a hard drive, but also the ability to copy data to a backup.
Download# 6 Seagate Disk Wizard
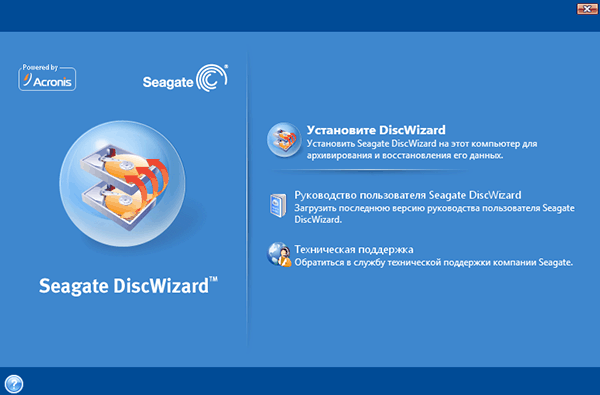
Seagate Disk Wizard is free software from the developers of Acronis True Image. To be more precise, this is its free version.
Key features:
The program is very simple and easy to understand. But there is one limitation: it is only suitable for PCs that use Seagate and Maxtor hard drives.
Download# 7 AOMEI Backupper

AOMEI Backupper is a free application created for data backup, system and disk recovery.
The main functions of the program:
- Create backups without interrupting work on the PC.
- Ability to clone disks and partitions.
- Backup encryption (password protection).
- Full and partial copying of data.
- Ability to create bootable media.
- Supports Windows 10, 8.1, 8, 7, Vista, XP.
The program is multifunctional and available to a wide range of users. Probably the only drawback can be called the need for additional installation of the crack.
Download# 8 Clonezilla











