Pokud je k dispozici tištěný dokument nebo obrázek, do kterého se má vložit wordový dokument, existuje několik způsobů, jak toho dosáhnout.
Poznámka: Pokud hledáte pokyny, jak připojit skener nebo kopii Microsoft Windows, navštivte web podpory výrobce pro vaše zařízení.
Skenování obrázku do aplikace Word
Chcete-li naskenovat obrázek do dokumentu Word, použijte skener, multifunkční tiskárnu, digitální fotoaparát nebo kopii s možností vyhledávání.
Vložte naskenovaný text do Wordu
Nejlepší způsob skenování dokumentu v Microsoft Word použije náš bezplatná aplikace Office Lens na smartphonu nebo tabletu. Pomocí fotoaparátu svého zařízení k získání informací o dokumentu můžete uložit přímo ve formátu Word jako upravitelný dokument. K dispozici zdarma pro iPad, iPhone, Windows Phone a Android.
Pokud nechcete používat Office Lens, další nejlepší možností by bylo naskenovat dokument formát PDF pomocí vlastního skeneru a znovu otevřete PDF ve Wordu.
Další informace najdete v článku Úpravy obsahu PDF v aplikaci Word.
Poznámka: Přesnost OCR závisí na kvalitě skenování a jasnosti naskenovaného textu. Ručně psaný text je zřídka rozpoznán, proto pro nejlepší výsledky skenujte tištěný materiál. Po otevření v aplikaci Word vždy zkontrolujte text, abyste se ujistili, že je správně rozpoznán.
Ke skeneru může být navíc dodána aplikace pro rozpoznávání textu (OCR). Zkontrolujte dokumentaci k vašemu zařízení nebo výrobci.
Stále máte otázky ohledně Wordu?
Pomozte nám vylepšit Word
Máte nějaké návrhy, jak vylepšit Word? Sdílejte je na stránce
Při práci s oficiálními dokumenty musíte často ručně psát text vytištěný na papíře. Bohužel, jednotné požadavky na tok dokumentů v Ruská Federace není k dispozici a každá organizace používá vlastní formáty a pravidla. Chcete-li zkrátit čas strávený zadáváním, použijte speciální programy a služby, které „převádějí“ naskenované dokumenty na upravitelnou verzi pro uživatele. Například po obdržení dokumentu ve verzi jpg (obrázek) jej můžete během několika minut přeložit do formátu Word, aniž byste museli ztrácet drahocenný čas ručním zadáváním. Jak přeložit naskenovaný dokument do Wordu?
Naskenované dokumenty jsou zpravidla publikovány ve formátu .jpg, .tiff, .bmp a nelze je upravovat. Pokud váš skener podporuje převod naskenovaných dokumentů do formátu PDF, pak tohoto typu soubory lze upravovat pomocí libovolného editoru PDF, například Acrobat Pro. Ale co když chcete upravit naskenovaný dokument ve formátu „obrázek“?
Právě pro tyto případy byly vyvinuty programy pro rozpoznávání textu. Jeden z nejpopulárnějších software v tomto tržním segmentu software je ABBYY FineReader. Pomocí „čtečky souborů“ můžete rozpoznat texty z jakéhokoli média, ať už jde o obrázek s textem nebo soubor PDF.
Otevřete ABBYY FineReader a přeneste dokumenty potřebné k rozpoznání do okna programu.
Po přidání souborů klikněte na tlačítko „Rozpoznat vše“ a počkejte na dokončení procesu.

Text rozpoznávaný programem ABBYY FineReader se zobrazí na pravé straně obrazovky. Chcete-li uložit celý text do jednoho souboru, klikněte na tlačítko „Uložit“ a vyberte „Průvodce uložením výsledků“

Zadejte aplikaci „Microsoft Word“, označte spouštěčem položku „Všechny stránky“ a klikněte na „OK“.

Program automaticky exportuje text do dokumentu Word, který lze dále upravovat.
Nenainstalovali jste tento program nebo není po ruce žádný skener a papírové dokumenty je naléhavě nutné přeložit do elektronické verze? Chytrý telefon vám pomůže androidová základna z nainstalovaný program ABBYY TextGrabber. Fotoaparát smartphonu funguje jako „skener“ a aplikace „Textgrabber“ samostatně zpracovává a rozpoznává text vyfotografovaný fotoaparátem. Otevřete Google Play Market, zadejte do vyhledávání slova „ABBYY TextGrabber“ a nainstalujte program do svého smartphonu.
Spusťte program a nejprve vyberte jazyk rozpoznávání. Chcete-li to provést, klikněte v pravém dolním rohu na tlačítko „CS“. Zaškrtněte políčko „rusky“ a klikněte na tlačítko „Zpět“ v rozhraní smartphonu.

Pokud se ve spodní části obrazovky objeví nápis „EN / RU“, provedli jste vše správně a můžete začít „skenovat dokumenty“. Klikněte na kulaté tlačítko s ikonou „fotoaparát“.

Namiřte fotoaparát na dokument a klepnutím na ikonu clony pořiďte text. Pokud je text špatně viditelný, vyberte více osvětlené místo.

Klepnutím na tlačítko Hotovo ořízněte fotografii.

Určete hranice obrázku a v případě potřeby jej rozbalte. Po dokončení klikněte na „Rozpoznat“ v horní části obrazovky smartphonu a počkejte, až bude text rozpoznán.

Hotový text lze okamžitě upravit na smartphonu.


Má váš smartphone kancelářský editor? Vyberte text a zkopírujte jej do schránky. Poté zkopírovaný text vložte do nového dokumentu Word a uložte jej do svého smartphonu. Protože většina smartphonů s Androidem podporuje USB flash disky, můžete soubor přenést do počítače a pokračovat v úpravách.
Je možné přeložit naskenovaný dokument do Wordu bez použití speciální nástroje? Nepochybně to ale bude vyžadovat jakékoli zařízení s přístupem na internet, protože online služba bude fungovat jako „rozpoznávač textu“.
Mezi kvalitní a služby zdarma Nejlepší OCR je bezplatná služba OCR online, která je k dispozici na adrese http://www.onlineocr.net. Proces rozpoznávání textu ze skenovaného dokumentu lze rozdělit do 3 kroků. Nejprve musíte nahrát dokument na web kliknutím na tlačítko „Vybrat soubor“. Maximální velikost nahraného souboru by neměla přesáhnout pět megabajtů.

Po dokončení stahování zadejte ruský jazyk a výstupní formát dokumentu.

Poté zadejte kód z obrázku a klikněte na tlačítko „Převést“.

Text rozpoznaný službou online lze zkopírovat do schránky a vložit do libovolného dokumentu nebo uložit do počítače kliknutím na odkaz Stáhnout výstupní soubor.

Registrací ve službě získává uživatel širší možnosti rozpoznávání textu: dávkové rozpoznávání, načítání dokumentů v archivu ZIP, neomezená velikost nahraných souborů a převod do jiných formátů dokumentů.
Jedinou věcí, které byste online službám neměli důvěřovat, jsou „tajné dokumenty“, protože naskenované verze dokumentů jsou docela pravděpodobně uloženy na serverech společnosti, která je vlastníkem služby.
Pomocí skeneru nebo multifunkčního zařízení můžete skenovat textové dokumenty nebo obrázky. Pokud žádné neexistují, budou fungovat mobilní gadgety pro iPhone nebo iPad. V tomto článku se blíže podíváme na to, jak skenovat dokument ve Wordu s možností následného rozpoznání.
Dvě fáze skenování
- Snímání. Zařízení pořídí fotografii dokumentu a uloží obrázek v požadovaném formátu - .jpg, .gif atd. Naskenovanou kopii lze uložit do počítače nebo na vyměnitelné médium.
- Uznání. Převod fotografovaného textu na normální text pro ukládání a úpravy v aplikaci Word. Samotný proces rozpoznávání probíhá bez účasti MFP pomocí speciálního softwaru. Nejpohodlnější je Adobe FineReader.
Proces skenování
- Otevřete nastavení skeneru - Start - „Zařízení a tiskárny“ - ikona připojeného zařízení.
- Dokument s textem položíme dolů, aby hrany nepřesahovaly hranice pracovní oblasti skeneru.
- Zavřete kryt skeneru a pevně jej přitlačte na dokument, aby se zabránilo pronikání světla.
- Nastavili jsme rozlišení - čím vyšší je, tím lepší kvalita Snímky. Pro textové dokumenty 400-500 je dost. Barva - černá a bílá. Velikost obrázku - A4. Klikněte na „Skenovat“ a určete umístění, kam se má hotový soubor uložit.
Rozpoznat text ve Wordu
Spusťte FineReader na svém PC. Vypadá to takto:
Nastavte jazyk, ve kterém je text vytištěn. Pokud jsou v něm 2 nebo více jazyků, označte to v nastavení.
Přejděte na možnost „Rozpoznat“ - „Otevřít obrázek“. Vyberte požadovaný soubor.

Naskenované kopie se objeví na obrazovce. Výsledek rozpoznání bude vpravo.

Chcete-li rozbalit naskenovanou kopii, musíte použít příslušná tlačítka. Poté řekněte programu, kterou část potřebuje rozpoznat a jaký formát dat bude výstup - štítek, obrázek, text. Každý typ má své vlastní ikony. Například v dokumentu budou textové části zvýrazněny zeleně, grafy - červeně, tabulky - modře.

Po přípravě všech stránek je musíte vybrat pomocí klávesové zkratky Ctrl + A a kliknout na možnost „Rozpoznat“. Výsledný dokument Word uložte kliknutím na tlačítko „Uložit“ v horní nabídce.
Pomocí FineReaderu můžete snadno převést papírový text do souboru Word a v případě potřeby jej upravit.
Všechny fáze tohoto postupu najdete v předloženém článku.
Velké množství uživatelů pracujících s dokumenty často čelí potřebě kopírovat text z papíru do Wordu. V tomto případě nejvíce nejlepší volba naskenuje text a dále jej upraví.
To lze provést pomocí moderní program FineReader, úspěšně převádí normální naskenovanou fotografii na smysluplnou sadu slov.
Práce s dokumentem ve FineReaderu
FineReader je nejaktuálnější program pro automatické rozpoznávání naskenovaného dokumentu; byl vytvořen ruskými programátory. Za jeho hlavní výhody lze považovat schopnost podporovat velké množství jazyků, mezi nimiž jsou i ty nejstarší.
Tento program navíc umožňuje dávkové zpracování vícestránkový text.
Jeho výhody lze také nazvat:

Zkušební verzi tohoto programu lze stáhnout z oficiálních webových stránek, jedinou nevýhodou je, že existuje omezení. Zdarma můžete zpracovat maximálně padesát naskenovaných textových stránek.

Plná verze programu stojí asi padesát dolarů, není zde žádné takové omezení.
Stahujte a skenujte
Úplně prvním krokem ve FineReaderu je stahování a skenování souboru.

Spuštění procesu:



Tento program automaticky vybere fragmenty dokumentu, obrázky a tabulky, v případě potřeby otočí naskenovaný text požadovaným směrem. Po dokončení skenování musíte v tomto programu zvolit jazyk pro dekódování napsaného.
Můžete jej vybrat v rozevíracím okně „Jazyk dokumentu“, pokud bude nahraný sken psán v několika cizích jazycích - měli byste zvolit automatický režim.
Odebrat formátování z dokumentu
Nyní podrobněji analyzujeme, jak můžete upravovat naskenovaný dokument ve FineReaderu. Na prezentovaném obrázku se tabulky, obrázky a texty budou lišit v různých barvách.

Tyto oblasti jsou dešifrovány automaticky v závislosti na jejich typu. V budoucnu práce s nimi v tomto programu umožňuje sekci nazvanou „Zkontrolovat oblasti“, která se nachází v pravém okně FineReaderu.

Chcete-li z dokumentu odebrat libovolnou oblast, vyberte v rozevírací nabídce tlačítko „Odebrat oblast“ a poté klikněte na fragmenty, které by měly být odstraněny.
Zničení všech obrázků a tabulek je povoleno, můžete ponechat pouze text nezbytný k rozpoznání a dalšímu uložení.
Video: Jak přeložit obrázek do aplikace Microsoft Word
Úpravy
Chcete-li vybrat libovolnou oblast, musíte provést následující:
- klikněte myší na tlačítko „Vybrat textovou oblast“;
- podržením levého tlačítka nakreslete rámeček kolem textového bloku.

K výběru obrázku nebo tabulky budete potřebovat:
- vyberte tlačítko „Vybrat oblast Obrázek“ nebo „Vybrat tabulku oblasti“;
- stejným způsobem zakroužkujte hranice bloku levým tlačítkem myši.
Mnoho uživatelů se zajímá o to, zda je možné změnit velikost výběru ve FineReaderu. Je to docela možné, stačí kliknout na požadovaný fragment a pohybovat kurzorem přes jeho hranici, dokud se neobjeví speciální kurzíva.
Právě na něm musíte kliknout levým tlačítkem myši a současně držet, měnit velikost a pohybovat myší nahoru nebo dolů.
Převést do formátu Word
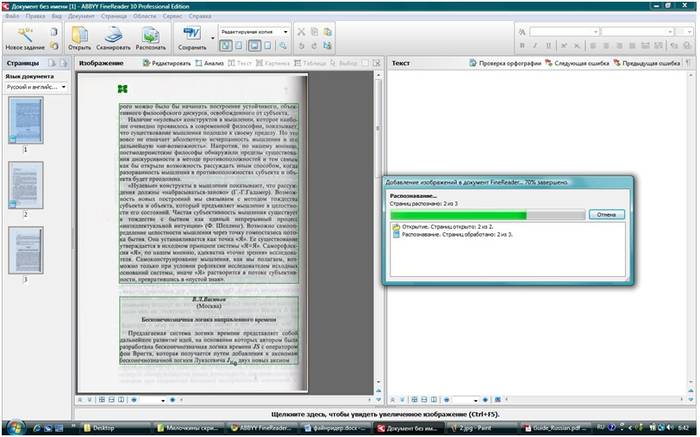
Po výběru a úpravách všech oblastí podle potřeby můžete začít psaný dokument rozpoznávat a ukládat ve formátu Word. Chcete-li provést takový postup, stiskněte v nabídce programu tlačítko „Převést“.
Uživatel bude muset počkat určitou dobu, po které si může prohlédnout výsledky provedené práce. Chcete-li uložit text, musíte zadat název souboru, vybrat umístění a formát pro uložení.
Chcete-li vytvořit soubor ve formátu Microsoft Word, vyberte v okně „Formát RTF (* .rtf)“.
Konečná úprava naskenovaného dokumentu ve Wordu

Po provedených manipulacích bude dokument vytvořen ve formátu Word, uživatel jej může otevřít a porovnat s originálem. Pokud jsou zjištěny jakékoli chyby, lze je snadno upravit v normálním režimu programu.
FineReader zpravidla dokonale rozpoznává napsané v jakémkoli jazyce, ale pokud je kvalita zdroje špatná, některá slova mohou být rozpoznána nesprávně.
FineReader umožňuje uživatelům výrazně ušetřit čas při zpracování textu, tabulek nebo obrázků z papíru. Chcete-li opravdu ocenit všechny výhody práce s ním, můžete si stáhnout zdarma zkušební verze programy na patnáct dní na oficiálních webových stránkách.
>
