Po zakoupení nového pevného disku nebo disku SSD se nejprve musíte zeptat, co dělat s operačním systémem, který právě používáte. Mnoho uživatelů nemusí instalovat čistý OS, ale spíše chce klonovat stávající systém ze starého disku na nový.
Aby uživatel, který se rozhodne aktualizovat pevný disk, nemusel přeinstalovávat operační systém, je možné jej přenést. V tomto případě se uloží aktuální uživatelský profil a v budoucnu můžete Windows používat stejným způsobem jako před postupem.
Obvykle mají o přenos zájem ti, kteří chtějí rozdělit OS a uživatelské soubory na dva fyzické disky. Po přesunutí se operační systém objeví na novém pevném disku a zůstane na starém. V budoucnu může být odstraněn ze starého pevného disku formátováním, nebo jej můžete ponechat jako druhý systém.
Nejprve musí uživatel k systémové jednotce připojit novou jednotku a ujistit se, že ji počítač detekuje (to se provádí pomocí systému BIOS nebo Průzkumníka).
Metoda 1: AOMEI Partition Assistant Standard Edition
Na rozdíl od předchozích dvou programů nemůže Macrium Reflect předem alokovat volný oddíl na jednotce, kam bude přenesen OS. To znamená, že uživatelské soubory z disku 2 budou odstraněny. Proto je nejlepší použít prázdný pevný disk.
- Klikněte na odkaz „Klonovat tento disk ...“ v hlavním okně programu.
- Otevře se Průvodce přenosem. V horní části vyberte pevný disk, ze kterého chcete klonovat. Ve výchozím nastavení lze vybrat všechny jednotky, takže zrušte zaškrtnutí u jednotek, které nechcete používat.
- V dolní části okna klikněte na odkaz „Vyberte disk, který chcete naklonovat ...“ a vyberte pevný disk, na který chcete klonovat.
- Po výběru disku 2 můžete použít odkaz s možnostmi klonování.
- Zde můžete konfigurovat prostor, který bude obsazen systémem. Ve výchozím nastavení bude vytvořen oddíl bez volného místa. Pro správné následné aktualizace a potřeby systému Windows doporučujeme přidat do systémového oddílu alespoň 20-30 GB (nebo více). To lze provést pomocí knoflíků nebo zadáním čísel.
- Pokud si přejete, můžete si sami zvolit písmeno jednotky.
- Není nutné měnit zbývající parametry.
- V dalším okně můžete nakonfigurovat plán klonování, ale to nepotřebujeme, takže stačí kliknout "Další".
- Zobrazí se seznam akcí, které budou s diskem provedeny, stiskněte "Dokončit".
- V okně s nabídkou vytvoření bodů obnovení nabídku odsouhlaste nebo odmítněte.
- Spustí se klonování operačního systému a po dokončení obdržíte oznámení "Klon dokončen", což znamená, že přenos byl úspěšný.
- Nyní můžete spustit z nové jednotky, která z ní dříve udělala hlavní pro zavádění do systému BIOS. Jak to udělat, viz Metoda 1.









Mluvili jsme o třech způsobech přenosu OS z jednoho disku na druhý. Jak vidíte, je to velmi jednoduchý proces a obvykle nemusíte narazit na žádné chyby. Po klonování systému Windows můžete otestovat funkčnost disku spuštěním počítače z něj. Pokud nejsou žádné problémy, můžete starý pevný disk ze systémové jednotky vyjmout nebo jej nechat jako náhradní.
Počáteční podmínky: Váš systém má více než jeden pevný disk. Na jednom z nich je již nainstalován operační systém a na druhém nainstalován Windows 7. Bylo potřeba odebrat pevný disk ze systému, na kterém není nainstalován Windows 7. Ukázalo se však, že bez tohoto disku váš systém nechce spustit.
Stalo se to proto, že jedna ze tří podmínek úspěšného stahování již nebyla splněna:
- oddíl, ze kterého se stahování provádí, musí být aktivní;
- spouštěcí sektor oddílu musí být kompatibilní s bootmgr;
- aktivní oddíl musí obsahovat spouštěcí soubory operačního systému. Pro Windows 7 je to soubor bootmgr a úložiště dat konfigurace konfigurace ( BCD) umístěné ve skryté a systémové složce Boot.
Uvažujme řešení problému pomocí příkladu konfigurace zobrazené na obrázku.
Snímek obrazovky „Správa disků“ ukazuje, že jednotka C:, na které je nainstalován systém Windows 7, není aktivní. Jednotka D: je aktivní. Spouštěcí soubory Windows 7 (jsou skryté a systémové) na jednotce C: také nebudou nalezeny. Úkol: přenést zavaděč z disku D: na disk C: tj. Zajistit splnění výše uvedených podmínek.
Pomocí instalačního disku nebo disku pro obnovení systému Windows 7
S těmito disky je přenos spouštěcích souborů snadný. Fyzicky odpojte „nepotřebný“ pevný disk, spusťte z disku s jednotkou CD-DVD nainstalovanou v systému BIOS jako prvním zaváděcím zařízením, vstupte do prostředí pro obnovení. Po dokončení skenování a hledání nainstalovaných operačních systémů proveďte „Opravu při spuštění“. Program pro obnovu připraví pevný disk podle potřeby a zkopíruje na něj potřebné soubory. Po restartu se obnoví spouštěcí funkce.
Pokud nemáte instalační ani obnovovací disk, můžete použít níže popsanou metodu.
Přenos spouštěcích souborů pomocí nástroje bcdboot.exe
Běžnou operaci lze obvykle rozdělit do tří fází, což odpovídá třem nezbytným podmínkám úspěšného stažení.
Nejprve: zadejte modul snap-in „Správa disků“ (Win + R, do řádku „Spustit“ zadejte diskmgmt.msc a klikněte na OK) a podívejte se, jaké písmeno je přiřazeno prvnímu oddílu vlevo, který plánujete zachovat. Tuto sekci učiníme zaváděcí a aktivní: klikněte pravým tlačítkem na vybranou sekci a vyberte položku kontextové nabídky „Nastavit sekci jako aktivní“. Upozorňujeme, že tato část musí mít atribut „hlavní“.
Za druhé: Spusťte příkazový řádek jako správce. Všechny příkazy, které budou popsány níže, budou provedeny postupně bez opuštění příkazového řádku.
DISKPART seznam disk sel disk X seznam oddíl sel část 1 aktivní ukončení
kde X je číslo disku, který má být ponechán v seznamu disků (příkaz seznam disku).
K tomu potřebujete nástroj bootsect.exe, který lze při absenci instalačního disku vzít zde. Předem si jej stáhněte a rozbalte, například do kořenového adresáře oddílu C:.
C: \ bootsect / nt60 All / force
poznámka: zkušenosti ukazují, že pokud jsou v konfiguraci 2 nebo více klíčů HDD / platnost je nutné.
Bcdboot% Windir% / l ru-Ru / s С:
Klíč / l- výběr jazykových možností pro správce spouštění. Pokud váš systém není ruský, použijte jiné hodnoty tohoto klíče, například pro angličtinu - en -Us, pro němčinu - de -DE atd.
Klíč / s- Určuje písmeno svazku přiřazené cílovému systémovému oddílu, do kterého se kopírují soubory spouštěcího prostředí. Toto je sekce, kterou jsme aktivovali. Protože příkazový firmware ve výchozím nastavení používá aktuální systémový oddíl (před vyjmutím pevného disku je to oddíl D :), je použití tohoto klíče s písmenem zamýšleného spouštěcího oddílu nutně!
- Disk aktivujeme. Požadovanou sekci lze aktivovat dvěma způsoby.
- Přepíšeme boot sektor (aby byl kompatibilní s bootmgr):
- Přeneseme BCD a soubor bootmgr do nového aktivního oddílu:
Kontrola a úpravy BCD
Proveďte příkaz
Bcdedit / úložiště C: \ boot \ bcd

Zvětšit obrázek
Na základě výsledků příkazu zkontrolujte parametry (podtrženo na snímku obrazovky):
- v sekci „Správce spouštění systému Windows“ přístroj by se mělo rovnat písmenu nového aktivního oddílu, v našem případě - a zařízení musí být rovno písmenu oddílu, kde jsou aktuálně umístěny adresáře Windows. V našem případě je to také S:.
- v případě nekonzistence proveďte potřebné změny pomocí příkazů:
Obvykle nemusíte spouštět příkazy, ale není na škodu to zkontrolovat. Místo identifikátoru může být (aktuální) (výchozí) nebo alfanumerický obecně. Potom v příkazech musíte použít ten, který se používá k načítání.
Přenos souborů ke stažení na jiný disk tedy není tak obtížný úkol.
Namísto závěru nebo „vícebootové nabídky v ruském jazyce“
Protože program opravy spouštění spuštěný z prostředí pro obnovení používá výchozí nastavení, jazyk správce spouštění je nastaven na angličtinu. V přítomnosti jednoho zaváděcího systému to není patrné, ale v případě nabídky více spouštění je to zarážející. Pokud s tím nejste spokojeni, spusťte příkazový řádek:
Bcdboot% Windir% / l ru-Ru
Po přenesení souborů ke stažení do nové sekce je musíte spustit.
Hlavním problémem při výměně pevného disku je nutnost instalace a konfigurace operačního systému a programů úplně od začátku. Trvá to hodně času a úsilí.
Řešením problému je automatické klonování disku (HDD, SSD) pomocí speciálního softwaru.
Klonování Je proces přenosu sektorového sektoru operačního systému, softwaru a osobních souborů uživatele z jednoho disku na druhý. Na rozdíl od zálohování nebo vytváření obrazu disku (ISO) klonování vytvoří 100% kopii původního média: základní oddíly, struktura a software jsou zachovány.
Nový klonovaný disk je téměř totožný se starým. To znamená, že nemusíte znovu konfigurovat pracovní prostředí, aktivovat systém a obnovovat softwarové licence. Rozdíl mezi ním a původním médiem je v tom, že operační systém je nevázaný na hardware počítače, ale také přestane být možné vrátit systém do původního nastavení při zachování uživatelských dat a opětovné instalace v režimu aktualizace.
Příprava na klonování
Před zahájením klonování se ujistěte, že proces nic neruší:
- Pokud používáte notebook, nabijte baterii;
- Odstraňte problémy, které způsobují restartování a vypnutí počítače (pokud existuje).
Je také vhodné zálohovat důležitá data.
Připojte cílový disk pomocí libovolného dostupného rozhraní. Proces půjde rychleji, pokud jsou obě média připojena ke konektorům SATA 6 Gb nebo rychlejším, ale pokud to není možné, použijte například USB (adaptéry USB-SATA se prodávají v obchodech s počítači).
Doba klonování pevného disku závisí na následujících faktorech:
- Vlastnosti programu.
- Hlasitost disku. Čím je větší, tím déle nástroju trvá přenos souborů, oddílů a struktury.
- Zdrojový a cílový disk Rychlost a typ: SSD (Solid State Drives) jsou rychlejší než HDD (Magnetic Hard Drives).
Klonovací nástroje
Představujeme vaší pozornosti nejlepší, podle našeho názoru, nástroje pro klonování pevných disků.
Renee Becca

Macrium Reflect
Hlavní výhodou Macrium Reflect je jeho jednoduché a uživatelsky přívětivé rozhraní. Program je také zdarma pro domácí použití.
Když je nástroj spuštěný, deaktivujte těžké aplikace, protože program je náročný na prostředky počítače.
K vytvoření klonu paměťového média potřebujete:

Praktické zálohování
Handy Backup je snadno použitelný program pro vytváření kopií fyzických a logických disků. Tento nástroj vytvoří přesnou kopii pevného disku, která zcela zachová jeho strukturu.
Klonování se provádí automaticky: nemusíte ručně čistit odpadky, přenášet soubory, odstraňovat selhání registru.
Chcete -li s tímto softwarem pracovat trvale, musíte si zakoupit licenci. 30denní zkušební verze je k dispozici zdarma. Stačí provést základní funkce. Rozhraní je přeloženo do ruštiny.
Jak používat Handy Backup:

HDClone
HDClone je další univerzální nástroj pro klonování pevných disků, který vám umožní pracovat s jednotkami o velikosti 137 GB nebo více.

True Image Acronis
Zvláštností Acronis True Image je, že kopie v něm vytvořené lze ukládat nejen na váš počítač, ale také do Acronis Cloud. Při ukládání dat v cloudu je ke kopii disku přístup z jakéhokoli zařízení připojeného k internetu. Program k ochraně dat používá šifrování AES-256.
Chcete -li využívat všechny funkce nástroje, musíte si koupit předplatné. Náklady na standardní verzi jsou 1700 rublů. K dispozici je zkušební verze na 30 dní.
Doba čtení: 10 minut
V tomto článku se podíváme na programy, které vám pomohou rychle naklonovat (zkopírovat) pevný disk na jiný pevný disk. Tyto znalosti budou užitečné pro každého majitele počítače nebo notebooku.
Upgrade počítače nebo notebooku často zahrnuje výměnu pevného disku za větší a rychlejší. Uživatelé se zároveň potýkají s problémem přenosu informací z nainstalovaného média na nové, protože aby přeinstalovali systém, ovladače a potřebné aplikace, musí strávit spoustu času.
V této situaci je mnohem snazší provést úplné nebo částečné klonování pevného disku nebo disku SSD pomocí některého ze specializovaných programů. Nastavení a práce s nimi nevyžaduje speciální znalosti a čas strávený procesem klonování je o řád menší než při instalaci a konfiguraci operačního systému.
Kopírování pevného disku v Acronis True Image
Jednou z funkcí tohoto užitečného programu je klonování disku, které mimochodem lze velmi jemně konfigurovat v závislosti na úkolech konkrétního uživatele. Abyste se během operace vyhnuli možným chybám, nepotřebujete používat Acronis True Image pod běžícím OS - doporučujeme spustit aplikaci pomocí zaváděcího disku. Proto budete potřebovat distribuční sadu Acronis BootCD / DVD, kterou bude třeba například rozbalit na DVD nebo dokonce na USB flash disk pomocí UltraISO, UNetbootin atd.
Po vytvoření zaváděcího média můžete začít přímo klonovat:
- Bootujte z jednotky vytvořené pomocí Acronis BootCD / DVD.
- V hlavním okně Acronis otevřete sekci Nástroje a nástroje.

- Vpravo v seznamu nástrojů přejděte na „Klonování disku“ a vyberte automatický režim procesu. Klikněte na Další.
- Vyberte původní disk se zkopírovanými informacemi levým kliknutím, klikněte na „Další“.

- V dalším okně vyberte cílový disk, na který plánujete klonovat starý pevný disk. Cílovým diskem může být buď pevný disk, nebo vysokorychlostní moderní SSD.

Při kopírování na disk SSD bude běžné, že jeho kapacita bude menší než připojený pevný disk. V takovém případě Acronis True Image zobrazí zprávu o potřebě vyloučit některé soubory a složky z procesu klonování.

Na SSD se obvykle přenáší pouze systém, takže pro přesné kopírování můžete vybrat pouze hlavní oddíl disku (obvykle „C“), s vyloučením oddílů nebo jednotlivých souborů s nepotřebnými informacemi z procesu. Pokud vám velikost disku umožňuje klonovat starou jednotku úplně, můžete kliknout na „Další“, poté se spustí proces kopírování disku na nižší úrovni po jednotlivých sektorech.
Všimněte si, že aplikace je placená, ale je multifunkční, funguje velmi rychle a jak bylo ukázáno, má možnost vybrat data na pevném disku pro přenos.
Pomocí aplikace Paragon Hard Disk Manager

Tato multifunkční aplikace má jen mírně nižší popularitu než výše popsaný program. Je také vhodné jej použít ke klonování informací na jednotkách:


Podobně jako Acronis True Image je zvažovaná aplikace pro spolehlivé kopírování dat podle sektorů lepší nespustit z Windows, ale ze zaváděcí jednotky. Můžete jej vytvořit v samotném programu pomocí speciálního průvodce vytvořením záchranného média:

Všimněte si toho, že Paragon Hard Disk Manager je také placená aplikace, ale jeho funkce není menší než funkce Acronis True Image. Oba fungují s jakýmikoli disky a systémy souborů, podporují Windows 8.1 a 10.
Klonování disků pomocí EASEUS Disk Copy
Tato malá aplikace, na rozdíl od dříve diskutovaných, je zcela zdarma, ale přesto vám umožňuje spolehlivě klonovat pevné disky, jejich jednotlivé oddíly a migrovat OS na různé disky, včetně SSD. Program se spouští ze zaváděcího disku DVD nebo flash disku, pro který je třeba stáhnout bezplatnou distribuční sadu pro instalaci na oficiálních webových stránkách nástroje. Po spuštění spustitelného instalačního souboru vám průvodce nabídne možnost:
- nainstalujte EASEUS Disk Copy na USB flash disk,
- na optickou mechaniku,
- exportujte obraz ISO nástroje na disk počítače.

Jednoduchou a rychlou možností je vytvořit zaváděcí USB flash disk, tedy první ze seznamu.

V dalším okně zadejte disk, který chcete zkopírovat, a jednotku, na kterou se budou přenášet informace podle sektorů. Jednoznačnou nevýhodou aplikace je absence ruské lokalizace.
Po klonování spouštěcího disku systému Windows 10 se někdy systém nemusí spustit. V tomto případě:

Pokud se po spuštění zobrazí chyba Soubor: \ Boot \ BCD, obnovte zavaděč systému Windows.
Klonovací disky s Macrium Reflect
Toto je další malý nástroj distribuovaný zdarma. Jeho funkce zahrnují klonování HDD a SSD, vytváření jejich úplných obrazů, stejně jako obrazy jednotlivých oddílů, které lze použít v OS jako virtuální média. Instalační program lze získat v kanceláři. stránky aplikace, při spuštění je třeba zadat instalační adresář a vybrat licenci „Zdarma“.

Když poprvé spustíte Macrium Reflect, nabídne se vám vytvoření zaváděcího disku, se kterým musíte souhlasit, protože klonování může být doprovázeno chybami při práci v prostředí Windows. Po spuštění programu:
- V hlavním okně vyberte disk, který chcete klonovat.
- Pod vybranou jednotkou klikněte na odkaz „Klonovat tento disk“ a v dalším okně zadejte jednotku, na kterou chcete přenést informace.

Pomocí Farstone RestoreIT Pro

Tato placená aplikace slouží k vytváření záloh jakýchkoli informací na discích, ukládání aktuálního stavu systému a v případě neočekávaných poruch jeho obnovení doslova stisknutím jediného tlačítka.
Mechanismus práce spočívá v tom, že přepíše zaváděcí sektor disku, přidá se k němu a také vytvoří další logický disk pro záznam všech zálohovaných informací. Farstone RestoreIT Pro ve skutečnosti vytváří body obnovení systému a s jeho pomocí můžete vrátit zpět nejen celý disk, ale i jednotlivé oddíly.
Aplikaci můžete aktivovat a deaktivovat v místní nabídce, kterou otevřete kliknutím na ikonu v zásobníku. Tato funkce vám umožňuje ušetřit systémové prostředky, pokud existuje jistota, že se její stav v tuto chvíli nemění. Farstone RestoreIT Pro může vytvářet zaváděcí disky CD / DVD nebo dokonce diskety, pomocí kterých můžete nejen obnovit disk, když se normálně nespustí, ale také MBR s tabulkou oddílů.
Jak rychle zkopírovat pevný disk na jiný pevný disk (HDD / SSD)
4,3 (85,45%) 11 hlasů.Při ukládání informací do počítačů vždy existuje riziko ztráty dat. Důvodů může být mnoho. Počínaje elementárním vymazáním potřebných dat a konče poruchami
Aby byla zajištěna bezpečnost důležitých informací a netrávilo příliš mnoho času instalací programů v případě selhání, je nutné klonování.
To znamená, že v několika jednoduchých krocích můžete získat zpět to, co jste ztratili.
Tento článek má pomoci zkušeným a začínajícím uživatelům při výběru nejvhodnějšího softwaru pro klonování pevného disku.
srovnávací tabulka
Přečtěte si také:Jak rozdělit disk na dvě části: Pokyny pro všechny operační systémy
| Jména | Důstojnost | Chyby |
|---|---|---|
|
True Image Acronis | Velké množství možností; Ruský jazyk; jednoduché rozhraní; volba provozního režimu; přítomnost „oblaku“. | Placená licence |
EASEUS Kopírování disku | Multifunkčnost; přehledné rozhraní; zcela zdarma; vysoká přesnost při klonování. | Nedostatek ruštiny |
Macrium Reflect | Přístupné rozhraní; vysoký rychlost a kompresní poměr; výběr umístění úložiště obrázku; záznam dat na optická média; vestavěný plánovač zálohování; Stažení zdarma. | Nedostatek ruštiny |
Zálohování Paragon Drive | Multifunkčnost; tipy od „mistrů“; podpora pro jakýkoli operační systém Microsoft; výběr místa uložení; úplné nebo částečné klonování. | Placená licence |
FarStone DriveClone | Svobodný software; pracovat v reálném čase bez restartování počítače; klonování zcela a částečně; spolehlivost. | Nepodporuje verze operačního systému Windows nad 8.1 |
Průvodce diskem Seagate | Zcela zdarma; Ruské a dostupné rozhraní; Podporuje Windows 10 / 8.1 / 8/7 / Vista / XP 32 | 64bitové; Dva režimy provozu. | Pouze pro počítače používající pevné disky Seagate a Maxtor |
Zálohovač AOMEI | Kopírování bez přerušení práce; Podporuje Windows 10, 8.1, 8, 7, Vista, XP; Klonování disku; Úplné a částečné kopírování; Šifrování kopií. | Potřeba nainstalovat trhlinu. |
Clonezilla | Podpora pro všechny OS; Volný přístup; Funguje s většinou souborových systémů; Možnost komprimovat obrázek; Nahrávání obrazu na dálku a lokálně. | Nedostatek ruského jazyka; Spuštěním z disku vytvořte obrázky; Jednotlivé soubory a adresáře nelze zálohovat; Pouze úplná záloha disku nebo oddílu. |
| Podpora pro Windows 10, 8.1, 8, 7, Vista, XP; Vysoká přesnost klonování; Podpora pevných disků IDE / ATA / SATA; Klonování a vytváření virtuálních obrázků. | Multifunkčnost a vysoká rychlost práce pouze u deskových verzí |
Renee Becca | Kopírování, klonování a obnovení; podpora pro Windows 10, 8, 7, Vista, XP, 2000, 2003. | Obtížné stahování pro uživatele Windows 10; |
# 1 Acronis True Image
Acronis True Image 2019 pro Windows
Verze: 2020
Vývojář: Acronis
Licence: zkušební software
Stažení 500 Mb
Přečtěte si také:Přenos systému na SSD: Přenos dat a operačního systému

Acronis True Image je jedním z nejpopulárnějších zálohovacích softwarů. Program má širokou funkčnost, která pomůže vyřešit mnoho problémů s.
Přesněji řečeno, Acronis True Image je celý balíček různých programů. Na oficiálních webových stránkách si můžete přečíst pokyny a seznámit se s novými produkty.
Vývojáři neustále rozšiřují možnosti a přizpůsobují je pro nejběžnějšího uživatele. Přítomnost ruského jazyka a jednoduché rozhraní výrazně usnadňují práci i začátečníkovi.
Hlavní funkce programu:
- Domácí ochrana dat. To znamená, že můžete nejen sledovat všechna zařízení, která máte (která používají stejný účet), ale také je ovládat.
- Možnost synchronizace dat. To znamená, že uživatel může mít stejná data na všech počítačích. Všechna synchronizovaná data a jejich verze jsou navíc uložena v cloudu Acronis.
- Klonování disku. Několik jednoduchých manipulací a program vytvoří kopii disku.
- Možnost zálohování složek a souborů. To znamená, že můžete selektivně kopírovat obrázky, videa, zvukové nahrávky a další soubory. To znamená, že není nutné kopírovat všechny oddíly, které obsahují tyto soubory.
- Možnost zálohovat celý disk. To znamená, že můžete vytvořit kopii všech dat na disku.
- Funkce archivace dat. To znamená, že soubory, které se používají jen zřídka nebo velké soubory, lze přenést na vyměnitelné úložné zařízení (externí pevný disk, USB disk, zařízení NAS) nebo do cloudu Acronis.
- Možnost vytvářet zaváděcí média. To znamená, že program můžete spustit i na vadném počítači.
- Dostupnost různých nástrojů pro nástroje pro připojení a ochranu, zabezpečení a soukromí, nástroje pro správu disků a klonovací nástroje.
Pravděpodobně jedinou nevýhodou pro běžného uživatele bude dostupnost placené licence.
Ačkoli za tak rozsáhlý počet funkcí je poplatek 1700 rublů. ne tak skvělé.
StaženíVIDEO: Snadný způsob klonování pevného disku nebo disku SSD pomocí aplikace Acronis True Image
Snadný způsob klonování pevného disku nebo disku SSD pomocí aplikace Acronis True Image
# 2 Kopírování disku EASEUS
Přečtěte si také:15 nejlepších programů pro defragmentaci disku Windows: Výběr nejlepšího nástroje

EASEUS Disk Copy je další poměrně „silný“ program pro klonování disku, respektive soubor programů.
Program běží jako zaváděcí disk. Je zdarma a má celou řadu funkcí.
- Program je v angličtině.
VIDEO: Klonujte Windows z pevného disku na SSD
Jak: Klonovat pevný disk Windows 10 na SSD - EaseUS Disk Copy 3.0
№3 Odraz makra
Přečtěte si také:5 tipů pro přizpůsobení odkládacího souboru systému Windows (7/8/10)

Macrium Reflect je další software pro pevný disk.
Základní možnosti:
- Nevyžaduje restart systému Windows (vytváří obraz systému za běhu).
- Můžete si vybrat, kam uložíte vytvořený obraz (optická média, místní pevný disk nebo síťový disk).
- Data můžete zkopírovat buď částečně, nebo vytvořit úplný obraz disku.
- Vysoká rychlost práce.
- Vysoký kompresní poměr.
- Vestavěný plánovač pro zálohování dat.
- Možnost záznamu na CD / DVD.
Tento nástroj má jednoduché a přístupné rozhraní, ale v angličtině.
StaženíZálohování # 4 Paragon Drive
Přečtěte si také:Počítač nevidí pevný disk - co mám dělat?

Paragon Drive Backup je další multifunkční nástroj, který umožňuje klonovat data.
Vývojáři se pokusili „investovat“ do programu možností na maximum. Paragon Drive Backup byl vytvořen, aby zapomněl na možnost ztráty dat.
Klíčové vlastnosti:
- Přítomnost uživatelského rozhraní ovládaného „kouzelníky“. To znamená, že nemůžete ztrácet čas studováním pokynů, protože všechny akce jsou doprovázeny výzvami.
- V případě selhání systému stačí obnovit zálohu (což bude trvat několik minut) a můžete pokračovat v práci.
- Pro všechny možnosti programu je k dispozici kontextový systém nápovědy.
- Kompatibilní s operačními systémy Microsoft.
- Kompatibilní s jakýmkoli počítačovým vybavením.
- Možnost výběru umístění úložiště.
- Možnost klonovat celý disk i jeho jednotlivé oddíly.
- Možnost zálohovat bez přerušení systému Windows.
- Možnost přerušení kopírování bez ztráty dat.
- Možnost obnovit data z oddílu, pevného disku nebo libovolné kombinace disků a oddílů z jednoho archivu.
- Možnost vytvořit zaváděcí disk na vyměnitelném médiu.
Program má mnoho dalších výhod. Existuje však také značná nevýhoda ceny licence.
Stažení# 5 FarStone DriveClone
Přečtěte si také:TOP 15 programů pro kontrolu sektorů pevných disků

FarStone DriveClone je bezplatný nástroj, který je jednoduchý a spolehlivý. Hlavní funkcí programu je klonování pevného disku.
Základní možnosti:
- Zálohování absolutně všech dat (včetně nastavení systému a informací o oddílech) s následným uložením.
- Možnost klonovat jak jednotlivé segmenty, tak celý disk jako celek.
- Pracujte v reálném čase bez restartování systému.
- Všechna data lze přenášet na libovolné vyměnitelné médium nebo na jiný pevný disk počítače ve formě komprimovaného archivu.
- Možnost klonovat velké disky.
FarStone DriveClone nemá multifunkčnost, ale plní hlavní úkol. Existuje však značná nevýhoda: program nepodporuje Windows starší než verze 8.1
.Za zmínku stojí také verze programu FarStone RestoreIT Pro.
Kombinuje nejen schopnost klonovat pevný disk, ale také schopnost kopírovat data do zálohy.
Stažení# 6 Průvodce diskem Seagate
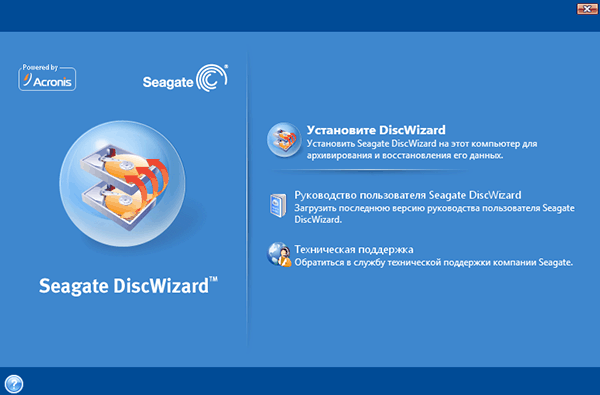
Seagate Disk Wizard je bezplatný software od vývojářů Acronis True Image. Přesněji řečeno, toto je jeho bezplatná verze.
Klíčové vlastnosti:
Program je velmi jednoduchý a snadno pochopitelný. Existuje však jedno omezení: je vhodné pouze pro počítače, které používají pevné disky Seagate a Maxtor.
Stažení# 7 AOMEI Backupper

AOMEI Backupper je bezplatná aplikace vytvořená pro zálohování dat, obnovu systému a disku.
Hlavní funkce programu:
- Vytvářejte zálohy bez přerušení práce na počítači.
- Schopnost klonovat disky a oddíly.
- Šifrování zálohy (ochrana heslem).
- Úplné a částečné kopírování dat.
- Možnost vytvářet zaváděcí média.
- Podporuje Windows 10, 8.1, 8, 7, Vista, XP.
Program je multifunkční a je k dispozici široké škále uživatelů. Pravděpodobně jedinou nevýhodou lze nazvat nutnost dodatečné instalace trhliny.
Stažení# 8 Clonezilla











