Dobrý den, drahý webová stránka čtenářů blogu. Dnes je krátký článek na téma operační systém Nebo spíše, jak můžete smazat zbytečné programy v nouzový režim (Nouzový režim). To může být užitečné v některých případech. Například, jak v mém, když operační systém Windows na počítači přestal běžet jako obvykle po instalaci jednoho programu.
Nedávno po instalaci ovladače pro elektronický USB klíč, můj přenosný počítač při načítání v obvyklém režimu začal vydat Modrá obrazovka smrti nebo jednoduše Bsod. Samozřejmě, že to nebylo možné obtěžovat, a získat opravu počítačů v Lyubertsy v vyhledávači, najít určitou firmu a rublů pro 500, které by byly stanoveny. Ale já jsem byl těžší a rozhodl jsem se pochopit, co se děje. Okamžitě řeknu, že na mém notebooku stojí za to windows 7.a všechny screenshoty v článku a pokyny jsou uvedeny přesně pro tento operační systém.
Když se pokusíte vítr, začal bez jakýchkoliv problémů. Před instalací ovladače se pokouší vrátit systém do bodu obnovy před instalací ovladače nebyl korunován úspěchem. Po načítání v normálním režimu se opět klesá modrá obrazovka a při stahování v bezpečném režimu se zobrazila zpráva, že systém nelze obnovit, protože nebyl možné přistupovat k systémovým souborům.
Dále jsem se pokusil odstranit nemocný ovladač. Ale když se pokusíte odstranit ovladač z bezpečného režimu, vrátil jsem zprávu "Nepodařilo se k přístupu k instalační službě Instalační služba Windows Installer. Nemusí být instalován Instalační služba Windows Installer. Obraťte se na službu podpory. "
V anglická verze Systém Windows Tato zpráva bude vypadat takto: "Služba Instalační služba Windows Installer nelze přistupovat. To může dojít, pokud instalační služba Windows Installer není správně nainstalován. Kontaktujte personál podpory. "
Při pokusu o spuštění služby Instalační služba Windows Installer. (v konzole pro správu služeb se nazývá "Instalační služba Windows Installer") Chybová zpráva také vystoupila (nemohl jsem spustit službu a tato služba není spuštěna v nouzovém režimu):

Vzhledem k tomu, že se v budoucnu ukázalo, můžete spustit službu úpravou registru systému. Aby se zabránilo nad uvedenými problémy a provádět práci Instalační služba Windows Installer v nouzovém režimu připravila stručná instrukce:
1. Spusťte Editor registru Regedit.
Chcete-li to provést v menu "Start" V řetězci vyhledávání souborů zadáme regedit.a spusťte nalezený soubor, který se zobrazí nahoře Start.

2. Změny v registru systému provádíme.
Chcete-li to provést pomocí stromové menu v levé oblasti editoru, otevřeme tuto sekci:
A vytvořit pododdíl s názvem zde Msisserver.. Chcete-li to provést, klikněte na název sekce a vyberte v nabídce, která se otevře.

A jako název pododdílu vytvořeného pododdílem Msisserver..

Hodnota "Výchozí" Děláme odpovídající "SERVIS". Chcete-li to provést, klepněte dvakrát myši podle názvu parametru. Zobrazí se okno "Změna parametru řetězce". V tomto okně v poli "Hodnota" Zadáme požadovanou hodnotu.

V důsledku úpravy systémového registru v sekci HKLM System CurrentControlSet Ovládání SafeBoot \\ minimální \\ tmusíme se objevit pododdíl Msisserver.což je hodnota parametru Výchozí hodnotamusí být stejná Servis..

3. Spuštění instalačního programu Windows Installer
Po výše uvedených akcích bude možné spustit služba Windows Instalační program. Službu můžete spustit několika způsoby. Nejjednodušší v příkazovém řádku k vytočení nET START MSISERVER.. V případě úspěšného spuštění se na příkazovém řádku zobrazí zpráva "Instalační služba Windows Installer byl úspěšně spuštěn".

Nebo můžete použít konzola pro správu služeb. Pro toto tlačítko myši klepněte na ikonu "Můj počítač" Na ploše nebo v menu "Start" a klikněte "Řízení".
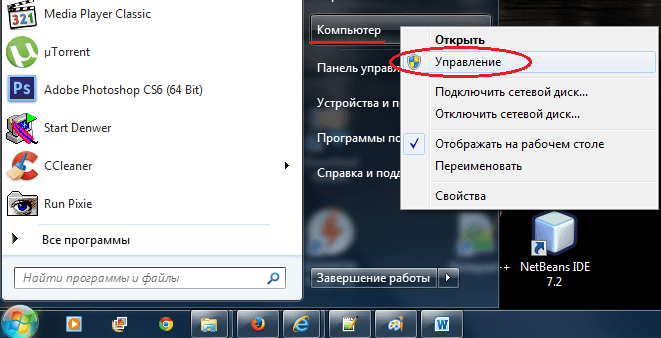
Poté se okno otevře "Počítačový management". V levé oblasti okna v nabídce přejděte do sekce "Služby a aplikace" -> "Služby". Seznam služeb se otevře v pravém okně. Tento seznam hledá služby. "Instalační služba Windows Installer", klikněte na to správný klíč a klepněte na tlačítko "Běh".

Pokud jste udělali v pořádku, služba musí začít a příležitost smazat programy v nouzovém režimu.
Přidám, že podobným způsobem můžete spustit téměř jakoukoliv službu v nouzovém režimu. To je vše na nových setkáních na stránkách blogu.
Nouzový režim je často jediný dostupná volba Práce s náhle odmítnutým systémem, zvláště když není v ruce nic. A v mnoha případech se ukáže být dost docela dost, zejména pokud je porucha způsobena nekompatibilní verzí softwaru nebo neúspěšných aktualizací. Nicméně, nepříjemné překvapení se může ukázat, že služba Instalační služba Windows Installer je v tomto režimu zakázána. Naštěstí je snadné opravit a dnes vám řekneme jak.
Logika vývojářů je někdy obtížné pochopit. Hlavním účelem bezpečného režimu je eliminovat problémy, které meziročně zasahují načítání systému, vč. Smazání nekompatibilního softwaru nebo ovladačů. Zaměstnanci instalační služby systému Windows Installer z nějakého důvodu byl považován za nebezpečný a vypnutý v nouzovém režimu. Ukázalo se, že je to začarovaný kruh: odstranit nekompatibilní podle nás by mělo spustit do normálního režimu, který je aktivně zabránění.

Jak být? Chcete-li kontaktovat podpůrnou službu, nepochybně, "cennou" radu, ale je to obvykle nutné obnovit systém zde a nyní, zejména pokud je známo "viník oslavy". Pokus o zahájení služby ručně není s úspěchem také korunován:
 Oficiální doporučení společnosti Microsoft - provést "čisté" načítání, vypnutí všech služeb třetích stran a autorun položky. V mnoha případech to pomůže, kdyby jen mluvíte o nízkoúrovňových komponentách spuštěných pravidelných služeb (řidiči, kryptoproderder atd.). Proto používáme funkce "Undocumented" a spusťte službu Instalační služba Windows Installer v rozporu se zavedenými omezeními.
Oficiální doporučení společnosti Microsoft - provést "čisté" načítání, vypnutí všech služeb třetích stran a autorun položky. V mnoha případech to pomůže, kdyby jen mluvíte o nízkoúrovňových komponentách spuštěných pravidelných služeb (řidiči, kryptoproderder atd.). Proto používáme funkce "Undocumented" a spusťte službu Instalační služba Windows Installer v rozporu se zavedenými omezeními.
Text chyby na obrazovce výše by měl přinést některé úvahy, pokud systém bezpodmínečně prohlašuje, že tato služba nemůže pracovat v nouzovém režimu, pak někde má být seznam služeb, které mohou pracovat v tomto režimu.
Tento seznam je obsažen v systémový registr V oboru:
HKEY_LOCAL_MACHINE syst
pro nouzový režim A v oboru:
HKEY_LOCAL_MACHINE SYSTEM CurrentControlSet Control SafeBoot Network
pro zabezpečená síťová podpora.
Otevřete Editor registru a vytvořte sekci s názvem v zadané pobočce. Msisserver., otevřete jej a přiřaďte parametr Výchozí nastavení. hodnota Servis..
 Chcete-li usnadnit práci, můžete vytvářet soubory registru pro to v každém případě textový editor Vytvořit soubor, zadejte obsah zadaný níže a uložte s příponou. .reg.reg.reg.
Chcete-li usnadnit práci, můžete vytvářet soubory registru pro to v každém případě textový editor Vytvořit soubor, zadejte obsah zadaný níže a uložte s příponou. .reg.reg.reg.
Pro zabezpečený režim:
@ \u003d "Služba"
Pro zabezpečenou síťovou podporu režimu:
Editor registru systému Windows verze 5.00
@ \u003d "Služba"
Po provedení změn registru není restart vyžadován, můžete okamžitě spustit požadovanou službu. Chcete-li to udělat, nebo otevřete Snap Počítačové řízení - služby a aplikace - služby Nebo použijte příkazový řádek:
NET START MSISERVER.
 Nyní můžete pravidelně odstranit aplikace pomocí služby Instalační služba Windows Installer v nouzovém režimu. Podobným způsobem mohou být spuštěny další služby, ale mělo by být rozumné opatrnosti, protože pokud je tato služba zdrojem selhání, pak znovu zavést nouzový režim Už neuspějí a bude muset přijmout další opatření k obnovení systému.
Nyní můžete pravidelně odstranit aplikace pomocí služby Instalační služba Windows Installer v nouzovém režimu. Podobným způsobem mohou být spuštěny další služby, ale mělo by být rozumné opatrnosti, protože pokud je tato služba zdrojem selhání, pak znovu zavést nouzový režim Už neuspějí a bude muset přijmout další opatření k obnovení systému.
Přečtěte si, co je zapotřebí bezpečný režim. Jak spustit počítač v nouzovém režimu a opravit počítač pomocí. Bezpečný režim Windows. Je to důležitý vestavěný nástroj. Na počítačích infikovaných škodlivými programy nebo selhání z důvodu chyb při ovladačích může být nouzový režim jediný způsob zahájení.
Nouzový režim spustí váš počítač s minimální požadovanou sadou ovladačů a služeb. Všechno programy třetích stran Vypněte a dokonce i systémové nástroje jsou omezeny pouze potřebnou sadou funkcí.
Nouzový režim je vynikající způsob, jak se zbavit malware blokování stahování nebo operace počítače. Poskytuje také prostředí, ve kterém se můžete vrátit zpět na aktualizaci systému nebo ovladačů, vymazat spuštění, vymazat nově nainstalované programy nebo diagnostikovat a odstraňovat potíže se systémem Windows.
Obsah:Kdy může pomoci bezpečný režim?
S obyčejným spusťte systém Windows. Načte všechny systémové služby, ovladače instalovaný vybavení a programy z autoload. V nouzovém režimu začíná systém standardním ovladačem videa, který poskytuje nízké rozlišení Obrazovky a neovlivňuje podporu hardwaru. Systém Windows začínají pouze s požadovanými službami potřebnými pro systém a zakáže automatické vzdálenosti třetích stran.
Pokud je počítač cyklicky restartován, zamrzne během stahování, dává chybu BSOD s modrou obrazovkou úmrtí nebo načítání systému je blokován bannerem průvodce virem - pak bude nouzový režim vynikající řešení Diagnostikovat a léčit tyto problémy.
Jak spustit počítač v nouzovém režimu

Váš počítač se systémem Windows 10 se automaticky spustí v nouzovém režimu, v případě 3 neúspěšných pokusů o stažení v řadě. Ale můžete spustit nouzový režim násilně. . Chcete-li spustit zabezpečený režim v systému Windows 7 nebo 8, musíte spustit tlačítko Shift během restartování systému.
Jak opravit počítače v nouzovém režimu?

Po spuštění zabezpečeného režimu můžete provést řadu standardních údržbářských úloh a odstraňování problémů:
Vyhledávání a odstranění virů. Použijte antivirus pro skenování počítače a odstranit škodlivý software v nouzovém režimu. Škodlivé programy Pracovat v pozadí a zasahovat do systému a antivirového. Virus, který vám neumožňuje odstranit se v normálním režimu, lze jej odstranit v nouzovém režimu. Pokud ještě nemáte antivirus, můžete si ji stáhnout a nainstalovat. Free Antivirus již zabudoval do systému Windows 10, což vám pomůže najít a odstranit virus.
Spuštění obnovení systému. Pokud včera váš počítač pracoval v pořádku, ale v důsledku změn parametrů nebo instalace nových ovladačů nebo programů se objevily poruchy - používat body obnovy. Automatický windows Update. Ve většině počítačů je obvykle povoleno. Někdy tyto aktualizace vedou k blokování zatížení PC, systém je cyklicky restartován nebo vydal chybu a modrou obrazovku smrti. Často stahování v nouzovém režimu a návratnosti do starší úspěšné konfigurace systému umožňuje plně vyřešit problém.
Vyjmutí nedávno instalovaného selhání. Pokud nastavení programu blokuje začátek systému nebo vede k chybě modrá obrazovkaMůžete jej odstranit v ovládacím panelu. Tyto chyby mohou způsobit nejen programy, které spouštějí automaticky při spuštění systému, ale který neustále monitoruje dostupnost aktualizací na internetu.
Odstranit nebo aktualizovat ovladače. Automatická aktualizace Řidiči mohou také vést k poruchám v systému. V nouzovém režimu není většina ovladačů spuštěna nebo nahrazena méně funkční, ale více stabilní verze. Často příčinou kolapsu může sloužit jako ovladač videa nebo zvuková karta. Pokud jste nebo systém automaticky aktualizoval ovladač pro neúspěšnou verzi - vrátí se zpět předchozí verze Nebo používat řidiče z oficiálních webových stránek výrobce zařízení.
Stanovení příčiny selhání. Pokud počítač nespustí v normálním režimu, ne v bezpečí, pak s největší pravděpodobností budete obsahovat zařízení. V tomto případě je nutné zakázat všechna zařízení třetí strany a znovu spustit. V ideálním případě by mělo odejít pouze procesor, paměť a hDD. se systémem. Poté připojte zařízení jeden po druhém a opakujte začátek pro detekci problému. Pokud obdržíte chybu BSOD během normálního spuštění, použijte protokol událostí a monitor stability systému pro více informací a doporučení pro odstraňování problémů s problémem.
Přeinstalace systému Windows.
Vyhledávání a řešení problému vedoucí k pádu systému není často odůvodněno z hlediska stráveného času. Rychlejší I. jednoduché rozhodnutí Bude existovat čistá instalace systému Windows.
Tak určitě, přeinstalace systému Windows. povede ke ztrátě vašich osobních souborů, takže si ujistěte, že máte záložní kopie. V systému Windows 8 nebo 10 je k dispozici alternativa pro přeinstalaci - resetování počítače do původního stavu. Zároveň můžete uložit své osobní soubory.
Pokud je váš počítač stále nestabilní znamená selhání v zařízení počítače. Chcete-li pokračovat v práci s PC, je nutné stanovit poruchu a nahradit ji.
Pokud si přečtete tento příspěvek, už to víte instalační služba Windows Installer. (MSI) Ve výchozím nastavení nefunguje v režimu bezpečného systému Windows. Je to velmi nepříjemné, protože můžete nainstalovat aplikaci nebo program v normálním režimu, který později neumožňuje spuštění systému Windows 10. Pokus o odstranění programu z nouzového režimu způsobí chybu, protože služba Instalační služba Windows Installer nespustí v nouzovém režimu. Zde je snadný způsob, jak obejít tento problém, který vám umožní spustit službu Instalační služba Windows Installer v nouzovém režimu.
Předpokládejme, že po špatném dokončení práce začal jeden z programů zabránit načítání operačního systému v obvyklém režimu. Jakmile je pracovní plocha načtena, OS přijal bad_pool_header (). Pokud víte, který z nich instalované programy Způsobuje selhání systému, je třeba jej odstranit, pokud ne, budete muset odstranit jeden, poslední nainstalované aplikace.
Pokud se pokusíte odstranit aplikaci, která byla nainstalována z balíčku MSI v nouzovém režimu, obdržíte následující chybu:
Nepodařilo se získat přístup k instalační službě Instalační služba Windows Installer. Nemusí být instalován Instalační služba Windows Installer. Obraťte se na servisní službu.
Jak odstranit program nebo aplikaci v nouzovém režimu
Chcete-li povolit Instalační službu Windows Installer Instalační program v nouzovém režimu, Následuj tyto kroky.
Přejděte na další klíč registru.

Vytvořit nový pododdíl "Msiserver".

V vytvořené sekci Msiserver,nastavte hodnotu pro výchozí parametr řetězce na "SERVIS"Jak je ukázáno níže. To umožní Instalační službu systému Windows v obvyklém nouzovém režimu (bez podpory sítě).

Nyní opakujte stejné
HKEY_LOCAL_MACHINE SYSTEM CurrentControlSet Control SafeBoot NetworkTo vám umožní povolit Instalační službu Windows Installer v Secure Režim s podporou sítě. Podívejte se na snímek obrazovky níže.

Nyní otevřeno příkazový řádek a zadejte:
To okamžitě aktivuje službu Instalační služba Windows Installer.

Nyní můžete odstranit jakoukoliv aplikaci nebo program v nouzovém režimu!
Tento trik pracuje ve všech moderních verzích systému Windows, včetně Windows 10, Windows 8 a Windows 7.
Chcete-li uložit čas, můžete si stáhnout soubory registru Ready-made.
Archiv má dva soubory:
Povolit Instalační službu systému Windows v nouzovém režimu - Povolit odstranění aplikací v nouzovém režimu.
Disable Installer Windows Installer v nouzovém režimu -Vymazání aplikací v bezpečném režimu (Zrušení změn).
Nouzový režim (nouzový režim) v systémy Windows. Je to jedna ze základních nástrojů pro obnovení výkonu systému. Jedním ze základních nevýhod na nouzovém režimu je neschopnost instalovat / odinstalovat programy z balíčků MSI. Toto omezení je způsobeno skutečností, že vývojáři spočítali službu Instalační služba Windows Installer. (Instalační program okna) Potenciálně nebezpečný a rozhodl se zrušit začátek této služby, když je systém načten v nouzovém režimu. Že v některých případech je velmi nepříjemné.
Většina moderních aplikací pro jejich správnou instalaci / odstranění používají službu Instalační služba Windows Installer a pokud není k dispozici, instalace nebo odstranění není možné. Předpokládejme, že k obnovení výkonu systému je nutné odstranit určitou aplikaci, která interferuje v nouzovém režimu normální stažení Systémy (například antivirus). Při pokusu o spuštění standardního Uninstaller odstranit aplikaci, systémové zprávy:
Služba Instalační služba Windows Installer nelze přistupovat. To může dojít, pokud instalační služba Windows Installer není správně nainstalován. Obraťte se na osobní podporu

Ručně spustit službu Instalační služba Windows Installer v nouzovém režimu nebude fungovat (služby -\u003e Instalační služba Windows Installer -\u003e Start):
Systém Windows nemohla spustit službu Instalační služba Windows Installer v místním počítači. Chyba 1084: Tato služba nelze spustit v nouzovém režimu

Existuje však malý trik, který vám umožní spustit službu Instalační služba Windows Installer v nouzovém režimu a správně odinstalovat software.
Chcete-li službu povolit Instalační služba Windows Installer. V nouzovém režimu:

Po spuštění služby msiserver je možné přímo v bezpečném režimu odstranit / nainstalovat jakoukoliv aplikaci s instalačním programem MSI.

