Google updates its Chrome browser quite often. But, at the time of writing this tip, there is still no setting for setting a cache size limit. But the cache can grow very large if it is not periodically cleared. You may be very surprised to find out how much space the cache takes up. For example, at the current time, my browser cache occupies 423 MB. Agree that this is not a very small number. By default, the entire cache is located in the folder "C:\Users\(User)\AppData\Local\Google\Chrome\User Data\Default", where "(User)" is your user. Just look at the size of this folder.
Of course, you can limit the size using special parameters that need to be written into the launch shortcut, but this is not exactly what we would like. If you are interested, you can do this using the following parameters: –disk-cache-dir=”c:\cache” –disk-cache-size=102345678. Where the parameter “–disk-cache-dir” specifies the cache storage location. And the “–disk-cache-size” parameter is the maximum size in bytes.
Note: it is also worth clearing the cache if you have problems displaying your favorite sites. Without going into technical details, the main problem is that some of the site’s elements have been updated, but the browser still loads elements from the cache when loading the site.
View cache using "about:cache"
There are several different ways to view the cache. The browser itself has a special command for viewing the cache. Type "about:cache" (without quotes and without spaces, but with a colon) in the address bar. The contents of the cache will be displayed in the browser window. If you have a large enough cache, this operation may take some time. Of course, this is not the most convenient way to view and is more suitable for tech-savvy users. But, nevertheless, this is still a way.
Clear cache from browser
You can clear the cache for a specific period of time from the Chrome toolbar.
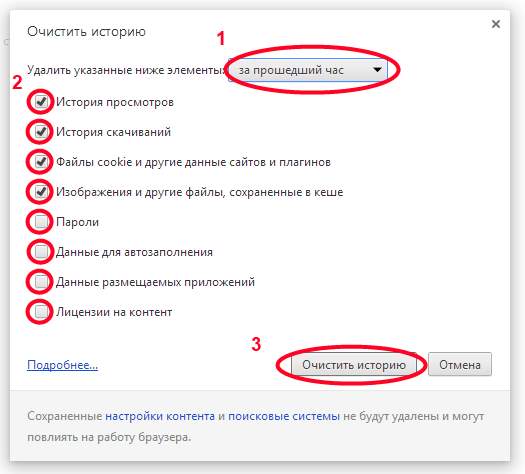
- Open the dropdown menu. Three stripes icon
- Hover your mouse over "Tools"
- Select "Delete browsing data..."
- In the menu that appears, select the period for which you want to clear data
- Select the required data to clear. For the data you want to save, uncheck the boxes.
- Click the "Clear history" button
Viewing your cache using NirSoft's ChromeCacheView
ChromeCacheView is a small free utility that allows you to view and selectively copy Chrome browser cache entries. It also allows you to view information about each cache file. You can download this utility from this link. The program does not require installation and works great on Windows XP, Vista and 7.

