Greetings!
Google Chrome is a very popular browser with which you can browse sites of interest and generally surf the Internet. This browser has many advantages, but the principle of its operation was not developed from scratch, but was borrowed from pre-existing Internet browsers. It also has cache, cookie support, etc.
In some cases, this functionality is a source of problems, as discussed below.
Cache in the Google Chrome browser - how it works and possible problems
When you open a website, page elements are automatically saved in the browser cache. If video is also viewed through the browser and audio is listened to, then it is also cached, and subsequently may remain “dead weight” in the cache.
And if you don’t do anything about it, the cache can grow significantly, taking up a decent amount of space on your hard drive or SSD drive. And this will directly affect the performance of the browser itself, because every time you open any page of the site, the browser will have to check the entire huge array of elements stored in the cache to see if it contains those that relate to the site being viewed.
As a result, the cache will not speed up page rendering, but will slow it down. In this situation, it is worth cleaning it. This procedure will not cause any deterioration in the operation of the browser, but will return it to its former performance.
Cookies in the Google Chrome browser are a possible source of problems
Cookies, both in Google Chrome and in any other browser, are responsible for “identification”. By going to a particular site and entering your login information, you can subsequently avoid this procedure, and all because the cookies store data through which the site “recognizes” you and does not require you to log in again. Cookies are stored in an encrypted database in the browser. And if it is damaged, incorrect data is written to it, then authorization on a particular site may fail, although the login and password entered are correct.
Instructions for clearing cache and cookies in Google Chrome
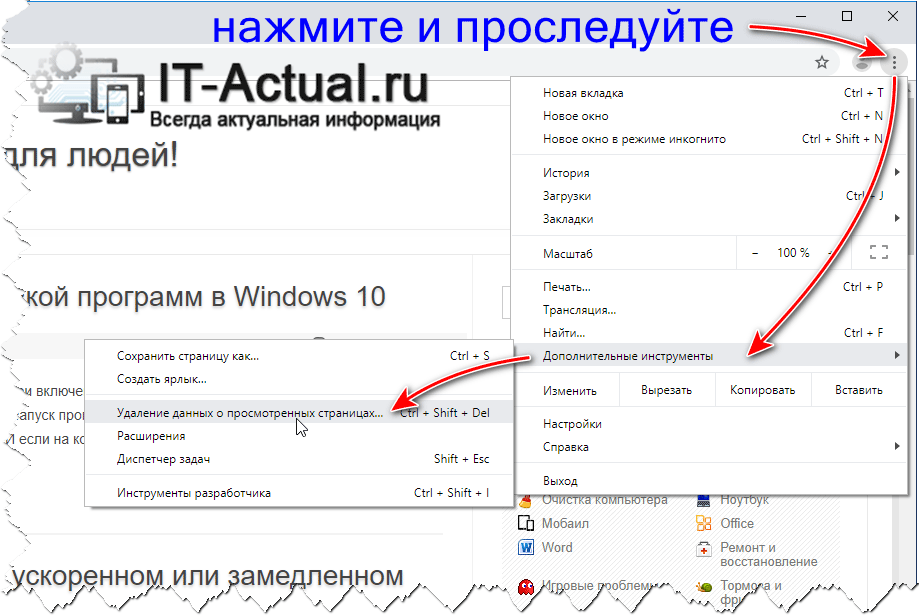
It is worth saying that if you need to clear the entire cache, but at the same time you would not like to clear the database with cookies completely, but only for a single site or several sites, then in the history clearing window you need to uncheck the box Cookies…
After clearing only the cache, you should use the material.
This concludes the material, which tells in detail about clearing the cache and cookies in the popular Google Chrome browser.

