It doesn't matter if you are working or relaxing on the Internet, but one way or another, several tabs are open in your browser. Sometimes there are situations when open windows with the necessary information disappeared or they were closed by accident. Of course, no one remembers the direct address of the link, and many, quite possibly, start looking for information that has disappeared, anew. Modern Internet browsers (in particular, such well-known ones as Google Chrome and Yandex) for such cases have one very necessary option - you can open one or more accidentally closed tabs or visited pages. There are several ways to do this.
Recover pages
In the latest versions of the Yandex browser, the option to automatically restore pages after a reload or when the browser is turned off has been implemented. If the computer turns off or hangs and the browser was turned off incorrectly, after restarting the program, a dialog box will appear asking you to restore all closed tabs. By agreeing with the proposed option, the browser will automatically load all previously opened sites.
To exclude the possibility of losing information when you close your browser, you can configure the automatic loading of the last viewed pages. For this:
- Open the Internet browser menu;
- Select the item "Settings";
- Find the section "On startup, open" in the window that opens
- Check the box next to Previously Opened.
If after these steps the pages still do not open, proceed to the next recovery options.
Keyboard shortcut (hotkeys)
A convenient and simple way to open closed tabs in the Yandex browser is to press the Ctrl + Shift + T keyboard shortcut.
Important! It should be remembered that all such combinations work with Latin letters in any language keyboard layout.
When pressed, this combination will open the last closed page in the active browser window (regardless of the time it was closed). Pressing it again will open the penultimate one and so on in descending order. Thus, using the brute-force method, we can return the information we need, which was accidentally or deliberately closed. However, this is also a disadvantage of this method, you cannot directly specify a specific link, you can only iterate over.
Using the context menu
Some do not like or do not know how to use hotkeys (keyboard shortcuts), but prefer to work with the mouse. In this case, in order to restore the tabs in the Yandex browser, you can hover the cursor over the tab bar and call the context menu with the right mouse button. In the window that opens, select the item "Open just closed":
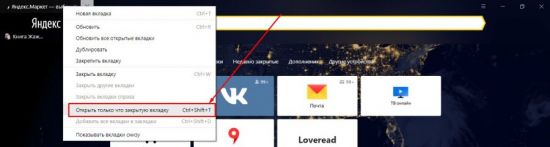
Unfortunately, the disadvantage of this method is that you can only work with the last actions. If we need to open information from an earlier period, this method is not effective.
Recover using "Scoreboard"
In order to return a recently closed page, you can use a special button on the Yandex browser scoreboard.
1.Launch the browser or open a new window;
2. Press the button "Recently closed";
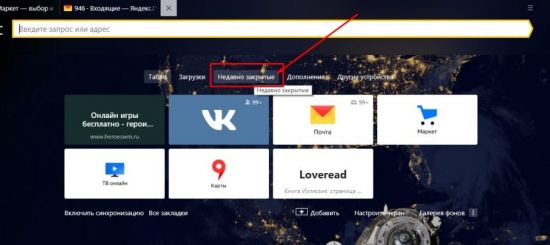
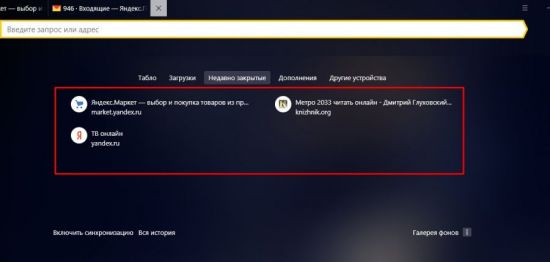
Back button
If the user just went to another site in the same window, you can return to the previous pages using the special control buttons of the program:
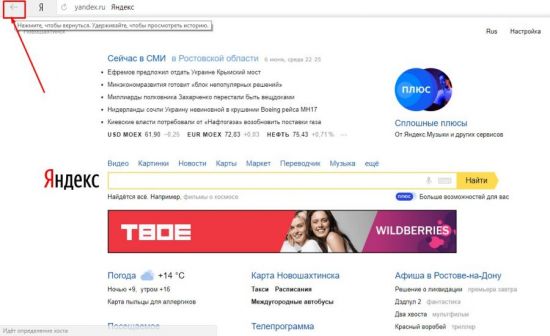
This method eliminates the disadvantages of the above. When you hover the cursor over the "Back" button (left arrow), an auxiliary window appears with a list of all page transitions (in some versions of browsers, you must hold down to drop the list). Click on any item in the list and go to the desired resource.
This method also has a minus - the list of transitions is shown only for this particular tab, it will not be possible to restore the data if this window was closed.
Visit history
This recovery method is more cumbersome, but it has some advantages over the two described above.
As you know, any browser, including the Yandex browser, keeps constant statistics of all user actions. All these statistics are available and with its help you can easily open a closed tab, for this you need to:
- Open the browser menu;
- Move the cursor over the item "History";
- In the pop-up window, click on the desired link;
- A window with the previously visited page will open.
The full list of visited pages can be seen using another keyboard shortcut Ctrl + H, or accessed through the browser menu:
- Click on the browser menu icon;
- Select and click on the "History" section;
- In the pop-up window, also click on "History";
- A window will open in front of the user with all the pages visited for the entire time of using the Internet browser.
If you actively use the Internet, then the list can be quite extensive. The developers have foreseen this and all hyperlinks are conveniently sorted not only by the days of the week, but also by the time of visiting a particular site. In addition, you can go to this section using a direct link: browser: // history /.
Bookmarks
In order not to lose important information or just an interesting site, accidentally found on the network, the functionality of the Yandex browser allows you to save links to these resources in a special section "Bookmarks".
By adding a link to a bookmark, you can easily and without unnecessary movements go to the desired page, even if you accidentally closed the tab with it. This is easy to do. There are two types of bookmarks: text and visual (Scoreboard), and, accordingly, two ways to add the desired page.
To add a text bookmark, just click on the star on the right in the address bar:
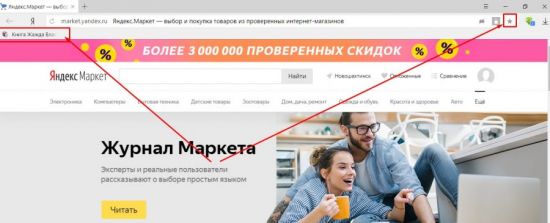
To add a visual bookmark to the scoreboard, in principle, you do not need to do anything; if you visit one site multiple times, a link to it will automatically appear on the Scoreboard. However, you can also do this manually.
1. It is enough to open a new window and select the "Add" button below the visual tiles.
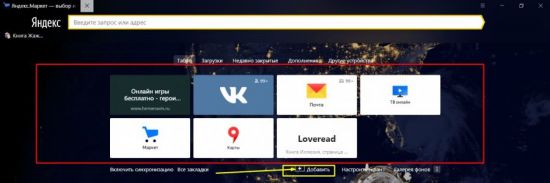
2.In the window that opens, enter the link in a special line.
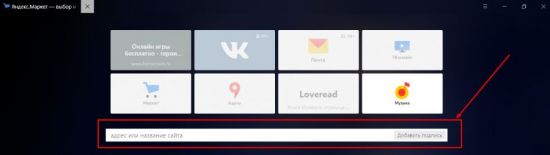
3. Click "Finish".
As you can see, there are many ways to restore closed windows with information in the browser. Each user will choose the option that is most convenient for him in implementation.
Finally, a few more useful features of the browser.
To open a new tab in the Yandex browser, you just need to click on the "+" next to the already open one. For hotkey lovers - Ctrl + T shortcut.
To switch between tabs can be used like a normal mouse, or the keyboard shortcut Ctrl + Tab. This combination will switch open pages alternately from left to right. To switch in reverse order, you can use the combination Ctrl + Shift + Tab.
Using the context menu:
- hover the cursor over the desired hyperlink,
- right-click the menu,
- select the item "open link in a new tab",
- the "Open in New Window" menu item opens new windows instead of tabs.
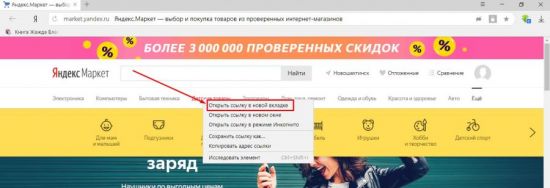
The second option is convenient for those who are "friendly" with keyboard shortcuts. Hover the cursor over the link, hold down the Ctrl key on the keyboard and just click on the link. It will automatically open in a new tab. To open a new window, you need to hold down the Shift key instead of Ctrl.
There is also a third option - hover the cursor over the link and click on the wheel on the mouse. Simple and convenient.
Grouping tabs
For convenience, the developers have provided the ability to group information. To do this, you can simply hold down the left mouse button and drag the page to the desired location. In addition, pages can be grouped in different windows, for this, holding the page with the left button, drag it to an empty space on the desktop. This will automatically open a second browser window. Then you can drag the rest one by one to group them.
Pin tabs
It so happens that one or several tabs are open constantly. This can be social media, mail, or other necessary material that needs to be saved. In order to prevent accidental closing, as well as to save space in the browser window, it is possible to pin the open page. To do this, call the context menu with the right mouse button on the active window and select the "Pin tab" item. These sites will now be grouped separately on the left side of the browser window until you force them to close.
Close tabs
There are also several options here.
On the active tab, click on the X on the right.
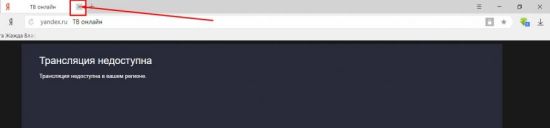
On the active page, right-click and select "Close".

On the active tab, apply the keyboard shortcuts that close it Alt + F4 or Ctrl + W.
In addition, you can close all pages except the active one, or close all tabs to the right of the active one. This can be done using the same context menu with the selection of the appropriate items:
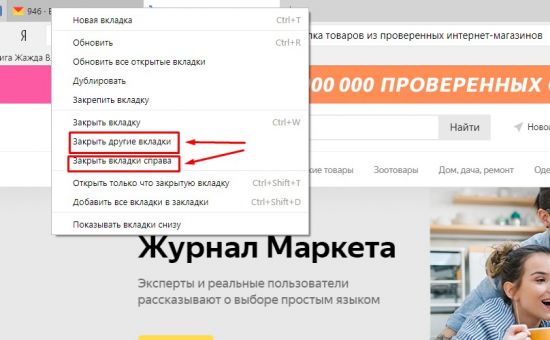
Working with a group of tabs
All of the above actions can be performed not with one tab, but with a group. To do this, we need to select a group of tabs. We hold down the ctrl key on the keyboard and, without releasing, click on the ones we need. Further, by analogy, we can close, move, group the selected tabs.
Bottom tabs
Perhaps someone will find it convenient to display pages at the bottom of the browser window. For this option, you need to call the context menu on the line of browser tabs using the right mouse button and select the item "Show tabs below":
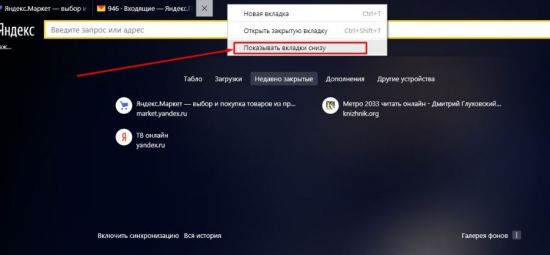
By doing the opposite, we will move the tabs up, respectively.
When you open a large number of tabs, each tab grows smaller to fit on your screen. Using the program menu, you can reduce or increase the size of the tabs display:
Go to Menu -> Settings -> Minimum tab size -> "select the desired item."
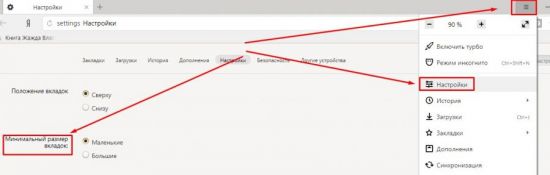
So, we see that Yandex has made a lot of efforts to make its program more convenient to use and with each new version increases the number of useful functions of its product. Each user can choose the settings he needs. Take advantage of convenient options in your daily work or use data recovery and retrieval mechanisms.

