It is very frustrating when the desired page in the browser is accidentally closed during the workflow. Then the question arises - how to restore tabs in Google Chrome, so we have prepared detailed instructions that will help you deal with this problem.
Restoring recently closed tabs in Google Chrome can be done in different ways, and we will analyze which ones in the text below.
Method one
First of all, it is worth talking about how to restore closed tabs in Google Chrome using Hot Keys. This method is suitable if you accidentally clicked on the cross in the upper right corner of the page.
Press Ctrl+Shift+T . As a result, the page closed last will open. The combination of these keys can be an unlimited number of times. After pressing again, the penultimate page will open, etc.
Method two
If you are uncomfortable using Hotkeys, you can restore a closed tab in Google Chrome through the context menu. Right-click on the header of the web page and select "Reopen closed tab".
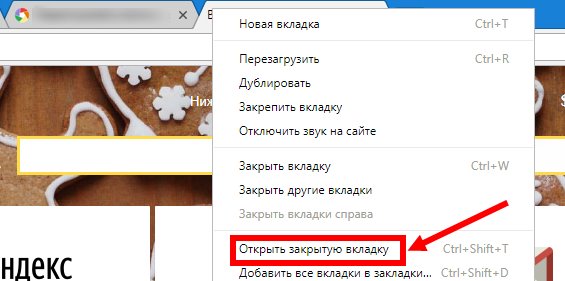
Method three
The required tab we can . Click on the three dots in the upper right corner of the web page and select "History" from the context menu. First of all, you will see a list of recently closed sites - there are ten of them. If the desired page is found in this list, just click on it.
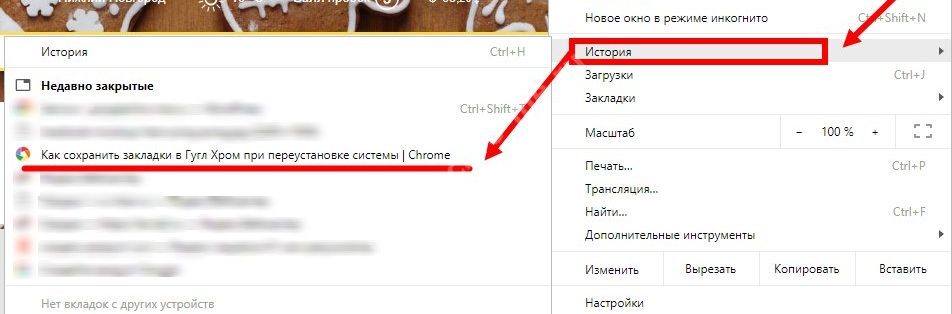
If you need a page that you opened a relatively long time ago, click "History" again. This will take you to the section where all data about site views is collected. We'll have to dig, but the necessary information, nevertheless, will be found.
Method four
Maybe you need to restore all tabs in Google Chrome after closing the browser? This parameter can be set in the "Settings" - we recommend doing this immediately after starting to work with the program - no one is safe from an unscheduled reboot of the computer, caused, for example, by a power outage.
So, how do you restore open tabs in Chrome after rebooting or turning off the device?
- Click on the three dots in the upper right corner of the page and select "Settings"
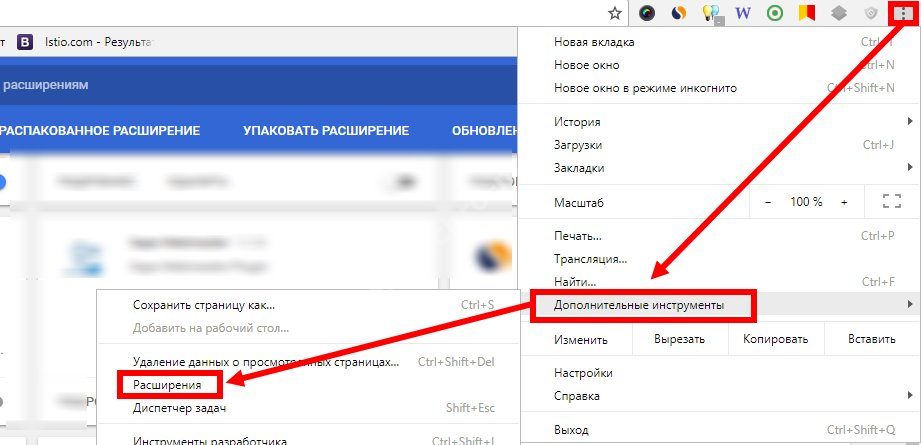
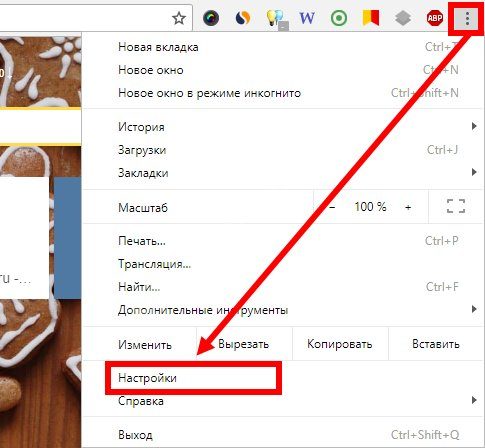
- Find the "Launch Chrome" section
- Set what should open at startup - a new or previously opened page, here you can also set a specific site that will open when the browser starts
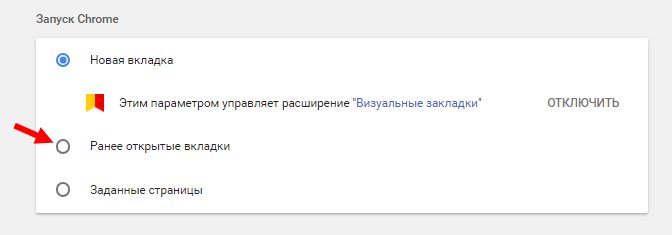
This guide will help you avoid an unpleasant situation in the future. If the parameter is not set, you can restore your pages after rebooting the device using the "Hot Keys" or the context menu. However, maybe it’s more convenient for you to use the “View History”?
Also remember that you can always, which you often need, so that you don’t look for it later.
How to restore pinned tabs in Google Chrome? The advice that we will give concerns those situations when the pages that should open at the entrance, for some reason, did not open automatically.
You can restore such pages from the "History" of the browser - this should not be a problem. However, in such a situation, you should be wary - the disappearance of pinned sites is a sign that your device could “catch a virus”. Be sure to scan your computer for malware if this situation occurs.

