In Google Chrome, similarly to other Windows OS browsers, there is a problem that after loading a page, some downloaded files are saved on the computer.
Over time, they begin to take up too much space on your hard drive.
You need to clear cookies regularly, even though everything may be fine. The procedure itself does not take much time, because it is very easy to carry out in Google Chrome.
What it is
Before clearing the cache in Google Chrome on Windows, it’s worth understanding what it is. The term itself, cache, was taken from the English word cashe. It denotes a cache or storage place. It is also often called “cookies” due to the fact that it is text data from a website that is stored on the user’s computer. If we ignore the technical details, we can say that such unique information repositories make it possible to quickly open and display those sites that the user has previously visited through Chrome.
By and large, such storages are an excellent option for saving your Internet traffic. So, for example, after you have watched a video on a certain site, when you watch it again, there will be no need to download it completely from the network again. The fact is that browser algorithms automatically create a copy of that video and place it in the computer’s memory, thereby creating cookies and a cache. This also ensures faster loading times.
However, this case also has its negative sides. Eg:
- If changes have been made to the site after it was visited from a browser and information about it was saved in cookies, not all of it will be displayed in the new form. The reason is that there is already an image of the old version of the website in memory, which was loaded by the browser algorithms and it can be displayed to the user. To avoid this, you need to clean out your information storage in a timely manner;
- Another negative side is that such information, if not cleaned for a long time, will take up a very large amount of space on the hard drive, reducing its free space.
How to clean
The procedure itself is as simple as possible. First of all, you need to launch the browser itself through Windows. Now you need to press the key combination Shift + Ctrl + Delete. This is the fastest way to open browser cookies. This can be done in another way. To do this, you need to find the button to enter the menu in Chrome (in the latest versions it is indicated by three dots arranged in a column), it is called “Settings and management” and click. 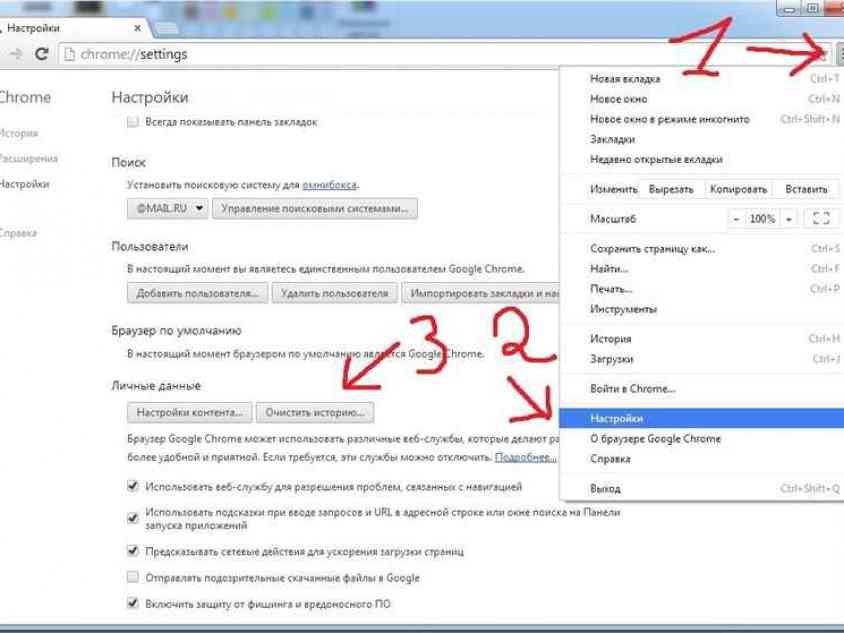
In the context menu that appears, select the “Settings” item, after which a tab will open with all the parameters available for changes. We go down to the very bottom of the page, where the “Show additional settings” button is located and click it. We find the “personal data” section there, where you will need to click on the “Clear history” button. 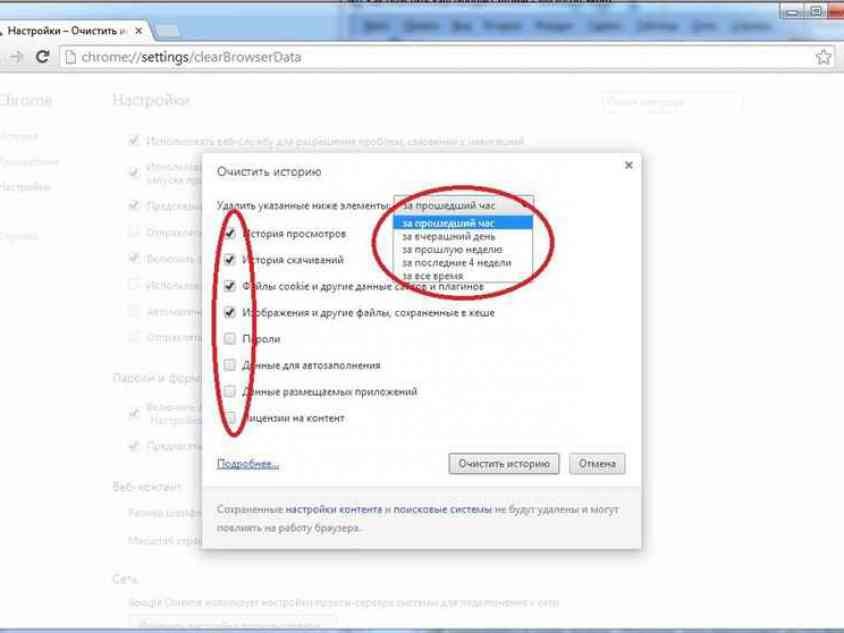
Next, a window will appear where you can clean, in addition to the necessary file storage, saved download history data, which sites were visited, as well as password information. To select what exactly will be deleted, you need to check the box next to a specific item. After this, you can simply click the “Clear history” button and wait until the procedure is completed.
This completes the procedure for cleaning file storage information in the Google Chrome browser via Windows. However, it is also worth saying that while in the “Personal Data” settings section, you can specify the frequency of deleting a certain type of stored data in Google Chrome. This will make it possible to ensure that not all files are deleted, but only outdated and no longer relevant ones. Also, it is worth saying that cookies and cache have significant differences:
- The first are peculiar traces remaining after visiting a site in the form of information exchanged between websites and Chrome itself;
- The second is a repository of videos, music and photos downloaded from various websites.
You can also delete all saved files without even going into Chrome. To do this, you will need to open the folder itself in Windows where they are stored. 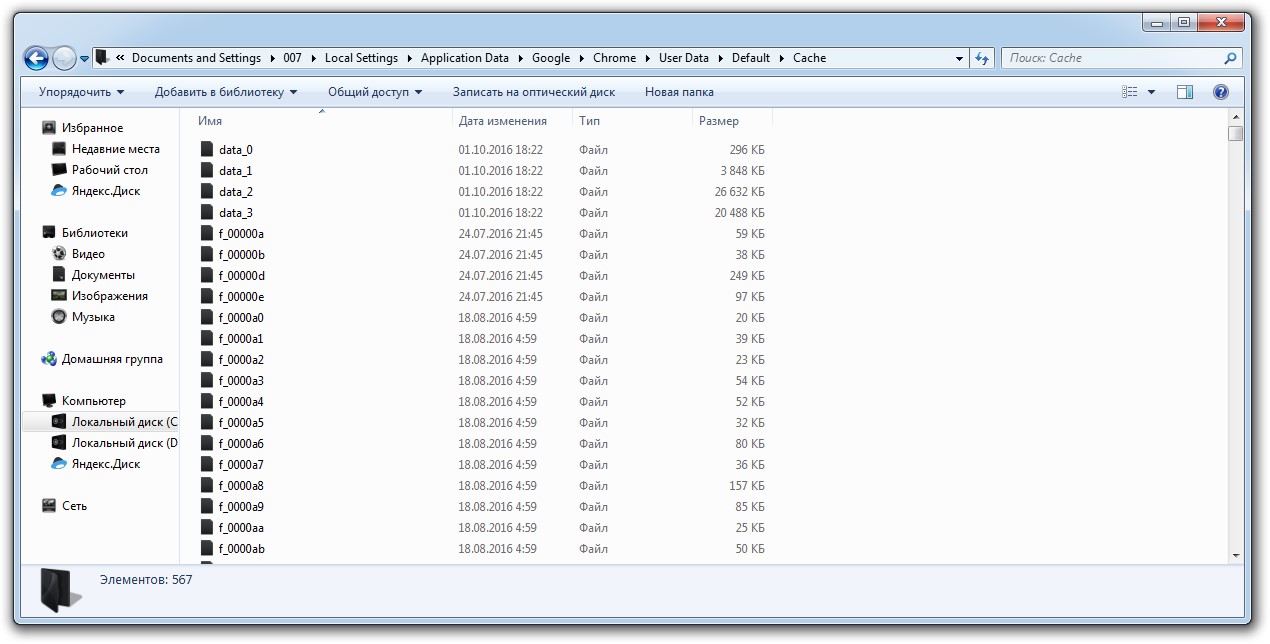 Typically, this can be done by going to C:\Documents and Settings\Admin\Local Settings\Application Data\Google\Chrome\User Data\Default\Cache\ where “Admin” is the Windows username.
Typically, this can be done by going to C:\Documents and Settings\Admin\Local Settings\Application Data\Google\Chrome\User Data\Default\Cache\ where “Admin” is the Windows username.

