Instruction
If you are using the Internet Explorer browser, to view the cache, open the "Tools" tab, select "Internet Options" - "General" in it. Find the "Temporary Internet Files" section, click the "Options" button. In the window that opens, select "View Files".
When using the Opera browser, there are several ways to view the cache. First: type opera:cache in the address bar, you will see . Second option: use the free OperaCacheView utility. It allows you to conveniently view the cache, get information about the size of files, save time, resource date, etc.
Mozilla Firefox browser users need to go to the cache directory to view the cache. Typically, the path to it looks like this: C:Documents and SettingsAdminLocal SettingsApplication DataMozillaFirefoxProfilesalphanumeric_name_folderCache You can easily get the exact path by typing about:cache in your browser's address bar and pressing the go button.
For a more convenient view of the Mozilla Firefox browser cache, use the CacheViewer extension. You can download it from the official browser support site: https://addons.mozilla.org/en/firefox/addon/cacheviewer/
For the Google Chrome browser, the cache files are located in the folder: С:Documents and Settings $username Local SettingsApplication DataGoogleChromeUser DataDefaultCache. But they are in a form inaccessible to normal viewing, so it is better to type about:cache in the browser address bar and press Enter. For even more convenient viewing, use the Google Chrome Cache View utility, which is easy to find on the Internet.
Keep in mind that the browser cache stores a lot of information about your activity on the web. If you do not want someone, having gained access to your computer (for example, a work one), to analyze your work on the Internet, regularly clear the cache and . You can set the cache to automatically clear when the browser is turned off.
The cache is a temporary memory of the browser, pictures and animations from downloaded web pages are stored there. How can I find this information and where is it stored on the computer?
You will need
- - a computer with Internet access;
- - browser.
Instruction
Find your browser's working folder. The cache is an ordinary folder in which temporary files are stored. It will be called cache. If you are using a Linux operating system, open the user's home directory, navigate to the browser folder. For example, if the Opera browser is used, the cache folder can be found here: ~/.opera/cache/. If Firefox is used, it is worth swiping in the mozilla/firefox/[random profile number].default/Cache/ folder.
Open the following folder if you are using windows XP operating system and Opera browser to find the cache location: C:\Documents and Settings\[username]\Local Settings\Application Data\Opera\Opera [version]\cache. If you have a Firefox browser, then open C:\Documents and Settings\[username]\Local Settings\Application Data\Mozilla\Firefox\Profiles\[random profile number].default\Cache.
Go into the folder and you will see a huge number of files that are named meaninglessly and these names do not mean anything to you. Cache files do not have extensions. If you are using a Linux operating system, then most of the files will be recognized by the file system and you will see the corresponding icons. There is no such thing in the Windows operating system, so it will be more difficult for you to identify the file you need from the cache. But this can be done not only by the name and extension of the file. If you want to find the cache in order to extract a picture or video from it, go to the folder where it is stored immediately after viewing the image or video on the web page. In the cache folder, set the "Table" view mode and sort the information by modification date. You can also sort by size. Usually temporary files are very small, and the files you need, for example, images or videos, will weigh much more.
Use the browser tools, for example, enter the command Opera:cache in the address bar of the Opera browser, and it will be presented on the screen. Here, search according to the desired criteria (file type, size). The source of the given file will also be displayed. To view the cache in the Mozilla Firefox browser, type about:cache in the address bar.
note
Answer: a) in Internet Explorer, right-click on the IE icon on the desktop, click "Properties" and click on the "Delete Files" button. b) in the Mozilla FireFox browser, click Tools => Settings, the "Advanced" tab, then "Network" and "Clear cache" in the menu.
Helpful advice
Browser caches are copies of web pages that the user has already viewed. When you try to view these pages again, the browser (or proxy server) will no longer request them from the web server, but will retrieve them from the cache. The use of a cache reduces network load and increases page loading speed. You can find more detailed information about the browser cache in Yandex.
The operating system and programs create files to store intermediate results or to transfer data to another application. Temporary names start with a ~ sign, the extension is usually .tmp or .temp. They are stored in system folders.

Instruction
By default in Windows, system files and folders are invisible. If you have the XP version installed, from the Start menu, go to the control panel and open the Folder Options icon. Go to the "View" tab.
Check the box next to "Show contents of system folders" in the "Advanced Options" section. Near the item "Hide protected system files» uncheck the box. Radio button "Hidden files and folders" switch to the "Show ..." position. Confirm by clicking OK.
Windows XP has at least two folders for storing temporary files. Both are called Temp. There is a system hidden folder in the Windows directory. Expand the My Computer icon and go to the Windows folder on the C drive. Find the Temp folder and open it to see the temporary files created by the system.
Each user profile also has its own temporary folder. Open Documents and Settings on drive C and find the folder with the username. Then go to the Local Settings directory. Since this is a system folder, it is colored more in color, as if half-hidden. It contains Temporary Internet Files and User Temp folders.
If you are using Windows Vista, expand the Appearance and Personalization or Folder Options node in the Control Panel. Go to the "Show" tab. Check the box next to "Show hidden files and folders" in the "Advanced Options" section.
To see files created by the system, double-click on the “My Computer” icon, then on the C drive icon. Go to the Windows and Temp folders in sequence. The folder with temporary files created by user programs can be found at C:Userscurrent userAppDataLocal SettingsMicrosoftWindowsTemp.
Term cache(cache) has multiple values. In a general sense, this is an intermediate buffer for storing the most requested data. When it comes to working on, a distinction is made between the processor cache and the browser cache.

Instruction
The processor cache is an area of ultra-fast memory built into the chip core. It is divided into several levels. You can get information about the processor cache using the free program CPU-Z. Launch it and go to the Cache tab.
The L1 cache is the smallest and fastest part of the memory. It is divided into the L1 I-Cache instruction cache and the L1 D-Cache data cache.
L2 cache is larger and slower than L1. In new computers, it is located on the same chip, in older ones it is in the form of a separate microcircuit on the motherboard. The third level L3 cache is the slowest, however, its performance is still higher than RAM.
Processor cache information can be obtained using the Everest program. On the left side of the screen, double-click the Motherboard node and check the CPU icon The data field under CPU Properties displays information about the processor's cache.
The browser cache is a place on your hard drive where information about visited websites is recorded. On the next visit, the page design is loaded from the cache folder. This significantly speeds up the work.
Internet Explorer writes temporary files to the Documents and Settings folderCurrent UserLocal SettingsTemporary Internet Files. The Local Settings and Temporary Internet Files folders are system folders; are not displayed by default.
To see their contents, in the "Tools" menu of the "Current User" folder, select "Properties" and go to the "View" tab. In the "Advanced Options" section, uncheck the "Hide protected operating system files..." checkbox and enable the "Show hidden files..." property.
You can do otherwise. Launch the browser and select "Properties" from the "Tools" menu. In the Browsing History section, on the General tab, click Options. In a new window, use the "Show Files" button to see the contents of the cache.
If you are using Mozilla Firefox, write about:cache in the address bar. To view the contents of the folder in the Disk Cache Device section, follow the List Cache Entries link.
To find the cache in Opera, launch your browser and type opera:cache into the address bar. By clicking the "Show all" link you will see the contents of the cache.
Sources:
- Download CPU-Z
Everything that is displayed in your browser: pictures, music, videos - all these are materials that must be saved to your computer as temporary files before playback. If their number starts to grow, it may affect the performance and correctness of the system. The section responsible for storing temporary information is called the cache. To avoid unpleasant surprises, the cache must be cleared.

Instruction
Clearing the cache in the Internet Explorer browser is as follows. Select the Tools tab from the context menu. Find "Internet Options". A window will open in which you need to select the "General" tab, there will be a line "Browsing history" and below the "Delete" button, click on it. In the new window, check the box next to the line "Temporary Internet files" (copies of web pages, images and media files saved to speed up re-browsing).
To clear the cache in the Opera browser, call the "General Settings" menu. You can press the key combination Ctrl + F12, you can call this window through the context menu from the "Settings" tab. In the "Settings" window, select the "Advanced" tab and below the "History" line from the list on the left. Opposite the inscription "Disk cache" click on the "Clear" button.
If you have a Google Chrome browser, click on the wrench-shaped stash located in the upper right corner of the window. A list will open, find the item “Tools” in it, then select the inscription “Delete browsing data”. In the "Clear browsing data" window that appears, check the "Clear cache" box and click on the "Clear browsing data" button.
Mozilla Firefox. To clear the cache in it, select the "Tools" menu tab and in the list that opens, click on the "Settings" line. A new window will open, go to the "Privacy" item, where you need to find the line "Personal data". Near this item, you need to click the "Clear now" button.
To clear the saved cache in the Safari browser, click on the button that is responsible for the settings. It's in the top right corner of the browser window. Select "Reset Safari" from the drop-down list. Then click "Clear cache" and then the "Reset" button.
A browser cache is a copy of certain web pages stored on your computer's hard drive. They are stored on it to speed up their loading when reused. If you listened to any melody through the browser and it got into the cache, then the next time it will be downloaded not from the Internet, but from the computer's hard drive.
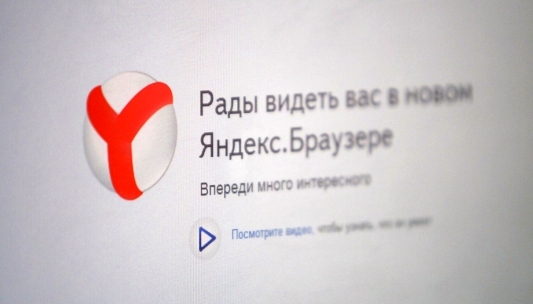
Cache files can take up a lot of space on your hard drive, and they can also cause conflicts when you visit some sites. In this regard, the cache must be periodically cleared.
If you don't know

