Although discs are used less and less these days, free disc burning software is still as popular as it was a few years ago.
The fact is that not everyone uses flash drives today, it is more convenient for many to use proven DVDs and CDs.
Therefore, it would be useful to understand what programs are used to burn discs most often.
To do this, you can conduct a little research on forums, social networks and just sites where all kinds of software are distributed.
Actually, this is what was done. The results of this study can be seen below.
Interestingly, most users of the same Windows 7 do not even know about the existence of such a program.
But this is not surprising, because such giants as Nero very easily press the small Small CD-Writer on the market.
By the way, it fully corresponds to its name.
There is absolutely nothing superfluous in this program, only the most basic functions are collected.
In addition, the Small CD-Writer is very lightweight and does not need the ability to write any temporary information to the cache.
Thanks to this, Small CD-Writer does not take up much space and does not require a lot of computer memory resources for its work.
Plus, Small CD-Writer is so easy to use that it's hard to imagine anything even simpler.
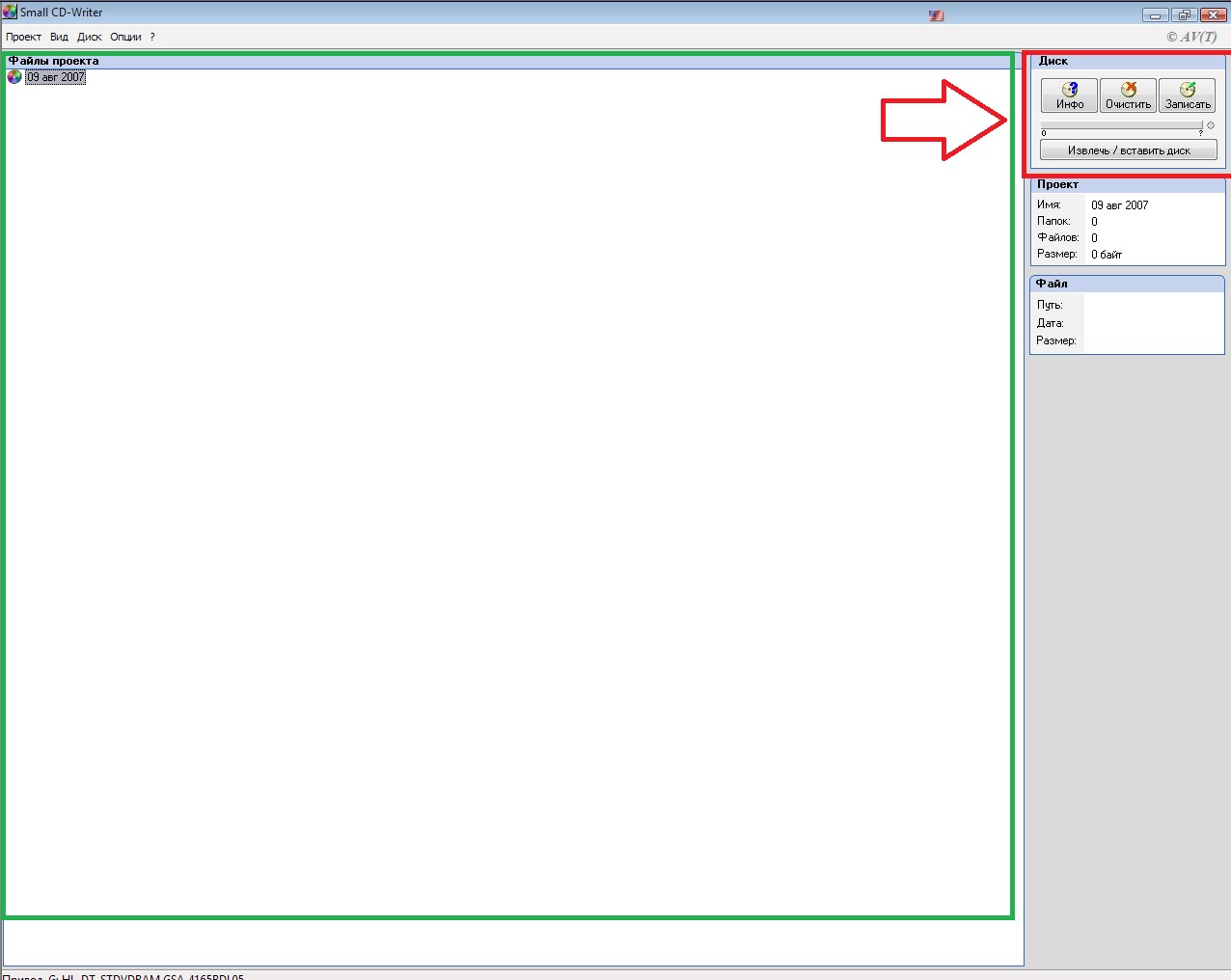
How to use
Using the Small CD-Writer, as mentioned above, is very simple. For novice users, this program is optimal.
So, the very process of writing files to a disk, DVD or CD, is simply to drag the necessary files from some folder with the mouse to the space circled in Figure 1 with a green frame.
After that, you should click on the "Record" button in the area circled in red in the same figure. As you can see, there is absolutely nothing complicated about this. After clicking on the button, a small window will appear in which you will need to select the speed and click OK.
The process of erasing discs is also very simple.
After the disc itself is inserted into the drive, you need to click the "Eject / Insert Disc" button in the menu circled in red and select the desired disc in the "Computer" menu ("This PC" on Windows 10 and "My Computer" on Windows 7 and earlier versions).
After that, you need to select the "Clear" button in the same area, then a menu will appear in which you will need to select the erasing option - full or quick.
Advice: It is best to choose a complete erasure so that no data and, in particular, garbage, remain on the disk and do not interfere with its further use.
Summing up the description of the Small CD-Writer program, we can say that it is one of the easiest to use.
This is due to its huge popularity among users of the Runet and, in general, the entire worldwide network.
The site also contains articles on the following topics:
- Free programs for burning CD-DVD discs in Russian: List of the best
Here we are already talking about a full-fledged multifunctional package, which includes a huge number of various functions related to recording and erasing DVD, CD and Blu-ray.
But, despite the abundance of functions, the program is also quite easy to use.
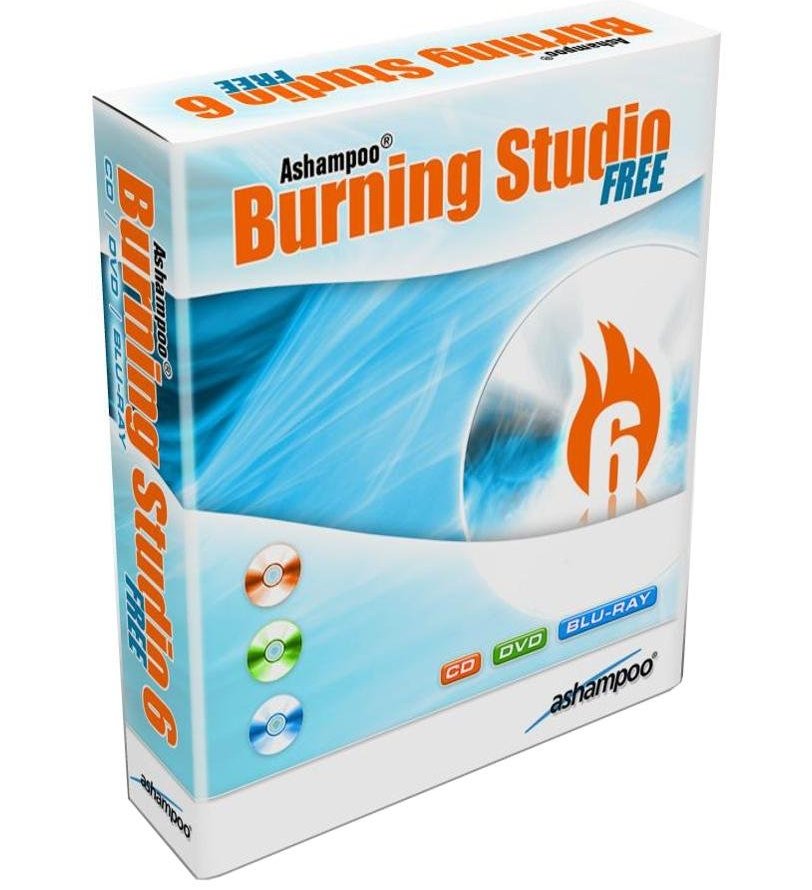
The main functions that Ashampoo Burning Studio Free performs are as follows:
- Creating disk images (the most famous format for such a disk image is ISO, there are also CUE / BIN, ASHDISC and others);
- Creation of backup copies of data;
- Burning music, movies and other data to discs;
- Music conversion (for example, you can create Audio-CD, MP3, WMA and more);
- Erasing discs;
- Recording movies in Blu-ray format and other similar formats intended exclusively for watching movies;
- Preparation of covers for discs, as well as booklets and other publications for them.
The program has a full-fledged interface in Russian, which is a huge advantage over the same Small CD-Writer.
Of course, the most famous program that performs the same functions is Nero (full paid version) and Ashampoo Burning Studio Free does not even pretend to be the best in this area.
Usage
To burn a disc with Ashampoo Burning Studio Free, you need to do the following:
- Launch the program using a shortcut on the desktop or from the Start menu.
- In the program window we see a convenient menu on the left side, which indicates all possible actions related to recording and erasing discs. To simply dump some data onto a disc, you must select the "Burn files and folders" item.
To do this, just hover over it with the mouse cursor.
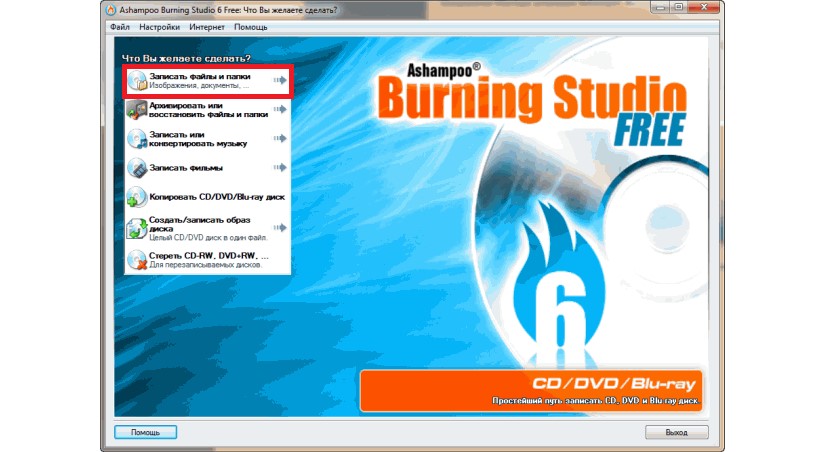
- After that, select the item "Create a new CD / DVD / Blu-ray disc" in the drop-down menu, consisting of two commands. The second is for updating an existing disk, that is, overwriting it.
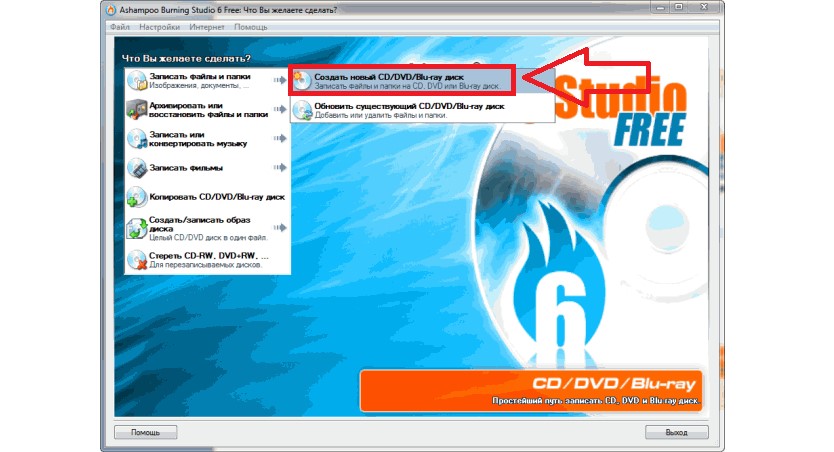
- Next, a window appears, very similar to what we have already seen in the Small CD-Writer. Here, too, you just need to transfer the necessary files to the area circled in green in Figure 4.
When they are added, it remains to click on the "Next" button located in the lower right corner of the program window (circled in red).
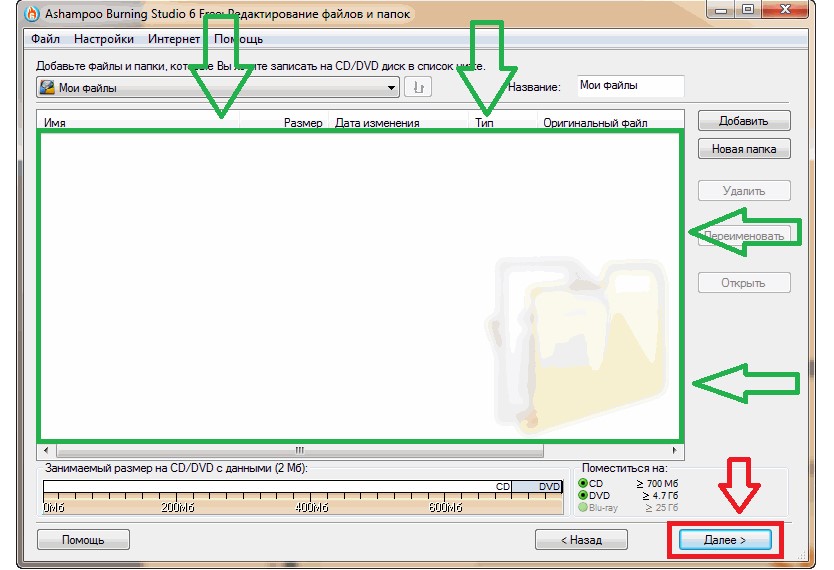
- Now the drive selection window opens. If the user has already inserted a blank disc into his drive, the program will automatically detect it. Here it remains only to click on the "Burn CD" button and wait for the end of the recording.
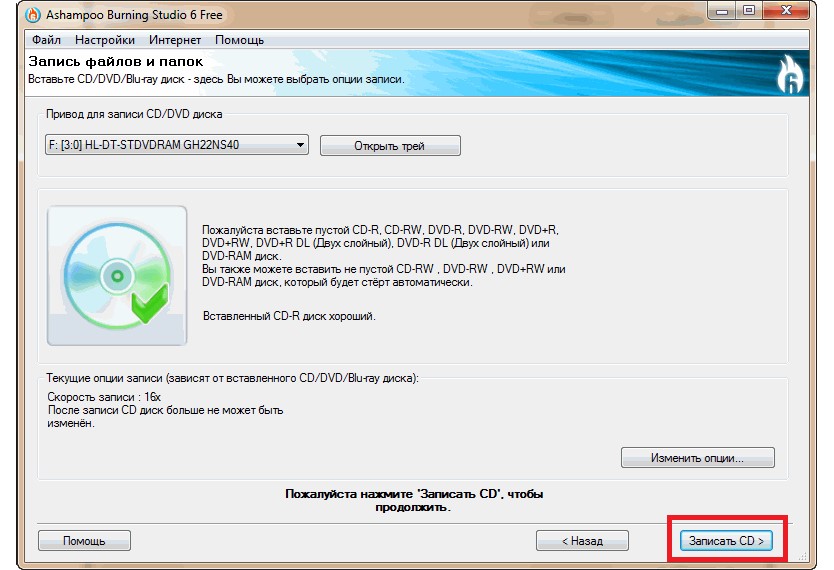
Note: Figure #5 shows the ideal case when a disc is inserted into the drive that does not contain any data, damage or anything else that could interfere with normal recording. Otherwise, the program will display a corresponding message and the "Burn CD" button will be unavailable.
By the way, it is best to download Ashampoo Burning Studio Free on the official page - www.ashampoo.com/ru/rub/fdl.
After installation, you will need to go through a short procedure for obtaining a free key.
This is a free and very light version of the real giant and heavyweight in the field of software for burning files to discs.

The possibilities of this program are very limited and are as follows:
- Writing data to CD and DVD;
- Copying discs;
- Blu-ray recording;
- Disk cleanup.
That's all. But this has its undeniable advantages. For example, Nero Free works many times faster than the full-fledged fellow.
If the regular Nero can freeze a lot on weak computers, and the recording process itself can take a very long time, then in the simplified version everything is much faster.
Interestingly, most users choose Nero Free due to the fact that this program does its job well on weak computers.
In addition, it has an interface in Russian.
But it is interesting that at the moment it is impossible to download Nero Free on the official website. At least, users cannot find it there.
But on other sites, most often pirated, Nero Free is publicly available.
This is explained by the fact that, most likely, this product was distributed for some very short time, and then the Nero team stopped doing it.
In any case, Nero Free works on all modern computers.
How to use
In many ways, using Nero Free is very similar to using the small Small CD-Writer. But there are a few more features here.
All of them are concentrated in two menus, one of which is located on top, and the second - on the left side of the program window.
To simply write some data to disk, you must select the "Write data" item in the menu located on the left.
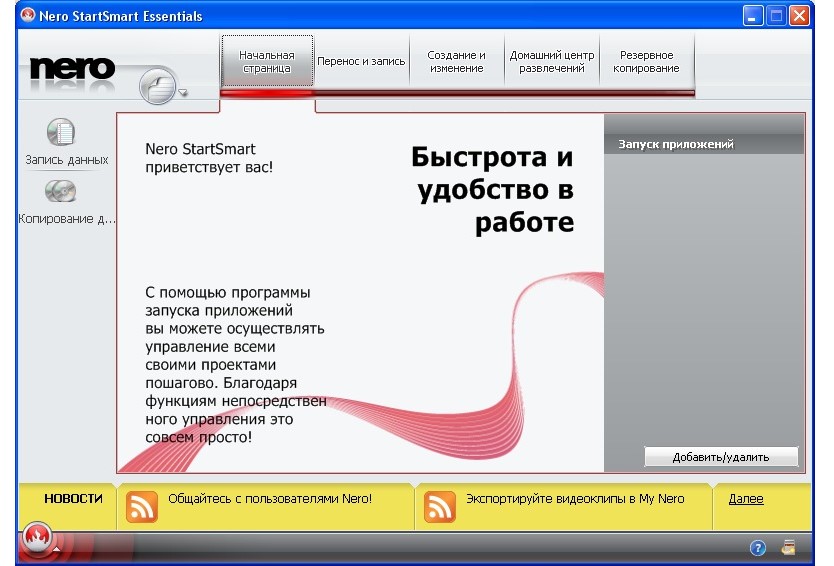
After that, the menu shown in Figure No. 7 will appear. Then everything is done as in other similar applications.
There is a field where you need to insert all files intended for writing to disk (in Figure 7 it is also highlighted in green).
To get started, just drag and drop files there. After that, click on the "Record" button (highlighted in red).
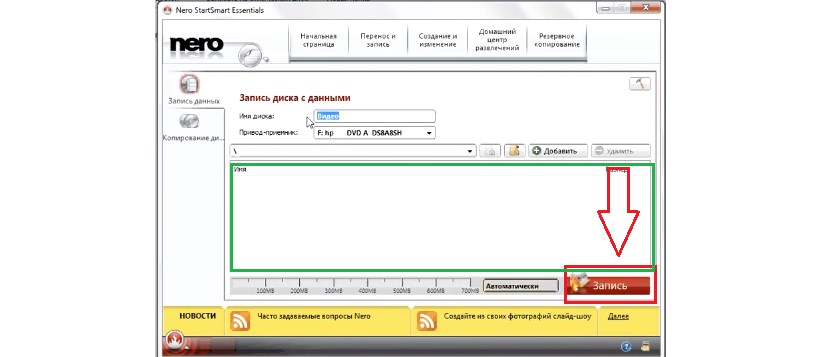
In that window, you can also click on the "Record" button, after which it will remain to wait for the end of the recording process. We also see that there is nothing complicated in its use.
But still, a little more functions are often required than just the ability to write information to a disc.
It is because of the lack of some features that Nero Free loses significantly to the same Ashampoo Burning Studio Free.
But we will sum up the results later, but for now we will consider another similar program, which is also quite popular in Runet.
Another program for burning discs, which is characterized by unprecedented ease of use.
But its difference from the previous ones is that it simply supports an unprecedented number of disk image formats.
No other program (even paid ones) supports so many formats.
Among them are ISO and DVD familiar to all of us, as well as BIN, UDI, CDI, FI, MDS, CDR, PDI and many others.
In general, ImgBurn can rightfully be called a real giant in terms of supported formats.
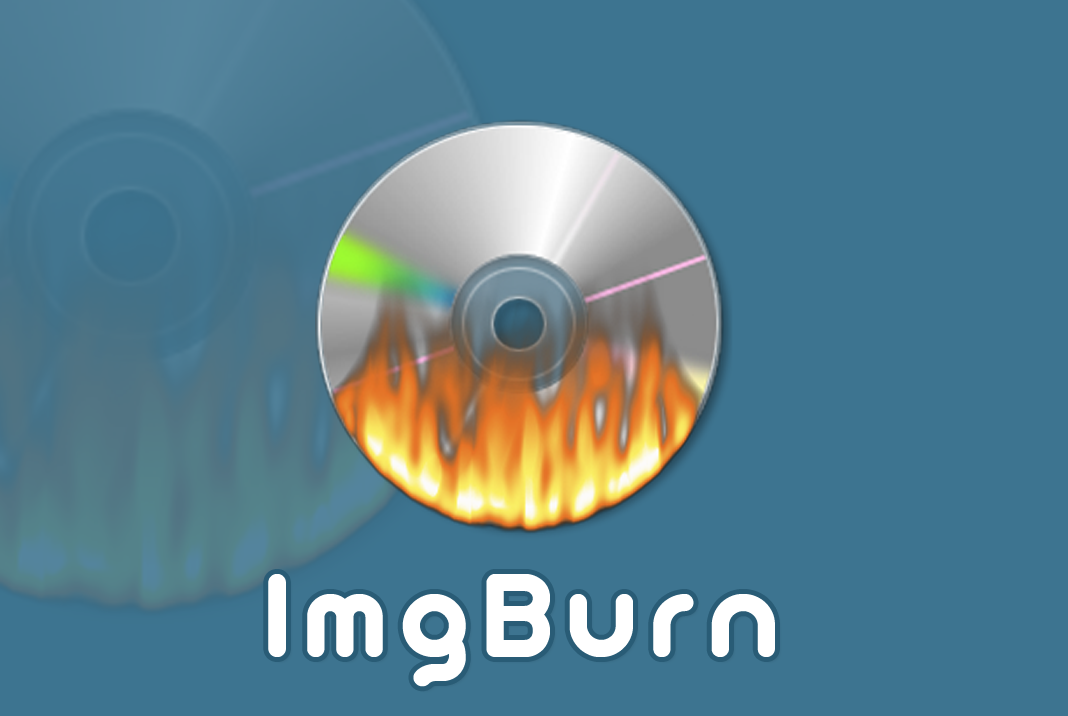
On the other hand, it often prevents the program from functioning normally. Some users write that often when working with some formats, recording takes too long.
In other cases, ImgBurn stops working altogether.
But such cases are extremely rare and may be due to the characteristics of the drive or the computer as a whole.
By and large, almost all the problems associated with the work of ImgBurn, people immediately write to the forums when they arise.
Therefore, it can be assumed that almost all cases of incorrect ImgBurn operation are captured in posts on English-speaking and Russian-language forums (most often the first one).
In general, people are very satisfied with this program.
It is not for nothing that ImgBurn scores below 4.5 out of 5 on various user software sites.
The program interface is shown in Figure No. 8. To burn some files to disk, you need to select the appropriate item in the menu.
After that, almost the same recording menu will appear, as shown in Figures 4 and 7.
In it, the user will only need to drag the necessary files into the space specially designated for this and press the record button.
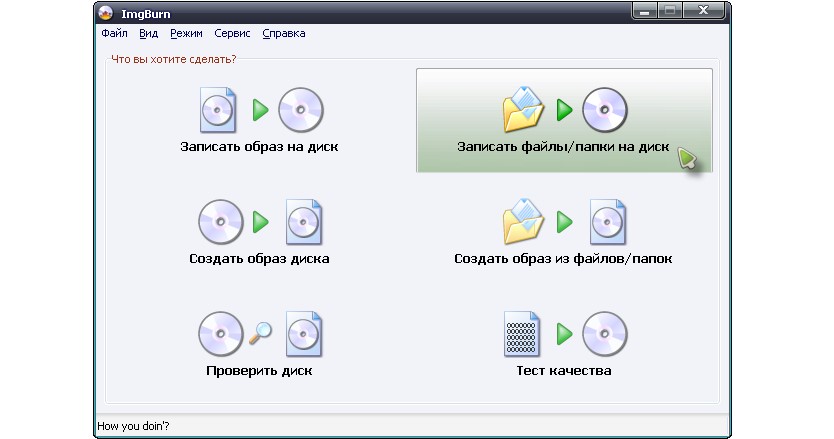
In addition to the ability to burn a wide variety of images to disk, users highlight the following advantages of ImgBurn over other similar programs:
- Burn music and movies to disc in a variety of formats, among which there are even OGG and WV.
- Support for Unicode (after recording, there will be no problems with the names of files and folders).
- Ability to open and close the drive through the program window.
- Possibility to change the label of the image.
- Automatic search on the Internet for new firmware for a particular drive.
Other similar programs for burning discs do not have such features. True, to make the program Russian-language, you need to download the desired file on the Internet, and then drop it into the language folder (Languages) of the installed program.

