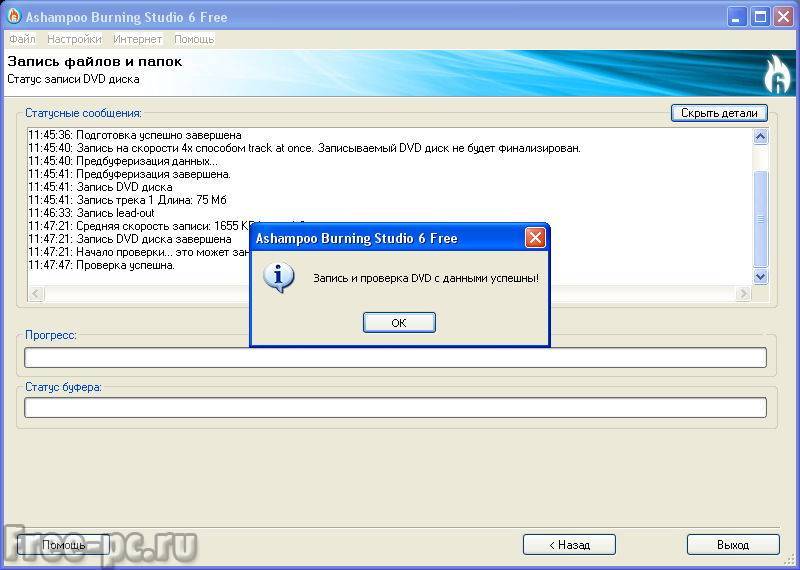I described to you the process of burning data to a DVD disc using a free program " AshampooBurningStudio 6FREE". This program can not only write to DVDs, but also create images from CDs or DVDs and burn the images to a CD or DVD.
There are times when your valuable DVDs get scratched, lost, etc. and you will lose your data that was stored on those drives. To avoid such unpleasant situations, you can make an image (exact copy) of these discs on your computer's hard drive in advance, and later burn this image back to a DVD disc (blank). Or, for example, you need to make a copy of a DVD disc on a blank DVD disc. So, how to make an image of a DVD or CD disc and with the help of which free program, I will tell you in this article.
Creating an imageDVDdisk
Where to download and how to install the program AshampooBurningStudio 6FREE» I told in . After installation, run the program.
Then insert your data CD or DVD and click "Next"
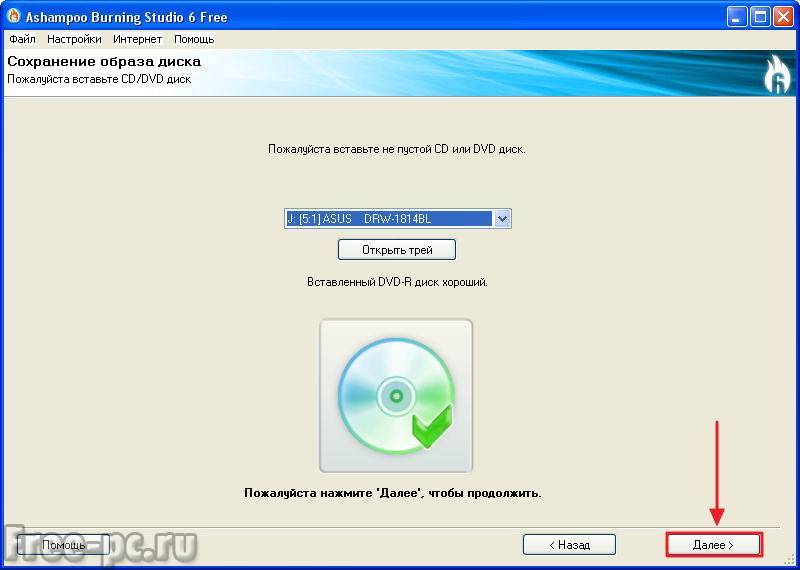
Choose the path where you will save the disk image and file format. I recommend choosing the file format " ISOfileFormat» as the most common and supported by many programs. Then press the button " Further»
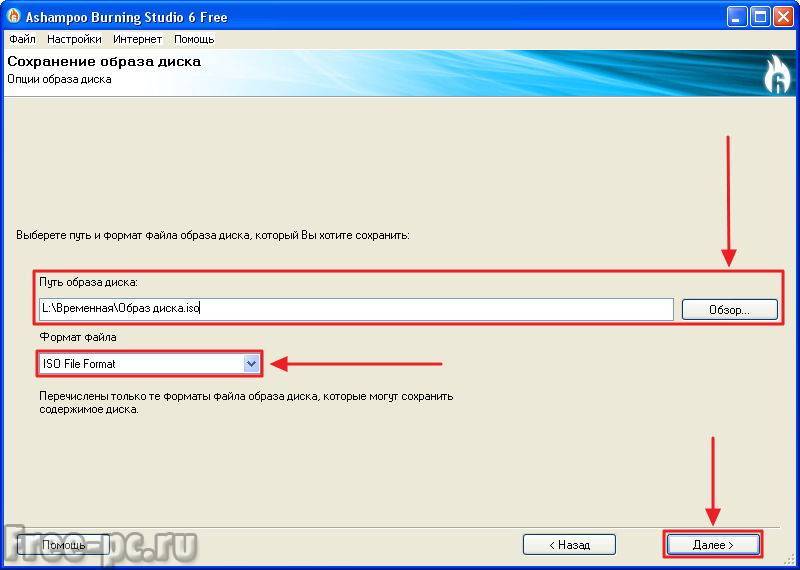
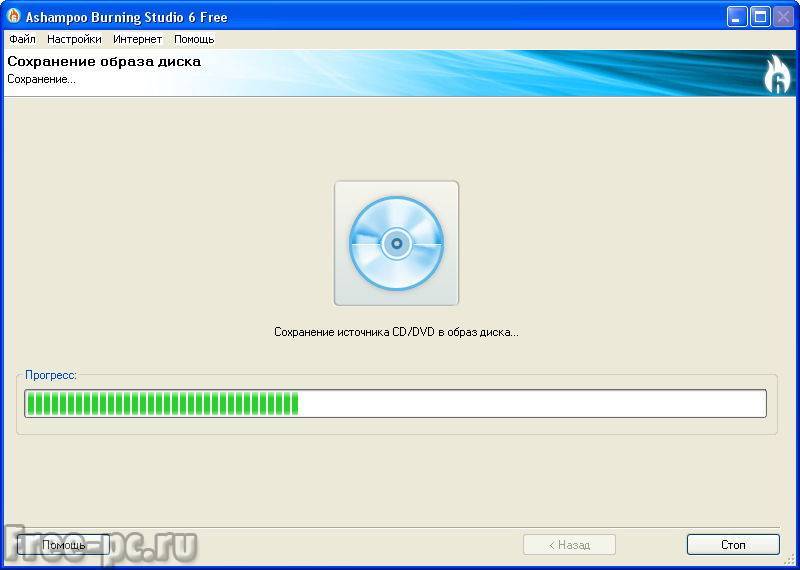
After successful saving, press the button Exit»
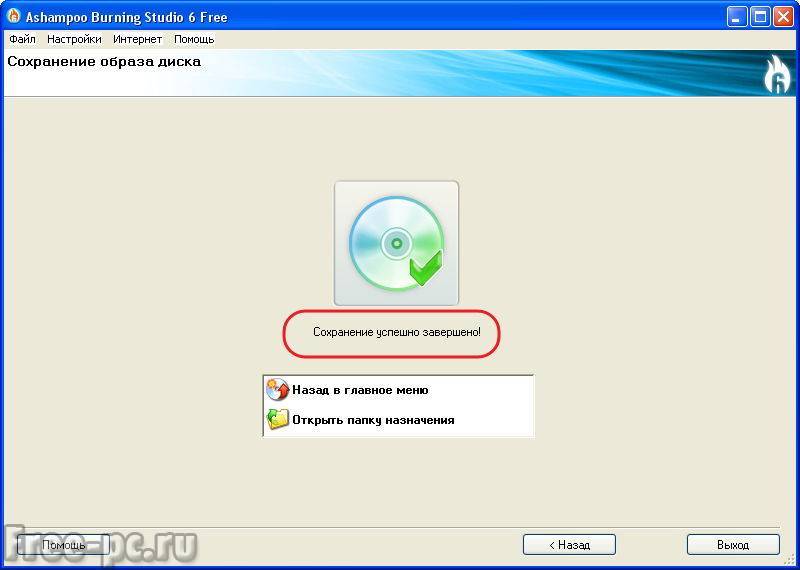
The image of the CD or DVD has been saved!
Writing a disk image toDVDdisk
So, you have learned how to create a DVD or CD image. Now I'll show you how this image can be burned to a blank DVD.
In the main window of the program, click " Create/Burn Disc Image", then " burnCD/DVD/Blu-ray disk from a disk image»
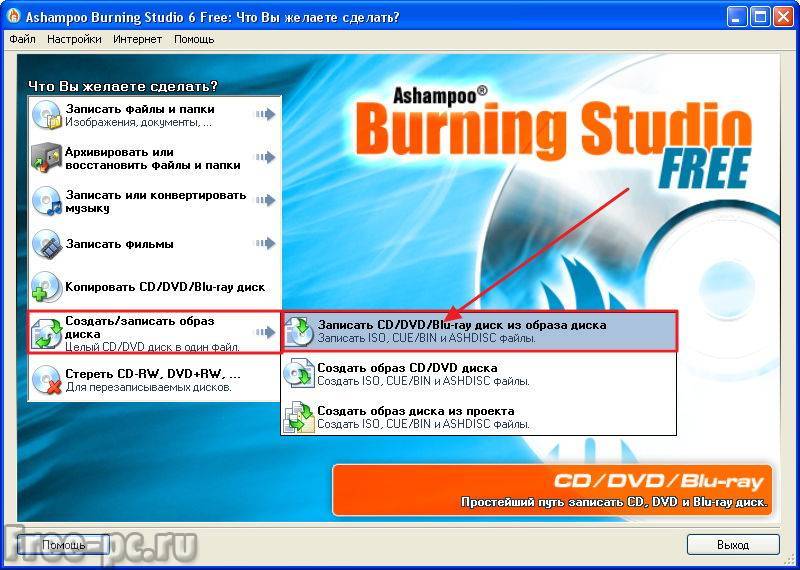
In the new window, press the button Review” and select the disc image you want to burn. Supported file formats are ISO, CUE/BIN and ASHDISC. After selecting the image file, click " Further»
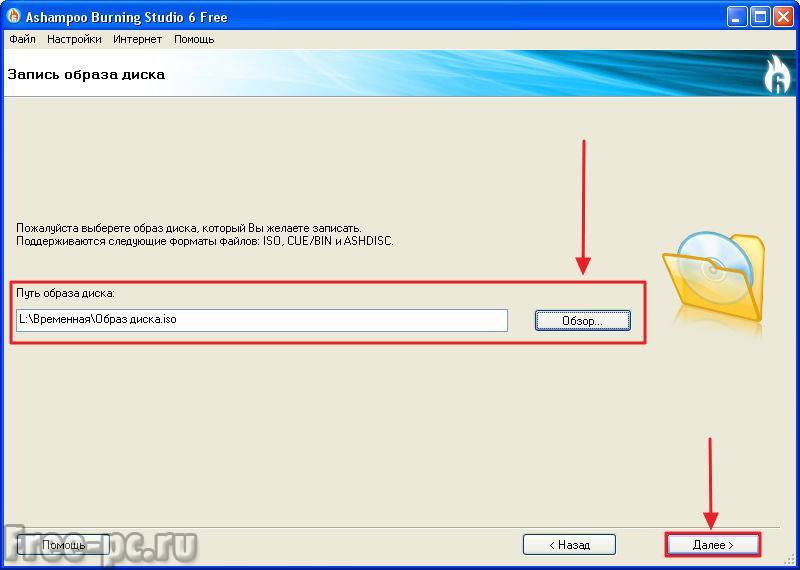
Insert a blank CD or DVD disc and click " Change Options»
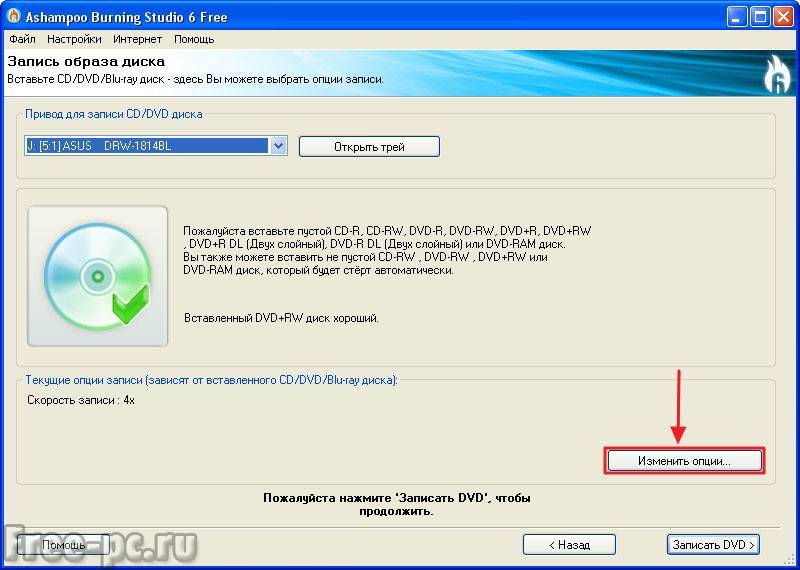

After changing the recording options, click " burnDVD»
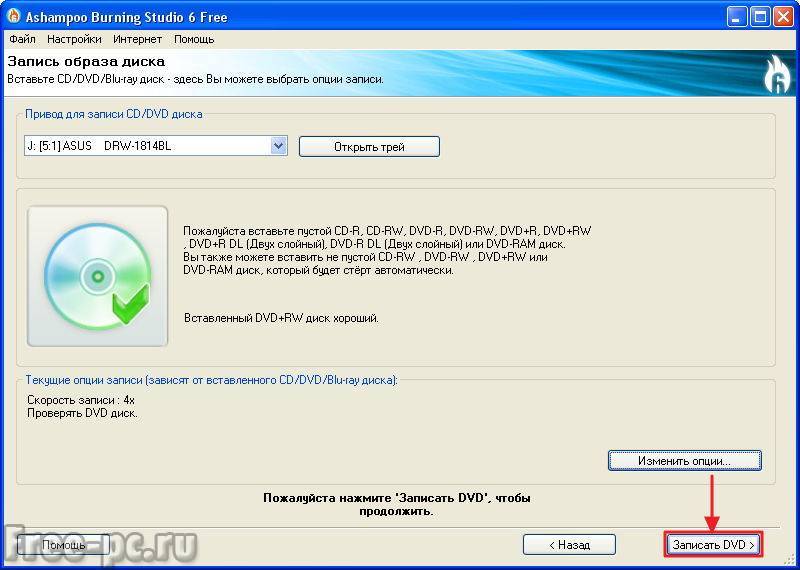
In the next window we see the process of burning a disk image. For more detailed information about the record, you can click the " Show details»
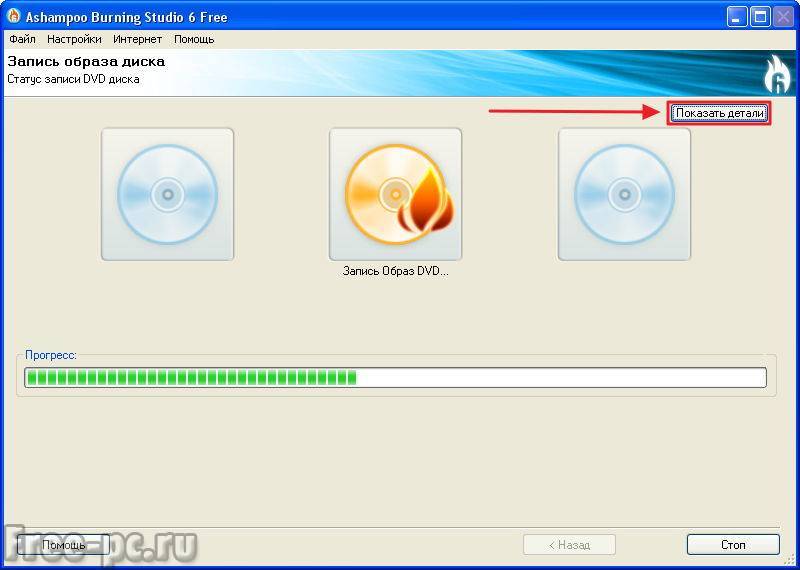
The program will show detailed messages about writing to disk with status messages
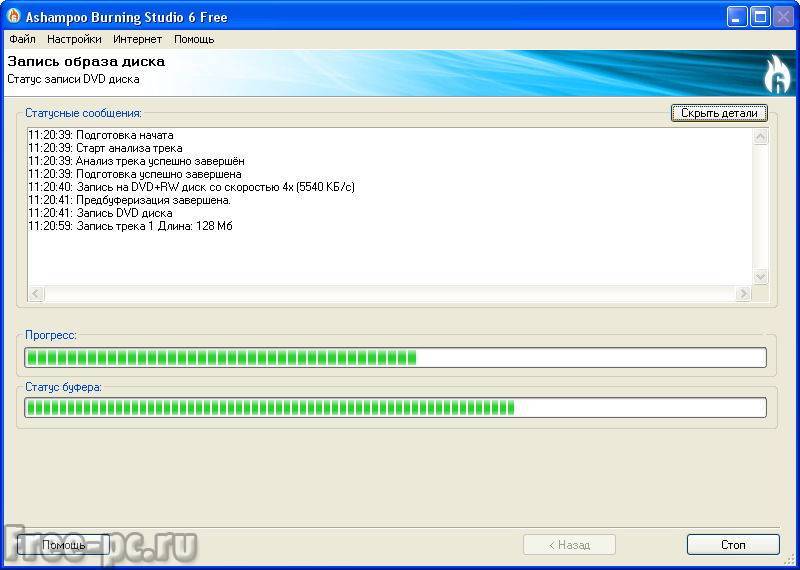
In case of successful recording and verification, the window “ Recording and verificationData DVDs are successful!» Press « OK»