Instructions
Video on the topic
note
To burn a regular CD that can be played by most stereos and car stereos, the total file size should not exceed 700 MB.
Sources:
- record mp3 in cd format
At one time, a car radio was a symbol of status and luxury. Today, those radio models that we used to admire and dream about are outdated compared to full-fledged car media players. But not all people are chasing technological progress. Many people are quite happy with CDs, so they are often faced with the need to burn a disc for the radio.
Instructions
To burn a disc for your radio that it will definitely read, look for the user manual for your player model. Or, if you still have it from the time of purchase, then use it. Find in it information about the formats that are supported by your radio. The most common ones that are reproduced by radio tape recorders:
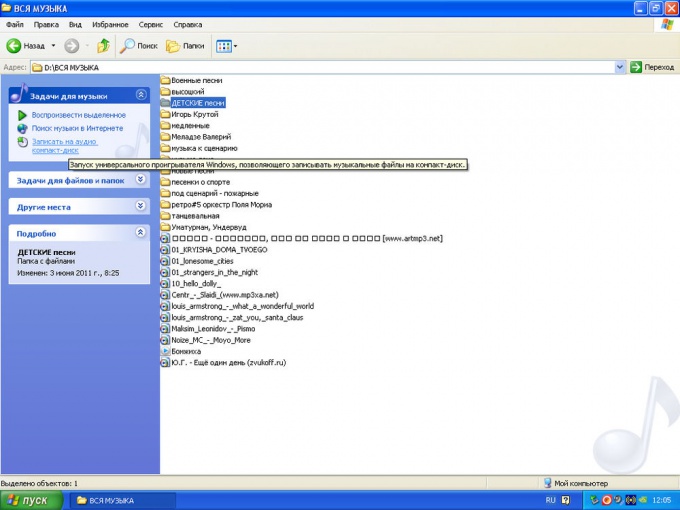
Faster and easier to copy songs on disk using the Nero program, regardless of which subtype of this program you choose - Nero Burning or Nero Express. Consider the entry on disk using Nero Express. Open the program - then select “Data CD” - then “Add” (plus sign). A dialog box will open in which you can select the files or even music folders you need. Recording with Nero allows you to save it to disk a large volume of audio files, since they are saved in the original format, that is, if the previous program changed the file format from mp3 to cda, then here they remain with the mp3 extension. On the left of the program there is a small pointer arrow; clicking on it will open a window where you can set the recording speed you need. Experts advise not to use high speed, despite the fact that disk will register much faster. Just on some players disk With such a recording speed, you may simply not be able to decide. The optimal recording speed is 8. After all the preparatory stages have been completed, click the “Burn” option and wait for the recording to finish. If the recording was successful, disk the gadfly will open and allow you to remove disk. Audio files are recorded on DVD in the same way. disk.
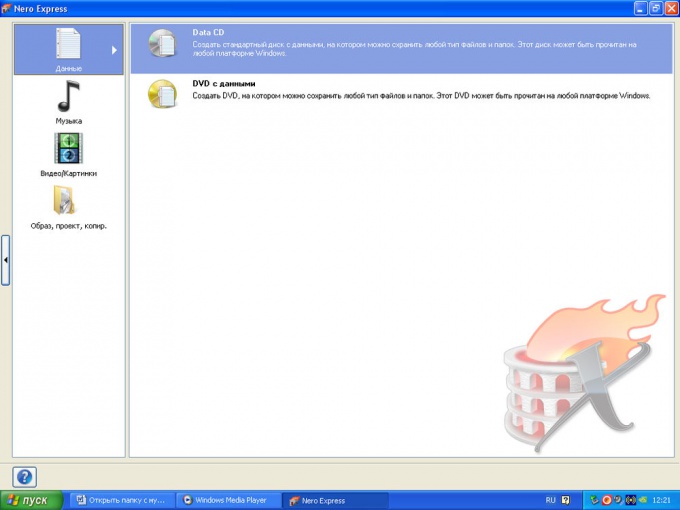
To record music from computer on disk you can use many methods, from recording using the built-in Windows Wizard to recording music using special software. The most popular way is to record music with computer on disk using the Nero program.

Instructions
Open Nero. A window will appear in front of you, allowing you to select various functions of the program, separated into separate utilities. Select Nero Burning Rom and launch it. Then paste disk into the drive, and in the program select the type disk and on which the recording will be made: CD or DVD. After that, select the Add Files window, which resembles an Explorer window with files and folders.
In the adding files window on the right, open the folder containing the one you need to record to disk . Please note that the recording must be in mp3 format, or another one that is supported by the device that plays the CD. disk And. Drag or copy the music files you need into the box on the left. Keep an eye on the indicator bar that shows how much free space there is on your disk e. Make sure that disk filled in completely, or all necessary compositions have been copied for subsequent recording.
Click the “Burn” button, after which physical recording should start on disk. Monitor the burning process, it should be completed completely when 100% of the files are written. Otherwise disk will be ruined if it is not rewritable media. After burning is complete, insert disk into the drive again and check how the music is recorded on disk.
note
This method describes recording music from a computer to disk in the form of mp3 files. Nero also supports the creation of audio CDs, on which the music is recorded not as files, but as tracks. In this way, only 90 minutes of sound can be recorded on a CD, while the number of mp3 files is limited only by their size.
Helpful advice
If you want to be able to later add music files to a disc that is not completely full, un-finalize it before burning it.
Sources:
- how to download music to disk from computer
Sometimes you need to burn an mp3 to a DVD to take it with you on the road, or listen to it on the appropriate player. If the disc was not recorded correctly, the music device will not be able to play it or display all the recorded elements. Therefore, it is advisable to use programs to burn such DVDs.

You will need
- - Nero, or any other program for burning optical discs
Instructions
In order to burn mp3 files to DVD, install the specialized program Nero.
Launch the Nero Express application. To do this, go to the “Start” menu, select “All Programs” - “Nero” - “Nero Express”.
After opening the program, select the “Data” item, select the “DVD with data” sub-item. The Disc Contents window appears.
Add your MP3 files to the project. To do this, click the “Add” button on the right side of the program. A window will open displaying the file system of the hard drive. Select the desired folders and files and click the similar “Add” button in the lower right corner of the application. The previous menu will open and display the selected files. As the disk fills up, the contents will change at the bottom of the screen, which shows the remaining space on the disk.
Click Next. The disc burning settings window will open. In the “Current recorder” item, select the drive you are using. In the “Disk Name” field, enter a name for the future disk. Select the “Allow adding files” option if you want to write something down after burning is complete. After completing the settings, click the “Burn” button.
Creating an Audio DVD differs from creating a regular MP3 disc in that in the Nero Express selection window on the left side of the window you need to select the “Music” item, and on the right side select the desired format (most often “Jukebox Audio DVD”). This disc can be played on any DVD player that supports MP3.
note
To burn a disc using standard Windows tools, insert it into the drive, select the necessary MP3 files and move it to the disc. Right-click on the drive icon and select “Write data to disk.” This will also create a DVD that will play successfully on most music players.
Helpful advice
There are many other programs that allow you to record MP3 in a similar way. For example, to burn a DVD in CDBurnerXP, you need to create a data disc and copy the desired songs to it.
Sources:
- burn dvd disc for player
Nowadays you can find almost everything on the Internet: music, movies, texts, programs and the like. The need to use tape recorders is gradually disappearing, as once happened with vinyl records and reels. But many people have recordings that are difficult to find elsewhere, be it collectible cassette tapes or a recording of a small child reading his first poems. You can extend the life of these films by converting them to digital form.

You will need
- - record player;
- - sound card with linear input;
- - cable;
- - audio cassette.
Instructions
The vast majority of household cassette players have a headphone output. If it is not there, try to find a device with an output, this will greatly simplify the task. The connector is a regular 3.5-inch jack input. Find it on your tape recorder and make sure it works by inserting headphones. In addition to this, on some tape recorders Cinch output connectors are available, usually white and red. These connectors can also be used to connect to a computer.
A device that will help connect a computer and a tape recorder for recording is a cable. The cable can be purchased in household appliance stores, computer stores, as well as in specialized stores of radio parts and equipment. In addition, you can solder the cable yourself. It is a three-core wire, each end of which ends with a 3.5-inch jack plug. You can buy it in a store by asking for “jack to jack cable.” In the case of an output for 2 tulips, ask for a cable “jack for 2 tulips”.
Connect one end of the cable to the headphone jack of the tape recorder, and the other to the line input of the sound card. Line input is a blue hole located on the back side of the computer system unit.
Open the audio mixer by double-clicking the volume icon next to the clock. Make sure your mixer's line input is enabled. Check to see if the “Off” checkbox is checked. If it is, remove it and set the volume control to a sufficient level.
To record, you can use the Sound Recorder program built into Windows. It is located at: “Start” -> “Programs” -> “Accessories” -> “Sound Recording”. (In Windows XP - “Start” -> “Programs” -> “Accessories” -> “Entertainment” -> “Sound Recording”). In the “File” -> “Properties” menu, you can select the recording format, file name, and where to save it. Recording is started by pressing the “Record” button, red circle. Click on the record button in the program and start playing the tape in the tape recorder. After finishing playing the tape, click on the “Stop” button in the program and save the recorded file.
Helpful advice
In order to get more options when recording and editing an audio file, you can use Adobe Audition, Sony Vegas, Sony Sound Forge and others.
Despite the fact that progress does not stand still, and more and more people listen to music in mp3 format on a computer, transfer files to each other via the Internet or on flash cards, sometimes there is still a need to burn music to a CD. For example, for a car radio or music center.

You will need
- - computer;
- - CD-R disc;
- - Nero program.
Instructions
To burn information to CD, it is convenient to use products from Nero, for example, Nero StartSmart. Install this program on your computer and run it.
In the window that opens, you will be asked to choose one of several categories. One of them is dedicated to recording music on CD. Select it.
Your further actions depend on what you want to get in the end. If the player on which you plan to use the disc supports playback of mp3 files, and the mp3 sound quality suits you, select the “Make Mp3 CD” option. If the device only supports regular CDs, then select “Create audio CD”. In addition, it is possible to burn a music disc with wma files; there is also a separate menu item for this.
Once the required item is selected, a window for adding files will open. Select the desired music files and drag them into the free area of the window.
It’s worth noting right away that if you are an audiophile and record music on CD in pursuit of sound quality, then mp3 files will not suit you as source files. Find the songs you need in one of the lossless compression formats, such as flac. Please note that older versions of Nero software may not recognize flac files and may not be able to burn them to a music disc. Use the latest versions of programs for this purpose.
When the desired files are selected, click Next. In the window that opens, select the CD-ROM with which you plan to burn the disc (don’t forget to place a blank CD-R disc in the drive) and click the “Burn” button. Here you can also specify the recording speed and some output data of the disc, as well as the required number of copies of the recording disc that you plan to make.
Write down music on disk using a personal computer - a simple task. The disc can be either classical music or a collection of music files of different types. Both varieties disk ov are easily reproduced by all modern household players.

Instructions
Download free CD burning software disk ov CD Burner XP. You can do this by following the link http://cdburnerxp.se/downloadsetup.exe, then install it on yours and run it. A window will open allowing various functions such as creating disk and with data, iso image, DVD- disk and also musical disk A. Select the option "Create disk data." Then insert the CD-ROM disk V disk gadfly, and select its type - CD or DVD. After that, select the file adding window, which resembles a program window.
In adding files, open the folder that contains the one you need to write to. disk. Music files intended for recording must be in mp3 format, or supported by the device on which you plan to play this CD. disk. Copy or drag audio recordings into the field on the left. For the amount of free space remaining on disk e, follow the indicator strip located at the bottom of the window. Make sure all necessary tracks are ready for recording, or disk filled.
To start physically recording audio files on disk Click the Burn button. Do not run any programs in the mode so as not to accidentally interrupt the burning process, since if it is suddenly canceled disk, if it was not rewritable, it may be corrupted. After burning is complete, check the recording quality disk a, reinserting it into the drive and starting it up.
note
You can also burn music to disk using standard Windows tools. To do this, copy and paste the necessary files into the disc folder open in Explorer and click the "Burn disc" button.
Helpful advice
If you want to be able to add audio to a disc that is not completely full, un-finalize it before burning it.
Recently, household media equipment has become increasingly closer to computer technology and is beginning to “understand” originally computer data types. But there are still many music centers that are not capable of playing anything other than regular audio discs. Otherwise, this type of disk is called CDA. On a computer, the list of songs on such a disk appears as Track-01.cda. In order to record onto a disc and play music compressed into mp3, you should use special programs to convert them into recordings.

You will need
- Recordable CD-R disc.
Instructions
Select and copy into a separate folder about 15-18 that you want to burn to disk. The average playback time for a typical audio CD is 74 minutes. You can record up to 80 minutes maximum, but the larger the volume, the higher the likelihood of errors and problems during recording and playback.
Buy a blank recordable compact disc, called a "CD-R." Do not save money by buying the disc itself, otherwise after a couple of months of use the disc will no longer be readable or may not be recorded at all.
One of the simplest, fastest and most convenient tools for burning an audio CD is the free Burrrn program! Download this program from the developer's website. You can download any other one, for example, Nero Burning ROM or Easy CD Creator - the essence of the process will not change. Double-click to install the downloaded program. The installation location does not matter. The program runs on any Windows operating system.
Insert a blank disc into the drive. Close all programs that are not needed at the moment - it’s easy to ruin the recording if some of the running programs require more CPU time during the recording process.
Launch the audio CD creation program. A program window will open. Click the "Add" button to select a folder with songs to record. Select the folder to which you copied the selected songs.
Select all the files you want to burn to disk and click the "Open" button. A list of tracks with names will appear in the program window. You can enter a title and artist at the top of the window, but this is not required.
Select the lowest possible writing speed - under the “Writing Speed” inscription in the upper right corner of the program window. The lower the recording speed, the better the result. Below the recording speed selection, the total playing time of the selected songs is displayed. If this value is more than 74 minutes, remove some from the list.
Click the "Burrrn" button to start the converting and burning process. The preparation and recording process window will open. When recording is complete, click OK. After this, your disc is recorded, the program can be closed, and the disc can be listened to in a CD player.
To create a copy of a CD, you can use Nero Express, a simplified version of the Nero Burning ROM application. This application allows you to create copies both directly from optical media and from previously created and saved CD image files. The procedure itself, thanks to the well-designed simple interface of the program, is not difficult.
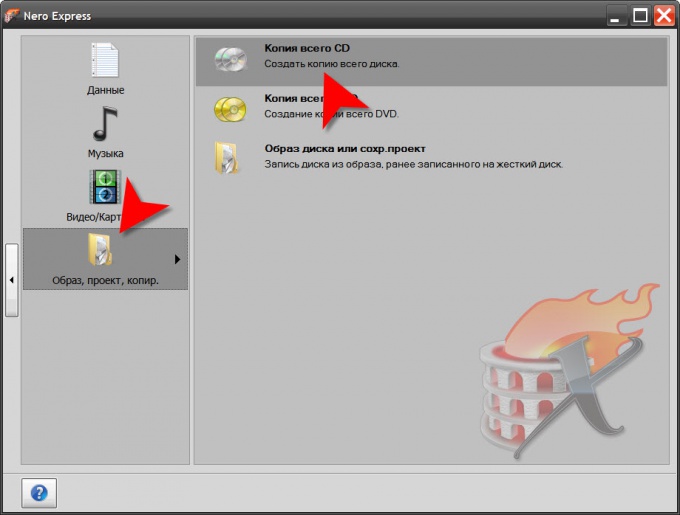
Instructions
Launch Nero Express and select “Image, Project, Copy” in the left pane. As a result, a choice of three items will appear in the right panel - to copy the source CD to another optical media, select “Copy entire CD”.
Place the CD you are copying into an optical disc reader. If reading and writing should be performed by different devices, then select them in the “Source drive” and “Destination drive” drop-down lists. In the “Number of copies” field, set the required number, and in the “Writing speed” field, leave the value “Maximum” if you did not have problems with recording to the disc you were using - otherwise, try reducing the speed.
Click the "Copy" button and the application will begin reading the disk and creating a set of intermediate files it needs. You will see the progress of the process on the screen, and when this part of the procedure is completed, the program will pull out the tray with the disk to be copied and offer to replace it with a blank for burning.
Insert a blank CD and the copying process will continue. When it is finished, Nero Express will display a corresponding message and a sound signal, and will also eject the tray with the created copy of the disc.
If you need to write down copy CD from a file with an image of this disk, then in the first step, instead of “Copy the entire CD”, select “Disk image or save project”. As a result, a window will open in which you need to find the image file on your computer media and click the “Open” button. In the next window, specify the required number of copies and, if necessary, change the recording device in the “Current recorder” field. After this, insert a CD blank into the optical drive and press the “Burn” button. The program will begin the process of creating a copy, and upon completion it will beep and eject the tray with the recorded CD.
Monkey's Audio is a popular free program used to compress audio files without losing quality in the APE format. Of course, not all audio players will understand it, but even in this case you can burn these files to disk.

Instructions
Download and install Monkey's Audio program to record your files in APE format. Go to the official website of the application, click on the link to download the file, then follow the on-screen instructions to install the software on your computer.
Install iTunes if you do not have this application, as you will need it for further work with APE files. Open the installer and follow the onscreen instructions until iTunes is completely installed.
Right-click the Start button and select File Explorer. In the left pane of the Browse window, navigate to the folder containing the files you want to compress into the desired format and burn to a CD.
Open Monkey's Audio. Select all the files that will be recorded in the APE format and drag them into the application window. Click on the arrow next to “Compression” in the upper left corner of the program and select the file archiving mode, and then click the “Archive” button " and wait until the application finishes creating APE files.
Open iTunes. Select the Edit menu, then Preferences. Click the Advanced tab, then Import. Set the “Import using” field to “MP3 Encoder”. Click "OK" to close the settings window.
Click the File menu, then select Add Folder to Library. Navigate to the folder where the APE files are saved. Select it all and click OK.
Browse the list of tracks in the iTunes panel to convert to a CD-readable format. Shift-click the top track and then click the bottom one to select them all. Right-click on the highlighted area and select "Convert to MP3". Wait until the conversion process is completed.
Insert a blank CD into the CD burner. Select the Burn to CD option from the menu that appears. Click the "Burn" button in the iTunes window to complete the burning process of the music APE files you created.
DTS is an encoding algorithm that was originally intended only for use in 5.1 multichannel audio playback. It is in the DTS Audio CD format that audio tracks for cinemas are distributed.

You will need
- - Ashampoo Burning Studio program.
Instructions
Use Ashampoo Burning Studio 10 to burn DTS audio albums. As a rule, these albums are contained in the form of two files: an image file and a file with a cue extension. The disk image format can be different, for example, wav, bin, nrg. This is not important, since the specified program will cope perfectly with any of these formats.
Launch Ashampoo Burning Studio to burn a DTS disc. Next, select the “Create/burn a disk image” section in the window that opens, go to the “Burn CD/DVD from a disk image” item. Then click on the “Browse” button, select a file with the extension *.cue from the folder with the material.
Click the “Next” button, insert a blank CD/DVD disc into the drive, burn it. During the recording process, do not open the drive tray; it is advisable not to launch other applications to avoid interruption of recording and, as a result, damage to the disc/drive. Wait for the process to complete. DTS-CD recording is complete.
Launch the Easy CD-DA Extractor program, go to the third tab “CD/DVD Creation”, open the folder, drag the file with the cue extension into the field into the program to burn a DTS disc. Next, click on the “Burn CD” button. Once the process is complete, you will receive a real DTS-CD. You can listen to it using any home player that supports DTS. This can be recognized by a special icon on the player.
Launch DVD Lab Pro, import audio files into the program using the "File" menu, add an AudioTitle to the project, drag it onto it files audio, add images and captions if necessary, arrange transitions for navigation, create a menu if desired. Next, set the playback sequence, compile the project, to do this, run the Project/Compile DVD command and burn it to disk.
Video on the topic
note
Be careful when playing back DTS recordings as the output may be quite loud.
To record simple Audio CDs, it is not at all necessary to know how they are recorded in the studio; it is enough to install a multifunctional program for burning discs of any format, for example, Nero.

You will need
- Nero Burning Rom Software.
Instructions
First of all, you need to prepare the music files that you want to record, preferably copying them into one folder. Then run the program by going to the All Programs section of the Start menu and selecting the Nero Burning Rom utility from the Nero folder.
When you start the program, an additional window will appear on the screen, with which you can select the recording type and set some options. If this window does not appear, click the “File” menu and select “New”.
In the upper left corner, select CD from the drop-down list. Just below you will see all the recording options for a CD. Find the audio disc logo icon, click it and select additional options on the right side of the window, namely disc recording speed, disc name, error checking, etc.
Later, all settings can be checked again, click the “New” button to load panels with files and folders of your hard drive, as well as the disc recording area. By default, the disk will be on the left side and the hard drive on the right side of the program window, but the panels can be swapped.
Select several files in the right panel and drag them using the left mouse button held down to the left panel. To sequentially select several files, use the Shift key while holding the left mouse button, and to select individual elements, use the Ctrl key.
Pay attention to the signal bar at the bottom of the program window; a change in its color from yellow to red indicates a large number of files. To delete the lower files, select them and press the Delete button. A standard CD holds about 80 minutes of audio recordings.
As soon as the bar turns yellow again, you can begin the recording procedure. To do this, click the “Record” (Burn) button. In the window that opens, which you saw at the very beginning, check all the options. It is recommended to enter your name for the disc and assign a minimum write speed - this will increase the lifespan of the disc.
After some time, the drive tray will automatically open - your disc is written. Remove the disk, click the "OK" button in the program window, then close the program by clicking on the "cross" without saving the project.
Almost any PC user can encounter a problem from a disk to a computer, especially if he listens to music at least from time to time. The difficulty of performing this task depends on whether the disc is copy-protected or not. Let's consider both options.

You will need
- - disk with music;
- - computer;
- - Windows Media Player program.
Instructions
If, opening the disc to computer If you see music files in MP3 format, which pirates often pamper music lovers with, feel free to conclude that the disc is not write-protected. Then to download music to computer open a folder on the disk and select all the files or the ones you need. This can be done by pressing Ctrl+C or by right-clicking – “Copy”.
Open the folder to computer e to which you want to copy music, and click Ctrl+V or right-click again - “Paste”. Mission completed, enjoy the music.

