The computer shutdown timer will automatically shutdown your computer after a predetermined amount of time. At the end of the time interval, the personal computer will automatically shut down and shut down.
The Windows PC Shutdown Timer shuts down the computer completely, rather than putting the PC into sleep or hibernation modes. This function is in demand in different situations.
Often the user does not have the opportunity, for various reasons, to shut down the computer, and he doesn’t want to leave the working PC unattended for a long time. The way out of this situation is to use a timer to turn off the computer after a time specified by the user.
Shutting down a Windows 7 computer automatically using a timer is carried out by system means, or using third-party software. In this article, you will find instructions on how to set a shutdown timer for a Windows 7 computer using built-in system tools, without using third-party applications.
You can turn off your computer using a timer using Windows 7 tools. In this article, we will consider 5 ways to automatically turn off a PC by system means: running a command in the Run dialog box, creating a shortcut to start a shutdown timer, shutting down the system after starting a ".bat" file, creating a task in Windows Task Scheduler, shutting down the system in the command line.
We start the shutdown timer of the Windows 7 computer in the Run dialog box - method 1
One of the easiest ways to shutdown your computer at a specific time is by using the command entered in the Run dialog box. Read more about the commands that can be used in the Run window.
- Press the "Win" + "R" keys on the keyboard.
- In the "Run" window, in the "Open" field, enter the command: "shutdown -s -t X" (without quotes), and then click on the "OK" button. "X" is the time in seconds before the computer automatically turns off.
A window will appear on the screen with a warning that Windows will shutdown after a certain time, in this case, after 10 minutes. Close the message box.

At the appointed time, Windows 7 will shut down on the computer.
How to turn off the shutdown timer of your Windows 7 computer in the Run window
If the user has changed plans and needs to cancel the shutdown of Windows, they will need to enter a command that cancels the previous shutdown command.
You can cancel the shutdown of Windows 7 only while waiting for the automatic shutdown of the computer:
- Press the "Win" + "R" keys.
- In the Run dialog box, enter the command: "shutdown -a" (without quotes), click the "OK" button.
Automatic shutdown of the computer in Windows 7 will be canceled.
How to turn off a computer by timer using a shortcut on the desktop - method 2
To quickly start a timer that will shutdown the system after a specified period of time, create a special shortcut on the computer desktop.
- Right-click on the Desktop.
- From the context menu, select New and then Shortcut.
- In the field "Specify the location of the object" enter the path: "C: \ Windows \ System32 \ shutdown.exe -s -t X" (without quotes), and then click on the "Next" button. "X" is the time in seconds until the system shutdown.

- In the window "What is the name of the shortcut?" enter any name convenient for you, click on the "Finish" button.
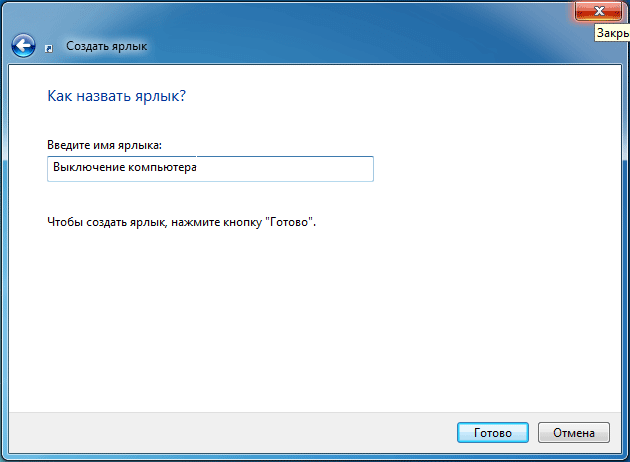
A shortcut will appear on the desktop to start the shutdown timer.
Select the appropriate icon for the shortcut:
- Right click on the shortcut, select Properties.
- In the "Properties" window, in the "Shortcut" tab, click on the "Change icon" button.
- In the "Change Icon" window, select the appropriate icon, and then click on the "OK" button.
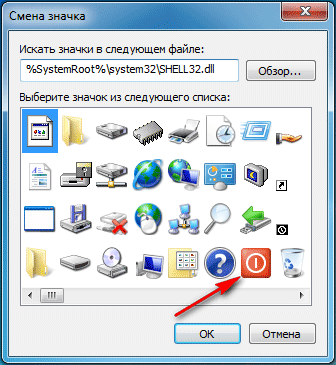
A timer start icon with a clear picture will appear on the desktop.

To start the countdown for shutting down the operating system, double-click on the shortcut with the left mouse button.
Starting a timer to shutdown Windows 7 using a bat file - method 3
Another quick way to turn on the timer until the end of the operating system is to use an executable (batch) file with the ".bat" extension.
This file can be created using the Notepad included with Windows.
Open Notepad, enter one of the following commands:
Shutdown.exe -s -t X -c "message text" shutdown.exe -s -t X
The commands differ in that after the first command is executed, a message will appear on the screen stating that the computer will be turned off. Instead of the phrases "message text" write in English something like "computer off timer". "X" is the time in seconds until the system is turned off.

In the save file window, in the File Type field, select All Files, and in the File Name field, enter any name with the .bat extension, for example, PC.bat.
To start the timer, click on the ".bat" file.
Shutting Down Windows 7 Computer in Task Scheduler - Method 4
Using Windows Task Scheduler, you can specify the time when the computer should be turned off.
On the computer.
In the main window of the scheduler, in the right column "Actions" select "Create a simple task ...".
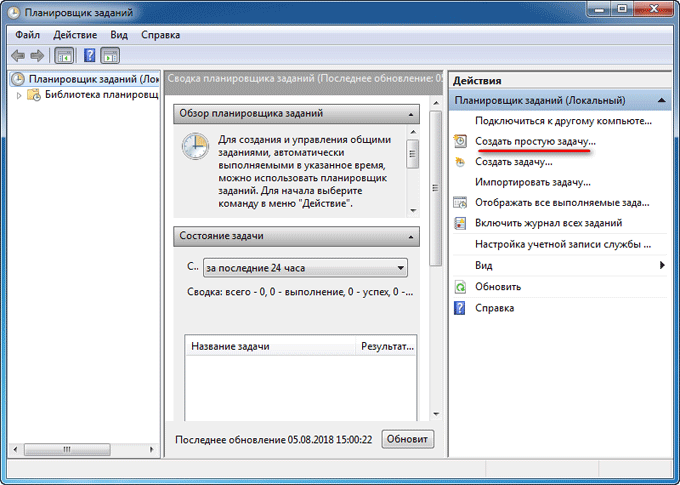
In the "Create a simple task" window, give the task a name, for example, "Turn off the computer" (without quotes), and then click on the "Next" button.
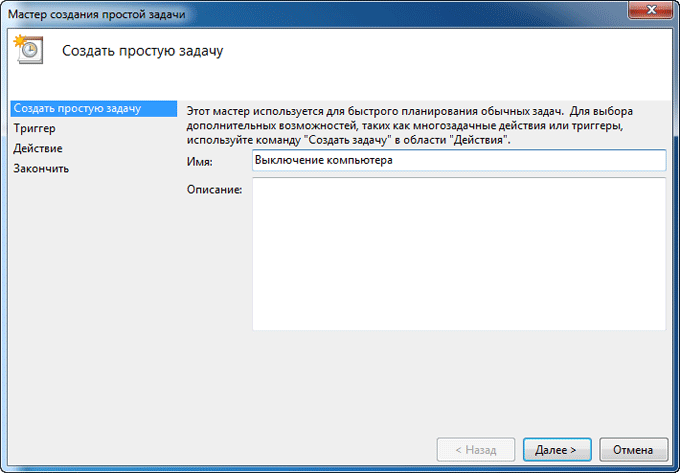
In the "Task trigger" window, select the "Once" task launch, click the "Next" button.
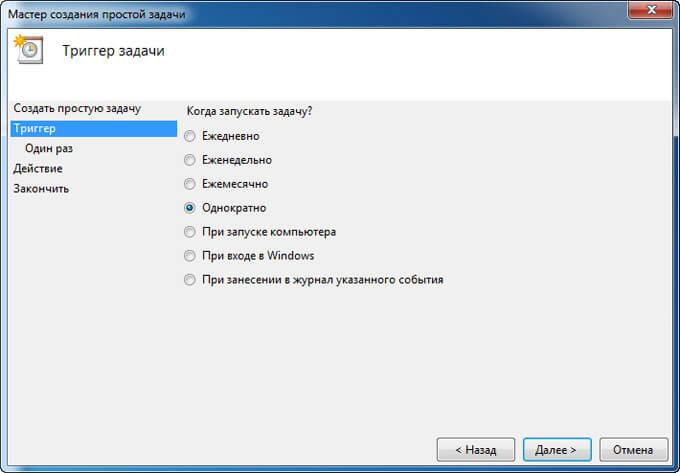
In the next window, set the time for the task, and then click on the "Next" button.
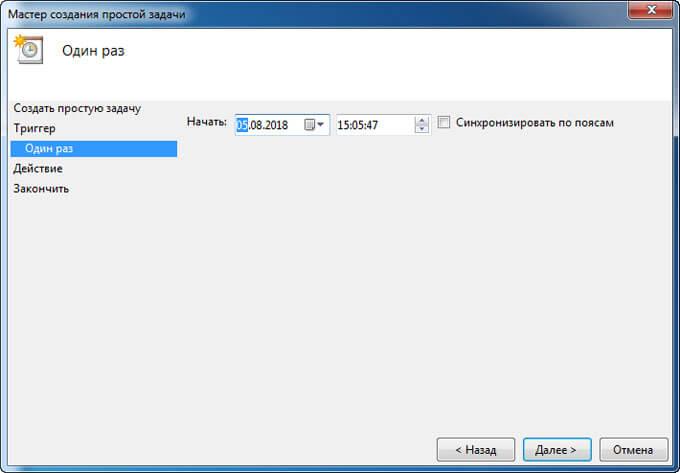
In the Action window, select Run Program.
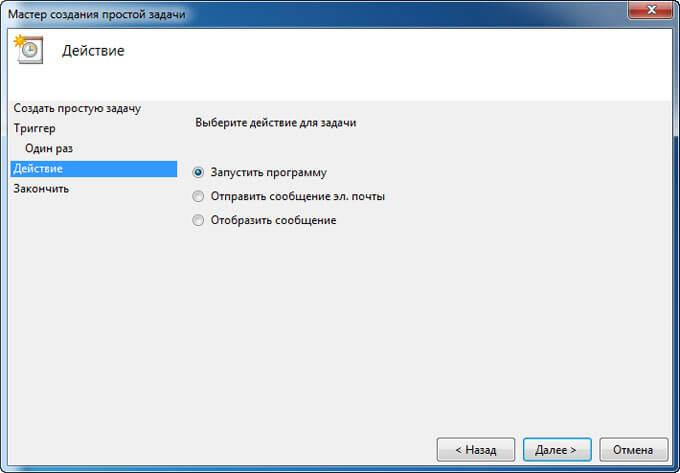
In the Run Program window, in the Program or script field, enter the path to the file:
C: \ Windows \ System32 \ shutdown.exe
In the "Add arguments (optional)" field, enter "-s" (without quotes), click on the "Next" button.
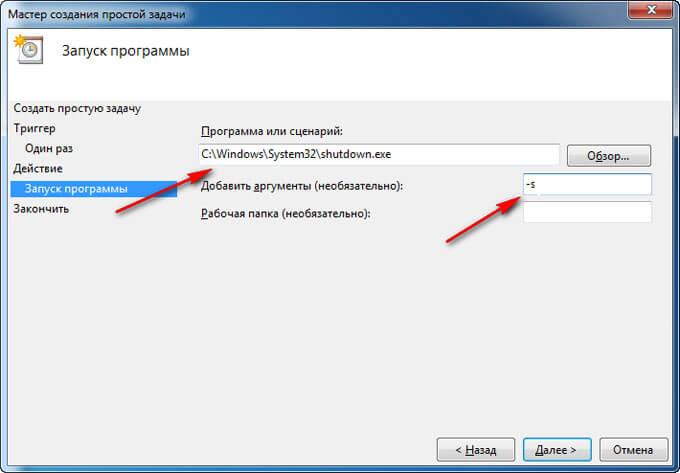
In the "Summary" window, review the settings, click on the "Finish" button.
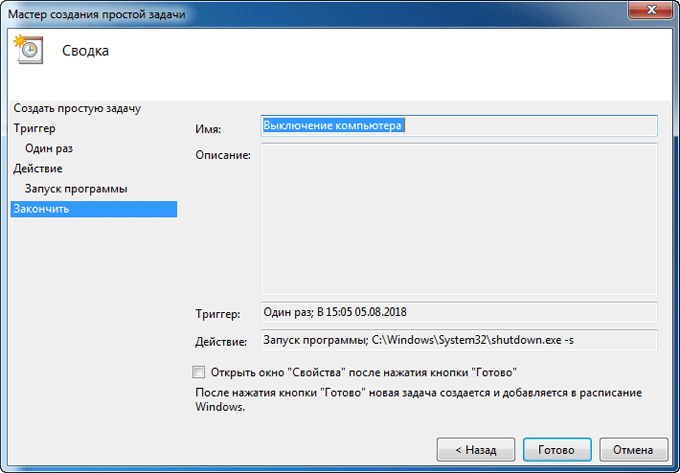
Disabling the computer shutdown task in the Task Scheduler
In case of changing plans, the user can disable the task in the Task Scheduler.
In the main window of the Task Scheduler, in the left column, click on the option "Task Scheduler Library". Find the task, right-click on it, select "Disable" in the context menu.
How to turn off the computer via the command line on a timer - method 5
You can turn off your computer using the Windows 7 timer from the command line.
Run Command Prompt.
In the command line interpreter window, enter the command, and then press the "Enter" key:
Shutdown -s -t X
"X" is the time until Windows shutdown in seconds.
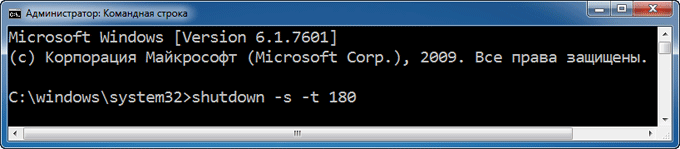
Windows 7 shutdown timer is running.
The user can choose the exact time to shut down the computer. In this case, you need to run the following command:
At XX: XX shutdown / s / f
"XX: XX" is the time when you should automatically turn off the computer.
How to cancel the shutdown of the computer through the command line
If necessary, the user can disable the timer function for shutting down the computer, launched in the command line.
Enter the Windows command prompt.
In the command prompt window, enter the command, and after entering the command, press "Enter":
Shutdown –a
The system shutdown will be canceled.
Conclusions of the article
Using the computer shutdown timer, the user can shut down the Windows 7 operating system at a specified time. The PC will automatically shutdown. You can run the command to shutdown the system in the Task Scheduler, in the Run window, in the command line, using a specially created shortcut, using the executable ".bat" file.

