Probably everyone is familiar with the PDF format. This is one of the most convenient formats for storing electronic documents, which is supported by different devices, different operating systems and many different applications.
Do you want to be able to turn any text or graphic document into PDF with just a couple of mouse clicks? Install the free PDFCreator app.
PDFCreator is a virtual printer. No, it doesn’t print anything, it only emulates – it makes other programs “think” that it is a real printer. When a user sends a document for printing, the program transfers the file not to a real printer, but to PDFCreator. That, in turn, converts and saves it in PDF format. In short, PDFCreator converts files from any application that has a print function into PDF.
In addition, he can:
- Convert files to JPG, PNG, TIFF and TXT formats.
- Protect PDF files with encryption and digital signature.
- Send results by email.
- Combine several documents into one.
The application is free even for commercial use. By the way, in order for several people to work with a copy of PDFCreator at the same time, install it on the server.
Installation
By default, PDFCreator comes with an add-on installed - PDF Architect 4 - a PDF editor with paid functions. If you do not need it, in the installer window, check the box " Expert settings».

And then in the section “ Component Selection» disable everything related to Architect 4.

First start
When you launch PDFCreator for the first time (by clicking on the desktop shortcut), set the desired application and profile settings.

Please note that in the application settings on the tab " Are common" there is a button to add a command " Convert withPDFCreator» to the Explorer context menu.

After enabling this feature, you will be able to convert documents to PDF without opening them.

In the profile settings, they set parameters for saving files of various types, create templates, assign target folders, etc. We will look at the most important options as we review the program.

Saving documents
I have already mentioned one of the options for launching PDFCreator - this is a command in the document’s context menu. The second option is the menu “ Seal" in the program where this document is open. In the print settings, just select the virtual printer (as shown in the screenshot below) and click the send button.
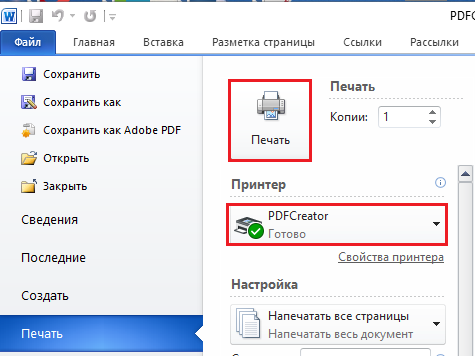

In it you must indicate the name of the file to be created, the profile (if you have not created it in advance, you can select one of the preset ones or click the " Settings" and enter the necessary parameters), and optionally fill in the fields "Subject", "Keywords" and "Author".
Automatic saving
If you need to reformat multiple files and save them into one folder, you can prevent the above window from appearing. To do this, go to your profile settings, open the “ Autosave" and check the box " Allow automatic saving».
If necessary, check " Use unique file names" and select a name generation template (for example, enable automatic adding of the author, date of creation, etc., how it will look is shown in the line " Preview"). Also don't forget to specify the target folder.

The result will be saved in PDF format. If you need another one, please open the " tab Preservation" and change " Default Format».
Sending by email and merging files
When selecting the function " Sending byemail» PDF Creator will upload the reformatted document to your email client. All you have to do is indicate the addressee and send the letter.
When merging—combining several objects into one—the program creates a virtual “print queue.” Once it contains all the parts of the new PDF file, click " Merging everyone».

Action after saving
After saving the result, PDF Creator’s work does not end. The user has the opportunity to perform a number of other actions with the new file. For example, automatically open for viewing, print (on a physical printer), add a cover, upload via FTP to a server, send by email, etc. The full list of operations is in the “ section Actions» in your profile settings. It is possible to select several actions at once, for example, open for viewing and then print.

Fine-tuning and protecting a PDF file
The parameters of the final PDF file are set in the section " PDF" There are 4 tabs here:
- « Are common", where they indicate the format version, as well as the orientation, color model and page view.
- « Compression" - here you indicate the type of compression (jpeg, zip), its coefficient and the resolution of the pictures after compression.
- « Protection» – allows you to set a password for opening a file, set the encryption level and assign permissions to users.
- On the " Signature» collected parameters for installing a digital signature of a PDF document.

That's probably all you need to know about PDFCreator. In my opinion, it offers a very good set of capabilities that will be useful to everyone sooner or later. Moreover, it’s free. Why not take advantage?

