Hello dear readers of the blog site. Today is a short article on the topic operating system windows, or rather, how you can remove unnecessary programs v Safe Mode... This can come in handy in some cases. For example, as in mine, when the Windows operating system on my computer stopped starting normally after installing one program.
Recently, after installing the driver for the USB dongle, my laptop, when booting in normal mode, began to issue Blue screen of death or simply BSoD. Of course, you could not bother, and type in a search engine for computer repair in Lyubertsy, find some company and for 500 rubles they would fix everything. But I took a more difficult path and decided to figure out what was the matter myself. I'll tell you right away what is on my laptop windows 7 and all screenshots in the article and instructions are given specifically for this operating system.
When I tried, windows started up without any problems. Attempting to roll back the system to a restore point before installing the driver was unsuccessful. After booting in normal mode, the blue screen fell out again, and when booting in safe mode, a message appeared that the system restore could not be performed because it was not possible to access the system files.
Next, I just tried to remove the ill-fated driver. But when I tried to uninstall the driver from Safe Mode, I got the message “Unable to access the Windows Installer service. The Windows Installer may not be installed. Please contact support for assistance. "
V English version Windows this message will look like this: “The Windows Installer Service could not be accessed. This can occur if the Windows Installer is not correctly installed. Contact your support personnel for assistance. "
When trying to start the service Windows Installer(in the service management console it is called Windows Installer) also got out an error message (The service could not be started and this service does not start in safe mode):

As it turned out later, you can start the service by editing the system registry. In order to avoid the above listed problems and make the WIndows Installer work in safe mode, I have prepared a short instruction:
1. Start the registry editor regedit.
To do this, in the menu "Start" in the file search bar, enter regedit and run the found file, which will be displayed at the top Start.

2. We make changes to the system registry.
To do this, open this section using the tree menu in the left pane of the editor:
And create a subsection here with the name MSIServer... To do this, right-click on the name of the section and in the menu that opens, select "Create -> Section".

And as the name of the created subsection we write MSIServer.

Meaning "Default" make equal "Service"... To do this, double-click on the parameter name. A window will appear "Changing a string parameter"... In this window in the field "Meaning" enter the desired value.

As a result of editing the system registry in the section HKLM \ SYSTEM \ CurrentControlSet \ Control \ SafeBoot \ Minimal \ we should have a subsection MSIServer whose parameter value Default should be equal Service.

3. Starting the Windows Installer service
After the above steps, it will be possible to run windows service Installer. There are several ways to start a service. The easiest way is to type in the command line net start msiserver... In case of successful launch, a message appears in the command line that "Windows Installer service started successfully".

Or you can use the service management console. To do this, right-click on the icon "My computer" on the desktop or in the menu "Start" and press "Control".
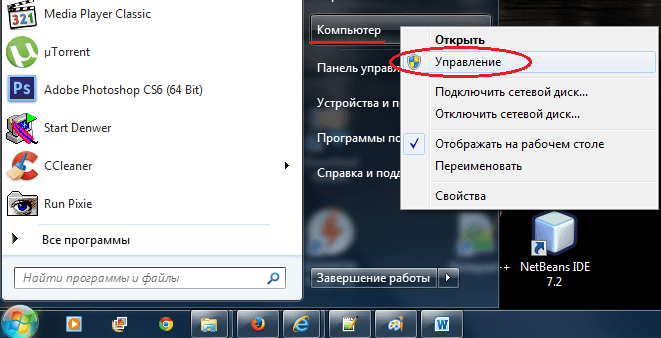
This will open a window "Computer Management"... In the left pane of the window, in the menu, go to the section "Services and Applications" -> "Services"... A list of services will open in the right pane of the window. We are looking for a service in this list Windows Installer, right-click on it and press "Run".

If you did everything correctly, then the service should start and there should be an opportunity uninstall programs in safe mode.
I will add that in this way you can start almost any service in safe mode. That's all, until we meet again on the blog pages.
Safe Mode is often the only one affordable option work with a suddenly failed system, especially when there is nothing else at hand. And in many cases it turns out to be quite enough, especially if the malfunction is caused by an incompatible software version or unsuccessful updates. However, it may be an unpleasant surprise that the Windows Installer service is disabled in this mode. Fortunately, this is not difficult to fix, and today we will show you how.
The logic of the developers is sometimes difficult to understand. The main purpose of Safe Mode is to eliminate problems that prevent the system from booting, incl. removal of incompatible software or drivers. But the regular Windows Installer service was considered unsafe for some reason and was disabled in safe mode. The result is a vicious circle: in order to remove incompatible software, we must boot into normal mode, which this software itself actively prevents.

How to be? Contacting support is undoubtedly "valuable" advice, but you usually need to restore the system here and now, especially if the "hero of the day" is known. Trying to start the service manually will also fail:
 The official recommendation from Microsoft is to perform a clean boot by disabling all third-party services and startup items. In many cases, this will help, unless we are talking about low-level components launched by regular services (drivers, encryption provider, etc.). Therefore, we will use the "undocumented" feature and start the Windows Installer service against the established restrictions.
The official recommendation from Microsoft is to perform a clean boot by disabling all third-party services and startup items. In many cases, this will help, unless we are talking about low-level components launched by regular services (drivers, encryption provider, etc.). Therefore, we will use the "undocumented" feature and start the Windows Installer service against the established restrictions.
The error text in the screenshot above should give some thought, if the system unconditionally states that this service cannot work in safe mode, then somewhere there must be a list of services that can work in this mode.
Such a list is contained in system registry in the branch:
HKEY_LOCAL_MACHINE \ SYSTEM \ CurrentControlSet \ Control \ SafeBoot \ Minimal
for safe mode and in the branch:
HKEY_LOCAL_MACHINE \ SYSTEM \ CurrentControlSet \ Control \ SafeBoot \ Network
for Safe Mode with Networking.
Let's open the registry editor and create a section in the specified branch with the name MSIServer, open it and assign the parameter Default meaning Service.
 To make it easier for yourself, you can create ready files registry, for this in any text editor create a file, add the following content to it and save with the extension .reg.
To make it easier for yourself, you can create ready files registry, for this in any text editor create a file, add the following content to it and save with the extension .reg.
For safe mode:
@ = "Service"
For Safe Mode with Networking:
Windows Registry Editor Version 5.00
@ = "Service"
After making changes to the registry, a reboot is not required, you can immediately start the desired service. To do this, either open the snap Computer Management - Services and Applications - Services or use the command line:
Net start msiserver
 Now you can uninstall applications that use the Windows Installer service in safe mode in a regular way. You can start other services in the same way, but you should use reasonable care, because if this service is the source of the failure, then reboot from safe mode will not work anymore and you will have to take other measures to restore the system.
Now you can uninstall applications that use the Windows Installer service in safe mode in a regular way. You can start other services in the same way, but you should use reasonable care, because if this service is the source of the failure, then reboot from safe mode will not work anymore and you will have to take other measures to restore the system.
Read about what Safe Mode is for. How to start your computer in Safe Mode and fix your PC using it... Safe windows mode is an essential built-in tool. On computers that are infected with malware or fail due to driver errors, Safe Mode can be the only way launch.
Safe Mode starts your computer with the minimum required set of drivers and services. Everything third party programs are disabled, and even system tools are limited only to the required set of functions.
Safe Mode is a great way to get rid of malware blocking your computer from booting or working. It also provides an environment where you can roll back system or driver updates, clean startup, remove recently installed programs, or diagnose and troubleshoot Windows.
Content:When can Safe Mode help?
With the usual Windows startup loads all system services, drivers installed equipment and programs from startup. In Safe Mode, the system starts up with a standard video driver that provides low resolution screen and does not affect hardware support. Windows starts only with the services necessary for the system and disables the startup of third-party programs.
If your computer restarts cyclically, freezes during boot, issues a BSOD error with a blue screen of death, or the system boot is blocked by a ransomware banner, then Safe Mode will be a great solution to diagnose and treat these problems.
How to start your computer in Safe Mode

Your Windows 10 PC will automatically start in Safe Mode after 3 unsuccessful boot attempts in a row. But you can force Safe Mode. ... To start Safe Mode in Windows 7 or 8, you need to hold down the Shift key while the system is rebooting.
How to fix PC in Safe Mode?

After starting Safe Mode, you can perform a number of common system maintenance and troubleshooting tasks:
Search and remove viruses... Use an antivirus to scan your computer and remove malware in a safe way. Malicious programs run in the background and interfere with the system and antivirus. A virus that does not allow itself to be removed normally can be removed in a safe mode. If you don't have an antivirus yet, you can download and install it. Windows 10 comes with a free antivirus built-in to help you find and remove a virus.
Launching System Restore... If yesterday your computer worked fine, but as a result of changing settings or installing new drivers or programs, there were failures - use restore points. Automatic Windows update usually enabled by default on most computers. Sometimes such updates lead to a blocking of PC boot, the system reboots cyclically or gives an error and a blue screen of death. Often booting in safe mode and rolling back to an earlier one good configuration system allows you to completely solve the problem.
Removing recently installed faulty software... If the installation of the program blocks the start of the system or leads to an error blue screen, you can delete it in the control panel. Such errors can be caused not only by programs that start automatically at system startup, but by software that constantly monitors the availability of updates on the Internet.
Removing or updating drivers. Automatic update drivers can also cause system malfunctions. In safe mode, most drivers do not start or are replaced with less functional, but more stable versions... The crash is often caused by a video driver or sound card... If you or the system has automatically updated the driver to the faulty version, roll back to previous version or use the driver from the official website of the device manufacturer.
Determining the cause of the failure... If the computer does not start in a non-normal mode, not in a safe mode, then most likely your hardware is malfunctioning. In this case, it is worth turning off all third-party devices and restarting. Ideally, you should leave only the processor, memory and HDD with the system. Then connect the devices one at a time and re-start to detect the problem. If you get a BSOD error during normal startup, use the Event Log and System Stability Monitor for more information and recommendations on how to fix the problem.
Reinstall Windows
Often times, finding and solving a problem leading to a system crash is not justified in terms of the time spent. Faster and simple solution will clean install Windows.
Of course, reinstalling windows will result in the loss of your personal files, so make sure you have backup copy... Windows 8 or 10 provides an alternative to reinstalling - resetting your computer. With this, you can keep your personal files.
If after that your computer is still unstable, then there is a hardware failure in your computer. To continue working with the PC, it is necessary to identify the defective part and replace it.
If you are reading this post, you already know that windows installer(MSI) does not work in Windows Safe Mode by default. This is very frustrating, because you may have installed an application or program in normal mode, which subsequently prevents Windows 10 from starting. Attempting to uninstall a program from Safe Mode raises an error because the Windows Installer service does not start in Safe Mode. Here is a simple workaround that will allow you to start the Windows Installer service in Safe Mode.
Suppose that after an improper shutdown, one of the programs began to prevent the operating system from booting normally. As soon as the desktop was loaded, the OS received BAD_POOL_HEADER (). If you know which of installed programs is causing the system to crash, you need to uninstall it, if not, you will have to uninstall one by one, the last installed applications.
If you try to uninstall an application that was installed from the MSI package in safe mode, you will receive the following error:
Unable to access the Windows Installer service. The Windows Installer may not be installed. Contact support for help.
How to uninstall a program or application in Safe Mode
To enable Windows InstallerInstaller in Safe Mode, follow these steps.
Go to the next registry key.

Create a new subsection named "MSIServer".

In the created section MSIServer, set value for default string parameter on "Service" as shown below. This will allow Windows Installer to run normally (no network support).

Now repeat the same for
HKEY_LOCAL_MACHINE \ SYSTEM \ CurrentControlSet \ Control \ SafeBoot \ NetworkThis will enable Windows Installer in Safe Mode with Networking. See screenshot below.

Now open command line and enter:
This will instantly activate the Windows Installer service.

Now you can uninstall any application or program in Safe Mode!
This trick works in all modern Windows versions including Windows 10, Windows 8 and Windows 7.
To save your time, you can download the pre-made registry files.
There are two files in the archive:
Enable Windows Installer in Safe Mode - Enable uninstallation of applications in Safe Mode.
Disable Windows Installer in Safe Mode - Disable uninstalling applications in Safe Mode (undo changes).
Safe Mode in Windows systems is one of the basic tools to restore system performance. One of the significant drawbacks of Safe Mode is the inability to install / uninstall programs from msi packages. This limitation is due to the fact that the developers considered the service Windows Installer(Window installer) is potentially insecure, and decided to cancel the start of this service when booting the system in safe mode. Which is extremely inconvenient in some cases.
Most modern applications use the services of the Windows Installer service for their correct installation / removal, and if it is not available, their installation or removal is impossible. Let's say that in order to restore the system's performance, it is necessary to remove an application in safe mode that interferes with normal load systems (for example, antivirus). When trying to run the standard uninstaller to uninstall the application, the system reports:
The Windows Installer Service could not be accessed. This can occur if the Windows Installer is not correctly installed. Contact your support personal for assistance

It will also not work to manually start the Windows Installer service in Safe Mode (Services -> Windows Installer -> Start):
Windows could not start the Windows Installer service on Local Computer. Error 1084: This service cannot be started in Safe Mode

However, there is a small trick that allows you to start the Windows Installer service in safe mode and uninstall the software correctly.
To enable the service Windows installer in Safe Mode:

After starting the MSIServer service, it is possible to uninstall / install any application with the msi installer directly in safe mode.

