Если имеющаяся печатного документа или рисунок, который нужно вставить в документ Word, существует несколько способов, вы можете сделать это.
Примечание: Если вы ищете инструкции о том, как подключить сканер или копирование Microsoft Windows, посетите веб-сайт поддержки производителя для своего устройства.
Сканирование изображения в Word
Чтобы отсканировать изображение в документ Word, воспользуйтесь сканера, многофункциональный принтер, цифровой камеры или копирование с возможностью поиска.
Вставка отсканированного текста в Word
Лучший способ сканирование документа в Microsoft Word будет использовать наши бесплатное приложение Office Lens на смартфоне или планшете. Используется камеру вашего устройства на получение сведений о документе, можно сохранять непосредственно в формате Word как редактируемый документ. Доступно для бесплатной на iPad , iPhone , Windows Phone и Android.
Если вы не хотите использовать Office Lens, следующий лучшим вариантом будет сканировать документ в формате PDF с помощью собственного сканер и повторно откройте PDF-файл в Word.
Дополнительные сведения см. в статье Редактирование содержимого PDF-документа в Word .
Примечание: Точность распознавания текста зависит от качества сканирования и четкости отсканированного текста. Рукописный текст редко распознается, поэтому для лучших результатов сканируйте печатные материалы. Всегда проверяйте текст после его открытия в Word, чтобы убедиться, что он правильно распознан.
Кроме того, со сканером может поставляться приложение для распознавания текста (OCR). Обратитесь к документации своего устройства или к его производителю.
Остались вопросы о Word?
Помогите нам улучшить Word
У вас есть предложения, как улучшить Word? Поделитесь ими на странице
Работая с официальными документами, зачастую приходится набирать вручную текст, отпечатанный на бумаге. Увы, единых требований к документообороту в Российской Федерации не имеется, и каждая организация использует свои форматы и правила. Чтобы сократить время, потраченное на набор текста, применяются специальные программы и сервисы, «конвертирующие» отсканированные документы в редактируемый для пользователя вариант. К примеру, получив документ в jpg-варианте (картинкой), за считанные минуты можно перевести его в Word-формат, не тратя драгоценное время на ручной набор текста. Как перевести отсканированный документ в Ворд?
Как правило, отсканированные документы публикуются в формате.jpg, .tiff, .bmp и не подлежат редактированию. Если сканер поддерживает конвертирование отсканированных документов в PDF, то данного типа файлы можно отредактировать при помощи любого PDF-редактора, к примеру Acrobat Pro. Но что делать, если требуется отредактировать отсканированный документ в «картиночном» формате?
Именно для этих случаев разработаны программы, распознающие тексты. Одной из популярных софтин в данном сегменте рынка программного обеспечения является ABBYY FineReader. При помощи «файнридера» можно распознавать тексты с любых носителей, будь то картинка с текстом или PDF-файл.
Откройте ABBYY FineReader и перенесите необходимые для распознавания документы в окно программы.
После добавления файлов кликните по кнопке «Распознать все» и дождитесь окончания процесса.

В правой части экрана отобразится распознанный программой ABBYY FineReader текст. Чтобы сохранить весь текст в одном файле, нажмите кнопку «Сохранить» и выберите пункт «Мастер сохранения результатов»

Укажите приложение «Microsoft Word», отметьте триггером пункт «Все страницы» и кликните «ОК».

Программа автоматически экспортирует текст в Word-документ, который можно будет в дальнейшем редактировать.
У вас не установлена данная программа или нет сканера под рукой, а бумажные документы срочно нужно перевести в электронный вариант? На помощь вам придет смартфон на базе Android с установленной программой ABBYY TextGrabber. В роли «сканера» выступает камера смартфона, а «Текстграббер» самостоятельно обработает и распознает сфотографированный камерой текст. Откройте Google Play Market, введите в поиске слова «ABBYY TextGrabber» и установите программу на свой смартфон.
Запустите программу и первым делом выберите язык распознавания. Для этого в нижнем правом углу кликните кнопку «EN». Отметьте галочкой «русский язык» и кликните кнопку «Назад» в интерфейсе смартфона.

Если в нижней области экрана появилась надпись «EN/RU», значит, вы все сделали правильно и можно приступать к «сканированию документов». Кликните на круглую кнопку с иконкой «фотоаппарата».

Наведите камеру на документ и коснитесь иконки значка диафрагмы для фотографирования текста. Если текст видно плохо, то выберите более освещенное место.

Кликните «Готово» для перехода к обрезке фотографии.

Укажите границы снимка и при необходимости разверните его. По окончании кликните «Распознать» в верхней части экрана смартфона и дождитесь распознавания текста.

Готовый текст можно сразу же отредактировать на смартфоне.


В вашем смартфоне установлен офисный редактор? Выделите текст и скопируйте его в буфер обмена. Затем вставьте скопированный текст в новый Word-документ и сохраните его на смартфон. Так как большинство смартфонов на базе Android поддерживают подключение флеш-накопителей, вы можете перенести файл на компьютер и продолжить его редактирование.
Можно ли отсканированный документ перевести в Ворд без использования специальных утилит? Несомненно, но для этого потребуется любое устройство с выходом в интернет, ведь в качестве «распознавателя текста» будет выступать онлайн-сервис.
Среди качественных и бесплатных сервисов распознавания текста лучшим является Free Online OCR Service, доступный по адресу http://www.onlineocr.net . Процесс распознавания текста с отсканированного документа можно разделить на 3 шага. В первую очередь нужно загрузить документ на сайт, нажав кнопку «Select file». Максимальный объем загружаемого файла не должен превышать пяти мегабайт.

По окончании загрузки укажите русский язык и выходной формат документа.

Затем введите код с картинки и кликните кнопку «Convert».

Текст, распознанный онлайн-сервисом, можно скопировать в буфер обмена и вставить в любой документ либо сохранить его на компьютере, кликнув по ссылке «Download Output File».

Зарегистрировавшись на сервисе, пользователь получает более широкие возможности по распознаванию текста: пакетное распознавание, выгрузку документов в ZIP-архиве, неограниченный размер загружаемых файлов и конвертирование в другие форматы документов.
Единственное, что не стоит доверять онлайн-сервисам, – «секретные документы», так как, вполне возможно, отсканированные версии документов хранятся на серверах компании, владельца сервиса.
Отсканировать текстовые документы или изображения можно на сканере или многофункциональном устройстве. Если таковых нет, тогда подойдут мобильные гаджеты iPhone или iPad. В этой статье мы подробно рассмотрим, как отсканировать документ в Ворде с возможностью последующего распознавания.
Два этапа сканирования
- Сканирование. Устройство делает фотографию документа и сохраняет изображение в нужном формате - .jpg, .gif и т.д. Скан-копию можно сохранить на компьютере или съемном носителе.
- Распознавание. Преобразование сфотографированного текста в обычный для сохранения и редактирования в Ворде. Сам процесс распознания проходит без участия мфу, с помощью специального программного обеспечения. Самой удобной считается Adobe FineReader.
Процесс сканирования
- Открываем настройки сканера - Пуск - «Устройства и принтеры» - иконка с подключенным оборудованием.
- Кладем документ текстом вниз, чтобы края не выходили за границы рабочей зоны сканера.
- Крышку сканера закрываем и плотно прижимаем к документу, чтобы исключить попадание света.
- Устанавливаем разрешение - чем оно выше, тем лучше качество изображения. Для текстовых документов вполне хватит 400-500. Цвет - черно-белый. Размер изображения - А4. Жмем «Сканировать» и указываем место, куда сохранить готовый файл.
Распознавание текста в Word
Запустите программу FineReader на своем ПК. Она имеет такой вид:
Установите язык, на котором напечатан текст. Если в нем встречаются 2 и больше языков, тогда отметьте это в настройках.
Перейдите в опцию «Распознать» - «Открыть изображение». Выберите нужный файл.

На экране появятся изображения скан-копий. Справа будет результат распознавания.

Чтобы развернуть скан-копию нужно воспользоваться соответствующими кнопками. Затем указать программе, какую часть необходимо распознать и какой формат данных получится на выходе - табличка, картинка, текст. Для каждого типа есть свои иконки. Например, в документе текстовые части будут выделены зеленым, диаграммы - красным, таблицы - синим.

После подготовки всех страниц их нужно выделить с помощью сочетания клавиш Ctrl+A и нажать на опцию «Распознать». Сохраняем полученный документ Word нажатием кнопки «Сохранить» в верхнем меню.
С помощью программы FineReader можно легко преобразовать текст с бумажного носителя в файл формата Ворд и отредактировать его при необходимости.
Узнать все этапы проведения данной процедуры можно в представленной статье.
Большое количество пользователей, работающих с документами, нередко сталкиваются с необходимостью копирования текста с бумажного носителя в Word. В этом случае самым оптимальным выбором будет сканирование текста и его дальнейшее редактирование.
Сделать это возможно с помощью современной программы FineReader, она успешно преобразует обычную фотографию, полученную со скана, в осмысленный набор слов.
Работа с документом в FineReader
FineReader – наиболее актуальная программа автоматического распознавания отсканированного документа, она была создана российскими программистами. Ее главными достоинствами можно считать возможность поддерживания большого количества языков, среди которых имеются даже самые древние.
Помимо этого в этой программе допускается пакетная обработка многостраничного текста.
Ее преимуществами также можно назвать:

Пробную версию данной программы можно загрузить на официальном сайте, ее единственный недостаток заключается в том, что там установлено ограничение. Бесплатно можно обработать не более пятидесяти отсканированных страниц текста.

Полная версия программы стоит около пятидесяти долларов, на ней подобное ограничение отсутствует.
Загрузка и сканирование
Самым первым этапом работы в FineReader является загрузка и сканирование файла.

Для запуска процесса:



Данная программа автоматом выделит фрагменты документа, рисунки и таблицы, при необходимости повернет сканированный текст по нужному направлению.
После завершения сканирования, в данной программе требуется выбрать язык для расшифровки написанного.
Выбрать его можно в выпадающем окне «Язык документа», если загруженный скан будет написан на нескольких иностранных языках – следует выбрать автоматический режим.
Удаление форматирования из документа
Сейчас мы более подробно разберем, как можно отредактировать отсканированный документ в программе FineReader. На представленном изображении таблицы, картинки и тексты будут отличаться разными цветами.

Данные области расшифровываются автоматически в зависимости от своего типа. В дальнейшем работать с ними в данной программе позволяет раздел под названием «Проверьте области», он располагается в правом окне FineReader.

Для удаления какой-либо области из документа необходимо выбрать в выпадающем меню кнопку «Удалить область», а затем можно будет щелкать мышкой по тем фрагментам, которые следует удалить.
Допускается уничтожение всех картинок и таблиц, можно оставить только лишь нужный для распознавания и дальнейшего сохранения текст.
Видео: Как изображение перевести в Microsoft Word
Редактирование
Чтобы выделить какую-либо область требуется выполнить следующие действия:
- кликнуть мышью по кнопке «Выделить область Текст»;
- нажатой левой кнопкой обвести границы текстового блока в рамку.

А чтобы выделить картинку или таблицу потребуется:
- выбрать кнопку «Выделить область Картинка» или же «Выделить область Таблица»;
- точно также обвести границы блока также левой кнопкой мыши.
Многих пользователей интересует, можно ли в программе FineReader поменять размеры выделенного фрагмента. Это вполне реально, необходимо лишь щелкнуть мышью по нужному фрагменту, навести курсор на его границу до возникновения специального курсива.
Именно на нее требуется нажать левой кнопкой мыши и, удерживая, менять размер, перемещая мышь в большую или меньшую сторону.
Конвертирование в формат Word
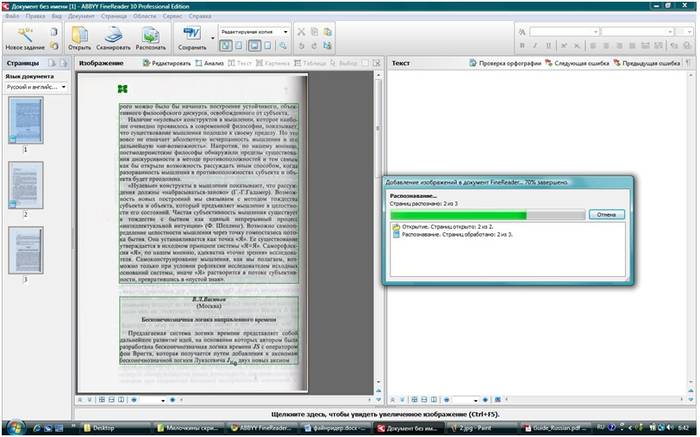
После того, как все области будут выделены и отредактированы так, как нужно, можно будет приступить к распознаванию написанного документа и его сохранению в формате Word. Для проведения подобной процедуры следует нажать кнопку «Конвертировать» в меню программы.
Пользователю нужно будет подождать некоторое количество времени, после чего он сможет просмотреть результаты проделанной работы. Для сохранения текста необходимо ввести имя файла, выбрать для него место и формат сохранения.
Для создания файла в формате Microsoft Word нужно выбрать в окне «Rich Text Format (*.rtf)».
Завершающее редактирование отсканированного документа в Ворде

После проведенных манипуляций документ будет создан в формате Ворд, пользователь может открыть его и сравнить с оригиналом. Если будут выявлены какие-либо ошибки, их можно будет без труда отредактировать в обычном режиме программы.
Как правило, программа FineReader отлично распознает написанное на любом языке, но при плохом качестве исходника некоторые слова могут быть распознаны неверно.
Программа FineReader позволяет пользователям существенно экономить свое время при обработке текста, таблиц или картинок с бумажного носителя. Для того чтобы действительно оценить все преимущества работы с ней, можно скачать бесплатную пробную версию программы на пятнадцать дней на официальном сайте.
>
