DOS... Prázdný DOS zaplnil obrazovku černým závojem.
Myš... Myš se najednou stala čtvercovou, myš ztratila svůj tvar.
Rozbil jsem okno... "Okna"... Nenávistné, zatracené okno.
Nainstaloval jsem DOS a pak jsem viděl - to je štěstí, tady to je!
Moderní operační systémy vyžadují stále více zdrojů: paměť s náhodným přístupem, místo na disku, rychlost CPU ... Staré počítače se prostě musí vyhodit a i jednotky s procesory Pentium nebo Pentium II s 14-15” monitory dnes prakticky nestojí za nic. Je zvláště škoda rozloučit se s notebooky založenými na procesorech i386 a i486, které nejsou o nic horší než moderní PDA, ale je nepravděpodobné, že budou schopny přidat paměť pro provoz více či méně moderního operačního systému. Rodiny Windows.
Je všechen tento ohromující výpočetní výkon skutečně nutný pro běžného uživatele, který ve skutečnosti chce čas od času pouze brouzdat po internetu, posílat e-maily, upravovat texty, poslouchat hudbu a hrát jednoduché počítačové hry? A vyplatí se přecházet na nové technologie, kde rychlost a spolehlivost počítače do značné míry závisí na výkonu napájecího zdroje a na účinnosti chladicího systému a rozdíl mezi starými a novými verzemi programů je často jasný pouze specialisté?
Diskový operační systém (DOS)
Otázka: Kolik zaměstnanců společnosti Microsoft je potřeba k výměně spálené lampy?
Odpověď: Žádná, protože Microsoft v takových případech standardizuje tmu!
Žert
V poslední době, jak se někdy zdá, tedy doslova před nějakými 10–15 lety, měla většina uživatelů na osobních počítačích operační systém MS-DOS. Tento systém byl docela jednoduchý a docela vhodný pro mnoho účelů a pro některé aplikace dokonce optimální! Mimochodem, mnohé specializované programy přechodem na nové operační systémy a navýšením kapacit nic zásadně nezískaly, ale naopak ztratily na pohodlnosti rozhraní (které bylo nutné standardizovat) a na jednoduchosti vývoje.
Hlavní výhodou DOSu (stejně jako jeho hlavní nevýhodou) je úzká interakce s hardwarem. Operační systémy rodiny Windows, stejně jako různé varianty systémů podobných UNIXu, jsou nicméně od hardwaru oplocené řadou standardizovaných rozhraní. vysoká úroveň a tyčící se nad hardwarem, často komplikují práci s ním, což je nepohodlné zejména pro vývojáře jakéhokoli nestandardního vybavení. DOS na druhé straně přímo vybízí k interakci s hardwarem. Například, jednoduchý přístup to iron umožňuje pracovat se zapnutými disky fyzické úrovni, což znamená, že můžete organizovat kopírování diskových oddílů bez ohledu na typy jejich logického formátování. Zde však číhají různá úskalí, která vedou ke kolizím při práci v tomto operačním systému s neopatrným programováním. Obecně systém DOS vyžadoval od programátorů opatrnost a v tomto případě programy pracovaly s maximální efektivitou. Pro DOS byly napsány statisíce programů a v jiných operačních systémech neexistují a možná ani nikdy nebudou obdoby některých z nich. Navíc hardwarové požadavky pro běh DOSu byly minimální.
Nicméně v polovině 90. let Bill Gates řekl: "DOS je mrtvý." Po vydání MS Windows 95 a prvních verzí Linuxu se skutečně ukázalo, že dny DOSu jako masového operačního systému jsou sečteny. A i když teoreticky bude DOS stále používán v levných řešeních pro tvorbu elektroniky mikroprocesorové systémy(některé varianty DR-DOS a PTS-DOS mají verze ROM a existují speciální verze ROM systémů, jako je Datalight ROM-DOS a General Software DOS-ROM pro technické aplikace), tyto aplikace jsou velmi úzké a je nepravděpodobné, že by podporovaly existence podobných operačních systémů v budoucnu.

Klávesy pro editaci příkazů v DOSu
Jak začalo 21. století, přestaly existovat poslední komerční verze DOSu. Nejnovější verze IBM PC-DOS je datována rokem 2000 (prodávala se za 60 dolarů) a poslední vyšla ve stejnou dobu. plná verze PTS-DOS (jedná se o domácí vývoj Phystech-Soft). Ve verzi PTS-DOS, vydané v roce 2002, byla podpora FAT32 a práce s velkým množstvím paměti, zmizely však některé užitečné utility, které nebyly přizpůsobeny zmíněné podpoře. Nejnovější verze DR-DOS 8.0 (podporující FAT32 a dlouhé názvy souborů) pochází z roku 2004 (prodávala se za 40 USD). Mimochodem, nyní se tento systém jmenuje Caldera OpenDOS, je distribuován zdarma v rámci projektu Open Source (tedy zdrojové texty tohoto systému jsou k dispozici) a stáhnout si ho můžete na: http:// www.opendos.de/download/.
Konečně nadále existuje bezplatná verze FreeDOS, také open source, ale spíše veřejný projekt nadšenců rozesetých po celém světě. Nejnovější verze FreeDOS se objevila v roce 2003, ale protože jsou různé části FreeDOSu vyvíjeny nezávisle, stále se podobá Linuxu více než DOS v jeho klasické podobě (zejména plná instalace tohoto systému je stejně náročná operace). Žádný z alternativních systémů však není 100% kompatibilní s MS-DOS a nejvíce problémů s kompatibilitou má FreeDOS. Ukazuje se, že nejlepší DOS je stále „mrtvý“ MS-DOS. Oficiálně byla poslední verzí MS-DOS verze 6.22 z roku 1994, ale MS-DOS verze 7.x existovaly s Windows 95/98/Me - mohly být odděleny od shellu Windows a používány samostatně.
Problém podpory ovladačů pro nový hardware se však rok od roku vyostřuje – mluvíme především o USB zařízeních, DVD-R/RW mechanikách atp. Podobný problém existuje u síťových protokolů a nových datových formátů.
Osvobozený DOS
Pevný disk zavrčel a železo tiše zašustilo pod stolem.
Okamžitě nabito. Hej, podívejme se, co je co!
Vyjděte pod DOS a pracujte lépe!
Přesvědčte se sami: DOS přece není pohádka, to je pravda, je to s vámi!
V posledních letech se také stal volně dostupným některý vynikající vývojářský software pro DOS, včetně kompilátorů Watcom C, C++ a Fortran (známých vysokou kvalitou generovaného kódu); Borland Turbo C; Free Pascal (plně kompatibilní s Borland Pascal a částečně s Delphi); vynikající, rychle rostoucí makro assembler FASM (kvalita kódu, který generuje, je vyšší než u některých v současnosti známých komerčních assemblerů), stejně jako internetové prohlížeče jako Arachne a Bobcat. A díky systému DJ Delorie jsou pro DOS dostupné téměř všechny základní linuxové nástroje (gcc, g++, gdb, bash, grep atd.).
Práce s USB pod DOSem
Slzy na brýlích ... Podivné brýle, nebo možná jsou to slzy na tváři?
DOS vše vymazal! Všechno, co bylo na mém disku C zbytečné.
Stiskl jsem "F8" a veselý "Norton" mi vše smazal:
Čtyřicet megabajtů, možná víc... možná i šedesát...
Použití USB disku (flash disku) jako spouštěcího (viz článek „Mnoho tváří USB Flash Drive“) poskytuje zajímavou příležitost: pokud na takový disk distribuujete nějaký program spolu s DOSem, pak jej lze použít na libovolném počítače, bez ohledu na nainstalovaný operační systém.systém na pevném disku (k tomu je však nutné, aby BIOS základní desky podporoval bootování z USB zařízení).

Ne všechny základní desky však podporují bootování z USB disků (a pokud ano, tak na počítačích s procesorem ne nižším než Pentium III) a v dobách DOSu nebyla podpora USB Flash Drive vůbec. I když tedy chcete jen číst z flash disku pod DOSem (například bootováním ze záchranné diskety), budete k tomu potřebovat speciální ovladače, které byly napsány mnohem později než v období aktivního používání DOSu.
Existuje několik takových ovladačů pro podporu zařízení USB napsaných různými společnostmi pro jejich vlastní účely, protože základní podpora pro zařízení USB není v žádném alternativním systému DOS, dokonce ani ve FreeDOSu. Nejoblíbenější jsou ovladače od japonské společnosti Panasonic (Matsushita), a přestože je společnost napsala pro svá zařízení, ukázalo se, že ovladače jsou univerzální a fungují s většinou USB disků, které splňují UHCI- (stará zařízení USB 1.x) nebo OHCI- (zařízení USB 1.x další generace, kde se práce neprovádí přes I/O porty jako dříve, ale přes paměťové oblasti, což je rychlejší), nebo konečně standard EHCI (USB 2.0) . Ovladače Panasonic jsou 16bitové a fungují s jakoukoli verzí DOSu.
Pro podporu USB disků potřebujete nejprve ASPI ovladač, který si zachovává svůj název z Advanced SCSI Programming Interface. Hlavním ovladačem je soubor USBASPI.SYS (Panasonic v2.06 ASPI Manager for USB mass storage), který musíte zkopírovat na systémovou disketu a zavolat při bootování DOSu z config.sys následujícím řádkem:
DEVICE=USBAPSI.SYS /v /w /e /noprt /norst
PROTI tento případ možnost /v (Verbose) znamená použít režim podrobného výstupu zařízení a možnost /w (Wait) zastaví stahování, dokud nebude zařízení připojeno ke konektoru USB a nestisknete klávesu Enter.
Kromě těchto parametrů má USBASPI.SYS další. Obecná telefonní linka bude vypadat takto:
DEVICE=USBASPI.SYS ] /r]
Všechny ostatní parametry, kromě /v a /w uvedených výše, jsou však málo zajímavé a lze použít jejich výchozí hodnoty. Pokud máte nějaké problémy s rozpoznáním zařízení USB, můžete zkusit použít jiné možnosti. Někdy tedy pomůže přepínač /noprt. Všimněte si, že možnost /l[=n] explicitně určuje číslo logické jednotky (LUN), takže její nastavení může urychlit spouštění (ve výchozím nastavení n = 0). Kromě toho je někdy užitečné výslovně specifikovat specifikaci USB (/e je EHCI; /o je OHCI; /u je UHCI).
Pokud tedy ovladač USBASPI.SYS rozpozná vaše zařízení USB, poskytne mu rozhraní ASPI. Pro přístup k USB zařízení z DOSu však budete potřebovat také diskový ovladač DI1000DD.SYS (ASPI mass storage driver) od společnosti Novac, který tomuto USB zařízení přiřadí odpovídající písmeno v řadě dalších jednotek (u některých důvod, proč je tento ovladač výrobcem nazýván Motto Hairu USB Driver). V souboru config.sys jej napište na samostatný řádek:
USB balíček od Panasonicu obsahuje také soubor RAMFD.SYS, který vytvoří RAM disk a zkopíruje na něj celou spouštěcí disketu pro urychlení provozu DOSu.
Balení navíc obsahuje speciální USBCD.SYS ovladače, které umožňují připojení externích CD mechanik s USB rozhraním.
Odpovídající řádky v souboru config.sys vaší spouštěcí diskety by měly vypadat nějak takto:
DEVICE=HIMEM.SYS
DEVICEHIGH=DI1000DD.SYS
DEVICEHIGH=USBCD.SYS /d:USBCD001
Pokud máte CD mechaniku s rozhraní USB, pak dovnitř dávkový soubor autoexec.bat musíte přidat následující řádky:
REM Mount USB CD-ROM
LHMSCDEX /d:USBCD001
Nyní, i když nechcete běžet pod DOSem, ale jen se chystáte nabootovat ze záchranné diskety, zálohujte svůj pevný disk na USB disk pomocí Paragon Drive Backup, zkopírujte systémový disk pomocí programu Powerquest Drive Image nebo pomocí nástrojů Norton Ghost to můžete provést načtením příslušných ovladačů pro podporu USB Flash Drive pod DOSem.
Při používání EMM386.EXE (správce paměti pod DOSem) mohou nastat potíže s používáním ovladačů Panasonic. Pokud se zobrazuje chyba mapované paměti, musíte zakázat načítání EMM386.EXE nebo použít ovladače USB od jiných výrobců. Kromě toho se může stát, že váš flash disk nemusí být správně rozpoznán ovladačem USBASPI.SYS nebo že ovladač DI1000DD.SYS bude hlásit nesprávná data v boot sektoru USB disku - v těchto případech můžete zkusit připravte flash disk přímo v DOSu: spusťte např. program fdisk.exe, vytvořte na flash disku primární DOSový oddíl a naformátujte jej na FAT. Některé flash disky však nelze naformátovat, protože poté nemusí fungovat správně nebo již nebudou vůbec rozpoznány. Před takovým postupem se proto nezapomeňte u výrobce informovat o možnosti formátování jednotky USB a vyhledejte speciální proprietární nástroj pro tuto operaci. V každém případě je lepší nejprve vyzkoušet všechny možné ovladače a jejich nastavení pro připojení USB zařízení v DOSu a teprve poté, pokud žádná z metod nezabere, sáhnout k riskantnějším experimentům.
Kromě ovladačů Panasonic existují ovladače Cypress USB, které pracují s EMM386.EXE bez konfliktů, takže v tomto případě nebudete muset vypínat správce paměti (pokud jej potřebujete). Kromě toho má Cypress DUSE pouze ovladač disku DUSE.EXE (ovladač velkokapacitního úložiště ASPI), který přiřadí příslušné písmeno zařízení USB, takže správce ASPI je stále potřeba: můžete vzít stejný USBASPI.SYS popsaný výše a nahradit pouze ovladač DI1000DD .SYS na DUSE.EXE. Ovladač DUSE.EXE lze zapsat do souboru config.sys jako ovladač zařízení (DEVICE), například:
DEVICE=HIMEM.SYS
DEVICEHIGH=EMM386.EXE
DEVICEHIGH=USBASPI.SYS /v /w /e /noprt /norst
REM Přiřaďte zařízení písmeno
DEVICEHIGH= DUSE.EXE
Nebo můžete jednoduše zavolat DUSE.EXE v dávkovém souboru autoexec.bat jako program pomocí speciálního zavaděče DUSELDR.EXE:
DUSELDR.EXE A:\ DUSE.EXE
Pro přístup k internetu můžete použít nejen běžný telefon, ale také ADSL modem (samozřejmě je lepší použít ethernetový modem v režimu routeru), stejně jako se připojit přes lokální síť. Připomeňme, že v DOSu chybí síťová podpora na úrovni operačního systému, takže bude potřeba nainstalovat tzv. paketový ovladač pro vaši síťovou kartu, který lze převzít ze stránek výrobce ethernetové karty.
Pokud textový prohlížeč nestačí, můžete si nainstalovat výkonný grafický webový prohlížeč Arachne ("pavouk"), který se spouští z příkazového řádku DOSu (http://www.cisnet.com/glennmcc/arachne/). Používání není o moc obtížnější než Internet Explorer. Pro nastavení připojení má Arachne speciálního průvodce (PPP Wizard) – téměř stejného jako v programech pro Windows. "Dialer" Arachne podporuje protokol PPP pro komunikaci s modemem poskytovatele a provádí automatickou autorizaci (login a heslo).
Chcete-li se připojit k internetu pomocí tohoto průvodce, musíte nastavit následující možnosti:
- zadejte COM port, na kterém je modem umístěn, a nastavte jeho číslo přerušení (pokud toto neznáte, pak průvodce sám určí, kam je modem připojen);
- zadejte maximální rychlost připojení (Baud Rate);
- nastavte způsob vytáčení pro váš telefonní linka(tón nebo pulz). Pokud máte tónovou volbu, vyberte ATDT, pokud pulzní, jako obvykle, pak ATDP;
- vytočte číslo pro vytočení poskytovatele internetu;
- nastavit jméno (login) a heslo pro přístup k internetu;
- explicitně specifikujte použité servery DNS.
Pokud správně odpovíte na všechny tyto otázky průvodci připojením, nebude pro vás přístup k internetu obtížný a rychlost načítání stránek na procesoru Pentium nebude nižší než pod Windows XP na Pentiu 4. Jediná nepříjemnost tohoto program spočívá v tom, že je jednookenní, to znamená, že můžete navštívit pouze jeden web najednou. Celá historie vašich návštěv se však ukládá a návrat na předchozí stránku je velmi rychlý. Mimochodem, pro urychlení práce v Arachne byste měli vytvořit RAM disk a definovat na něm dočasnou složku (samozřejmě pokud na to nemáte dostatek RAM):
Grafické stránky se zobrazují vcelku korektně (podpora VESA rozlišení až do 1024S768 v plně barevném režimu), načítá se grafika, jsou podporovány tabulky atp. Kromě toho Arachne podporuje rolování stránky pomocí kolečka myši: k tomu musíte použít ovladač myši CTMOUSE, který je součástí Arachne (adresář \SYSTEM\DEVDRVRS).
Program Arachne je univerzální, jako Bobcat/Lynx – obsahuje PPP dialer, grafický prohlížeč, poštovní program a mnoho dalšího. A to vše v zabalené podobě zabere jeden megabajt a vejde se na jednu disketu. Pro rusifikaci rozhraní si musíte stáhnout speciální modul (Plug-in) z webu http://386.by.ru - FULLRUS.APM a pro podporu ruských písem (kódování) potřebujete CP1251.APM a KOI8- soubory R.APM. Jak PPP master, tak menu nastavení jsou rusifikované a užitečné rady atd. Další moduly se instalují ze speciálního instalátoru Arachne v sekci obslužných programů programu.
Ve svém jádru je Arachne výkonný grafický shell pro DOS a má mnoho dalších modulů a snadno přizpůsobitelné rozhraní. Stručně řečeno, navzdory „smrti“ DOSu se program Arachne neustále zlepšuje!

Potěší i nízké systémové nároky Arachne: vyžaduje procesor i386, 4 MB paměti, videosystém CGA/EGA/VGA/SVGA a pouze 5 MB místa na disku. Kromě toho je pro nekomerční použití program distribuován zdarma (freeware).
Proto lze Arachne nakonfigurovat na USB flash disku a získat mobilní připojení k internetu, které lze používat přímo z DOSu. Kromě toho jsou v DOC dostupné další internetové funkce jako IRC, ICQ atd.

Klávesové příkazy pro ovládání operací v DOSu
Jednoduchým DOSovým IRC klientem je Trumpet (http://www.trumpet.com.au) – je to jak program pro čtení zpráv, tak IRC klient a nezávislý dialer. Existují také ICQ klienti pod DOSem a jeden z těchto programů implementuje LADsoft jako speciální modul pro Arachne - Lsicq (http://members.tripod.com/~ladsoft/lsicq/), který umožňuje pracovat s konzolový „chat“ současně s procházením webu. Okna prohlížeče a ICQ se samozřejmě volají postupně, ale v jednom programu a s jednoduchým přepínáním mezi nimi.
Zábava pod DOSem
Pod DOSem není těžké poslouchat jakoukoli hudbu – přehrávačů pro tento operační systém je dost. A mezi nimi vyniká MPxPlay (http://www.geocities.com/mpxplay/) - unikátní přehrávač téměř všech zvukových souborů, který se neustále zdokonaluje až do současnosti (poslední verze je datována 16. května tohoto roku). Přehrávač poskytuje standardní sada funkcí, včetně ovládání pomocí myši a klávesnice (stejně jako joysticku nebo zařízení připojeného k sériový port), pracuje se seznamy skladeb a má dokonce vestavěný spektrální analyzátor.
Za zmínku stojí zejména taková funkce MPxPlay, jako je připojení LCD indikátoru k paralelnímu portu, což vám umožní pracovat i bez grafického adaptéru a monitoru. MPxPlay umožňuje přehrávat soubory MP3, MP2 (MPG), OGG, CDW, WAV, MPC a AC3. Zaváděcí CD může fungovat jako souborové médium, což eliminuje potřebu pevného disku a snižuje velikost a spotřebu energie zařízení vybaveného MPxPlay. Program navíc zabírá velmi málo místa na disku a spotřebovává zanedbatelný čas CPU. Program podporuje dlouhé názvy souborů (LFN), provádí korekci zvuku a převádí soubory do různých formátů. MpxPlay je také nástroj pro uchopení disků CD, což znamená, že vám umožňuje ripovat skladby ze zvukových disků CD a ukládat je ve formátu WAV. PROTI nová verze podpora přehrávání souborů MPEGPlus (MPC) a vylepšená podpora formátu OGG.

A co je naprosto překvapivé, je plná podpora přehrávání videodisků pod DOSem (včetně sledování filmů na DVD). V této oblasti je za nejoblíbenější považován přehrávač Quick View Pro (www.multimediaware.com), který zaujme svými systémovými požadavky a množstvím podporovaných grafických a multimediálních formátů a kodeků. Program běží na počítači s procesorem i386, s libovolnou grafickou kartou kompatibilní s VGA (nejlépe kompatibilní s VESA) a s operačním systémem DOS 3.0 nebo vyšším. V tomto případě je žádoucí mít zvukovou kartu kompatibilní se SoundBlaster.
Tento program docela úspěšně točí celoobrazovkové filmy ve formátu MPEG-4 i na procesorech i486, i když je samozřejmě lepší používat pro sledování filmů procesory Pentium a na i486 je třeba sledovat filmy černobíle nebo polovičně rozlišení. Kromě filmů vám Quick View umožňuje zobrazit téměř vše grafických formátů a přehrávat hudbu (včetně MP3).
Jak správně nakonfigurovat tento program v závislosti na konfiguraci vašeho počítače se dozvíte ve velmi podrobné dokumentaci a spouštěcích kláves je mnohem více než vizuálních nastavení. Rozhraní Quick View je navíc velmi jednoduché a intuitivní.

Základní příkazy DOS
Tato společnost má také ještě jednodušší DOS MPEG a VideoCD přehrávač - MPEGone (http://www.multimediaware.com/mpeg/), který funguje bez GUI, spouští přehrávání na celou obrazovku přímo z příkazového řádku a na disku zabírá o něco více než 100 KB.
archivy programů pro DOS
Pod DOSem byly napsány statisíce programů a nadšenci je stále podporují a vyvíjejí nové. Na stránkách výše zmíněných vývojářů Bobcat/Lynx (http://www.fdisk.com/doslynx/) je tedy velký archiv užitečných programů a utilit, který obsahuje vše, co se může hodit pro efektivní práci na internetu . Rozsáhlá sbírka ovladačů USB a různých nástrojů se nachází na webových stránkách a http://nostalgy.org.ru/.
A pokud chcete hrát pod DOC, pak je vám k dispozici archiv starých populárních počítačových her.
FEDERÁLNÍ AGENTURA PRO VZDĚLÁVÁNÍ
Státní vzdělávací instituce vyššího odborného vzdělávání
"POLYTECHNICKÁ UNIVERZITA TOMSK"
______________________________________________________________________
SCHVALOVAT
děkan AWTF
"____" __________________ 2008
INSTALACE A PROVOZ
V OPERAČNÍM SYSTÉMUSLEČNA-
DOS
Pokyny pro provádění laboratorních prací
v oboru „Administrativa počítačové sítě a systémy"
pro studenty oboru 010500 "Aplikovaná matematika a informatika"
Kompilátory ,
nakladatelství
Tomská polytechnická univerzita
Instalace a provoz v operačním systému MS-DOS: metoda. dekret. za realizaci laboratorních prací z oboru "Správa počítačových sítí a systémů" pro studenty oboru 510200 "Aplikovaná matematika a informatika" / komp. , .– Tomsk: Nakladatelství Tomské polytechnické univerzity, 2008. – 28s.
Recenzent: doc., Ph.D. tech. vědy
Hlava oddělení, prof., d.f.-m. n. _______________
LAB č.1
INSTALACE A PROVOZ V OPERAČNÍM SYSTÉMUSLEČNA- DOS
1. Účel práce
Moderní osobní počítač řízený speciální program- operační systém (OS), který se stará o veškerou rutinní práci se správou počítače a poskytuje uživateli mnohem pohodlnější pracovní prostředí. Dříve, než byly vytvořeny dokonalé operační systémy, musel být každý, kdo se rozhodl používat počítač, do jisté míry programátorem. Jedním z prvních a široce používaných systémů pro IBM PC byl systém MS-DOS společnosti Microsoft, vytvořený na bázi CP/M OS. Na jeho základě vlastně vznikla rodina OS Windows 9x.
Instalace operačního systému je jedním z úkolů správy systému. Instalace MS-DOSu vzhledem ke své jednoduchosti vyžaduje minimum znalostí a dovedností, ale většina z nich je vyžadována pro instalaci všech operačních systémů (částečně - i pro jiné platformy než PC).
Kromě instalace operačního systému musí mít uživatel znalost syntaxe příkazů MS-DOS a dovednosti pro práci s nejběžnějšími příkazy.
V současné době byl vytvořen software, který umožňuje několika operačním systémům pracovat současně na stejném zařízení. Mezi takové programy patří VMWare – softwarová podpora virtuálních strojů (Virtual Machine). Tato třída programů může být použita pro různé účely. V tomto dokumentu se VMWare používá k instalaci a práci s MS-DOS.
Účel této laboratoře je získání základních znalostí o instalaci operačního systému MS-DOS, dovedností v procesu instalace a práce s nejběžnějšími příkazy tohoto OS a také zaškolení práce s virtuálním strojem programu VMWare.
2. Teoretické informace
2.4. Obecné informace o rodině operačních systémů DOS
Pro úspěšnou operaci osobní počítač, kromě technických prostředků je vyžadován software (SW), který se dělí na systémový a aplikační. Systémový software zahrnuje především operační systémy (OS). V zásadě může být na PC nahrán jeden OS a několik za sebou. Počítače kompatibilní s IBM mohou například provozovat systémy MS-DOS, UNIX, XENIX, QNX atd. Nejjednodušší operační systém obecný účel- MS-DOS.
Existuje celá rodina operačních systémů DOS (Disk operační systém). V první řadě se od sebe liší výrobcem. Například DR-DOS byl vyvinut společností Digital Research, PC-DOS byl vyvinut společností IBM a MS-DOS byl vytvořen a udržován společností Microsoft. V zásadě jsou si všechny tyto operační systémy velmi podobné. V současné době jsou operační systémy rodiny DOS instalovány na počítači společně s Windows, a to především MS-DOS. Informace o funkcích a struktuře DOS budou uvedeny níže. Písmo Arial se používá k označení znaků, které odkazují na soubory a příkazy operačního systému.
operační systém nazývaná sada programů, která zajišťuje správu počítačových zdrojů a procesů, které tyto zdroje využívají ve výpočtech. Operační systém umožňuje automatizovat mnoho rutinních operací s počítačovými zařízeními, čímž značně usnadňuje proces interakce uživatele s počítačem.
Hlavními zdroji jsou procesor (čas procesoru), hlavní paměť a periferie. Při správě zdrojů je potřeba řešit především dva problémy:
Zjednodušte přístup ke zdrojům
Rozdělte zdroje mezi konkurenční procesy (úkoly).
proces (úkol)- jedná se o posloupnost akcí, které jsou určeny programem nebo jeho částí, stejně jako data použitá ve výpočtech. Proces (úloha) je nejmenší jednotka práce, pro kterou jsou alokovány zdroje.
Operační systém podporuje dvě rozhraní, jejichž úroveň je znatelně vyšší než hardwarová (technická):
uživatelské rozhraní (UI - User Interface) (příkazový jazyk pro správu fungování počítače a sady služeb, které osvobozují uživatele od provádění rutinních operací);
Applied Program Interface (API) (soubor služeb, které osvobozují uživatele od programovacích rutinních operací).
Interakci mezi uživatelem a počítačem lze znázornit následovně (obr. 1).
Všimněte si, že distribuce zdrojů je vlastní těm operačním systémům, které umožňují současné provádění, nebo alespoň ukládání do RAM, několika procesů (úloh).

Rýže. 1. Rozhraní operačního systému
DOS zahrnuje následující konstrukční prvky:
1. základní vstupně-výstupní systém (BIOS);
2. zavaděč systému (SB - System Bootstrap);
3. BIOS rozšiřujícího modulu (MP);
4. externí (instalovatelné) ovladače zařízení;
5. základní modul (BM) DOS;
6. příkazový procesor (CP) nebo příkazový interpret;
7. Utility (příkazy) DOS.
BIOS obsahuje:
Ovladače pro standardní periferie
· testovací programy pro sledování výkonu PC zařízení;
bootstrap program.
Řidič je program, který obsluhuje periferní zařízení, tj. zpracovává požadavky podle určitých pravidel, směřujících na obě periferie a od nich.
Po zapnutí napájení PC se načtou konstrukční prvky 1-6. Uživatel přistupuje během relace k DOSovým utilitám (příkazům). BIOS a základní modul DOS jsou během provozu trvale (rezidentní) v paměti RAM.
BIOS, rozšiřující modul BIOS a základní modul DOS spravují zdroje PC, za podporu je zodpovědný příkazový procesor uživatelské rozhraní, tj. překládá příkazy uživatele do jazyka srozumitelného pro PC.
Externí paměť slouží k dlouhodobému ukládání informací. Pro usnadnění práce s těmito informacemi jsou umístěny v souborech. Toto je jeden z základní pojmy software.
soubor se nazývá pojmenovaná integrální (spojená) množina dat na externí média informace. Data jsou chápány jako jakékoli informace, včetně programů a počátečních dat pro provádění, výsledků provádění programu, textů, grafiky, ilustrací atd.
Soubory jsou sloučeny do souborový systém operační systém, který také obsahuje souborové příkazy zajišťující operace, jako je vytváření a mazání souborů, čtení jejich obsahu a zápis informací do nich. Souborový systém je tedy jednou z důležitých součástí operačního systému.
Každý soubor v DOS je spojen s:
1. název složeného souboru;
2. atributy souboru;
3. datum a čas vytvoření souboru;
4. datum a čas změny souboru;
5. informační objem spisu.
Složený (úplný) název souboru je kombinace názvu souboru a přípony souboru. Název souboru je sekvence nejvýše osmi znaků, pro kterou je povoleno používat písmena latinské abecedy A před Z, čísla od 0 před 9 , stejně jako symboly ! , @ , # , $ , % , ^ , & , (, ) , - , _ , ~ , { , } .
Malá písmena a velká písmena nejsou rozlišeny v názvu souboru, takže názvy PROFI a profi bude zacházeno stejně.
Název souboru je jeho povinným prvkem a musí být vždy uveden při práci se souborem.
Přípona názvu souboru obvykle charakterizuje typ (obsah) souboru a představuje sekvenci nejvýše tří znaků povolených pro název souboru. Možná chybí přípona souboru.
Název a přípona názvu souboru jsou odděleny tečkou. Pokud celý název souboru neobsahuje příponu, pak při odkazu na soubor lze tečku vynechat, pokud je však nutné zdůraznit absenci přípony, pak je tečka uvedena. Existuje pravidlo pro pojmenování souborů: " 8.3 “, což znamená, že název souboru může mít až 8 znaků a přípona až 3.
Existují desítky přípon názvů souborů, které jsou vyhrazeny pro softwarové produkty a jejich data. například: pas- soubor obsahující program napsaný v jazyce PASCAL; exe a com - běžící programy, txt, doc- soubory obsahující textové informace.
Příklad celé názvy souborů: PROG2.PAS, PROG1, Fi567, KPAB8
Atributy souboru určit způsob použití a přístupová práva k němu. Operační systém DOS umožňuje nastavení následujících atributů (příznaků):
1. R (pouze pro čtení)- soubor pouze pro čtení, který nelze smazat ani změnit (můžete však soubor zkopírovat a změnit nebo smazat jeho kopii);
2. A (archiv)- soubor určený k archivaci. Tento atribut je každému nově přiřazen vytvořený soubor a resetujte pomocí nástrojů pro archivaci a zálohování souborů. Tyto nástroje obvykle používají k určení, které soubory se mají archivovat nebo zálohovat;
3. H (skryté)- skrytý soubor, který je ignorován mnoha příkazy DOSu;
4. S (systém)- systémový soubor.
Datum a čas vytvoření (změny) jsou souboru připisovány podle hodnot systémových hodin PC při jeho vytváření (úpravě).
Informační objem souboru specifikovaný v bajtech a přidružený k němu po vytvoření a aktualizaci. Pro textové soubory na délce vlastně nezáleží, protože soubor je na konci ukončen značkou EOF (End Of File). U binárních souborů je délka důležitá v tom, že jsou čteny z hlediska jejích hodnot.
Souborový systém DOS umožňuje organizovat soubory do adresářů (adresářů). Katalog je speciální soubor, ve kterém jsou evidovány další soubory, tedy informace o těchto souborech.
Pravidla pro pojmenování adresářů jsou stejná jako pro pojmenování souborů, i když se obvykle nepoužívá žádná přípona ani tečka.
Pro každý oddíl magnetického disku existuje jeden kořenový adresář, nazývaný symbol \ , který může obsahovat další adresáře a soubory. Kořenový adresář nemůže uživatel smazat.
Souborový systém DOS vám tedy umožňuje vytvořit hierarchickou víceúrovňovou, jinými slovy stromovou strukturu souborů, což je obrazně řečeno obrácený strom, jehož kořenem je kořenový adresář, větvemi jsou podadresáře a listy jsou soubory nebo prázdné podadresáře.
Pokud je jeden adresář zahrnut do jiného, pak se první nazývá podřízený adresář (podadresář) druhého a druhý se nazývá nadřazený adresář prvního.
Chcete-li identifikovat soubor v systému souborů, definujte úplnou cestu (cestu) k souboru jako sekvenci adresářů vedoucích z kořenového adresáře k tomuto souboru – seznam podadresářů oddělených symbolem ‘ \ ’.
například lze zadat několik tras:
1. \USER\8B60
2. \PROGRAM
3. \ (kořenový adresář)
Na konci této části je zde syntaxe DOSu pro specifikaci souborů:
[jednotka:][trasa\]název souboru[.přípona]
kde disk je název zařízení, na kterém je magnetický disk nainstalován. Hranaté závorky ( […] ) označte volitelnost prvku.
2.2. Disky, oddíly, systémy souborů, bootování
Pevný disk počítače se skládá z několika tenkých soustředných disků, z nichž každý je rozdělen na stopy (kroužky) a každá stopa na sektory. Stejné stopy na různých discích tvoří válec. Na nízké úrovni probíhá zápis a čtení dat z disku v jednom sektoru disku (512 bajtů). Neexistuje žádná organizace dat, stejně jako známé pojmy „soubor“, „(logický) disk“ zde neexistují.
Ukládat všechna data pohromadě je z mnoha důvodů nepohodlné: jak z důvodu potřeby strukturovat uživatelské informace, tak v souvislosti s řešením problémů bezpečného ukládání dat. Proto se disky dělí na sekce (svazky). Jeden fyzický disk lze rozdělit na několik oddílů ( oddíly). Sekce jsou základní (pro operační systémy) a doplňkové. V operačním systému DOS se nazývá hlavní oddíl hlavní (hlavní), a další - prodloužený (prodloužený). Můžete vytvořit až 4 hlavní oddíly a jeden další; v rozšířeném oddílu jsou vytvořeny logické jednotky. Z pohledu uživatele se primární oddíl a logická jednotka neliší. Operační systém lze zavést pouze z primárního oddílu, takže je běžné vytvořit jeden primární oddíl pro každý operační systém a všechny ostatní jednotky nastavit na logické (v sekundárním oddílu).
Dále se "disk" týká oddílu na fyzickém disku (primárním nebo logickém disku). Operační systém MS-DOS dává každému disku jméno - latinské písmeno s dodatkem " : ". Jména A: a B: vyhrazeno pro disketové mechaniky. Obvykle disk C: je primární oddíl a logické jednotky jsou pojmenovány podle primárních oddílů v abecedním pořadí - D:, E: atd. Doplňková sekce nedostává jméno (je pouze úložištěm logických disků). Některé programy mohou dočasně přidat své vlastní jednotky, na kterých nejsou oddíly lokální disk. Stejně tak ovladače CD, emulátory disků, klientský software NetWare pro DOS. Je třeba poznamenat, že na fyzické úrovni jsou disky číslovány čísly - 1 , 2 , 3 , … .
Data (informace) na disku jsou uloženy v samostatných souborech. Soubor má název a několik atributů (zejména MS-DOS má čtyři atributy pro každý soubor). Soubor může mít variabilní délka, to znamená, že můžete přidat nová data na konec nebo odstranit jejich část.
Jak bylo uvedeno v předchozí části, soubory jsou uspořádány na disku ve formě souborový systém. Souborové systémy používané v MS-DOS mohou být následujících typů: TLUSTÝ12 (verze DOS starší než 3.0), TLUSTÝ16 , jakož i TLUSTÝ32 (MS-DOS 7.0 a 7.10, součást Windows 95). Data ukládají následovně: na začátku disku jsou uloženy dvě kopie alokační tabulky souborů TLUSTÝ (soubor Přidělení stůl). V této tabulce jsou uložena data o každém souboru: název (přesně 11 znaků, 8 pro název a 3 pro příponu), délka, atributy (skrytý, systémový, jen pro čtení, archivovaný, katalog, čas vytvoření, čas poslední úpravy) a číslo počátečního sektoru. Každý sektor souboru na konci obsahuje číslo dalšího sektoru atd. Když se velikost souboru zvětší, mohou být nové sektory přidány na úplně jiná místa na disku (protože další sektor je obsazen jiným souborem) a soubor je fyzicky distribuován po celém disku v malých částech. To se nazývá fragmentace soubor. Čím je soubor fragmentovanější, tím více času trvá jeho čtení/zápis. Správci proto po určité době provedou operaci defragmentace disku, která umožňuje optimalizovat dobu přístupu k datům (souborům) na disku.
Téměř všechny souborové systémy (včetně TLUSTÝ) mají také speciální typ souboru - adresáře (adresáře, nebo v OS Windows "složky" -složky). Jde o soubory, které neukládají uživatelská data, ale informace o jiných souborech a složkách v nich „obsažených“. Získá se tak stromová struktura souborů a složek. Pokročilejší souborové systémy ( HPFS, NTFS, ext2 , ufs), navržený tak, aby organizoval práci více uživatelů, ukládal mnohem více informací o souboru - údaje o vlastníkovi souboru, přístupové skupiny, NTFS- příznaky "komprimováno", "šifrováno" (umí automaticky komprimovat a šifrovat soubory při zápisu a obnovovat při čtení).
Úplně první sektor na fyzickém disku ukládá bootloader. To se nazývá MBR(Master Boot Record) a obsahuje krátký program, který vybere (nebo dá uživateli na výběr) oddíl, ze kterého bude bootování pokračovat (můžete tedy vybrat operační systém, pokud jich je několik). Standardní zavaděč jednoduše obsahuje číslo oddílu a aniž by se na něco zeptal, začne načítat ze zadaného oddílu. Program MS-DOS FDISK umožňuje změnit toto číslo aktivací požadovaného diskového oddílu. Moderní nakladače ( multiboot) poskytnout uživateli jakousi nabídku, pomocí které si můžete vybrat požadovanou sekci.
2.3. Příkazy operačního systému MS-DOS
Po zapnutí osobního počítače se tedy načte operační systém DOS a obvykle se na černé obrazovce displeje zobrazí „nápověda“ OS ve formě znaku > předchází umístění uživatele v systému souborů, tj. jednotka a/nebo úplná cesta.
Například, C:\> nebo C:\USER>.
Uživatel pracující na počítači může pomocí klávesnice nastavit určité příkazy, přenést je do operačního systému pro provedení stisknutím klávesy<Vstupte> a získejte odpověď nebo výsledek provedení příkazu.
Podle jejich funkčního účelu a použití jsou příkazy DOS OS rozděleny do pěti skupin:
1. obecné příkazy;
2. instrumentální povely;
3. filtry;
4. příkazy pro dávkové soubory;
5. příkazy pro konfiguraci systému.
V této práci nás bude více zajímat první skupina příkazů, které umožňují:
· obecně manipulovat s magnetickými disky;
· manipulovat s adresáři struktury souborů;
· manipulovat se soubory;
· spravovat symbolická zařízení;
· překonfigurovat operační systém v průběhu práce;
Spravujte operační systém
přijímat informace o stavu prostředků PC.
Podívejme se podrobněji na pravidla pro psaní příkazů v operačním systému DOS. Mějte na paměti následující konvence používané v počítačové literatuře:
[A]- označuje, že prvek je volitelný A;
- říká, že by měl být pouze jeden z prvků ai, ale nemusí tam být žádný prvek;
(a1|a2|...aN)- říká, že by tam měl být jeden z prvků ai, ale ne více než jeden;
... - označuje, že předchozí prvek lze opakovat;
Pomocí těchto konvencí je typická struktura příkazu DOS (syntaxe příkazu) reprezentována následovně:
název příkazu [argument]...[přepínač]...
Existuje několik desítek příkazů operačního systému DOS. Za jménem příkazu mohou následovat argumenty (specifikace souboru, specifikace adresáře atd.), které jsou od sebe obvykle odděleny alespoň jednou mezerou. Argumenty jsou potřebné k určení objektů, se kterými chcete provádět určité akce. Takovými objekty jsou často soubory a adresáře.
Příkazový řádek lze ukončit přepínači (příznaky), které určují nebo upravují akci příkazu. Každý přepínač začíná " / ' a proto nemusí být od předchozího prvku odděleny mezerami. Argumenty mají obvykle striktní posloupnost a přepínače lze psát v libovolném pořadí.
Všechny příkazy mají alespoň jeden přepínač "/?", který umožňuje získat informace o syntaxi a parametrech příkazu. Takový přepínač (volba) je k dispozici pro příkazy téměř ve všech operačních systémech s příkazovým řádkem.
Uveďme příklad použití některých specifických příkazů OS DOS.
1. Změňte (vyberte) a zobrazte aktuální adresář.
2. CHDIR C:\USER\8B60- nastavte aktuální adresář na \USER\8B60 pro disk v jednotce C ( Změnit adresář).
3. CD..- nastavit jako pracovní adresář nadřazený adresář starého pracovního adresáře ( Změnit adresář).
4. CHDIR a CD jsou stejný tým.
5. ZKOPÍROVAT 1.txt 2.txt- zkopírujte soubor 1.txt do souboru 2.txt.
6. TYP 1.txt- zobrazit obsah souboru 1.txt na obrazovce displeje ( TYP= "tisk").
7. CLS- přehledný displej ( jasná obrazovka).
8. ČAS- zobrazení aktuálního času v PC.
9. formát a: /S- naformátujte (ve výchozím nastavení) disketu a přeneste na ni systémové soubory, tj. udělejte z diskety zaváděcí.
Jsou volány některé příkazy systému MS-DOS domácí příkazy, protože jsou uvnitř příkazového procesoru. Další příkazy operačního systému - externí, někdy se jim říká utility. Nejnovější příkazy jsou obvykle uloženy v adresáři C:\DOS.
Uveďme seznam některých příkazů a seskupme je podle předmětu vlivu. Hvězdička (*) označuje interní příkazy DOSu. Při čtení dávejte pozor - externí příkazy (programy na disku) jsou uvedeny spolu s příponami (EXE nebo COM).
Jméno týmu
Popis týmu
Diskové příkazy
(*) Nainstalujte jednotku D, kde D je písmeno jednotky
Formátování pevných disků
FDISK. EXE
Konfigurace pevného disku pro použití v prostředí DOS
Příkazy pro manipulaci s adresáři
CHDIR (CD)
(*) Změnit (vybrat) a zobrazit aktuální disk
MKDIR (MD)
(*) Vytvořte nový adresář
RMDIR (RD)
(*) Smazání existujícího adresáře
(*) Zobrazí obsah adresáře nebo jeho podmnožiny
STROM. EXE
Zobrazení struktury souborů jednotky nebo adresáře
Příkazy pro manipulaci se soubory
VYMAZAT (DEL)
(*) Smazání souboru
PŘEJMENOVAT (REN)
(*) Přejmenuj soubor
(*) Kopírování a zřetězení (řetězení) souborů
Zobrazit soubor na obrazovce
Tisk souboru na tiskárně
Příkazy pro ovládání znakových zařízení
(*) Čištění obrazovky displeje
Zobrazení stavu a nastavení provozu zařízení znak po znaku (tiskárna, displej atd.)
Příkazy pro rekonfiguraci systému
(*) Nastavte hodnotu globální proměnné v prostředí DOS a zobrazte prostředí
(*) Nastavte a zobrazte vyhledávací cesty pro spustitelné soubory ( SET PATH = „…“)
(*) Nastavení a zobrazení režimu kontroly správného zápisu na disk
(*) Nastavení a zobrazení data pro DOS
(*) Nastavte a zobrazte režim ovládání stisku kláves
(*) Nastavení a zobrazení času pro DOS
(*) Změna příkazového řádku DOSu
Některé další příkazy
Spuštění sekundární kopie prostředí DOS
Ukončete příkazový procesor a přejděte na předchozí úroveň
(*) Zobrazte výrobce a číslo verze načteného DOSu
Zobrazení stránky (na obrazovku) textového souboru
Vyhledejte danou sekvenci znaků v jednom nebo více textových souborech
2.4. Instalace operačního systému MS-DOS
Operační systém MS-DOS je dodáván na několika disketách (nejnovější verze mají čtyři). První disketa obsahuje minimálně nainstalovaný MS-DOS a program ZALOŽIT. EXE který provede instalaci, spustí se automaticky. Pokud je instalace přerušena, je uživatel v systému MS-DOS načten z této diskety. Chcete-li restartovat instalaci, musíte ji spustit ZALOŽIT znovu:
A:\>NASTAVENÍ. EXE
Program ZALOŽIT a soubory, které používá, se nazývají distribuční souprava operační systém ( rozdělení), nebo instalační soubory ( instalace soubory); proces instalace ( založit) se také nazývá instalace ( Nainstalujte). Pokud je distribuce zkopírována z disket na pevný disk, program ZALOŽIT má možnost zkopírovat distribuci zpět na čtyři diskety. Informace o parametrech získáte spuštěním přepínače " ? »:
A:\>SETUP /?
Chcete-li zahájit instalaci, vložte první disketu a restartujte počítač. Po nabootování počítače z této diskety a spuštění programu ZALOŽIT, druhý zobrazí úvodní obrazovku. Zde můžete pokračovat v instalaci (< Vstupte> ) nebo přerušit (<F3 >). Když instalace operačního systému pokračuje, na žádost programu jsou diskety vyjmuty a instalovány do jednotky.
Bohužel MS-DOS je absolutně nepřátelský ke všem ostatním operačním systémům (kromě Windows 95/98/ME, ale to je způsobeno tím, že nejsou nic jiného než DOS + grafický shell). Pokud pevný disk není rozdělen na oddíly, není naformátován nebo pokud první oddíl obsahuje neznámý souborový systém MS-DOS (nikoli TLUSTÝ), budete vyzváni k jeho odstranění a vytvoření na jeho místě TLUSTÝ-partition (nebo zrušit instalaci), takže pokud instalujete více systémů, musí být nejprve nainstalován DOS. Doporučuje se ukládat data na disky, pokud tam předtím nebyl DOS. Pokud je první disk TLUSTÝ-disk, budete mít na výběr ze tří možností:
· Přidělte veškeré místo na pevném disku pro systém MS-DOS- Vytvoří se jeden primární oddíl o velikosti celého disku. Tato možnost je doporučena pro začátečníky. Všechna data zapnuta každý pevný disk bude zničen.
· Přidělte veškeré volné místo na pevném disku pro systém MS-DOS- Spustí se program FDISK ze sady obslužných programů DOS a můžete vytvářet a mazat oddíly na disku.
· Nepřidělujte místo pro MS-DOS- Zrušit instalaci.
Poznámka: « DOS-sekce" a " TLUSTÝ-sekce" jsou synonyma. MS-DOS funguje pouze s TLUSTÝ- systémy - TLUSTÝ12 , TLUSTÝ16 , TLUSTÝ32 .
Při instalaci systému MS-DOS se často používá jeden z jeho příkazů - utilita FDISK. Podobný nástroj je k dispozici téměř ve všech operačních systémech. Podrobný popis práce uživatele s obslužným programem FDISK uvedeny v další části. Jak vidíte, program ZALOŽIT nezajišťuje instalaci do předem připravené sekce.
Pokud se konfigurace oddílu změnila v důsledku předchozí operace, ZALOŽIT zformátuje disk C:(primární oddíl DOS) a zeptá se na adresář, kam budou nainstalovány nástroje DOS. Hlavní soubory operačního systému -, IO. SYS, MSDOS. SYS, AUTOEXEC. NETOPÝR, KONFIG. SYS, DBLSPACE. ZÁSOBNÍK(nebo DRVSPACE. ZÁSOBNÍK) se vždy zapisují do kořenového adresáře disku. Doporučený název pro adresář je " DOS» ( C:\DOS). Po dokončení všech přípravných prací začne SETUP kopírovat soubory. Během tohoto procesu bude uživatel požádán o výměnu disket v mechanice.
2.5. Další možnosti instalace
MS-DOS podporuje různá rozložení klávesnice a zobrazení kódových stránek. Každý znak má velikost 1 bajt, tedy celkem 256 znaků, které lze zobrazit na displeji nebo zadávat z klávesnice. Z nich prvních 128 představuje standardní sadu ASCII (American Standard Code for Information Interchange); obsahují 32 řídicích znaků, velká a malá latinská písmena, čísla, různá interpunkční znaménka. Zbývajících 128 znaků se používá pro různé účely. Například rozšířená tabulka ACSII jim přiřadí pseudografické znaky, řecká písmena a další písmena z evropských jazyků.
Rozložení klávesnice mapuje klávesy a symboly. Například standardní rozložení, zapojené do systému BIOS, zadává malá písmena latinky, když stisknete odpovídající klávesy na klávesnici, velká písmena – pokud je klávesa stisknuta
kódová stránka ( CP- Kódová stránka) obsahuje snímky každá postava. To znamená, že na jedné kódové stránce může být symbol č. 000 „želva“ a na jiné ruské písmeno „e“. Prvních 128 znaků se zobrazuje vždy stejně – podle ASCII. Existuje několik ruských kódových stránek: KOI8-R, ISO8859-5, 866 (DOS), 1251 (Windows). V každém z nich jsou ruská písmena na různých místech, takže text napsaný pro kódování KOI8-R bude nesmyslnou sadou znaků v jiném kódování.
Během instalace vás systém MS-DOS vyzve ke konfiguraci klávesnice a displeje a také země. Zde musíte nastavit „Rusko“ nebo „Rusko“, pokud jsou takové hodnoty v seznamu přítomny (v ruském MS-DOS jsou nastaveny ve výchozím nastavení a mohou nebo nemusí existovat jiné).
Nejnovější verze DOSu obsahují čtvrtou disketu s dalšími nástroji, zálohu ( ZÁLOHA), komprese disku ( PROSTOR PRO JÍZDU nebo DVOJITÝ PROSTOR) a další ZALOŽIT se vás zeptá, zda chcete tyto nástroje nainstalovat a jaké verze (DOS, Windows nebo oba).
2.6. Práce s nástrojem FDISK
Program (utilita) FDISK navržený pro konfiguraci pevných disků pro operační systém DOS.
Nejnovější verze FDISK podpora disků větších než 2 GB ( TLUSTÝ32 ) a požádá vás o povolení podpory velkých disků při spuštění. V současné době byste měli vždy odpovědět "A / Ano", což vám umožní vytvořit větší disky a ušetřit místo.
Tento program rozlišuje pouze tři oddíly na pevném disku:
1. Primární oddíl DOS.
2. Rozšířený oddíl DOS.
3. Oddíl mimo DOS.
Každý fyzický pevný disk může mít jeden primární a jeden rozšířený oddíl a několik (maximálně 3) oddíly mimo DOS. Jak je uvedeno výše, pro DOS je primární oddíl povinný, ale rozšířený oddíl nikoli (volitelné). Oddíly jiné než DOS pro operační systém MS-DOS nejsou k dispozici.
Vytvoření primárního oddílu: Je vyžadován alespoň jeden primární oddíl, na který bude nainstalován operační systém. Pokud potřebujete jiné disky než C:, měly by být provedeny jako booleovské.
Rozšířený oddíl slouží jako úložiště pro logické disky. Sám o sobě neobsahuje žádná data a v systému DOS se nezobrazí jako jednotka. Disk může mít pouze jeden rozšířený oddíl. Pokud potřebujete jiné disky než C: vždy se vytvoří další oddíl, který zabere veškerý volný prostor; uvnitř rozšířeného oddílu lze vytvořit až 16 logických jednotek (budou to jednotky D:, E: atd.). Jsou vytvořeny uvnitř rozšířeného oddílu. Vyberte požadované velikosti disků a vytvořte je.
Jeden z hlavních oddílů musí být aktivní. Instalováno v MBR bootloader z něj začne načítat operační systém. Hlavní sekce musí být aktivní.
Pokud je v počítači nalezeno více pevných disků, program FDISK zobrazí se možnost, která vám umožní změnit aktuální pevný disk.
Po skončení programu FDISK restartuje počítač, pokud byl spuštěn "ručně" (z DOS), nebo bude disk zformátován C:, pokud FDISK byl spuštěn z programu ZALOŽIT.
FDISK má nezdokumentovaný klíč" /MBR“, který obnovuje MBR na pevném disku. MBR- skvělé místo, kde se počítačový virus může přihlásit ke spuštění "dříve než kdokoli jiný." Moderní počítače proto nabízejí v BIOSu možnost, která chrání MBR ze záznamu. Při instalaci jakéhokoli operačního systému by tato funkce měla být dočasně zakázána.
Tedy užitečnost FDISK je interaktivní program a plní následující funkce:
1. Vytvořte primární oddíl DOS.
2. Vytvořte rozšířený oddíl DOS.
3. Vytváření logických disků (jednotek) v rozšířeném oddílu DOS.
4. Instalace nebo změna aktivního oddílu na disku, ze kterého se bude načítat operační systém.
5. Odebrání logických jednotek a oddílů DOS.
6. Zobrazte informace o konfiguraci pevného disku.
7. Konfigurace druhého (fyzického) pevného disku, pokud jej váš počítač má.
Po spuštění nástroje FDISK se na obrazovce objeví jeho hlavní nabídka:
Možnosti FDISK
Aktuální pevný disk: 1
Vyberte jednu z následujících možností:
1. Vytvořte oddíl DOS nebo logickou jednotku DOS
2. Nastavte aktivní oddíl
3. Odstraňte oddíl DOS nebo logickou jednotku
4. Zobrazte data oddílu
5. Vyberte Další pevný disk
Zadejte volbu_
Stisknutím Esc vrátíte DOS
Pokud v počítači není druhý (fyzický) disk, pátá položka nabídky se nezobrazí.
Obvykle se nejprve zobrazí informace o stavu diskových oddílů, volba 4. Velikosti logických disků se zobrazují (a zadávají při jejich vytváření) jako procento volného místa (na disku nebo na dalším oddílu), nebo v megabajtech. Za zadané číslo se ve výchozím nastavení považuje počet megabajtů. Tato možnost příkazu se navíc provádí po každé změně stavu diskových oddílů na disku.
Po vytvoření nového aktivního oddílu (volba 2) je nutné restartovat počítač.
Primární oddíl OS musí být vytvořen před rozšířeným oddílem disku. Proto se používá 1 položka nabídky, která zase obsahuje podnabídku:
1. Vytvořte primární oddíl DOS
2. Vytvořte rozšířený oddíl DOS
3. Vytvořte logické jednotky DOS v rozšířeném oddílu DOS
Zadejte volbu_
Stisknutím Esc se vrátíte do Možnosti FDISK
Po provedení každá ze 3 specifikovaných možností podnabídky Vytvořit DOS Partinebo logická jednotka DOS zobrazí na obrazovce řadu dotazů v angličtině, které lze v případě potřeby nalézt v .
Při provádění 3 možností hlavního menu programu FDISK je vydán dodatečný objasňující dotaz ohledně důvěry uživatele v jeho záměr odstranit oddíl DOS nebo logickou jednotku. A při odstraňování logický pohon jeho označení je dodatečně požadováno. Tyto akce se provádějí s ohledem na skutečnost, že po odebrání logické jednotky dojde ke ztrátě dat, která na ní byla.
Po rozdělení fyzického disku je nutné logické jednotky naformátovat.
2.7. Virtuální stroj VMWare
K instalaci operačního systému potřebujete samostatný počítač a volný oddíl na pevném disku. Na moderní počítače obvykle se instaluje velké množství systémového a aplikačního softwaru, což vyžaduje zdlouhavou instalaci a konfiguraci. Odebrání všeho kvůli jedné instalaci tutoriálu DOS není praktické, takže se použije jiné řešení - pomocí virtuální stroj a softwarový produkt, který jej podporuje - VMWare. Níže je základní okno této aplikace.

VMWare (VM-virtuální stroj) je softwarová emulace IBM PC, virtuálního stroje, který zcela opakuje skutečný počítač, ale běží jako nezávislý proces v operačním systému. To samozřejmě vyžaduje skutečný multitaskingový systém (typ UNIX nebo Windows NT) a velké prostředky - minimální konfigurace: 300 MHz procesor a 96 MB RAM, stejně jako rychlý video systém (při běhu ve Windows NT nebo X -Okenní operační systémy). Chcete-li hrát hru jako DOOM 2 nebo pracovat Linuxové systémy nebo Windows pod VMWare, musíte mít skutečný stroj s 1 GHz procesorem a 192..256 MB paměti. VMWare existuje v různých konfiguracích a běží pod Windows NT nebo Linuxem, existují verze pro jiné UNIXové systémy.
VMWare se používá k mnoha účelům, například můžete spouštět Windows na virtuálním stroji při běžícím Linuxu a plně v něm pracovat (pro spouštění aplikací Windows bez restartování stroje), nebo spouštět Windows 95/98/ME/NT/2000 z pod Windows XP (nezbytná věc pro programátora, který chce otestovat nové sestavení svého programu pod všemi Verze Windows bez nutnosti pokaždé restartovat, bez vytváření samostatných oddílů na pevném disku). V tomto případě bude VMWare použit k výuce, jak nainstalovat MS-DOS bez provádění změn stávajících konfigurací v počítačových laboratořích.
VMWare je z uživatelského hlediska velmi jednoduchá aplikace s několika nastaveními. Po spuštění se objeví základní okno VMWare, kde je standardní menu, panel nástrojů a seznam virtuálních počítačů, pokud již byly nainstalovány. Požadovaný virtuální počítač můžete vybrat dvojitým kliknutím nebo pomocí " soubor | otevřeno» Otevře požadovaný soubor z virtuálního počítače. Zapnutí napájení virtuálního stroje se provádí příkazy " Napájení Na" a "". Existují také příkazy, které na skutečných počítačích chybí " Pauza" a " souhrn". Po zapnutí napájení v okně aplikace VMWare můžete sledovat standardní proces spouštění počítače.
Virtuální počítač může používat skutečná nebo virtuální zařízení, jako jsou diskové jednotky. V případě skutečné mechaniky budete muset skutečné diskety vložit do disketové jednotky vašeho počítače, v případě virtuální diskety budou disketami soubory (obrazy disket) na disku skutečného počítače. . Virtuální diskety a CD musíte změnit v nabídce Zařízení, když je počítač zapnutý (například "Zařízení | Disketa 0 -> A:").
Je také důležité si uvědomit oddělení myši a klávesnice mezi skutečným a virtuálním strojem. VMWare má režim „zachytávání“ ( urvat vstup), kde jsou všechny úhozy a pohyby myši přiřazeny virtuálnímu počítači, a režim na pozadí, kde jsou úhozy a pohyby myši předány oknu VMWare nebo jiným programům Windows. Chcete-li zachytit vstup, musíte provést žádný z akcí:
tam<ctrl>+<G> nebo
· klikněte na obrazovku virtuálního stroje (klientská část okna).
Pro uvolnění vstupu stiskněte<ctrl>+<alt>.
Jinak se ve VMWare pracuje stejně jako na osobním počítači (jen to funguje mnohem pomaleji).
2.7. Vytvořte nový virtuální stroj
Chcete-li vytvořit nový virtuální počítač, musíte spustit VMWare a vybrat příkaz " soubor | Nový | Nový virtuální stroj". Zobrazí se dialogové okno pro tvoření krok za krokem konfigurace s nadpisem " Nový virtuální stroj kouzelník". Klepněte na tlačítko Dále».
Na znamení " Konfigurace virtuálního stroje» by mělo být zodpovězeno « Zvyk". V tomto případě budete požádáni, abyste se dále rozhodli, kolik paměti přidělíte počítači a některé další problémy.

Na znamení " Vybrat A Host Provozní Systém“, podle tématu této laboratoře vyberte „ jiný" a " SLEČNA- DOS". Můžete také zobrazit, které operační systémy jsou podporovány touto verzí VMWare, procházením navrhovaného seznamu. Teoreticky může emulátor pracovat s jakýmkoli operačním systémem, ale ve skutečnosti většina operačních systémů spolupracuje s hardwarem tak těsně, že jsou problémy nevyhnutelné. Proto vývojáři VMWare zabudovali do emulátoru znalost chování nejběžnějších operačních systémů, což mu umožňuje předvídat známé problémy a vyhýbat se jim.

Další krok s názvem " název a virtuální stroj“ vás vyzve k výběru názvu vytvářené konfigurace a složky na disku, kde bude umístěna. Zadejte požadovaný název virtuálního počítače a cestu umístění.

Na znamení " síť typ" Odpovědět " Dělat ne použití A síť spojení“, protože síť a konfigurace síťové karty není součástí této laboratoře. Další navrhované možnosti jsou následující: přímá práce s ethernetovou sítí - v tomto případě je virtuální stroj zahrnut do sítě jako skutečný, pomocí NAT(maskování paketů odcházejících z virtuálního počítače pod pakety skutečného počítače a odmaskování příchozích) a „soukromé virtuální síť ze dvou počítačů – skutečného a na něm běžícího emulátoru.

V okně" Upřesněte disk Kapacita? » musíte zadat velikost pevného disku pro virtuální počítač podle úkolu laboratoře. Velikost je udávána v gigabajtech a pro tuto práci by měla být minimální - 0,1 GB, tedy cca 100 MB ( buď opatrný!). vlajka" Přidělit Všechno disk prostor Nyní» umožňuje okamžité odebrání zadaného svazku ze skutečného disku; jeho zapnutí výrazně zrychlí virtuální disk a jeho vypnutí ušetří spoustu místa na disku skutečném. Pro velikosti menší než 0,3 GB je hodnota tohoto příznaku nedůležitá. Druhá vlajka je Rozdělit disk do 2 GB soubory» - umožňuje rozdělit disky větší než 2 GB na části této velikosti (operační systémy vyvinuté před Windows 2000 neumí pracovat s většími soubory).

Po dokončení konfigurace VMWare uloží konfiguraci a otevře ji. Uvidíte, že stroj má 16 MB RAM, pevný disk, CD-ROM (používá skutečné zařízení, ale to lze změnit) a disketovou mechaniku (používá skutečnou disketovou mechaniku " A:»).

Dvakrát klikněte na sekci zařízení na lince (" Disketa auto zjistit“), otevře se okno nastavení jednotky.

Vyberte možnost " použití disketa obraz' k nahrazení skutečné jednotky obrazem diskety obsahujícím instalační program DOS. Stisknutím tlačítka " Procházet", vyberte obrazový soubor první diskety (na obrázku je to " H:\Temp\dos-en-1.flp»).
2.8. Práce ve virtuálním stroji
Vytvořený a nakonfigurovaný virtuální stroj se zapne příkazem " VM | Napájení | Napájení Na". Po zadání tohoto příkazu uvidíte v okně VMWare probíhající normální proces spouštění. Tým " Pohled | Plný Obrazovka“ vám umožní přepnout do režimu celé obrazovky a kliknutím na obrazovku virtuálního počítače zachytíte vstup. Výstup z obou režimů se provádí kombinací<ctrl>+<alt>.
Aby mohly být úhozy na klávesnici přenášeny do virtuálního stroje, musíte nejprve zachytit vstup!
Pokud je na virtuální diskové jednotce nainstalována virtuální disketa, můžete po zapnutí virtuálního počítače sledovat načítání instalačního programu. Pokud disketa není nainstalována, VMWare ohlásí, že spouštěcí disketa chybí.
Diskety jsou nahrazeny příkazem " VM | Odnímatelné zařízení | Disketa 1 | Upravit… ».
Existuje pět instalačních disků MS-DOS, ale pouze první tři je třeba během instalace vyměnit. Další dvě jsou dodatečné diskety, které umožňují nastavit další vlastnosti OS. Disketa se instaluje stejným způsobem - stisknutím tlačítka " Procházet» v zobrazeném okně a vyberte požadovaný soubor obrázek (*.flp). Po dokončení instalace budete muset vyjmout disketu z jednotky. To lze provést příkazem " VM | Odnímatelné zařízení | Disketa 1 | Odpojit».
3. Postup při provádění laboratorních prací
2. Seznamte se s obsahem oddílu 4 a naplánujte si sepsání zprávy o prováděné laboratorní práci.
3. Důsledně plňte úkoly podle oddílu 6.
4. Analyzujte zkušenosti získané prací a vyvozujte závěry včetně dosažení cíle práce.
5. Předložte písemnou zprávu.
1. Titulní strana.
2. Účel práce.
3. Stručné teoretické informace o instalaci operačního systému (jak se instaluje MS-DOS, jaké úlohy je třeba řešit, jaké operace se provádějí), o příkazech OS DOS a o práci s VMWare.
4. Samostatný úkol pro laboratorní práci a popis jeho realizace.
5. Závěry.
5. Otázky pro sebeovládání
1. Jaké znáte operační systémy z rodiny DOS?
2. K čemu jsou soubory? Pojmenujte vlastnosti souborů.
3. Pojmenujte pravidla pro vytváření názvů složených souborů v DOSu.
4. Pojmenujte rozdíl mezi soubory a adresáři.
5. Jak je organizován souborový systém MS-DOS (FAT)? Jak je v něm uspořádána stromová struktura souborů a adresářů? S jakými dalšími souborovými systémy může DOS pracovat?
6. Jaká jsou základní pravidla (syntaxe) pro tvorbu DOSových příkazů. Dát příklad.
7. Jaké skupiny příkazů jsou dostupné v DOSu? Vydávejte příkazy z těchto skupin.
8. V jaké podobě může existovat distribuční sada DOS OS?
9. Jak se spustí instalace (jak se spustí instalační program)?
10. Jaké otázky může instalační technik nabídnout k řešení?
11. Jaké operace může program FDISK provádět a k čemu je určen?
12. Jak spolu souvisí pojmy „pevný disk“, „primární oddíl“, „rozšířený oddíl“ a „logické jednotky“?
13. Kolik primárních oddílů souborového systému MS-DOS může být na jednom fyzickém disku?
14. Kolik rozšířených oddílů MS-DOS může být na jednom fyzickém disku?
15. K čemu jsou rozšířené oddíly pevného disku?
16. Jaké úkoly je třeba vyřešit předem, před instalací operačního systému?
17. Jaký je účel programů jako VMWare?
18. Jaké jsou podobnosti a rozdíly mezi provozem skutečného počítače a virtuálního stroje podporovaného VMWare?
19. Jak probíhá proces načítání OS virtuálního počítače?
20. Vyjmenujte hlavní body technologie pro vytvoření nového virtuálního stroje v prostředí VMWare.
21. Jak zachytit vstup pro práci s virtuálním strojem?
22. Jak vrátit vstup do skutečného stroje?
23. Jaké jsou rozdíly mezi prací s reálnou a virtuální disketou ve VMWare?
6. Varianty jednotlivých úloh pro laboratorní práci
Všechny podskupiny plní jeden úkol, který je popsán níže.
1. Zkopírujte obrazy instalačních disků (soubory s příponou flp), který se nachází ve složce X:\Guidelines\Air Force Administration\Lab 1\Instalační diskety do vlastní složky na místním disku.
2. Zkopírujte soubory správce souborů Volkov Commander umístěného ve složce X:\Guidelines\Air Force Administration\Lab 1\VC na disketu. Pro celou skupinu můžete použít jednu disketu – nechte všechny zkopírovat její obsah na virtuální disk (po instalaciDOS). Pokud má počítač programWinImage, a víte, jak jej používat, můžete vytvořit virtuální disketu (soubor obrazu diskety).
3. Spusťte aplikaci VMWare Workstation.
4. Prostudujte si strukturu a obsah základního okna VMWare a také obsah nabídky tato aplikace pomocí části Nápověda aplikace VMWare.
5. Dohodněte se s učitelem a nainstalujte konfiguraci virtuálního stroje, připravte jej na instalaci MS-DOS, podle doporučení v části 2.
6. Vložte první virtuální instalační disketu do disketové jednotky virtuálního stroje. Zapněte virtuální počítač.
7. Nainstalujte operační systém pomocí informací v části 2. Instalace DOSu používá virtuální diskety umístěné na lokální jednotce.
8. Ověřte, že instalace proběhla úspěšně. Vytvořte několik adresářů a souborů s libovolným obsahem a umístěte je na pevný disk virtuálního počítače. Na souborech a adresářích spouštějte nejběžněji používané příkazy systému DOS. Spusťte příkazy systému MS-DOS uvedené v tabulce v části 2. Zaznamenejte spouštěné příkazy do sestavy.
9. Zkopírujte obsah adresáře VC z diskety na pevný disk virtuálního počítače. Spusťte správce souborů Volkov Commander na virtuálním počítači a prozkoumejte jeho možnosti pro správu (správu) systému souborů MS-DOS.
10. Vyberte a odsouhlaste s učitelem konfiguraci druhého virtuálního stroje a DOSu. Pomocí VMWare nainstalujte druhý DOS podle doporučení v části 2. Používání programu FDISK rozdělte diskový prostor virtuálního stroje na 3 logické disky ( C:, D: a E:) v poměru 2:1:1, resp.
11. Ověřte, že instalace proběhla úspěšně. Vytvořte několik adresářů a souborů s libovolným obsahem a umístěte je na všechny tři logické disky virtuálního počítače. Na souborech a adresářích spouštějte nejběžněji používané příkazy systému DOS. Spusťte příkazy systému MS-DOS uvedené v tabulce v části 2. Zaznamenejte prováděné příkazy do zprávy.
1. Bogumirsky PC uživatel: Ve 2 částech. Část 1. - Petrohrad: Tiskárna, 1994. - 356 s.
2. Webové stránky VMWare Inc. – Režim přístupu: http://www. , Vstup volný.
INSTALACE A PROVOZ
V OPERAČNÍM SYSTÉMUSLEČNA-
DOS
Pokyny pro provádění laboratorních prací
Kompilátory
Recenzent
kandidát technických věd,
docent katedry PM AVTF
Podepsáno pro tisk Formát 60x84/16. Papír "Sněhurka".
Xeroxový tisk. Konv. trouba l. 1.74 Uch.-ed. l. 1,58.
Objednat. Výpůjční kopie.
Tomská polytechnická univerzita
Systém řízení kvality
Tomská polytechnická univerzita je certifikována
NÁRODNÍ ZAJIŠTĚNÍ KVALITY podle ISO 9001:2000
![]() . Tomsk, Lenin Ave., 30.
. Tomsk, Lenin Ave., 30.
Instalace MSDOS na pevný disk.
Ahoj. Vítejte na stránce blogu Computer76, nyní nainstalujeme MS-DOS do počítače. A proč to potřebujeme.
Tento článek předpovídá následnou instalaci modernějšího operačního systému Windows na počítač nebo notebook, kde nefungují jednotky CD / DVD ani konektory USB / SD.
V našem případě o užitečnosti instalace rozhoduje fakt, že operační systém MS-DOS není vázán na instalované zařízení žádná připravená montáž. Instalací na USB flash disk nebo na pevný disk můžete později nainstalovat libovolný operační systém na jakýkoli počítač nebo notebook (netbook) na stejný HDD.
Instalace MSDOS. Budeme potřebovat:
Nejprve navštivte stránky výrobce a stáhněte si distribuci DOS kliknutím na zelené tlačítko ISO download. V době psaní tohoto článku je rozložení tlačítek na stránce následující:
Je však možné, že se rozhraní stránky změní. Ale jsem si jist, že tam najdete všechny potřebné odkazy.
Chci hned poznamenat, že existuje možnost, ale některé počítače nepodporují spouštění ze zařízení USB a někdy prostě odmítly vidět DOS, když bylo spouštění z USB nastaveno v BIOSu. Pak musíte článek použít. Možnost s načítáním z DVD mechanika vždy zabezpečený proti selhání.
A . Po restartu byste se měli setkat s oknem správce instalace:
 Stiskněte klávesu Yopter a dostanete se do instalační nabídky.
Stiskněte klávesu Yopter a dostanete se do instalační nabídky.

Stiskněte tlačítko 1. Uvítá vás nabídka výběru jazyka. Doporučuji vám nechat angličtinu, v ruštině tam stále nic není, nebo je pravděpodobné, že se zobrazí v nesrozumitelném kódování:

Po stisknutí tlačítka Enter instalační program zobrazí zprávu, že nemůže určit hlasitost HDD. Ale ten dopis S podařilo se mu přiřadit:

Klikněte znovu Vstupte. Pojďme pryč" Připravte pevný disk pro FreeDOS...“ a znovu stiskněte Vstupte. Uvidíte okno s vaším pevný disk. Mám toto, váš objem bude jiný:

Pokračujme klávesou Enter. Vlevo nahoře se objeví okno s možnostmi. Pojďme si vybrat Nový oddíl–Primární oddíl. A vyčleníme místo na disku s budoucím DOSem. Pamatujte, že DOS nevidí velké objemy: pro velikosti od 2 GB není pro DOS místo vůbec:

Klikněte Vstup a potvrďte v menu vpravo Začátek volného místa. Před formátováním budete uvítáni dialogovým oknem s výzvou k inicializaci místa pro oddíl na disku. Vybrat Ano:

Klikněte Vstupte. Také v dalším okně vyberte znovu Ano a stiskněte Vstup. V novém okně se zobrazí informace o tom, jak bude místo na pevném disku vypadat, pokud začnete pracovat právě teď. Oddíl C bude naformátován jako FAT16 s kapacitou 150 MB, zbytek místa zůstane nesrozumitelný. Udělejme pořádek i tam, v budoucnu se to bude hodit:

Šipkou dolů půjdeme dolů a zopakujeme předchozí pohyby, jen necháme druhý disk logický. Klepněte znovu několikrát Ano, znovu se podívat na výsledný obrázek. Oba disky budou mít souborový systém FAT16. Pro první disk, na který bude nainstalován msdos, je to ono. Ale pro druhou část pevného disku to není nutné. Může existovat kdokoli a můžete to změnit právě teď. Stačí na něj znovu kliknout klávesou enter a okno nastavení se znovu objeví vpravo nahoře:

Vybrat Typ oddílu a vyberte typ diskového systému, který se vám líbí. Vyberu FAT32. Opět dvakrát Ano, lis F3 a v okně dotazu vyberte Ano pro spuštění utility:

Stiskněte enter a:

Možná budete muset počkat. Následující okno vás vyzve k restartu. Bootovací disk (mám tento externí box, který obsahuje bootovací obrázky Windows pro všechny příležitosti) NEODSTRAŇUJTE z disku a nerestartujte. Po restartu je náš HDD připraven k příjmu na palubě MS-DOS a v okně, které již známe, znovu vybereme Nainstalujte na pevný disk. Znovu upozornění na formátování:

Poté, již v okně DOS, budete muset ručně zadat ANO. Stiskněte klávesu Enter po zobrazení řady dialogových a průvodcovských oken, v oknech nástrojů, které budou nainstalovány jako součást MS-DOS, přejděte dolů se šipkou dolů a do strany ke slovu HOTOVO plus klávesa Enter s vybraným ANO:
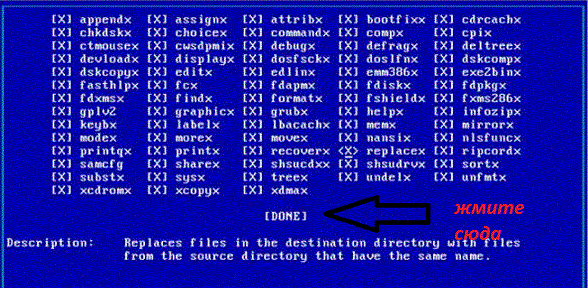
A tak dále ve všech oknech, dokud se neobjeví samotné instalační okno. Nedotýkejte se ničeho, dokud se na konci instalace nezobrazí stavový řádek na modrém pozadí smíchaný s blikající obrazovkou, která bude označena záznamem Instalace této řady disků je dokončena zpočátku. Stiskněte libovolnou klávesu ( pokračujte stiskem libovolné klávesy) a opakujte postup s okny s HOTOVO bez ohledu na to, jak je požadováno. Po dokončení restartujte počítač odstraněním spouštěcí disk z pohonu. Instalace MSDOS je dokončena.

Vyberte první možnost a můžete se pustit do práce.
Instalace MSDS. Část druhá je dodatek.
Vývojáři podle očekávání představili další část DOS OS s názvem FreeDOS 1.2. V důsledku toho se princip instalace mění od okamžiku vstřiku. Proto bylo rozhodnuto pokračovat v článku instalací FreeDOS 1.2 na virtuální stroj VirtualBox.

Stahování zip archiv, kterou na vhodném místě rozbalíme. Existují tři soubory. Potřebujeme ty, které mají příponu .img a .vmdk. Znamená to, že vše je připraveno k instalaci msdos na virtuální počítač. Zkopírujte je blíže. Pokud ano, pojďme.
Spustíme VirtualBox. Vytváříme nové auto. Abyste se v nastavení nepletli, začněte do řádku názvu OS psát DOS – VirtualBox automaticky určí OS, který chcete nainstalovat a upraví parametry na požadované nastavení. Můžete je ponechat jako výchozí, ale vždy přidám výkon, pokud je OS vytvořen nejen „pro prohlížení“.
Okamžitě označíme soubor virtuálního disku vmdk ve složce, kterou jsme právě získali po rozbalení. V tomto okamžiku se podívejte na moje nastavení:

Klikni pro zvětšení
Po zavření okna nastavení klikněte Vytvořit. Stroj je připraven ke spuštění, ale zatím z něj nic nevzešlo.
Nyní spustíme DaemonTools a připojíme obraz disku ze souboru .img. Poznamenejte si písmeno virtuálního disku - budeme ho potřebovat v dalším nastavení virtuálního stroje. Vrátíme se k nim.
V okně VirtualBox klikněte na vytvořený panel nástrojů OS v horní části Naladit – dopravci. Otevře se okno Virtuální pevné a optické disky. Přidejte dvě zařízení najednou: dynamický pevný disk a optickou jednotku. Pro vytvoření disku použijte tlačítko s disketou ve spodní části:

jak vidíte, všechna média už mám přidaná – udělejte to samé
V okně, které se objeví poté, vyberte Vytvořte nový disk, typ nechat VDI, Dynamický…disk.
Chcete-li vybrat jednotku, zvýrazněte ji v okně dopravci informační obrázek s prázdnou a vpravo v okně Atributy klikněte na stejnou ikonu a v seznamu Vyberte obraz optického disku zadejte cestu k virtuální jednotce vytvořené pomocí DaemonTools:

A je to. Můžete běžet. Jazykem instalace je angličtina. V tomto okně vás instalační program požádá o instalaci na pevný disk nebo návrat do okna v příkazovém režimu:


Po krátké době bude instalační program požádán o restart. Souhlaste a v další relaci jste již v MSDOS:

Článek popisuje algoritmus pro minimální instalaci MS-DOS 7.1 (7.10) na pevný disk počítače. Výsledkem našich manipulací bude načtení operačního systému z pevného disku. Na disku C: by se měly objevit následující soubory:
- IO.SIS
- MSDOS.SYS
- COMMAND.COM
MS-DOS 7.1 na jednotce C:\> .
Nainstalujeme:
- Použití spouštěcí diskety (floppy).
- Pomocí bootovacího CD.
Příprava na instalaci.
Zaváděcí disketa je vytvořena tak, jak je popsáno v tomto článku. Na disketu musíte navíc zkopírovat soubory fdisk.exe, format.com, sys.com. Při přístupu k počítači s nainstalovaným operačním systémem Windows 98 lze tyto soubory nalézt v adresáři C:\WINDOWS\COMMAND\ (za předpokladu, že systém Windows 98 je nainstalován v adresáři C:\WINDOWS) a zkopírovat je na spouštěcí disketu. Pokud k takovému stroji není přístup, stáhněte si obraz instalační diskety se zadanými soubory z našich webových stránek a přeneste obraz na disketu pomocí programu Floppy Image. Pokud si chcete proces zjednodušit, stáhneme si instalační *.exe soubor, po jehož spuštění dojde automaticky k vytvoření bootovací diskety s potřebnými soubory bez použití programu Floppy Image.
Obraz diskety obsahuje dva další soubory velitel Volkov. Pro začátek správce souborů(pokud to potřebujete) po zavedení z diskety zadejte vc.com ( A:\>vc.com) a stiskněte " Vstupte«.
Zaváděcí disketa tedy musí obsahovat následující soubory:
- IO.SIS
- MSDOS.SYS
- COMMAND.COM
- FDISK.EXE
- FORMAT.COM
- SYS.COM

Jednotka A:\> pro instalaci systému MS-DOS 7.1 na pevný disk.
Není potřeba vytvářet zaváděcí CD – stáhněte si obraz spouštěcího disku MS-DOS č. 1 a vypalte jej na CD pomocí Nero, UltraIso nebo podobných programů.
Instalace operačního systému.
Instalace operačního systému MS-DOS zahrnuje následující kroky:
- Vytvořte spouštěcí záznam (BOOT RECORD) na pevném disku.
- Rozdělení pevného disku na primární (primární) a doplňkové (rozšířené) části (oddíl).
- Výběr (přiřazení) aktivní primární logické části.
- Vytváření logických (logických disků) disků na dodatečném (rozšířeném) oddílu.
- Formátování vytvořených disků.
- Kopírování hlavních systémových souborů MS-DOS 7.1 na pevný disk C:.
Je třeba poznamenat, že vytvoření spouštěcí položky není vždy nutné. Ale z mnoha důvodů to vřele doporučujeme. To je zvláště důležité, pokud používáte pevný disk, na kterém byl dříve nainstalován jakýkoli operační systém, který používá svůj vlastní spouštěcí záznam (téměř všechny operační systémy kromě MS-DOS, Windows 3.11-Windows XP). Měli byste hrát na jistotu přepsáním spouštěcího záznamu v případě obnovy pevného disku, podezření na infekci boot viry atd.
Také byste neměli zapomenout na nastavení hlavního oddílu jako aktivního. Jinak se operační systém nespustí a dojde k chybě.
Více informací o struktuře pevné disky v systémech Windows a MS-DOS to zjistíte přečtením článků na našem webu k tématu Rozdělení pevného disku. Každopádně pojďme k článku. MS-DOS 7 - Minimální instalace. Část 4
Potřebné programy, obrazy disket mohou být.
3. Postup pro rozdělení pevného disku
4.
Instalace operačního systému na pevný disk
Pokud chce uživatel nainstalovat operační systém MS DOS zcela pod vlastní kontrolou, měl by být instalační program spuštěn přepínačem /M. V tomto případě se na disk přenesou pouze systémové soubory IO.SYS, MSDOS.SYS a COMMAND.COM. Po dokončení instalačního postupu jsou vyžadovány další soubory praktická práce(externí příkazy, ovladače atd.) lze přenést na pevný disk ručně jejich rozbalením pomocí příkazu EXPAND.Když spustíte instalační program pomocí příkazu
na obrazovce se zobrazí úvodní snímek se zprávou o režimu instalace.
Protože minimální instalace systému DOS vytvoří disketu pro obnovu, zobrazí se varování, abyste si připravili disketu pro uložení starého systému DOS. Stisknutím klávesy "Enter" pokračujete v instalaci.
Dále instalační program analyzuje konfiguraci počítače a zobrazí zprávu o nastavení systému. V případě potřeby můžete změnit, co vám instalátor navrhne (hlavně specifikaci adresáře se systémovými soubory).
Po obdržení potvrzení od uživatele instalační program zobrazí poslední varovnou zprávu, že se spouští proces změny systému DOS, s požadavkem tento proces nepřerušovat. Uživatel v této fázi může stále odmítnout instalaci nového DOSu stisknutím klávesy "F3" nebo udělit povolení k instalaci stisknutím klávesy "Y".
Po instalaci nové verze DOSu na pevný disk byste měli pečlivě analyzovat a případně změnit soubory automatického spouštění AUTOEXEC.BAT a CONFIG.SYS, protože se mohou ukázat jako částečně nesprávné.
Po instalaci operačního systému MS DOS v minimální konfiguraci byste měli přenést soubory s externími příkazy, ovladači a dalšími systémovými soubory na váš pevný disk. Tento postup lze provést ručně pomocí příkazu EXPAND na vybraných souborech distribučních disket.
Pokud je žádoucí přenést DOS na pevný disk jako celek, je vhodné použít stejný instalační program spuštěním s přepínačem /Q:
Tento způsob propojení systému má tu výhodu, že soubory lze přenášet nejen do systémového adresáře bootovatelného disku C:, ale také do libovolného adresáře na libovolném logickém disku (D:, E: atd.).
Při spuštění pomocí přepínače /Q instalační program zobrazí úvodní rámec, který hlásí povahu zamýšlených akcí.
Po stisknutí klávesy "Enter" se na obrazovce zobrazí rámeček s nastavení systému. Pokud chcete přenést systémové soubory nikoli do systémového adresáře uvedeného v rámci (například C:\DOS60), ale do jiného adresáře nebo dokonce na jiný disk, měli byste přesunout kurzor na řádek
Cesta MS-DOS: C:\DOS60
a stiskněte klávesu "Enter". V zobrazeném rámu můžete zadat požadovanou specifikaci katalogu, např.
V tomto případě není nutné předem vytvářet nový adresář; bude vytvořen instalačním programem během procesu přenosu souboru.
Po obdržení informace o požadovaném nastavení instalační program zobrazí varovnou zprávu o zahájení procesu přenosu souboru, která je stejná jako zpráva o vytvoření nové verze DOSu.
Při instalaci na systémový disk v minimální konfiguraci bude složení nově vytvořených spouštěcích souborů (systémem pojmenovaných CONFIG.NEW a AUTOEXEC.NEW) pravděpodobně nesprávné, protože zde nejsou žádné ovladače ani externí příkazy systému MS DOS. systém ještě na disku a mohou být zahrnuty spouštěcí soubory, které na ně odkazují. Složení těchto souborů by proto mělo být analyzováno zvláště pečlivě a měly by být provedeny příslušné změny.

