Předpokládejme, že kolega zaslal svého kolegu e-mailem dokumentu, který by měl sloužit jako základ pro jeho dokument. Proto ukládá tento dokument pod novým názvem a konfiguruje v souladu s jeho potřeby. Nikdy nepřijde na mysl, že kolega by mohl zanechat své poznámky v původním dokumentu, protože nejsou ve svém dokumentu viditelné.
Představte si další situaci. Použili jste registrační funkci změn v aplikaci Word pro sledování změn provedených na životopis. Nyní chcete poslat životopis do budoucna zaměstnavatele, který by měl vidět výsledek editace, a nesledovat průběh vašich myšlenek.
Buďte tím, že to bude, bude to nepříjemné, když adresát hlásí, že kvůli všem těmto přechodům, zdůrazňováním a nesení dokumentu s obtížným čtením. Viz: V jednom odstavci byly tři zasažené znění a konečná formulace je zobrazena ve formě podtrženého textu. Sotva bude životopis užívat zaměstnavatele.
V době odeslání dokumentu tohoto textu však nebylo. Odkud přišel a proč to bylo ve slově zobrazeny? Co je třeba udělat tak, aby aplikace Word funkce fungovaly přesně jako uživatelské potřeby?
Funkce funkce registrace
Možná, že uživatel, bez vědomí, pracuje s aplikací aplikace Word, když jsou povoleny změny v registrační funkci nebo poznámkách. Pokud je tato funkce povolena, jsou vzdálené položky zobrazeny ve formě hovorů na polích stránek a vložení jsou podtrženy. Vzdálené položky, stejně jako poznámky (poznámky), lze zobrazit také přímo v textu.
Můžete skrýt opravy a poznámky různými způsoby, ale všechny změny provedené při zapnutí změny funkce registrace, stejně jako všechny vložené poznámky zůstanou v dokumentu, dokud nejsou opravy přijaté nebo odmítnuty a poznámky jsou odstraněny.
Poznámka: Skrýt zaznamenané opravy a poznámky a odstranit je z dokumentu - to není totéž. Skrytí zaznamenaných oprav jednoduše umožňuje zobrazit dokument bez vyblednutí v přetaktování, podtržítka a popisky.
Jak zkontrolovat dokument pro opravy a poznámky?
V aplikaci Word 2010 je možnost je k dispozici s názvem "Inspektor dokumentů", která umožňuje zkontrolovat dokument pro přítomnost oprav, poznámek, skrytého textu a dalších osobních údajů. Chcete-li zkontrolovat dokument, postupujte takto:
Otevřete dokument, který chcete zkontrolovat opravy a poznámky.
Otevřít kartu Soubor.
Na kartě inteligence zmáčknout tlačítko Hledat problémy A vyberte Team. Inspektorové dokumenty.
V dialogovém okně Inspektorové dokumenty zmáčknout tlačítko Šek.
Zobrazení výsledků kontroly. Pokud jsou nalezeny poznámky a zaznamenané opravy, bude navrženo kliknout Smazat všechny zaznamenané opravy U Poznámky, opravy, verze.
zmáčknout tlačítko Opakovat kontrolu nebo Zavřít.
Jak se zbavit nahraných oprav a poznámek?
Aby dokument zůstal zaznamenanými opravami a poznámkami, musí být opravy přijaté nebo odmítnuty a poznámky se odstraní. Proveďte následující kroky.
Pokud tento nebo tenhle zaškrtnutí není nainstalován, klepněte na příslušnou položku.

Jak by mohly být v dokumentu zaznamenány opravy a poznámky?
Mohl by uživatel si myslí, že odstranit poznámky a zaznamenané opravy, nebo obdržel dokument, absolutně neposkytuje, že je obsahuje? Proč jsou tyto prvky uloženy aplikací Word, a on ani nemá podezřelý?
Možná, že on nebo odesílatel dokumentu učinil opravy nebo poznámky skryté, aby bylo jednodušší číst dokument. Skryté poznámky však nejsou z dokumentu vymazány. Zůstávají v něm, dokud nebudou prováděny určité akce. V závislosti na verzi aplikace Word a použité nastavení lze tyto opravy a poznámky znovu zobrazit, když někdo jiný otevře dokument.
Je-li nutné, aby opravy a poznámky nejsou viditelné pro ostatní uživatele, musíte přijmout nebo odmítnout opravy a odstranit poznámky.
Jak identifikovat skryté opravy a poznámky?
Existuje několik způsobů, jak skrýt opravy a poznámky, takže uživatel si nevšimne jejich přítomnost v dokumentu.

Proč jsou v aplikaci Microsoft Office Word zaznamenané opravy a poznámky zobrazeny ve výchozím nastavení?
Zobrazení oprav a výchozích poznámek vám umožní vyhnout se nechtěným šířením dokumentů obsahujících takové opravy a poznámky. Parametr Opravy v upraveném dokumentu Instalován v poli Zobrazení pro ověření výchozí nastavení.
Jak ušetřit opravy a zároveň je skrýt před cizími lidmi?
Vytvořte sdílenou kopii pro distribuci a ponechat soukromou kopii sami. V obecné verzi dokumentu přijměte nebo odmítněte všechny opravy a odstraňte všechny poznámky popsané v tomto článku. V soukromé verzi korekce a poznámky lze uložit.
Recenze
Pro spolupráci na dokumentů v aplikaci Word 2010 se používá karta recenze. Na to používáme dvě hlavní funkce: opravy a poznámky.
Obrázek 1 - Opravy a poznámky na kartě "Review"
Poznámky se používají pro komentáře k textu. Pokud editor vidí opakující chybu, zanechá poznámku, která se ho ptá všude. Poznámky také nabízejí alternativní možnosti pro fráze doporučené editorem. Kromě toho, v poznámkách, někdy žádáme další podrobnosti, abychom zvýraznili jakýkoli aspekt, aby se článek zajímavější, nebo snížit text, aby zjednodušil své porozumění.
Opravy slouží k provedení změn článku. Používáme mechanismus pro sledování korekce, takže autor může vidět svou verzi upraveného textového fragmentu spolu s redakčním editorem. Zpravidla způsobená korekce znamená, že editor důrazně doporučuje, aby ji autor přijal. V tomto případě je zachována schopnost odmítnout korekci samozřejmě. Upravit text Používáme hlavně pro korigovat zjevné chyby - gramatické a stylistické (například rephrázy neúspěšných nebo dlouhých návrhů). Není také nutné opravit opravy, které zlepšují vnímání textu, například nahrazení dlouhého výpisu stejného typu bodů na seznamu značek.
Přezkoumání očí editoru
Podívejme se, jak tyto příležitosti fungují v praxi, když dokument vstoupí do spolehlivého editoru rukou.
Poznámky
S poznámkami je vše velmi jednoduché. Musíte zvýraznit text, klepněte na tlačítko "Vytvořit poznámku" a přidat komentář.
Obrázek 2 - Poznámka k textu
Poznámky jsou umístěny v hovoru, které jsou umístěny ve výchozím nastavení v pravém poli dokumentu. Každá poznámka je automaticky podepsána iniciály uživatele, které ji zanechaly. Všechny tyto parametry lze změnit, a to bude projednáno mírně pod.
Opravy
Na první pohled, ve skupině "Sledování" pouze čtyři tlačítka. Každý z nich však otevírá seznam s dalšími funkcemi.

Obrázek 3 - Sledování změn a korekční parametry
Sledování patch je zapnut stisknutím tlačítka "Fix", které okamžitě získává zlatou barvu, čímž se signalizuje režim. V něm, Word 2010 si pamatuje všechny vložky a odstranění, stejně jako změny formátování dokumentů. lis nízká část Tlačítka otevřou další menu, jehož první odstavec obsahuje nebo zakáže sledování.
Kliknutím na tlačítko "Parametry" můžete upravit typ úpravy - barev, typy řádků, označení dokumentů. Zde je umístění poznámek - můžete vložit do levého pole dokumentu a nastavit šířku popisů, stejně jako zakázat zobrazení řádků, které je vkládají s textem.
Všechny opravy jsou spojeny s názvem uživatele, který je uveden v osobních nastavení aplikace Word 2010. Tlačítko "Změnit uživatele" vede k nim.

Obrázek 4 - Osobní uživatelské parametry
V poznámkách, jak jste již viděli, jsou iniciály používány a v delecích a vložení je indikováno celé jméno.
Když v dokumentu hodně oprav, je mnohem obtížnější vnímat, protože ve výchozím nastavení je zobrazen jak originální text, tak opravené.
Obrázek 5 - Opravený text ve výchozím nastavení je zvýrazněn červeně
Mnohem příjemnější pro Eye Editor by byl konečnou verzí, není to? A tato příležitost je k dispozici. Pro usnadnění vnímání v aplikaci Word 2010 Existují čtyři režimy.

Obrázek 6 - Režimy zobrazení Opravené dokumenty
Aby nebyly ztraceny v editorech, editor obsahuje režim "Změnit dokument". Současně se zobrazí všechny indikátory opravy textu a ladění textu. Pokud je editor, unavený z četných oprav, je stále zmatený, může vždy přepnout do režimu "originální dokument" a vidět, co bylo napsáno původně.
Kromě režimu dokumentu můžete flexibilně konfigurovat zobrazení oprav v popiskách. Zobrazit korekční tlačítko Otevře se seznam všech možných oprav, které aplikace Word 2010 ve výchozím nastavení.

Obrázek 7 - Nastavení zobrazení oprav a poznámek
Například, často vypijávám zobrazení oprav (formátování, stejně jako přidání a odstranění), ale ponechte poznámky. Upozorňujeme, že můžete snadno zvolit úpravy a komentářům pouze konkrétní recenzent.
Dalším prvkem sledovací skupiny je tlačítko "Zkontrolovat oblast". Stejně jako v případě tlačítka "Korekce" získává zlatou barvu, když je oblast zapnuta, i když je obtížné si to všimnout. Je vhodné jej používat v kombinaci s režimy zobrazení dokumentu a oprav.

Obrázek 8 - Zkontrolovat oblast lze zobrazit vlevo nebo nižší
Například na obrázku 8 lze vidět, že je vybrán režim "Modifikovaný dokument". V něm, opravy a poznámky nejsou zobrazeny v popiskách. Při přidávání poznámky se však kontrolka automaticky otevře, ve kterém jsou všechny úpravy viditelné v souladu s parametry zadanými tlačítkem "Zobrazit korekce". Odpojil jsem zobrazení oprav ve formátování, takže se zobrazí pouze poznámky, odstranění a vložky.

Obrázek 9 - Kontrola oblasti s opravami. Chcete-li změnit jeho měřítko, stiskněte a šroubujte kolečko myši.
Ze zprávy můžete vidět celkový počet oprav, nicméně poznamenejte, že počítání je "s filtrem". Připomíná mi, že některé opravy nejsou zobrazeny. Protože případy formátování nejsou zaznamenány, mohu odhadnout, že jsou zakázány bez stisknutí tlačítka "Zobrazit korekce". Užitečná prohlížení plochy lze zvětšit, nůžky pomocí tlačítek se šipkami v pravém horním rohu.
Podle mého názoru by souhrn by se stal výhodnějším, pokud by přímo v něm mohlo být skryté nebo zobrazovat různé opravy, jít kolem tlačítka "Zobrazit korekce" na pásu karet. Zobrazení vložek a odstranění je však kombinováno, takže rozhraní by bylo netriviální.
Na tomto příběhu o možnostech přezkoumání očí editoru můžete dokončit. Recenzent má dostatek nástrojů k opravě dokumentu a sdělit autorovi přání pro její obsah a design. Podívejme se, co bude autor dělat, když obdrží recenzi na jeho článek.
Otevření dokumentu s redakčními závody a poznámkami, může autor zažít širokou škálu smyslů - od hluboké spokojenosti do plného šoku. Částečně závisí na vybíravém editoru, ale ve větším rozsahu - na kvalitě původního článku odeslaného autorem. Kdyby to nebylo příliš úspěšné, v každém odstavci může být obraz jako na obrázku 10.
Obrázek 10 - Fragment dokumentu s mnoha úpravami
Chcete-li rychle přivést materiál na mysl, autor musí mít dva postuláty. Za prvé, editor je konečným orgánem, takže to má smysl tvrdit s ním kvůli každému editaci (i když musíte být schopni bránit svůj názor). Za druhé, editor nebude trávit čas na úpravách, pokud tento článek nezlepší. Koneckonců, jeden z Golden Review pravidla je učinit pouze ty změny, které činí materiál lépe.
Vyhodnocení rozsahu práce a výběru režimu pro zobrazení dokumentu
Když redakční editor nestačí, autor vyžaduje minimální úsilí, takže postup konkrétního významu nezáleží. Pokud je spousta úpravy, dokument vypadá zcela nečitelný. Ale nezoufejte. Nejdříve musíte posoudit množství práce, tj Určete, kolik změn provedených v editoru dokumentů. To pomůže oblast ověřování.
V souhrnu (Obr. 9 výše) je možné vidět, že do dokumentu se provede řada oprav a přidává se 19 poznámek. V tomto případě je lepší zobrazit dokument, jak jste viděli editor.

Obrázek 11 - Zobrazí změněný dokument pouze s poznámkami
Namísto zobrazení "Změněného dokumentu" můžete použít "Změnit dokument: Zobrazit opravy" - pak se zobrazí všechny opravy a poznámky jako popis. Je z poznámek, ve kterých editor vyjadřuje přání dokumentu, a je nutné začít pracovat, a opravy mohou být ponechány pro dezert.
Poznámky
S každou poznámkou bude muset být řešeno odděleně. Nejjednodušší způsob, jak používat navigaci poznámkami, tak zabije dva zajíci.

Obrázek 12 - Navigace poznámek
Za prvé, posunutí dokumentu je zrychleno a druhé výrazně snižuje pravděpodobnost přeskakování důležitá poznámka. Všiml jsem si, že můžete navigovat z poznámky k poznámce pomocí nového vyhledávání sady Office 2010, ale bude to samostatný příběh.
Když poznámka se týká zdokonalení článku, můžete s ním souhlasit a provést nezbytné změny dokumentu, nebo nesouhlasit a vysvětlit jeho pozici. Často, editor poznámka má smysl odpovědět, že při prohlížení další revize dokumentu bylo jasné, co autor udělal. Chcete-li to provést, stačí kliknout na poznámku a potom klepněte na tlačítko "Vytvořit poznámku" na panelu. V tomto případě, Microsoft Word jasně označuje spojení mezi poznámkami.
Obrázek 13 - Odpověď na poznámku
Jak je vidět na obrázku 13, obě poznámky vedou k jednomu vyhrazenému fragmentu textu. Kromě toho, vs 27R 26 v odpovědi na poznámku: "Poznámka 27 vlevo vs v odezvě na Poznámka 26 z A" (R - znamená odpověď, tj. Odpověď).
Můžete odstranit jakoukoliv odpověď na odpověď, pomocí příslušné položky v kontextovém menu poznámek nebo tlačítka "Delete" (obr. 12) umístěné na pásku, se kterou můžete okamžitě odstranit všechny poznámky. Po dokončení poznámek, můžete jít na opravy.
Opravy
Opravy jsou dva typy:
- Doplňky a vymazání sjednocené náhodně (obrázek 7 nebo 11), protože Toto je odkazy jednoho řetězce. Představte si, že editor přeskupil část nabídky v místech, nejprve vyřízl fragment TeX a pak ji vložil. Současně jsou dvě opravy pevné - první odstranění a pak přidat.
- Formátování zahrnuje změnu typu a velikosti písma, transformace do seznamů a všechny ostatní funkce skupiny "Font", "Odstavec" a "Styly" na kartě Home
Práce se změnami v textu článku se provádí analogicky s poznámkami - můžete navigovat z jedné opravy na druhou. Jediným rozdílem je, že korekce mohou být přijata a zamítnuty.

Obrázek 14 - Opravy lze odebrat a odmítnout, stejně jako přesunout z jednoho do druhého
Tlačítka "Přijmout" a "Odmítnout" činí trochu víc, než se hodí do svých stručných jmen. Po provedení akce se automaticky přesunou na další poznámku, což je velmi pohodlné. V kontextová nabídka Poznámky k takové příležitosti však ne.
Chcete-li zjednodušit práci a vyložit dokument, můžete bezpečně důvěřovat editoru ve formátování. Stačí, aby umožnilo pouze zobrazení tlačítka "Zobrazit korekce" (obr. 11) a potom klepněte na dolní část tlačítka "Přijmout" a aplikovat všechny zobrazené změny (obr. 14). Jak vidíte, možnost konfigurovat zobrazení korekcí získává další význam.
Nyní, vracení odstranění a korekce, můžete se na ně rychle přesunout nahoru a dolů dokument. Pokud potřebujete rychle porovnat opravený text s originálem, můžete přepnout do režimu "Zdrojový dokument". Není nutné provádět opravy jeden po druhém. Je snadnější zobrazit je a odmítnout ty, se kterými nesouhlasíte a pak okamžitě zbývají (obr. 14).
Závěr
Vyplněním tohoto článku chci zdůraznit, že přezkum není ve všech konfrontaci autora a editoru, ale prostředky společné práce na dokumentu. Článek zároveň se zlepšuje a obě strany zůstávají ve výhradě. Pečlivě čtení článku, editor je dobrovolně nebo nedobrovolně rozšiřuje své obzory. A i když je okamžitý praktická aplikace Tyto znalosti nenastávají, informace jsou zapamatovány a v případě potřeby je vždy možné vrátit. Pro začínající autoři je dobrá recenze velmi cenná, protože otevírá oči různým nedostatkům vašeho dopisu, ať už se jedná o strukturu článku nebo stylu prezentace. Ano, a zkušený autor nikdy neodmítne podívat se na svou práci očima příslušného recenzenta.
Všechny připomínky jsou zohledněny a opravy jsou přijaty. Článek připraven? Nepřišejme, ale lépe zkontrolovat pravopis. Po mnoha opravách může dojít k obložení a opět se ujistěte, že textová gramotnost nebolí. Audit pravopisu bude projednán v dalším článku.
Snadno opravit text na papíře. Vezmeme červenou rukojeť, můžete vždy zasáhnout nepochopitelný fragment textu, a nahoře napsat něco nedávno. Můžete opustit své komentáře, zobrazovat autor textu své chyby. A nejdůležitější - při editaci a originální text Nezmění se a vyřešit sám autora, aby učinil opravy nebo ne. Ale nestačí: Takové opravy neuvádějí osobu, která je daleko od vás. A pokud dělají desítky osob, jaký bude výtisk návrhu dokumentu otočit?
Pokud používáte recenzi v textovém editoru aplikace Word, můžete zaúčtovat komentáře k poli a opravit text skákáním zdrojového kódu. Dokument se všemi opravami a značkami bude existovat v elektronické podobě a může být odeslán World Wide Web. Autorka dokumentu, po studiu korekce, jeden stisknutí tlačítka je může vzít (všechny nebo selektivně). Pro takovou práci na dokumentech v aplikaci Word`e používá kartu Recenze. Má dva hlavní funkce: opravy a poznámky.
Pravidla Text.
Poznámky
RIMETS se používají k opuštění komentáře k textu. Je velmi důležité nejen dělat opravy, ale také přesvědčit autora dokumentu s nimi souhlasit. Nebo například, vidíte opakování mnohokrát chybu. Pak si můžete ponechat poznámku, která se o něj žádá v celém textu, nabídněte alternativní možnosti frází. Můžete požádat více než zvýraznit jakýkoliv aspekt, přinést argumenty, jinak strukturu, přidat nebo naopak, snížit text.
Program Microsoft Word. Používá korekční mechanismus, takže autor může vidět svou verzi upraveného textového fragmentu spolu s editací jiné osoby. Podívejme se, jak tyto možnosti fungují v praxi, když dokument spadne do spolehlivých rukou recenzenta.
Obrázek 1.
Kolaps
S poznámkami je vše velmi jednoduché. Musíte zvýraznit text, klepněte na tlačítko "Vytvořit poznámku" a přidat komentář do vyhrazeného fragmentu.
Poznámky jsou umístěny v hovoru, které jsou umístěny ve výchozím nastavení v pravém poli dokumentu. Pokud poznámky změnily několika uživateli, jsou označeny různými barvami. Autorství tohoto nebo poznámka je vždy viditelná na obrazovce (viz obrázky 4 a 6).
Opravy
Sledování náplastí se aktivuje stisknutím tlačítka "Fix", které se okamžitě vybralo, čímž se signalizuje režim. V ní slovo zobrazuje všechny vložky a odstraní, stejně jako změny formátování dokumentů. Pokud na něj klepněte pravým tlačítkem myši, otevře se volitelná menu, jehož první odstavec obsahuje nebo zakáže sledování.
Kliknutím na tlačítko "Parametry" můžete upravit typ úpravy - barev, typy řádků, označení dokumentů. Ve výchozím nastavení je však opravený text zvýrazněn červeně. Zde můžete zobrazit také umístění poznámek, můžete nastavit šířku popisů. Viz obrázek 3.
Když je v dokumentu spousta oprav, je těžší vnímat, protože ve výchozím nastavení se zobrazí jako původní text a opravené. Aby nebyly ztraceny v úpravách, můžete povolit režim "Zdrojový dokument" (viz obrázek 10). Současně se zastaví všechny indikátory opravných oprav a ladění. Takže pokud jste unaveni z mnoha oprav, zmatený, můžete vždy nechat na obrazovce pouze to, co bylo zpočátku napsáno.
Můžete flexibilně nakonfigurovat zobrazení oprav v hovoru, například vybrat pouze formátování nebo přidávání a odstraňování fragmentů. Zobrazit korekční tlačítko Otevře seznam všech možných oprav, které aplikace Word zobrazí výchozí. Zde si vyberete požadované, vč. Můžete snadno vybrat úpravy a komentáře pouze konkrétní recenzent.
Obrázek 2.
Kolaps

Souhlasíme nebo odmítáme
Otevření dokumentu s úpravami a poznámkami, autor může zažít široký rozsah smyslů - od hluboké spokojenosti na plný šok. Ve větším rozsahu závisí na kvalitě zdrojového dokumentu. Kdyby to bylo, dát ho mírně, nedůležité, v každém odstavci může být obrázek o tom:
Když revize recenzenta nestačí, autor potřebuje minimální úsilí a postup pro konkrétní význam nezáleží. Pokud je spousta úpravy, dokument vypadá zcela nečitelný. Ale nemusíte spadnout do descondency. Nejprve potřebujete sazba práce , určit, kolik změn provedených v dokumentu recenzenta. To pomůže "Zkontrolovat oblast":
Vyberte si způsob, jak zobrazit dokument "korekce ve zdrojovém dokumentu" - pak se zobrazí všechny opravy a poznámky jako popisky. S. poznámky Ve kterém recenzenta vyjadřuje přání dokumentu a je nutné začít pracovat a opravy mohou být ponechány později.
S každou poznámkou bude muset být řešeno odděleně. Nejjednodušší používat navigaci. V režimu "Review" je odstavec jako "další poznámka" nebo "předchozí poznámka". Při výběru této položky nebudete nikdy zradit a dělat vše v pořádku: Hnutí je zrychlen dokumentem a pravděpodobnost chybějícího něco důležitého je sníženo.
Obrázek 6.
Kolaps

Když poznámka se týká dokončení textu, můžete s ním souhlasit a učinit nezbytné změny dokumentu buď nesouhlasit a vysvětlit jeho pozici. Často má smysl odpovědět, že při prohlížení další revize dokumentu bylo jasné, co autor udělal. Musíte kliknout na poznámku a potom klepněte na tlačítko "Vytvořit poznámku" na panelu. V tomto případě, Microsoft Word jasně označuje spojení mezi poznámkami.
Můžete odstranit jakoukoliv odpověď na odpověď, pomocí příslušného bodu v kontextovém menu poznámek nebo tlačítka "Delete" umístěné na pásku, se kterým můžete všechny poznámky odstranit najednou. Po dokončení poznámek, můžete jít na opravy.
Opravy Existují dva typy:
- přírůstky s odstraněním a
- formátování textu.
Doplňky a odstranění, které jsme kombinovali do jedné skupiny, protože se jedná o spojení jednoho řetězce. Představte si, že části věty jsou upravovány místy, nejprve byl fragment TEX vyříznut, a pak se přeskupil na jiné místo. V tomto případě budou zaznamenány dvě opravy - první odstranění (na obr. 7, toto je zdůraznil text), a pak přidat (tam, podtržený text):
Formátování je změna typu a velikosti písma, transformace do seznamů a všech ostatních možností skupiny "Font", "Odstavec" a "Styly" na kartě Domů.
Práce se změnami v textu se provádí analogicky s poznámkami - můžete navigovat z jedné opravy na druhou. Rozdíl je, že opravy lze přijmout a odmítnout.
Tlačítka "Přijmout" a "Odmítnout" činí trochu víc, než se hodí do svých stručných jmen.
Kromě toho není nutné provést opravy jeden po druhém. Je snazší je zobrazit a odmítnout ty, se kterými nesouhlasíte a pak vezměte okamžitě zbývající.
Existují dvě tlačítka s modrými šipkami na panelu nástrojů (tzv "Zpět" a "Další", viz Obrázek 9). Používají se pro rychlou navigaci a korigovány a poznámky.
Přepínání mezi možnými způsoby zobrazení dokumentu, můžete vidět:
- poté počáteční dokument autora (bez "tvořivosti" následných osob);
- pak počáteční dokument, ale již s přidělováním navrhovaných oprav a s poznámkami;
- pak nový dokument připravený pro výtisk ve verzi, ve kterém navrhuje, aby provedl zápas;
- pak nový dokument, ale s vizuální demonstrací navrhovaných změn.
Všechny tyto možnosti zobrazení dokumentu jsou vybrány v horní menu:
Pokud na konci zvážení navrhovaných úprav musíte rychle odpovídat opravenému textu s originálem, můžete přepnout do režimu "Zdrojový dokument".
Porovnat
Když několik uživatelů pracuje na jednom textu, najít a vyřešit všechny změny, které jsou mnohem obtížnější, než se zdá být na první pohled. Zvláště pokud se neobtěžovali přidělit provedené změny (možná, v naději, že něco vlaštíte bez zápisu ")! Sám ručně hledejte velmi pracně.
V aplikaci Word 2007 je však vše uspořádáno mnohem jednodušší a příjemnější. Stačí, aby několik kliknutí "myší" získat představu o provedených změnách. Takže vyberte funkci "Porovnání" na kartě "Review", pak program nabídne zadání dvou slov souborů, které chcete srovnávat. Vyberte soubor s původním textem a nový soubor.po koordinaci. Po stažení je slovo nasazení několika oken najednou (viz výše):
- nahoře doprava bude zdrojový dokument,
- ze spodní pravé - změněné,
- a v centru - virtuální dokument, který zahrnuje všechny změny provedené v dokumentu;
- levý - panel s statistikami a seznamem změn.
Kliknutím na absolutně jakýkoliv prvek v seznamu vám umožní přepnout na tuto změnu v centrálním okně. V okně porovnorodného dokumentu může uživatel vidět umístění změněné fragmentu.
Pozornost! Při porovnání dvou dokumentů můžete upravit pouze text v centrálním okně.
Objednávka porovnávání dokumentů je elementární: Vyberte si z levého panelu některé položky a zobrazte jej do centrálního okna. Pokud je změna přijata, klepněte na tlačítko "Přijmout" a pokud odjehujete, pak tlačítko "Odmítnout a přejdete na další". Všechny akce jsou vizuálně zobrazeny v centrálním okně.
Konečně poslední krok, který má být pořízen po přezkoumání, je udržovat výsledky vaší práce jako nový dokument. Gratulujeme, úspěšně jste se s úkolem úspěšně zvládli.
Ochrana proti změnám
Pokud chcete nikdo, kromě vás provede změny v dokumentu, pak budete pomáhat panelu "Protect". Po kliknutí na tlačítko "Protect Document" se vertikální okraj okna zobrazí vertikální panel "Limit formátování".
Obrázek 12.
Kolaps

Zaškrtněte políčko Set Set Set Set Set Set a určete, které textové položky mohou být formátovány, pokud potřebujete pracovat s dokumentem. V těch, které si nevybíráte, člověk nebude schopen provádět změny.
Chcete-li omezit úpravy, musíte zkontrolovat "Povolit pouze zadaný způsob editace dokumentu" a vyberte možnost "Záznam zápisu" z rozevíracího seznamu. To vám umožní přidávat komentáře k dokumentu, odstranění, vložení a přesunutí textu. Pokud chcete, aby ostatní uživatelé umožňovali pouze poznámky, pak musíte vybrat "poznámky". Pokud jste velmi "přísný", můžete vám umožnit přečíst dokument, který vytvoříte, aniž byste v něm udělali něco.
Chcete-li povolit ochranu, klikněte na "Ano, zapnout ochranu".
Chcete-li odstranit ochranu, musíte kliknout na tlačítko "Protect Document" a v zobrazeném seznamu, vyberte zaškrtávací políčko vedle položky "Limit formátování a úpravy".
Obrázek 13.
Kolaps

Na závěr jsme si všimneme, že recenze v programu Microsoft Word je vynikající nástroj pro spolupráci v dokumentu. Obsah psaného je vylepšen a všechny pokyny zůstávají ve výhře. Pro začínající zaměstnance je takový proces velmi cenný, protože otevírá oči různým nevýhodám sestaveného dokumentu nebo textu, je IT struktura, argument nebo styl prezentace. A zkušený pracovník nikdy neodmítne podívat se na svou práci očima jiné osoby.
Zahrnuje sdílení dokumentů. Písemný text Můžete odeslat editor a po jeho kontrole naleznete v tématu Komentáře a komentáře přímo do souboru. Pomocí režimu úprav v aplikaci Word můžete zkrátit čas na materiální diskusi a jasně specifikovat autorovi o jeho chybách.
Nástroje pro recenze umožňují vložit komentáře ve skutečnosti "Červenou rukojeť", překročení zdrojového textu. Stvořitel dokumentu může mít všechny opravy doslova jedno tlačítko nebo je odmítnout, zůstávají ve svém stanovisku.
Při práci s úpravami jsou ve slově zapojeny dva parametry:
- Poznámky - Umožní vám opustit komentáře editoru: Pokud vidí opakovanou chybu, pak ho může jednou přidělit a požádat o to všude. Mohou existovat alternativní možnosti pro slova a fráze, prosím podrobnější osvětlovací aspekty nebo opačné zkratky.
- Opravy - Umožní vám změnit článek při zachování jeho originálu. To je nezbytné pro editaci zjevných chyb - stylistických nebo gramatických.
Jak povolit režim úprav v aplikaci Word 2013, 2010, 2007?
Abyste mohli začít pracovat v tomto režimu, následuje: Přejděte do textového editoru textu na kartu "Review" a vyberte možnost "Korekce".

Word Tools v tomto režimu fungují následovně:

Zapněte režim úprav v verzi aplikace Word 2003
V tomto vydání slova můžete opravit chyby z nabídky "Servis" a poznámky jsou umístěny v položce "Vložit". Další nastavení fungují jako stejný princip.
Jak odstranit opravy ve slově
Když je tato funkce odpojena, můžete text změnit, aniž byste jej nechali. Deaktivace režimu editace dojde po stisknutí tlačítka s odpovídajícím názvem v "Recenze Panel". Chcete-li odstranit opravy, stiskněte kombinaci Ctrl + Shift + E.
Video instrukce
Někdy se to stane, že se stejným dokumentem musíte pracovat současně pracovat několik uživatelů. V tomto případě pomůžeme recenzím a úpravám nástrojů. textový editorshromážděné na stuze "Posouzení.
Na panelu "Sledování" Existují nástroje, které umožňují sledovat změny provedené v dokumentu. Chcete-li to provést, nainstalujte tlačítko. "Opravy" V podmínce "lisované".
Tlačítko "trvá":
- "Zobrazit opravy v popiskách" - poznámky a opravy budou zobrazeny jako popisky;
- "Zobrazit všechny opravy v textu" - Všechny opravy a poznámky budou zobrazeny přímo v textu;
- "Zobrazit pouze poznámky a formátování v popiskách" - V popiskách se zobrazí pouze poznámky a formátování dokumentu.

Tlačítko "Kontrola oblasti" Otevře se další panelkterý zobrazuje chronologický příkaz k provádění korekcí a přidávání poznámek.

Pomocí nejvyššího rozevíracího seznamu můžete konfigurovat zobrazení změn v dokumentu:
- zdrojový dokument;
- opravy ve zdrojovém dokumentu;
- upravený dokument;
- opravy v upraveném dokumentu.
Chcete-li ukončit režim změny, musíte "stisknout" tlačítko " "Opravy".
Pokud potřebujete skrýt opravy provedené v dokumentu, musíte v rozevíracím seznamu odebrat odpovídající zaškrtnutí políček. "Zobrazit opravy".
Na "Změnit" panely Shromážděná tlačítka umožňující pohyb mezi úpravami zadanými do dokumentu, stejně jako přijmout nebo odmítnout provedené změny.


Přidání (a následné řízení) poznámky k zamýšlenému panelu dokumentu. Chcete-li vytvořit poznámku, musíte nainstalovat kurzor na požadovaný název dokumentu a klepněte na tlačítko. "Vytvořit poznámku". V tomto případě je textový fragment zvýrazněn červeně a pole se zobrazí na polích pro zadání poznámky a navigační tlačítka a tlačítka pro odstranění jsou k dispozici na panelu.

Chcete-li dokument chránit před změnou, panel slouží "Chránit". Po stisknutí tlačítka "Ochrana dokumentu" Pravý okraj okna se zobrazí vertikální panel "Limit formátování".

Zaškrtněte políčko a v možnostech "Nastavení .." Určete, které design položky mohou být formátovány s dalším prací s dokumentem.

Chcete-li omezit úpravy, musíte zkontrolovat políčko "Povolit pouze zadaný způsob, jak upravit dokument" a z rozevíracího seznamu vyberte položku "Record Fix". S tím vám umožní přidat komentáře k dokumentu, odstranění, vložení a přesunutí textu. Pokud chceme, aby ostatní uživatelé umožnili jen opustit poznámky, pak si musíte vybrat .
Chcete-li povolit ochranu, klepněte na tlačítko "Ano, zahrnout ochranu".
Chcete-li odstranit ochranu, musíte kliknout "Ochrana dokumentu" A v seznamu, který se zobrazí, zrušte zaškrtnutí políčka "Limit formátování a úpravy".

Panel "Porovnat" Pro porovnání dokumentů, ve kterých byly změny provedeny různými uživateli.
Chcete-li kombinovat opravy, musíte vybrat možnost "Kombinovat ..", Určete původní soubor, dokument se správností, vyberte, ve kterém budou zobrazeny změny dokumentu.
Chcete-li porovnat dokumenty, vyberte možnost "Porovnejte ..". Po podobných nastavení bude vytvořen třetí dokument, ve kterém budou všechny opravy zdrojového dokumentu.
»Autoři pošli svou práci microsoft Format Slovo. Všechny články jsou přezkoumány před vydavatelstvím, tj. Zkontrolujeme je pro dodržování našeho stylu vedení, který zahrnuje požadavky na nastavení, terminologii a design dokumentu. Poskytujeme také doporučení pro zlepšení struktury a obsahu článku. Naši autoři dialog se provádí pomocí recenzentů aplikace Microsoft Word 2010. Tento článek popisuje, jak se to stane.
Recenze
Pro spolupráci na dokumentů v aplikaci Word 2010 se používá karta recenze. Na to používáme dvě hlavní funkce: opravy a poznámky.
Obrázek 1 - Opravy a poznámky na kartě "Review"
Poznámky Používá se pro komentáře k textu. Pokud editor vidí opakující chybu, zanechá poznámku, která se ho ptá všude. Poznámky také nabízejí alternativní možnosti pro fráze doporučené editorem. Kromě toho, v poznámkách, někdy žádáme další podrobnosti, abychom zvýraznili jakýkoli aspekt, aby se článek zajímavější, nebo snížit text, aby zjednodušil své porozumění.
Opravy Slouží k provedení tohoto článku. Používáme mechanismus pro sledování korekce, takže autor může vidět svou verzi upraveného textového fragmentu spolu s redakčním editorem. Zpravidla způsobená korekce znamená, že editor důrazně doporučuje, aby ji autor přijal. V tomto případě je zachována schopnost odmítnout korekci samozřejmě. Upravit text Používáme hlavně pro korigovat zjevné chyby - gramatické a stylistické (například rephrázy neúspěšných nebo dlouhých návrhů). Není také nutné opravit opravy, které zlepšují vnímání textu, například nahrazení dlouhého výpisu stejného typu bodů na seznamu značek.
Přezkoumání očí editoru
Podívejme se, jak tyto příležitosti fungují v praxi, když dokument vstoupí do spolehlivého editoru rukou.
Poznámky
S poznámkami je vše velmi jednoduché. Musíte zvýraznit text, klepněte na tlačítko "Vytvořit poznámku" a přidat komentář.
Obrázek 2 - Poznámka k textu
Poznámky jsou umístěny v hovoru, které jsou umístěny ve výchozím nastavení v pravém poli dokumentu. Každá poznámka je automaticky podepsána iniciály uživatele, které ji zanechaly. Všechny tyto parametry lze změnit, a to bude projednáno mírně pod.
Opravy
Na první pohled, ve skupině "Sledování" pouze čtyři tlačítka. Každý z nich však otevírá seznam s dalšími funkcemi.

Obrázek 3 - Sledování změn a korekční parametry
Sledování patch je zapnut stisknutím tlačítka "Fix", které okamžitě získává zlatou barvu, čímž se signalizuje režim. V něm, Word 2010 si pamatuje všechny vložky a odstranění, stejně jako změny formátování dokumentů. Pokud stisknete v dolní části tlačítka, otevře se volitelná menu, jehož první odstavec obsahuje nebo zakáže sledování.
Kliknutím na tlačítko "Parametry" můžete upravit typ úpravy - barev, typy řádků, označení dokumentů. Zde je umístění poznámek - můžete vložit do levého pole dokumentu a nastavit šířku popisů, stejně jako zakázat zobrazení řádků, které je vkládají s textem.
Všechny opravy jsou spojeny s názvem uživatele, který je uveden v osobních nastavení aplikace Word 2010. Tlačítko "Změnit uživatele" vede k nim.

Obrázek 4 - Osobní uživatelské parametry
V poznámkách, jak jste již viděli, jsou iniciály používány a v delecích a vložení je indikováno celé jméno.
Když v dokumentu hodně oprav, je mnohem obtížnější vnímat, protože ve výchozím nastavení je zobrazen jak originální text, tak opravené.
Obrázek 5 - Opravený text ve výchozím nastavení je zvýrazněn červeně
Mnohem příjemnější pro Eye Editor by byl konečnou verzí, není to? A tato příležitost je k dispozici. Pro usnadnění vnímání v aplikaci Word 2010 Existují čtyři režimy.

Obrázek 6 - Režimy zobrazení Opravené dokumenty
Aby nebyly ztraceny v editorech, editor obsahuje režim "Změnit dokument". Současně se zobrazí všechny indikátory opravy textu a ladění textu. Pokud je editor, unavený z četných oprav, je stále zmatený, může vždy přepnout do režimu "originální dokument" a vidět, co bylo napsáno původně.
Kromě režimu dokumentu můžete flexibilně konfigurovat zobrazení oprav v popiskách. Zobrazit korekční tlačítko Otevře se seznam všech možných oprav, které aplikace Word 2010 ve výchozím nastavení.

Obrázek 7 - Nastavení zobrazení oprav a poznámek
Například, často vypijávám zobrazení oprav (formátování, stejně jako přidání a odstranění), ale ponechte poznámky. Upozorňujeme, že můžete snadno zvolit úpravy a komentářům pouze konkrétní recenzent.
Dalším prvkem sledovací skupiny je tlačítko "Zkontrolovat oblast". Stejně jako v případě tlačítka "Korekce" získává zlatou barvu, když je oblast zapnuta, i když je obtížné si to všimnout. Je vhodné jej používat v kombinaci s režimy zobrazení dokumentu a oprav.

Obrázek 8 - Zkontrolovat oblast lze zobrazit vlevo nebo nižší
Například na obrázku 8 lze vidět, že je vybrán režim "Modifikovaný dokument". V něm, opravy a poznámky nejsou zobrazeny v popiskách. Při přidávání poznámky se však kontrolka automaticky otevře, ve kterém jsou všechny úpravy viditelné v souladu s parametry zadanými tlačítkem "Zobrazit korekce". Odpojil jsem zobrazení oprav ve formátování, takže se zobrazí pouze poznámky, odstranění a vložky.

Obrázek 9 - Kontrola oblasti s opravami. Chcete-li změnit jeho měřítko, klepněte na tlačítko
Ze zprávy můžete vidět celkový počet oprav, nicméně poznamenejte, že počítání je "s filtrem". Připomíná mi, že některé opravy nejsou zobrazeny. Protože případy formátování nejsou zaznamenány, mohu odhadnout, že jsou zakázány bez stisknutí tlačítka "Zobrazit korekce". Užitečná prohlížení plochy lze zvětšit, nůžky pomocí tlačítek se šipkami v pravém horním rohu.
Podle mého názoru by souhrn by se stal výhodnějším, pokud by přímo v něm mohlo být skryté nebo zobrazovat různé opravy, jít kolem tlačítka "Zobrazit korekce" na pásu karet. Zobrazení vložek a odstranění je však kombinováno, takže rozhraní by bylo netriviální.
Na tomto příběhu o možnostech přezkoumání očí editoru můžete dokončit. Recenzent má dostatek nástrojů k opravě dokumentu a sdělit autorovi přání pro její obsah a design. Podívejme se, co bude autor dělat, když obdrží recenzi na jeho článek.
Přezkoumání očí autora
Otevření dokumentu s redakčními závody a poznámkami, může autor zažít širokou škálu smyslů - od hluboké spokojenosti do plného šoku. Částečně závisí na vybíravém editoru, ale ve větším rozsahu - na kvalitě původního článku odeslaného autorem. Kdyby to nebylo příliš úspěšné, v každém odstavci může být obraz jako na obrázku 10.

Obrázek 10 - Fragment dokumentu s mnoha úpravami
Chcete-li rychle přivést materiál na mysl, autor musí mít dva postuláty. Za prvé, editor je konečným orgánem, takže to má smysl tvrdit s ním kvůli každému editaci (i když musíte být schopni bránit svůj názor). Za druhé, editor nebude trávit čas na úpravách, pokud tento článek nezlepší. Koneckonců, jeden z Golden Review pravidla je učinit pouze ty změny, které činí materiál lépe.
Vyhodnocení rozsahu práce a výběru režimu pro zobrazení dokumentu
Když redakční editor nestačí, autor vyžaduje minimální úsilí, takže postup konkrétního významu nezáleží. Pokud je spousta úpravy, dokument vypadá zcela nečitelný. Ale nezoufejte. Nejdříve musíte posoudit množství práce, tj Určete, kolik změn provedených v editoru dokumentů. To pomůže oblast ověřování.
V souhrnu (Obr. 9 výše) je možné vidět, že do dokumentu se provede řada oprav a přidává se 19 poznámek. V tomto případě je lepší zobrazit dokument, jak jste viděli editor.

Obrázek 11 - Zobrazí změněný dokument pouze s poznámkami
Namísto zobrazení "Změněného dokumentu" můžete použít "Změnit dokument: Zobrazit opravy" - pak se zobrazí všechny opravy a poznámky jako popis. Je z poznámek, ve kterých editor vyjadřuje přání dokumentu, a je nutné začít pracovat, a opravy mohou být ponechány pro dezert.
Poznámky
S každou poznámkou bude muset být řešeno odděleně. Nejjednodušší způsob, jak používat navigaci poznámkami, tak zabije dva zajíci.

Obrázek 12 - Navigace poznámek
Za prvé, posunutí dokumentu je urychleno a druhé významně snižuje pravděpodobnost přeskočení důležité poznámky. Všiml jsem si, že můžete navigovat z poznámky k poznámce pomocí nového vyhledávání sady Office 2010, ale bude to samostatný příběh.
Když poznámka se týká zdokonalení článku, můžete s ním souhlasit a provést nezbytné změny dokumentu, nebo nesouhlasit a vysvětlit jeho pozici. Často, editor poznámka má smysl odpovědět, že při prohlížení další revize dokumentu bylo jasné, co autor udělal. Chcete-li to provést, stačí kliknout na poznámku a potom klepněte na tlačítko "Vytvořit poznámku" na panelu. V tomto případě, Microsoft Word jasně označuje spojení mezi poznámkami.

Obrázek 13 - Odpověď na poznámku
Jak je vidět na obrázku 13, obě poznámky vedou k jednomu vyhrazenému fragmentu textu. Navíc, Vs 27R 26. V poznámce k odpovědi znamená: "Poznámka 27 vlevo vs v odezvě na Poznámka 26 z A" (R - znamená odpověď, tj. Odpověď).
Můžete odstranit jakoukoliv odpověď na odpověď, pomocí příslušné položky v kontextovém menu poznámek nebo tlačítka "Delete" (obr. 12) umístěné na pásku, se kterou můžete okamžitě odstranit všechny poznámky. Po dokončení poznámek, můžete jít na opravy.
Opravy
Opravy jsou dva typy:
- Doplňky a vymazání sjednocené náhodně (obrázek 7 nebo 11), protože Toto je odkazy jednoho řetězce. Představte si, že editor přeskupil část nabídky v místech, nejprve vyřízl fragment TeX a pak ji vložil. Současně jsou dvě opravy pevné - první odstranění a pak přidat.
- Formátování Zahrnuje změnu velikosti typu a písma, transformace na seznamy a všechny ostatní funkce "písmo", "odstavec" a "Styly" na kartě "Domů"
Práce se změnami v textu článku se provádí analogicky s poznámkami - můžete navigovat z jedné opravy na druhou. Jediným rozdílem je, že korekce mohou být přijata a zamítnuty.

Obrázek 14 - Opravy lze odebrat a odmítnout, stejně jako přesunout z jednoho do druhého
Tlačítka "Přijmout" a "Odmítnout" činí trochu víc, než se hodí do svých stručných jmen. Po provedení akce se automaticky přesunou na další poznámku, což je velmi pohodlné. V kontextovém menu však poznamenává takovou příležitost, nicméně ne.
Chcete-li zjednodušit práci a vyložit dokument, můžete bezpečně důvěřovat editoru ve formátování. Stačí, aby umožnilo pouze zobrazení tlačítka "Zobrazit korekce" (obr. 11) a potom klepněte na dolní část tlačítka "Přijmout" a aplikovat všechny zobrazené změny (obr. 14). Jak vidíte, možnost konfigurovat zobrazení korekcí získává další význam.
Nyní, vracení odstranění a korekce, můžete se na ně rychle přesunout nahoru a dolů dokument. Pokud potřebujete rychle porovnat opravený text s originálem, můžete přepnout do režimu "Zdrojový dokument". Není nutné provádět opravy jeden po druhém. Je snadnější zobrazit je a odmítnout ty, se kterými nesouhlasíte a pak okamžitě zbývají (obr. 14).
Závěr
Vyplněním tohoto článku chci zdůraznit, že přezkum není ve všech konfrontaci autora a editoru, ale prostředky společné práce na dokumentu. Článek zároveň se zlepšuje a obě strany zůstávají ve výhradě. Pečlivě čtení článku, editor je dobrovolně nebo nedobrovolně rozšiřuje své obzory. A i když okamžitá praktická aplikace nedochází k tomuto poznání, informace jsou zapamatovány, a v případě potřeby je vždy možné vrátit k článku. Pro začínající autoři je dobrá recenze velmi cenná, protože otevírá oči různým nedostatkům vašeho dopisu, ať už se jedná o strukturu článku nebo stylu prezentace. Ano, a zkušený autor nikdy neodmítne podívat se na svou práci očima příslušného recenzenta.
Všechny připomínky jsou zohledněny a opravy jsou přijaty. Článek připraven? Nepřišejme, ale lépe zkontrolovat pravopis. Po mnoha opravách může dojít k obložení a opět se ujistěte, že textová gramotnost nebolí. Audit pravopisu bude projednán v dalším článku.
Text editor společnosti Microsoft. Slovo není jen vynikající nástroj pro nastavení a formátování textu, ale také nejvhodnějšího nástroje pro jeho další korekce a editaci. Několik lidí ví o této pravé "redakční" funkci, takže jsme se rozhodli odhalit tento tajemství vám.
Nejjednodušší způsob, jak upravit text na papíře - mnoho čtenářů mi bude přemítat. Opravdu, přičemž červená rukojeť můžete vždy překročit neúplnou frázi a napsat něco lepšího shora. Můžete zanechat gloking komentáře, ukazovat autor textu jeho špatného. A co je nejdůležitější: S touto editací se zdrojový kód nezmění, a rozhodnout sám autora, aby se opravily nebo ne. Ale takové opravy nebudou posílat e-mailemA existují v jediné podobě.
Použití nástrojů Chcete-li zkontrolovat textový textový editor, můžete stejným způsobem vložit komentáře s prakticky červenou rukojetí na polích a opravit to, co autor napsal, překročil zdrojový text. Ale zároveň dokument se všemi opravami a značkami bude existovat v elektronickém formátuTakže bude k dispozici pro přepravu e-mailem. A autorem dokumentu, který studoval opravy, doslova na doteku tlačítka je vezměte, a ne opravit každý vrh ručně, nebo naopak odmítnout, zbývající s jeho stanoviskem.
Na panelu nástrojů jsou umístěny nástroje pro vložení a opravy "Posouzení. Můžete jej zobrazit výběrem " Pohled (Zobrazit) -\u003e Panely nástrojů (Panely nástrojů) -\u003e Posouzení (Přezkoumání). "
Pokud se najednou přečtete text, máte touhu komentovat obzvláštou nebo naopak, špatný okamžik, můžete použít nástroj "Poznámka". Chcete-li to provést, zvýrazněte požadovaný fragment textu a klepněte na tlačítko "Přidat poznámku" (Vložte komentář) na panelu nástrojů. V poli vpravo od hlavního textu se zobrazí okno pro zadávání poznámek. Po zadání textu stiskněte myš z okna pro zadání poznámek.
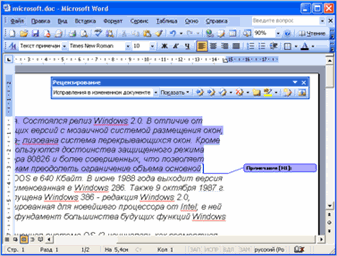
Vstupní pole poznámek se zobrazí vpravo od textu dokumentu.
Po ukládání a opětovném otevření textu bude fragment na obrazovce, který má poznámku, bude zvýrazněn v jiné barvě. A pokud na to přinesete myš, můžete vidět text poznámky, jeho autora a čas jeho přidávání. Pohyb mezi přidanými poznámkami je pohodlně pomocí speciálních tlačítek umístěných na panelu nástrojů Review.

Zobrazení textových poznámek
Následující nástroj je k dispozici pro editaci je korekční režim.
Když je tento režim povolen, jsou zapsány všechny změny provedené v dokumentu. Navíc jako změny týkající se jeho obsahu (vymazání a přidávání textu) a změna formátu dokumentu (písma, parametry stránky atd.) Budou zaznamenány. Přejít na opravu Záznamový režim je velmi jednoduchý - jen dvakrát klikněte na tlačítko s nápisem "Akt"který je zveřejněn do stavového řádku textového editoru. Druhým způsobem: Stiskněte tlačítko (Změny stop) na panelu nástrojů Recenze.
Záleží na nastavení Slovo.Opravy se buď zobrazí jinou barvou, nebo neuvidíte vůbec, ale nutně vedle každé korekce bude zveřejněna poznámka, ve které bude uvedeno, které změny byly provedeny do dokumentu.

Všechny opravy a poznámky jsou vizuálně zobrazeny v pravém poli dokumentu.
Chcete-li zobrazit všechny opravy, měli byste zobrazit okno Změnit zobrazení na obrazovce. Chcete-li to provést, klepněte na tlačítko. "Zobrazit okno" Na panelu nástrojů Review. Ve spodní části obrazovky přispěly všechny opravy a poznámky k dokumentu. Pomocí tohoto okna můžete v textu dokumentu vybrat přidané poznámky a opravy. Chcete-li to provést, poklepejte na myš na řádku oddělující jednu poznámku od druhého.
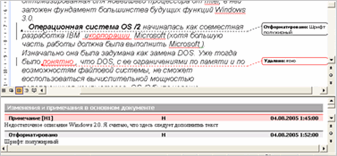
Dalším krokem po prohlížení provedených změn bude rozhodnutí o jejich zachování. Seznamy jsou určeny pro to. "Vyjměte vybranou opravu" a "Odmítnout vybranou opravu". Stisknutím příslušného tlačítka můžete seznam otevřít a vybrat požadovanou položku, se kterou můžete tuto konkrétní opravu přijmout nebo odmítnout. A výběrem "Odmítnout všechny změny" nebo "Použít všechny změny", můžete učinit rozhodnutí týkající se úpravy celého dokumentu.
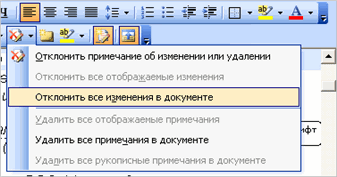
Program MS Word má speciální režim provozu, který umožňuje provádět úpravy a úpravy dokumentů bez změny jejich obsahu. Zhruba řečeno, to je dobrá příležitost poukázat na chyby bez opravy.
V režimu úprav můžete provést opravy, přidat komentáře, vysvětlení, poznámky atd. Je na tom, jak aktivovat tento režim provozu a bude diskutován níže.
1. Otevřete dokument, ve kterém chcete povolit režim úprav a přejděte na kartu. "Posouzení.

Poznámka: V aplikaci Microsoft Word 2003 zapnete režim úprav, musíte otevřít kartu. "Servis" A tam vybere položku "Opravy".
2. Klikněte na tlačítko "Opravy"Nachází se ve skupině "Record Fix".

3. Nyní můžete přistoupit k úpravě textu v dokumentu. Všechny provedené změny budou zaznamenány a typ úprav s tzv. Vysvětlením se zobrazí vpravo od pracovního prostoru.

Kromě tlačítek na ovládacím panelu aktivujte režim úprav v aplikaci Word lze použít pomocí kombinace kláves. Chcete-li to udělat, stačí kliknout "Ctrl + Shift + E".
V případě potřeby můžete vždy přidat poznámku, že uživatel, který bude pokračovat v práci s tímto dokumentem, aby byl snazší pochopit, kde udělal chybu, že je nutné změnit, opravit, odstranit.

Nelze odstranit změny v režimu úprav, mohou být přijaty nebo vychýleny. To si můžete přečíst v našem článku.

Zde, ve skutečnosti, teď, nyní víte, jak zapnout režim úprav v aplikaci Word. V mnoha případech, zejména společná práce S dokumenty může být tato funkce programu velmi užitečná.

