Hello everyone, we continue our study of the operating room windows systems 10, today's topic of discussion will be the question of how uninstall built-in apps in windows 10 Redstone, consider what these applications are. I want to note that there are a number of reasons that may prompt you to follow these instructions, and most often this is not entirely correct operation of these utilities that interfere with your main programs.
Built-in windows 10 Redstone apps
And so let's look at what these dozens of built-in applications are, in fact, these are the applications that come in the standard installation of the operating system, in the top ten these are:
- Alarm clock
- Score
- Cards
- Paid Wi-fi and cellular data
- etc.

Earlier I told you that at the time of creating my Windows assembly, at the moment when the operating system needed to be anonymized, I caught a Sysprep 3.14 error, an unrecoverable error occurred, and it was just caused partly by built-in applications in windows.
Remove built-in windows 10 apps
Let's now carry out the procedure for removing built-in windows 10 applications. In the top ten, not all of these applications can be removed by right-clicking on the program icon,

but there is a way to do it through powershell. Open powershell As administrator, to do this, select the magnifying glass icon ( windows search) and enter power. As a result, you will find the utility you need, after which we right-click on it and select Run as administrator.

You will see a blue window command line, in it we will be able to remove the built-in applications in windows 10 Redstone. In order to view the entire list of built-in applications installed in your operating system, enter the following command:
We tell her, and you give us all the AppxPackage applications. At the output, you will receive a list like this. Here they are all yours ((meaning only applications for the new interface, not standard programs Windows, which you can uninstall via Control Panel).

For a more convenient filter, it is better to enter:
Get-AppxPackage | Select Name, PackageFullName
Agree more convenient view of the list of built-in applications in windows 10 Redstone

To remove a specific application, use the command:
Get-AppxPackage PackageFullName | Remove-AppxPackage
As you understand for the place of PackageFullName, you will have to insert a value from the list,
it is very convenient to copy from powershell for this, just select the desired line with the left mouse button and press Enter, you can paste it through the right click
You can also make such a trick, instead of the full name of the application, it is possible to use the "asterisk" symbol, which replaces any other characters. Here is an example:
Let's say we need to delete the People application, write the following.
Get-AppxPackage * people * | Remove-AppxPackage
(in all cases, you can also use the short name from the left side of the table, surrounded by asterisks). All now People apps are not in Windows 10 Redstone.

What we have completed is relevant for the current user, if your task is to uninstall the built-in windows utilities 10, for all users, then there is a parameter for this allusers.
Get-AppxPackage -allusers * people * | Remove-AppxPackage
As you can see, everything is simple.
Windows 10 Redstone App Name List
The most common utilities that you will want to remove in most cases.
- people - People application
- communicationsapps - Calendar & Mail
- zunevideo - Movies and TV
- 3dbuilder - 3D Builder
- skypeapp - download Skype
- solitaire - Microsoft Solitaire Collection
- officehub - Download or improve Office
- xbox - XBOX application
- photos - Photos
- maps - Maps
- calculator - Calculator
- camera - Camera
- alarms - Alarms and clocks
- onenote - OneNote
- bing - Applications News, sports, weather, finance (all at once)
- soundrecorder - Voice recording
- windowsphone - Phone Manager
Remove all standard Windows 10 Redstone apps
Now, in order not to perform the necessary routine, we will delete everything at once. To do this, there is a command like this:
Get-AppxPackage - allusers | Remove-AppxPackage
As a result, you will see this deletion.

Some utilities, however, cannot be removed by this command, Cortana and AccountsControl. 
Before deleting, I recommend that you still make a Windows 10 recovery image, since the list standard applications also includes the Windows 10 Store and some system apps that provide correct work everyone else. During uninstallation, you may receive error messages, but applications will still be uninstalled (except edge browser and some system applications)
After removing all applications, they can be re-installed, and when creating a new account, they will be installed on the first access. To avoid installing them, use the following command:
Get-AppXProvisionedPackage -Online | Remove-AppxProvisionedPackage -Online
If you removed one of the preinstalled applications using the Remove-AppxPackage cmdlet, use the following command to remove it from the package repository:
By the way, the Ccleaner utility allows you to latest version, also remove the built-in Windows 10 Redstone applications. Run it, the Tools tab\u003e Uninstall Programs and, as you can see, the built-in utilities are also present in this list, and click uninstall.

Since we have learned how to break, let's learn how to create. As you highlighted above, removing built-in applications in windows 10 Redstone is simple, it is not difficult to restore.
Enter the following command in powershell:
Get-AppxPackage -AllUsers | Foreach (Add-AppxPackage -DisableDevelopmentMode -Register “$ ($ _. InstallLocation) \\ AppXManifest.xml”)
it will take some time, so you have to wait.

Also very frequent questionwhere Windows 10 Redstone stores shortcuts to programs from the All Programs list. It's simple, press the WIN + R keys and in the window that opens, enter:
shell: appsfolder
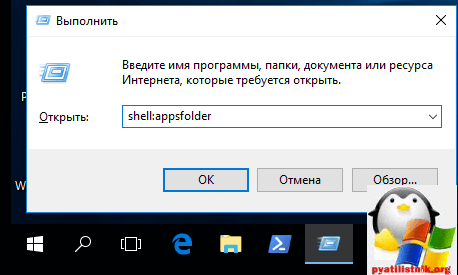
As a result, you will have a folder with all the icons.

Outcome
To summarize, we looked at what the built-in Windows 10 redstone applications are, how to remove and restore them, I think we can end it.
Hello, today I will tell and show you how you can restore deleted applications in Windows 10. Yes, they say for a reason, hurry people to make fun of people, here I am, I made myself laugh. I don't know why, but after switching to Windows 10, I started uninstalling all applications, store, xbox, news, mail, calendar, twitter, phone, etc. Then, of course, when the fever passed, I realized that I shouldn't have done it, because you can write so many articles about Windows 10 on your website.
I just needed these applications, which I deleted. In general, I began to think about how to restore applications, went to the Internet, found a way to restore applications using the Power Shell function, but I do not recommend using this method, since applications are restored to English language, and then the PC does not work correctly.
Attention! Windows 10 Updated! We read a new entry -
As a result, I used the function - Reset the system and Windows 10 I recovered as good as new, everything from scratch. But it is not necessary to reset the system, this is in the event that you and the Store application have deleted the same. If you did not delete the Store application and you have it intact and safe, you can restore the deleted applications in the Store. Read about these two recovery methods below.
Restore through the Store
Open the Store app by clicking on the app icon in the form of a bag with windows.

You will see the Store page, at the top click on the Applications tab. See, for example, you took and uninstalled the Xbox application with a fool, then at the top right, in the search field, type - Xbox and press Enter. Search results will show all the Xbox apps, including the one you uninstalled. Now you just have to reinstall the application on your PC and that's it. It is the same with other applications, search through the search and install. Everything is simple here.

System reset
Use this method only if you uninstalled the Store application, as well as if you restored the applications in some other way, and your computer does not work correctly. In general, if you really want to restore the application that you deleted, or if your computer is hard troit, that is, it is stupid. In the lower left corner of the screen, click on the Start button, in the window that opens, click on the Settings tab.

In the options menu, click on the tab - Updates and security.

On the next page, in the menu on the left, click on the tab - Recovery. Here you will have access to the function - Return the computer to its original state. Read the description and click on the button - Start.

Next, you will see a window where you will have a choice of 3 ways to restore the system. I recommend choosing the first method so that - Keep all personal files... But some programs that you yourself installed on the computer will be removed, you can then reinstall them.


Recovery does not last long, 15-30 minutes, wait, do not disconnect the computer from the network. After recovery, Windows 10 will return to its original position, like from scratch. The desktop will display HTML document with a list of deleted applications, by opening it you can see a list of programs that were removed from your PC during recovery. You can reinstall them if you want. All personal files will be intact and safe.
Windows 8.x and 10 operating systems include a new type of applications (applications Windows Store), which tend to constantly break. By the word "break" I mean the application crash immediately after launch, or a complete refusal to download. The obvious solution to the problem is this case is to reinstall the broken application, however, quite often the problem remains even after that. Moreover, not all applications in Windows 10 can be uninstalled, which means that the solution to the problem by reinstalling is not suitable for them. For such cases, the system provides the ability to re-register applications using a PowerShell script. This usually brings the problematic application back to life.
I already talked about how to re-register all modern / universal applications at once and. But what if problems are observed with only one application, while all others are working fine? In that step by step guide you will find cmdlets that allow you to re-register only those applications that do not work for you.
1. Run PowerShell as an administrator. To do this, in the search box on the taskbar, enter the powershell command, click right click mouse click on Windows PowerShell in the search results and click "Run as administrator".

2. In the console window, enter the command Get-AppxPackage and press Enter.

The command will display a list of all installed Windows Store apps along with their technical details. In this list, find the application that you want to restore, and then copy its full package name (PackageFullName). My Store does not work, whose PackageFullName looks like this: Microsoft.WindowsStore_2015.25.15.0_x64__8wekyb3d8bbwe.

3. Now let's re-register the application. To do this, in the PowerShell window, enter the following command and press Enter:
Add-AppxPackage -register "C: \\ Program Files \\ WindowsApps \\
\\ appxmanifest.xml "–DisableDevelopmentMode
Replace
For example, in my case, to re-register the Store application, you need to use this command:
Add-AppxPackage -register "C: \\ Program Files \\ WindowsApps \\ Microsoft.WindowsStore_2015.25.15.0_x64__8wekyb3d8bbwe \\ appxmanifest.xml" –DisableDevelopmentMode
Execution of the command may fail, as I did. However, this did the trick for my problem and the Store is up and running now.

P.S. In case you want to re-register all installed applications all at once, use this command:
Get-AppXPackage | Foreach (Add-AppxPackage -DisableDevelopmentMode -Register "$ ($ _. InstallLocation) \\ AppXManifest.xml")
Have a great day!
Good day to all and other differences.
I decided to jot down a small note on how to get back or reinstall Windows Store and other Windows 10 applications, in case you accidentally deleted them, something does not work, is buggy, sprinkles with errors and so on.
I will describe the solution briefly, fortunately, firstly, it is small in itself, and, secondly, it is such a solution, which are usually not the most detailed, but very useful :)
Let's get started.
Restore Windows 10 apps and store
It's pretty simple. Start Windows Powershell (or install it if not included), where enter the command:
Get-Appxpackage -Allusers
As a result, you will get a hell of a canvas, where you need to find what your Windows Store is called (in case of restoration, it is it):
This is usually something like "" or similar configuration. Copy with the mouse (or keyboard) this funny name.
Now we need the command:
Add-AppxPackage -register "C: \\ Program Files \\ WindowsApps \\ Microsoft.WindowsStore_11606.1001.39.0_x64__8wekyb3d8bbwe\\ AppxManifest.xml "-DisableDevelopmentMode
Where substitute my name (before \\ AppxManifest.xml), in fact, your own, which you copied Above, because the version number and other nonsense are probably called differently by you. After this command, you may need to reboot.
In principle, this is usually enough, but if you decide to restore at once all the applications that were installed by default in the system (including the Windows Store), then you can simply use the command:
Get-AppxPackage -AllUsers | Foreach (Add-AppxPackage -DisableDevelopmentMode -Register “$ ($ _. InstallLocation) \\ AppXManifest.xml”)
It will start a process with green lines, the end of which will have to wait, and then, perhaps, reboot.
On the sim, all applications, including the Windows Store, will be reinstalled and appear in the Start menu. Nevertheless, after such a manipulation, you may encounter a problem of the following type:

In particular, the error " Can't open the app. Store cannot be opened using an administrator account. Sign in with another account and try again"can occur not only after reinstalling and restoring applications, but also quite spontaneously (after any optimizations and questionable settings).

The solution is simple: open the control panel (for example, by right-clicking on the "Start" button icon), where we go to the user account management and click on the " Change User Account Control Settings":
Where, on the next tab, which, in fact, is responsible for UAC, you need to raise the slider one or two parameters up, or just put it like this:
After that, it remains only to click OK, reboot and everything should work in every possible way and please you with the initial state.
Afterword
So it goes. Keep in mind, as they say, you never know where you break something :)
As always, if you have questions, thoughts, additions and all that stuff, then welcome to the comments on this post.

