Современные телефоны смело можно приравнивать к самым настоящим компьютерным устройствам, поскольку они обладают множеством аналогичных функций и возможностей. Именно поэтому даже с мобильного девайса можно осуществлять полный или частичный контроль домашнего стационарного терминала или ноутбука. Далее будет рассмотрено, как управлять компьютером через телефон с помощью некоторых стандартных инструментов операционной системы или дополнительно устанавливаемых утилит. Отдельно будет рассмотрена популярная программа TeamViewer, поскольку именно она считается наиболее удобной для осуществления действий такого рода.
Общие принципы доступа к компьютеру с мобильного устройства и варианты подключений
Для того, чтобы осуществить подключение с мобильного устройства к своему домашнему или офисному терминалу используется технология доступа, получившая название RDP или, проще говоря, подключение к удаленному «Рабочему столу».
Но для того, чтобы осуществить удаленный доступ к компьютеру, необходимо и в системе, и на смартфоне установить специальное ПО в виде RDP-клиента, который будет соединять два устройства через интернет. И в большинстве случаев абсолютно неважно, каким именно способом к интернету подключается ПК или мобильный девайс. Так, например, компьютер или ноутбук может применять WiFi-соединение, а доступ со смартфона будет производиться посредством модуля 3G/4G с использованием услуг мобильного оператора.

Если и компьютер, и смартфон (планшет) предполагается синхронизировать дома, самым простым решением станет подключение к одной WiFi-сети или установка соединения посредством модуля Bluetooth. Но не на всех компьютерах и ноутбуках такие модули есть в наличии. Поэтому придется изначально убедиться, что они есть и находятся в активном состоянии.
Обязательные условия обеспечения бесперебойного доступа к компьютеру
Если разбираться, как управлять компьютером удаленно через телефон, нельзя обойти стороной некоторые важные аспекты, без знания которых все попытки сопряжения устройств через интернет будут обречены на провал. Не говоря об активизации RDP-клиентов и правильной настройки подключения на ПК и смартфоне, следует помнить, что оба устройства в момент связи были подключены к интернету.

И абсолютно для всех типов подключений необходимо, чтобы компьютер или ноутбук был включен. Кроме того, настоятельно рекомендуется полностью отключить спящий режим (гибернацию), что делается совершенно элементарно в настройках схем электропитания.
Как управлять компьютером через телефон по WiFi?
Для подключения через VPN-сети с целью получения доступа посредством интернета обязательным условие является наличие специальных программ, называемых RDP-клиентами.
Сегодня такого ПО разработано достаточно много, а на некоторых наиболее популярных программах остановимся отдельно. Но в большинстве случаев такой подход касается в основном Android-устройств, а не родственных операционных систем вроде сочетаний Mac OS x и iOS или Windows любой версии и Windows Phone.
Доступ к системе посредством Bluetooth-соединения
Теперь посмотрим, как управлять компьютером через телефон по блютузу. Удаленный доступ к стационарному терминалу или ноутбуку посредством технологии Bluetooth тоже использоваться может, однако тут есть свои ограничения.
Прежде всего, они касаются радиуса действия самих встроенных модулей радиосвязи, а также более низкой скорости соединения. Кроме того, достаточно часто можно встретить проблемы, связанные с тем, что удаленный доступ к компьютеру оказывается невозможным только по причине некорректной идентификации сопрягаемых устройств, а иногда определение смартфоном компьютера и наоборот может и вовсе отсутствовать, причем, даже при установленном соответствующем ПО. Поэтому такой способ подключения особой популярностью не пользуется.
Как управлять компьютером через телефон Windows Phone: простейший метод синхронизации
Поскольку операционные системы Windows и Windows Phone являются родственными, начнем с них. Для того, чтобы решить проблему того, как управлять сначала нужно настроить параметры доступа к ПК и активировать аналогичные настройки на WP-смартфоне.

На ПК для этого используется раздел свойств компьютера, вызываемый из меню правого клика соответствующем значке «Рабочего стола», после чего осуществляется переход к дополнительным настройкам системы, а на вкладке удаленного доступа устанавливается разрешение.

В вопросе того, как управлять компьютером через телефон, следует заметить, что на смартфоне мало будет только найти удаленный ПК после поиска, необходимо еще ввести его IP-адрес, а для самого подключения использовать учетную регистрационную запись Microsoft.

При попытке соединения иногда может появиться уведомление об ошибке сертификата (и это не редкость). В этом случае следует установить галочку напротив строки игнорирования (отключения повторного запроса сертификата) и снова нажать кнопку установки соединения. Но самое печальное состоит в том, что методика Remote Desktop работает исключительно на Windows Phone версии 8.1. Для всех остальных модификаций придется использовать сторонние программы.
Лучшие программы управления
Среди огромного количества утилит, позволяющих совершенно просто решить проблему того, как управлять компьютером через телефон, отдельно стоит отметить несколько самых популярных утилит, позволяющих оптимально и просто настроить требуемое подключение:
- клиент Chrome от Google;
- Unified Remote;
- VLC-клиент для мультимедиа-контента;
- TeamViewer и др.
RDP-клиент Chrome
Этот клиент устанавливается одновременно и на ПК, и на смартфон, но для его работы в стационарной системе обязательно наличие последней версии браузера Google Chrome. В большинстве случаев, именно эта утилита идеально подходит для решения вопроса о том, как управлять компьютером через телефон Android.
После установки в браузере компьютера нужно перейти по адресу chrome://apps/, выбрать установленное дополнение и использовать кнопку начала работы. Далее выбирается разрешение удаленного подключения, после чего сама программа инсталлируется в режиме онлайн.

После запуска придется придумать специальный PIN-код и перейти к настройке смартфона. Здесь в запущенном приложении подключаемый ПК будет определен автоматически, и останется только ввести ранее созданный код для подтверждения соединения, после чего на экране смартфона появится то, что отображается в данный момент на компьютере или ноутбуке.
Unified Remote
Для использования этой программы ее сначала нужно сначала установить на ПК, который будет исполнять роль сервера, и на смартфон в качестве клиента. Операционная система, в которой будет использована утилита, роли не играет.

После запуска приложения на компьютере, активируется клиент на мобильном устройстве, где выбирается раздел серверов. Поиск автоматически найдет подключаемый ПК и останется только к нему подключиться.
Приложение поддерживает работу только через WiFi и Bluetooth, а для других методов соединения не годится. К тому же, выпускается она в бесплатной версии с базовым набором функций и в платной с расширенным инструментарием.
Мультимедийный клиент VLC Direct Pro
В вопросе того, как управлять компьютером через телефон, можно использовать и клиент VLC. Правда, ограничения касаются только того, что получить доступ можно только к мультимедиа, и то, при условии, что одноименный проигрыватель будет запущен на ПК.

Изначально в настройках плеера в разделе отображения всех параметров, который находится в основном инструментарии, следует установить выбор веб-интерфейса, после чего можно будет подключиться к нему со смартфона или планшета. Если по каким-то причинам соединения не произойдет, возможно, придется ввести IP компьютера.
Что предпочесть для Bluetooth-подключения
Bluetooth-подключение используется крайне редко (разве что только для обмена файлами), поэтому особо останавливаться на нем смысла нет (большинство операций похожи на предыдущие методики).

Что касается рекомендуемых программ, отдельно можно отметить самую мощную программу Monect PC Remote, которая имеет несколько режимов работы и может быть использована даже для современных компьютерных игр, учитывая их специфику и жанр (шутеры, авиационные симуляторы или гонки и т.д.), не считая остальных возможностей.
TeamViewer: установка, настройка, использование
Наконец, перед нами самая популярная утилита - бесплатная программа TeamViewer. Как и в остальных случаях, приложение устанавливается и на ПК, и на смартфон с той лишь разницей, что на компьютере запуск инсталлятора нужно производить от имени администратора.

На стадии установки нужно указать, что приложение инсталлируется для удаленного управления компьютером, а также поставить галочку напротив строки некоммерческого (личного) использования. В окне неконтролируемого доступа просто жмем кнопку продолжения, после чего нужно будет придумать название компьютера и пароль с подтверждением.


Предположим, выбран первый вариант. После проведения таких действий появится окно, которое состоит из трех частей: информация о вашем ID и пароле, строка для подключения в удаленному ПК посредством ввода его ID, список всех доступных компьютеров. Для подключения к партнеру нужно будет ввести его ID и запрошенный программой пароль.
Примечание: пароли могут постоянно изменяться. Чтобы этого не происходило, в настройках приложения следует установить постоянный (статический) пароль.

Вообще, судя по отзывам пользователей, именно эта программа отличается завидной стабильностью, а также простотой установки и использования применительно и к стационарным компьютерным системам или ноутбукам, и к смартфонам или планшетам. Но, увы, в этой бочке меда присутствует ложка дегтя. Многими пользователями отмечается, что, когда в списке доступных для подключения систем показывается много компьютеров, программа отказывается работать напрочь якобы по причине не личного, а коммерческого использования (например, при командном прохождении игр с задействованием мобильных девайсов). При подключении между стационарными системами такого нет. Впрочем, это единственный, хотя и весьма серьезный недочет.
Заключение
Вот, собственно и все, что касается установки удаленного подключения к компьютерам. Современные телефоны и планшеты при наличии соответствующего установленного программного обеспечения осуществляют такие процедуры без всяких проблем.
Что выбрать для использования? Думается, все же TeamViewer, поскольку именно эта программа обладает наибольшим количеством плюсов, а вышеуказанные проблемы при сопряжении с единичным терминалом отсутствуют.
Остальные программы использовать тоже можно. Но для Chrome нужно дополнительно инсталлировать браузер, Unified Remote не поддерживает некоторые способы связи, VLC-клиент осуществляет только частичный доступ к содержимому активного плеера, а подключения через Bluetooth целесообразно применять, например, когда из смартфона хочется сделать обычный пульт управления своим ПК или ноутбуком, а также использовать смартфон в качестве консоли управления в играх.
Как управлять чужим компьютером через Интернет
Итак, нам поступил новый вопрос: «Как управлять чужим компьютером через Интернет?
» Есть два варианта управления чужим компьютером через Интернет: санкционированный и несанкционированный. Т.е. в первом случае вы получаете доступ к чужому компьютеру с разрешения его владельца, а во втором вы взламываете защиту компьютера при помощи соответствующего вредоносного программного обеспечения.
Итак рассмотрим такой случай: где-то далеко от вас (а может не совсем далеко но идти лень) живет ваш друг, брат, сват и т.д. и т.п. который плохо разбирается в компьютерной технике и которому срочно потребовалось обработать пару фотографий при помощи Photoshop, но самостоятельно он этого сделать не может. Skype у товарища установлен, но объяснить на словах вы ему ничего толком не можете. Остается только одно: все сделать самому, но так, чтобы не покидать своего насиженного рабочего места.
Шаг 1. Итак, перво-наперво и вы и ваш товарищ должны установить соответствующее программное обеспечение. Естественно желательно чтобы установка не вызвала никаких сложностей. По этой причине настоятельно рекомендую использовать программу TeamViewer, Программа является бесплатной при условие некоммерческого использования, т.е. у себе дома вы можете ее использовать совершенно бесплатно на вполне законных основаниях.
Шаг 2 . После того как вы загрузили программу TeamViewer 5 можно ее запускать. После запуска программы у вас появиться следующее окно:
Как видно из рисунка, у вас есть два варианта: Install и Run. Если вы выберите первый вариант, то программа ТеамViewer будет установлена на ваш компьютер. Если вы не хотите устанавливать программу, то можете запустить ее без установки выбрав вариант Run (у вас при этом должны быть права администратора).
Шаг 3.
После того как вы установите и запустите программу TeamViewer, то появится следующее окно: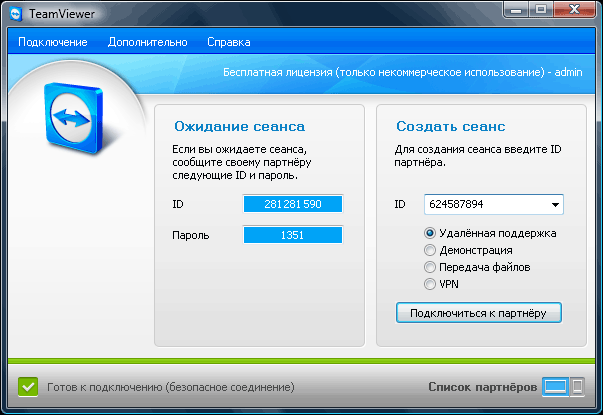
Для того, чтобы вы могли подключиться к чужому компьютеру, его владелец должен сообщить вам (например, при помощи Skype) свой ID и Пароль (либо вы должны сообщить свои данные, чтобы была возможность подключиться к вашему компьютеру). Полученные данные необходимо ввести в поле справа необходимо ввести полученный от партнера ID и щелкнуть кнопку «Подключиться к партнеру». Далее вас попросят ввести полученный от партнера пароль и через пару мгновений вы сможете увидеть его рабочий стол на экране своего компьютера.
Если вы просто экспериментируете, то можно подключиться к тестовому компьютеру набрав в качестве ID номер 12345.
Шаг 4. Ну тут уже все предельно ясно. Хватаете в руки мышку и начинаете орудовать на чужом компьютере. Мне, например приходилось устанавливать антивирусы и упорядочивать скопившиеся фотографии, что и запечатлено на рисунке.

Как вы уже поняли, программа TeamViewer предназначена для легального подключения к чужому компьютеру через Интернет. Для несанкционированного подключения, на компьютер жертвы устанавливают троян, который и позволяет скрытно управлять чужим компьютером. Как вы понимаете, все это противозаконно и по этой причине подробной информации по этому вопросу здесь вы не найдете.
Если у вас будут какие-то вопросы по установке и работе с программой TeamVeawer, то оставляйте сообщения — постараемся ответить.
Привет всем читателям моего блога. С вами Марат Наурузбаев. В прошлой статье я рассказал . Сегодня я расскажу Вам как можно организовать удаленный доступ к компьютеру через интернет.
Не секрет, что иногда возникает необходимость удаленно подключиться к своему домашнему или рабочему компьютеру для скачивания каких либо файлов или для удаленного управления рабочим столом.
Для этих целей используются специальные программы для удаленного доступа к компьютеру. Причем это можно будет сделать, находясь в любой точке мира, практически с любого компьютера или даже со своего смартфона. Для удаленного доступа не нужен будет статический IP, подключение будет вестись через сгенерированный ID.
Я расскажу о трех наиболее популярных программах удаленного доступа, о том, как установить, настроить и пользоваться данными программами. Итак, поехали…
Программа TeamViewer
С данной программой я знаком уже давно, и она мне помогала удаленно админить компьютеры, находясь в офисе в другом городе.
У программы простой интерфейс, но в тоже время у нее много дополнительных функций, такие как создание интерактивных конференций, чат, запуск в браузере, мультиплатформенность. Программа TeamViewer бесплатна только для не коммерческого использования.
Установка и настройка TeamViewer
Для установки TeamViewer идем в раздел «Загрузить TeamViewer, полная версия » нажимаем «Загрузить » (все картинки кликабельны)
После скачивания дистрибутива программы, запускаем его, два раза щелкнув по нему
Выставляем вот такие настройки и нажимаем «Принять – далее »
В следующем окне я обычно убираю все галочки и нажимаю «Готово »
После установки, нужно будет настроить TeamViewer, нажимаем «Продолжить »
Задаем имя компьютера и пароль для доступа к данному компьютеру. Нажимаем «Продолжить »
В следующем окне можете создать учетную запись TeamViewer или отказаться от этого. Нажимаем «Продолжить »
В заключительном окне сгенерируется ID данного компьютера. Можете сохранить его для дальнейшего доступа к данному компьютеру с другого компьютера или смартфона. Нажимаем «Завершить »
Вот так выглядит основное окно TeamViewer. В левой половине окна (1 ) показывается Ваш ID и пароль для доступа к данному компьютеру. В правой половине (2 ) можно ввести ID партнера, компьютером которого Вы сможете управлять
Теперь, встает вопрос, как же можно управлять другим компьютером?
Для этого нужно установить на том компьютере, которым вы хотите управлять, полную версию TeamViewer, как я описал выше, а можете установить так называемый клиент TeamViewer (TeamViewer QuickSupport).
TeamViewer QuickSupport
TeamViewer QuickSupport не требует установки и прав администратора. Предназначен для быстрого доступа к компьютеру, на котором он запущен. Не предназначен для управления другими компьютерами.
Скачать бесплатно TeamViewer QuickSupport можно в разделе «Загрузить » официального сайта программы , выбираем свою операционную систему (Windows, Mac, Linux, Mobile) и возле «TeamViewer QuickSupport » нажимаем «Загрузить »
После скачивания TeamViewer QuickSupport , запускаем его
В появившемся окне сгенерируются Ваш ID и пароль для доступа к данному компьютеру
Теперь вводим эти данные в главном окне TeamViewer для подключения к рабочему столу компьютера, которым вы хотите управлять
Видим на экране рабочий стол удаленного компьютера. Теперь вы можете работать на нем, как будто вы находитесь за данным компьютером
Использование T eam V iewer
Теперь я покажу некоторые опции программы, которыми Вы можете воспользоваться при удаленном доступе к рабочему столу.
«Меню » — «Общение »
- Переключение сторон с партнером – переключение режима. Теперь партнер сможет управлять Вашим компьютером
- Начать интернет-вызов – голосовая связь с вашим партнером
- Чат – возможность вести чат с партнером
- Видео – видео-связь с вашим партнером
«Меню » – «Файлы и дополнительные возможности »
- Сделать скриншот – скриншот удаленного сеанса
- Начать запись сеанса – видеозапись удаленного сеанса
- Открыть передачу файлов – для двусторонней передачи файлов между партнерами
Для передачи файлов открывается вот такой вот удобный менеджер файлов
Программа L iteManager
Программа для удаленного доступа к компьютеру Litemanager позволяет управлять до 30 компьютеров бесплатно (для физических и юридических лиц).
Возможности Litemanager аналогичны TeamViewer , за исключением того что в бесплатной версии Litemanager нет возможности пользоваться аудио видео чатом. Также в платной версии Litemanager имеется интересная функция «Запись рабочего стола сервера по расписанию ». У TeamViewer я подобной функции не заметил…
Установка и настройка L iteManager — Сервер
Для установки Litemanager идем на , в раздел «Скачать » и напротив LiteManager Pro/Free кликаем «Скачать »
Дистрибутив программы скачивается в архиве. Кликаем 2 раза по архиву программы
Архив открывается в программе архиваторе, установленным у вас по умолчанию.
Программа Litemanager состоит из 2-х частей: серверной части (Server) и просмотрщика (Viewer).
Litemanager Server устанавливается на том компьютере, доступ к которому Вы хотите получить.
Litemanager Viewer устанавливается на том компьютере, с которого Вы хотите управлять другим компьютером.
Надеюсь понятно объяснил … 🙂 .
Вы в принципе можете установить обе части и с вашего компьютера можно будет управлять и быть управляемым. Во как… замудрил… 🙂 .
Ну так вот, чтобы установить Litemanager Server , запускаем его для установки
Чтобы пролистать картинки жмите «Назад » или «Вперед »
В какой то момент программа попросит ввести пароль для доступа к данному компьютеру, нажимаем «Сменить/установить »
Придумываем и вводим пароль, нажимаем «OK »
В конце установки оставляем галочку для запуска сервера Litemanager и жмем «Finish »
Появится окно соединения по ID, где будет сгенерирован Ваш ID, либо можете ввести свой ID и нажать «Соединить »
В случае успешного соединения появится надпись «Соединен ». Нажимаем кнопку «Опции » для изменения опций соединения по ID
Кстати! У блога есть канал в Телеграмм. Подпишитесь на канал чтобы первыми узнавать о выходе новых статей на блоге + различные IT-новости.
Я выставил вот такие вот опции, общий NoIP сервер я поменял на «1_Новый_ noip ». Вы выставляете на свое усмотрение, т.е. выбираете через какой сервер стабильно подключается Ваш ID
После применения настроек нажимаете «Закрыть »
Для просмотра и изменения других настроек, щелкаем правой клавишей мыши по значку Litemanager в системном трее и выбираем «Настройки LM-сервера… »
Появится маленькое окно с надписью «Настройки сервера », по щелчку на котором выходит дополнительное меню с выбором настроек LM-сервера, которые Вы можете настроить “под себя”. Скажу лишь, что пункт меню «Соединение по ID » мы уже в Вами настраивали выше…
Установка LiteManager — Просмотр
Установка LiteManager — Просмотр аналогична установке LiteManager — Сервер, ничего сложного здесь нет
По окончании установки выбираете тип лицензии, «LiteManager Pro » или «Free ». Я выбрал «Free ». Нажимаем «OK »
Использование L iteManager
Появится главное окно программы, в основной части которого будут отображаться все созданные подключения, а в правой части вы можете выбрать режим подключения (управление, просмотр, файлы, демонстрация и т.д.)
Для создания подключения к другому компьютеру, на котором установлен LiteManager – Serv er , заходим в меню «Соединение » — «Добавить… »
Во вкладке «Соединение » придумываем название соединения. Вводим ID и пароль управляемого компьютера
Во вкладке «Сеть и время работы » выбираем «Экономичный режим », если у Вас и (или) у Вашего партнера скорость интернета маленькая. Нажимаем «OK »
В главном окне программы появится значок созданного соединения. В зависимости от того какой режим выбран в правой половине окна, двойной клик на соединении запустит сеанс связи с удаленным компьютером
Запускаем сеанс удаленного управления другим компьютером и видим его рабочий стол. Теперь мы можем управлять им у себя за компьютером.
Перечислю названия пиктограмм, которые находятся в верхней части окна удаленного рабочего стола…
- Настройки
- Другие режимы
- Выбор удаленного монитора
- Выбор сессии удаленного пользователя
- Управление мышью и клавиатурой
- Блокировать ввод и экран
- Отправить Alt-Ctrl-Del
- Получить удаленный буфер обмена
- Установить удаленный буфер обмена
- Снимок экрана
- Avi запись
- Закрепить
- Скрыть панель инструментов
- Активные соединения
- Закрыть
При выборе «Другие режимы » выходит меню, где можно задействовать дополнительные опции программы
Например, открыть файловый менеджер (Передача файлов) для обмена файлами между компьютерами
Программа A mmyy Admin
Из трех программ удаленного управления компьютерами, описываемых в данной статье, Ammyy admin является самой простой и не требующей установки на компьютер.
Скачиваем программу в разделе «Скачать » официального сайта . Кликаем по названию файла (AMMYY Admin (exe ) ) для скачивания.
Примечание: На момент написания статьи программу Ammyy admin можно было скачать только в браузерах Internet Explorer и Opera .
Запускаем скачанный файл AA_ vx. exe
Ammyy admin сразу запускается без установки.
Главное окно можно условно поделить на две половины. В левой половине окна (Клиент ) отображается Ваш ID и IP. В правой половине (Оператор ) можно ввести ID/IP клиента и нажать кнопку «Подключиться » для доступа к удаленному компьютеру.
Соответственно для того чтобы произошло подключение, на удаленном компьютере также должна быть запущена программа Ammyy admin
Спешу заметить, что данная программа не требует пароля для подключения. При подключении на удаленном компьютере появится окно, в котором нужно будет выбрать опции подключения и нажать кнопку «Разрешить » для согласия управлять компьютером. Также можно поставить галочку в «Запомнить мой ответ для данного оператора », чтобы в дальнейшем оператор с данным ID подключался без согласия клиента
После подключения у Вас на экране появится окно с рабочим столом удаленного компьютера, на котором Вы сможете работать так, как будто находитесь за ним
- Настройки соединения
- Настройки кодирования
- Менеджер файлов
- Голосовой чат
- Рабочий стол
- Полноэкранный режим
- Winkey
- Обновить экран
- Переподключиться
- Действия для удаленного компьютера
Например, открыть Менеджер файлов …
Также в Ammyy Admin есть интересная опция запуска приложения в качестве службы Windows. Это может понадобиться, когда доступ к удаленному компьютеру нужен без постоянного запуска Ammyy Admin.
Чтобы установить службу Ammyy Admin на удаленном компьютере, в главном окне Ammyy Admin заходим в меню «Ammyy » – «Служба » — «Установить »
Сервис Ammyy Admin будет установлена и запущена при следующей перезагрузке. Нажимаем «OK »
Или в главном окне Ammyy Admin заходим в меню «Ammyy » — «Служба » — «Удалить »
Заключение
В данной статье мы с Вами рассмотрели основные три программы для доступа к удаленному компьютеру, разобрались, как эти программы установить, настроить и как пользоваться.
Все программы заслуживают внимания и имеют право на жизнь и дальнейшее развитие. Каждая из них по своему хороша и имеет свои различия, хотя основную роль по подключению удаленного рабочего стола все эти программы выполняют хорошо.
Основные моменты при работе с данными программами я все же обозначу:
TeamViewer прекрасно работает и функциональна, но все же для коммерческого использования ее стоимость высока;
LiteManager более сложна в настройках, на моем компьютере у нее была малая скорость подключения, особенно при низкой скорости интернета, но зато бесплатна при подключении до 30 компьютеров и возможность удаленного управления компьютером незаметно от пользователя;
Ammyy Admin простая программа с самым нужным функционалом, запускается без установки, но бесплатна только до 15 часов в месяц.
Кстати! Если Вы хотите чтобы я Вам оказал компьютерную помощь с помощью данных программ, перейдите в мой раздел .
На этом у меня все, напишите пожалуйста в комментариях, какой программой удаленного доступа Вы пользовались и какая понравилась Вам больше всего.
Кликните по кнопкам социальных статей, чтобы Ваши друзья также узнали, как подключиться к компьютеру через интернет!
Программы для управления другим компьютером позволяют решать задачи первостепенной важности без прямого доступа к устройству. Сегодня подобные продукты распространены не только у профессионалов, но и применяются обычными пользователями. О лучших приложениях для удаленного администрирования читайте в статье.
Supremo Remote Desktop
Главное достоинство Supremo Remote Desktop - портативность. То есть для функционирования этого инструмента требуется его инсталлировать. Данное решение разработано только для операционных систем семейства Wndows. Еще один неоспоримый плюс - бесплатность. Эта программа для управления другим компьютером размещена для скачивания на сайте разработчика и может быть получена в любой момент.
Перед началом удаленного администрирования следует запустить утилиту на обоих ПК. Традиционно для подобных инструментов предусмотрено два режима работы: хост и клиент. Первый вариант не требует никаких сложных действий от пользователя. Необходимо только кликнуть по надписи Start. В графе Your credentials располагается два поля: ID и пароль. Её нужно передать оператору, который и подключится к ПК. Каждая сессия генерирует новые значения в этих полях.
Также в главном окне этой программы для управления другим компьютером через интернет есть пункт с названием Ask authorization. Если поставить галочку напротив него, удаленный администратор не сможет соединиться с серверным ПК без согласия конечного пользователя. Стоит включать эту функцию, если вы хотите знать, в какой именно момент подключился оператор.
Для управления удаленной машиной в поле под надписью Your Partner необходимо ввести идентификатор хоста. Серверы можно добавлять в адресную книгу, чтобы в будущем иметь возможность подключиться к ПК, не вводя ID.
Еще одна полезная функция программы - файловый менеджер. С его помощью можно как передавать документы на хост, так и скачивать их с него.
Anyplace Control
Эта программа для управления другим компьютером, в отличие от Supremo, позволяет не только администрировать удаленную машину, но и выполнять наблюдение. При этом в окне будет отображаться то, что происходит на экране удаленного ПК.

К несомненным преимуществам данной утилиты следует отнести возможность одновременной работы сразу с несколькими компьютерами. Всего одно нажатие, и на несколько машин отправится команда перезагрузки или выключения.
Не столь необходимая, но довольно интересная функция - общий буфер. Скопировав документ на удаленном ПК, его можно вставить на клиентском, и наоборот. Реализована такая возможность также для текста и графических элементов. При помощи встроенного модуля Anyplace Control на администрируемую машину можно послать сообщение.

Способы соединения
Anyplace Control предлагает три возможных варианта подключения:
- Подключение по IP-адресу. Классический способ. Программа для управления другим компьютером по локальной сети при этом работает без посредников и соединяется с сервером напрямую.
- Account-подключение. Лучше всего подходит для регулярного администрирования одних и тех же ПК. Осуществимо только после регистрации на официальном сайте. Главное преимущество этого подхода - возможность удаленного управления машиной через интернет даже без наличия статического IP-адреса.
- ID-подключение. Лучше всего подходит для решения неотложных дел. Пользователю выдается ID-номер и пароль, которые он должен передать оператору. Администратор, выбрав в меню "Подключение по ID" и введя данные, получит доступ к удаленному ПК.
TeamViewer
Ни один обзор, описывающий программы для управления другим компьютером, не обделяет вниманием TeamViewer. На самом деле этот инструмент является самым популярным, и для домашнего использования он абсолютно бесплатен. Ссылка для скачивания находится на официальном сайте разработчика. Одна из основных особенностей приложения - возможность его установки на мобильные ОС: iOS и Android. Не остались в стороне и "десктопные" операционные системы. Отдельных слов заслуживает инструмент QuickSupport. Эта маленькая программа для запуска не требует установки и самым лучшим образом подходит для неотложных задач.

В полной версии приложения пользователю предоставляется одновременно как клиентская, так и серверная части. Интерфейс прост и понятен - он представляет собой одно-единственное окно, разделенное на вкладки: "Удаленное управление" и "Конференция".
Удаленное администрирование
Как и многие программы для управления другим компьютером, TeamViewer предоставляет пользователю пароль и сгенерированный ID, по которому ПК и идентифицируется в интернете. Оператор, зная их, может легко подключиться к машине. Утилита предоставляет несколько вариантов соединения:
- Управление. Реализовано специально для полного перехвата контроля. Надо заметить, что на удаленном ПК не блокируются. В окне просмотра можно изменить разрешение, включить полноэкранный режим, переключить масштаб или активный монитор.
- Как и прочие программы для управления другим компьютером по сети, TeamViewer предоставляет все стандартные инструменты: копирование, создание папок, переименование документов.
- VPN. При выборе этого режима между компьютерами будет организована частная виртуальная локальная сеть. Позволяет получить доступ к общим устройствам или каталогам.

Конференции
При помощи этой вкладки можно создать блиц-конференцию или подключиться к уже существующей. Бесплатные программы для управления другим компьютером редко имеют подобный функционал. Стоит сказать о том, что приложение предоставляет голосовую и видеосвязь, возможности демонстрации экрана ПК и записи всего происходящего в контейнер AVI. Весь трафик, как входящий, так и исходящий, шифруется утилитой в процессе работы.
Мобильный телефон - это устройство которое всегда под рукой. Поэтому его удобно использовать для управления другой умной техникой. В данной статье мы рассмотрим сразу два варианта, как можно управлять компьютером через телефон с операционной системой Android или iOS.
Вариант № 1. Приложение Unified Remote.
Управлять компьютером через телефон можно по-разному. Если вы хотите использовать ваш Андроид телефон или Айфон как пульт управления для компьютера. То оптимальный вариант - это воспользоваться приложением Unified Remote.
Работает Unified Remote очень просто. На компьютер, которым вы хотите управлять нужно установить специальную программу с официального сайта Unified Remote. Данная программа выполняет роль сервера. Она получает команды от приложения, которое установлено на телефоне и выполняет данные команды на компьютере. Таким образом происходит управление компьютером через телефон.
Приложение доступно в бесплатном (с базовыми функциями управления компьютером) и в платном варианте. При этом Unified Remote поддерживает все популярные операционные системы. Приложение для мобильного телефона можно установить на Android, iOS или Windows Phone. А серверная часть Unified Remote, которая выполняет команды по управлению компьютером, доступна для Windows, Mac OS X, Linux, Raspberry Pi (ARMv6) и Arduino Yún (MIPS).
Описывать все возможности по управлению компьютером с помощью Unified Remote можно очень долго. Поскольку в платной версии приложения таких функций около 100. Если коротко, то Unified Remote позволяет управлять основными функциями операционной системы, отдельными программами, курсором, клавиатурой и т.д.
Нужно отметить, что Unified Remote работает только по Wi-Fi или Bluetooth. Если вы хотите управлять компьютером через Интернет, то этот вариант вам не подойдет.
Для того чтобы начать управлять компьютером при помощи Unified Remote нужно сделать всего несколько простых шагов. Во первых, вам нужно установить приложение-клиент на свой мобильный телефон (ссылки для: , и ).
После этого нужно зайти на сайт , скачать там программу-сервер для операционной системы вашего компьютера, установить ее на свой компьютер и запустить.

После этого нужно вернуться к приложению на вашем мобильном телефоне. Запустите приложение, откроете левое боковое меню и перейдите в раздел «Servers».

В разделе «Server» должен появиться компьютер, на котором вы установили программу-сервер. Просто нажмите на найденный компьютер и приложение подключится к серверу, который на нем установлен.

После подключения, можно начинать управлять компьютером через телефон. Для этого вернитесь на основной экран приложения Unified Remote и выберите одну из функций.
Вариант № 2. Приложение TeamViewer.
Если вам нужен полный доступ к компьютеру или вы хотите управлять компьютером через Интернет, то лучше всего воспользоваться приложением TeamViewer. Система TeamViewer работает по принципу сервер-клиент и поддерживает операционные системы Microsoft Windows, Linux, Mac OS X, Chrome OS, Android, iOS, RT Windows, BlackBerry и Windows Phone 8.
Очень важным преимуществом TeamViewer является то, что он может работать при любом подключении к Интернету. Управление компьютером возможно даже при использовании брандмауэра или подключения через NAT. Кроме непосредственно самого управления компьютером, с помощью TeamViewer можно передавать данные, организовывать веб-конференции и видеосвязь через Интернет. При этом для некоммерческого использования TeamViewer полностью бесплатен.
Для того чтобы воспользоваться TeamViewer, нужно сначала установить программу-сервер на компьютер, которым вы хотите управлять. Для этого заходим на сайт и загружаем там программу для вашей операционной системы.


После завершения установки, появится окно TeamViewer в котором будет указан ID компьютера и пароль. Эти данные нужны для управления компьютером через телефон.


Теперь все готово для управления компьютером с телефона. Запускаем приложение TeamViewer на телефоне, вводим ID компьютера и нажимаем на кнопку «Удаленное управление».

После этого нужно будет ввести пароль и если он будет верным, то ваш телефон подключится к компьютеру, и вы сможете управлять им.
Нужно отметить, что пароль для доступа к компьютеру будет регулярно меняться. Для того чтобы решить эту проблему нужно зайти в настройки программы TeamViewer и настроить постоянный пароль.

