В общем случае брандмауэр (он же фаерволл) - это специализированный аппаратно-программный комплекс, позволяющий минимизировать возможность вредного воздействия извне на вверенном ему участке сети.
Разумеется, более надежную защиту обеспечивают брандмауэры в виде отдельных модулей, которые обычно размещаются в серверной комнате и представляют собой весьма солидное оборудование.
Однако такие комплексы стоят по несколько тысяч долларов и «простые смертные» (в том числе и большинство сисадминов) обходятся готовыми программными решениями, такими как брандмауэр Windows 7.
По сути, брандмауэр выполняет функции КПП на или , где он установлен.
Какой пакет пропустить, а какой заблокировать Brandmauer определяет с помощью правил, заложенных в него заранее. Данные правила варьируются в зависимости от версии ПО, а также пользователи в процессе работы могут настраивать свои правила.
Необходимость создания собственных правил для фаерволла возникает при условии того, что брандмауэр включен, но требуются специальные разрешения для некоторых программ (прежде всего на входящий трафик). Также могут быть наложены ограничения на исходящий трафик.
Техника работы с «бортовым» брандмауэром не сильно изменяется от версии к версии Windows. Итак…
Как включить брандмауэр Windows 7.
Рассмотрим, как самостоятельно подключить и настроить внутренний сетевой экран
1. Как зайти в брандмауэр windows 7?
Нажмите на клавишу «Пуск» и в меню программ справа выберите «Панель управления».
После этого появится окно Панели управления, где следует выбрать «Брандмауэр Windows»
Появится окно настроек фаерволла. Если брандмауэр отключен, то выглядеть будет он приблизительно вот так.
Справа находится список настроек и сетей, активных на данный момент.
Слева видны пункты настройки брандмауэра.
2. Как запустить брандмауэр windows 7?
Для того чтобы включить брандмауэр следует выбрать пункт «Включение и выключение Брандмауэра Windows».

В следующем окне выберите пункт «Включение…» для нужных сетей и установите соответствующие маркеры, после чего нажмите «Enter» (или программную кнопку «ОК»).
3. Где находится брандмауэр на windows 7?
Если Firewall был случайно отключен и настройки оповещений безопасности не изменялись, то найти его можно гораздо проще. В панели рабочего стола справа появится флажок, нажав на который вам откроется меню следующего вида:
В данном случае для включения брандмауэра достаточно выбрать соответствующий пункт.
Теперь ваш брандмауэр на windows 7 включен, и окно настроек выглядит так:

 Как
настроить брандмауэр windows 7?
Как
настроить брандмауэр windows 7?
Настройка фаервола на Windows 7 заключается в прописывании для него соответствующих правил.
Желательно, сразу же после включение брандмауэра прописать правило исключения для .
Как добавить программу в исключения брандмауэра windows 7?
Для этого выберите первый пункт левого меню - «Разрешить запуск программы…», после чего появится окно настроек:


В следующем списке следует найти необходимую программу, которую вы хотите добавить в исключения брандмауэра windows 7. В данном случае это - MsSE, который является бесплатным антивирусом и в рамках отлично справляется со своими обязанностями.

При необходимости поставьте или уберите галочки в соответствующих строчках и нажмите ОК.
Снова появится окно общих настроек Брандмауэра.
Для более тонкой настройки брандмауэра на Windows 7 следует выбрать пункт меню «Дополнительные параметры», где досконально прописаны все правила для всех соединений. Не рекомендуется настраивать дополнительные параметры без надлежащего опыта. В данной области можно прописать правила вручную.
Рассмотрим пример:

В правой колонке выберите «Правила для исходящих подключений».
В средней колонке отобразятся все доступные правила для входящих подключений.
В левой колонке найдите пункт «создать правило» и кликните по нему.
Появится окно настроек правила.

Слева перечислены «шаги», которые требуется совершить, справа - варианты настроек.
Для настройки правил под конкретную программу нажмите «далее».
В следующем окне потребуется выбрать необходимую программу, если правило не относится ко всем приложениям, установленным на компьютере.
В окне «действия» следует сообщить, разрешаем ли мы или запрещаем соединение в данном правиле, а также настроить дополнительные условия (шифрования, инкапсуляция).
Следующий шаг «Профиль» предопределяет, при каком профиле сети данное правило будет работать.
Последний шаг - Имя.
Нажмите на кнопку «Готово», и новое правило добавится в настройки брандмауэра на вашем компьютере.
Published on Март 10, 2009 by · Комментариев нетОснастка консоли управления (MMC) ОС Windows Vista™ – это брандмауэр, регистрирующий состояние сети, для рабочих станций, фильтрующий входящие и исходящие соединения в соответствии с заданными настройками. Теперь можно настраивать параметры брандмауэра и протокола IPsec с помощью одной оснастки. В этой статье описывается работа брандмауэра Windows в режиме повышенной безопасности, типичные проблемы и средства их решения.
Как работает брандмауэр Windows в режиме повышенной безопасности
Брандмауэр Windows в режиме повышенной безопасности – это брандмауэр, регистрирующий состояние сети, для рабочих станций. В отличие от брандмауэров для маршрутизаторов, которые развертывают на шлюзе между локальной сетью и Интернетом, брандмауэр Windows создан для работы на отдельных компьютерах. Он отслеживает только трафик рабочей станции: трафик, приходящий на IP-адрес данного компьютера, и исходящий трафик самого компьютера. Брандмауэр Windows в режиме повышенной безопасности выполняет следующие основные операции:
- Входящий пакет проверяется и сравнивается со списком разрешенного трафика. Если пакет соответствует одному из значений списка, брандмауэр Windows передает пакет протоколу TCP/IP для дальнейшей обработки. Если пакет не соответствует ни одному из значений списка, брандмауэр Windows блокирует пакет, и в том случае, если включено протоколирование, создает запись в файле журнала.
Список разрешенного трафика формируется двумя путями:
- Когда подключение, контролируемое брандмауэром Windows в режиме повышенной безопасности, отправляет пакет, брандмауэр создает значение в списке разрешающее прием ответного трафика. Для соответствующего входящего трафика потребуется дополнительное разрешение.
- Когда Вы создаете разрешающее правило брандмауэра Windows в режиме повышенной безопасности, трафик, для которого создано соответствующее правило, будет разрешен на компьютере с работающим брандмауэром Windows. Этот компьютер будет принимать явно разрешенный входящий трафик в режимах работы в качестве сервера, клиентского компьютера или узла однораноговой сети.
Первым шагом по решению проблем, связанных с Брандмауэром Windows, является проверка того, какой профиль является активным. Брандмауэр Windows в режиме повышенной безопасности является приложением, отслеживающим сетевое окружение. Профиль брандмауэра Windows меняется при изменении сетевого окружения. Профиль представляет собой набор настроек и правил, который применяется в зависимости от сетевого окружения и действующих сетевых подключений.
Брандмауэр различает три типа сетевого окружения: домен, публичная и частная сети. Доменом является сетевое окружение, в котором подключения проходят аутентификацию на контроллере домена. По умолчанию все другие типы сетевых подключений рассматриваются как публичные сети. При обнаружении нового подключения Windows Vista предлагает пользователю указать, является ли данная сеть частной или публичной. Общий профиль предназначен для использования в общественных местах, например, в аэропортах или кафе. Частный профиль предназначен для использования дома или в офисе, а также в защищенной сети. Чтобы определить сеть как частную, пользователь должен обладать соответствующими административными полномочиями.
Хотя компьютер может быть подключен одновременно к сетям разного типа, активным может быть только один профиль. Выбор активного профиля зависит от следующих причин:
- Если для всех интерфейсов применяется аутентификация на контроллере домена, используется профиль домена.
- Если хотя бы один из интерфейсов подключен к частной сети, а все остальные – к домену или к частным сетям, используется частный профиль.
- Во всех остальных случаях используется общий профиль.
Для определения активного профиля нажмите узел Наблюдение в оснастке Брандмауэр Windows в режиме повышенной безопасности . Над текстом Состояние брандмауэра будет указано, какой профиль активен. Например, если активен профиль домена, наверху будет отображена надпись Профиль домена активен .
При помощи профилей брандмауэр Windows может автоматически разрешать входящий трафик для специальных средств управления компьютером, когда компьютер находится в домене, и блокировать тот же трафик, когда компьютер подключен к публичной или частной сети. Таким образом, определение типа сетевого окружения обеспечивает защиту вашей локальной сети без ущерба безопасности мобильных пользователей.
Типичные проблемы при работе брандмауэра Windows в режиме повышенной безопасности
Ниже перечислены основные проблемы, возникающие при работе брандмауэра Windows в режиме повышенной безопасности:
- Трафик отклоняется брандмауэром Windows
- Компьютер не отвечает на запросы проверки связи
- Невозможно получить общий доступ к файлам и принтерам
- Невозможно удаленное администрирование брандмауэра Windows
В том случае, если трафик блокируется, сначала следует проверить, включен ли брандмауэр, и какой профиль является активным. Если какое-либо из приложений блокируется, убедитесь в том, что в оснастке Брандмауэр Windows в режиме повышенной безопасности существует активное разрешающее правило для текущего профиля. Чтобы убедится в наличии разрешающего правила, дважды щелкните узел Наблюдение , а затем выберите раздел Брандмауэр . Если для данной программы нет активных разрешающих правил, перейдите к узлу и создайте новое правило для данной программы. Создайте правило для программы или службы, либо укажите группу правил, которая применяется к данной функции, и убедитесь в том, что все правила данной группы включены.
Для проверки того, что разрешающее правило не перекрывается блокирующим правилом, выполните следующие действия:
- В дереве оснастки Брандмауэр Windows в режиме повышенной безопасности щелкните узел Наблюдение , а затем выберите раздел Брандмауэр .
- Просмотрите список всех активных правил локальной и групповой политик. Запрещающие правила перекрывают разрешающие правила даже в том случае, если последние определены более точно.
Групповая политика препятствует применению локальных правил
Если брандмауэр Windows в режиме повышенной безопасности настраивается при помощи групповой политики, администратор может указать, будут ли использоваться правила брандмауэра или правила безопасности подключения, созданные локальными администраторами. Это имеет смысл в том случае, если существуют настроенные локальные правила брандмауэра или правила безопасности подключения, отсутствующие в соответствующем разделе настроек.
Для выяснения причин, по которым локальные правила брандмауэра или правила безопасности подключения отсутствуют в разделе «Наблюдение», выполните следующие действия:
- В оснастке Брандмауэр Windows в режиме повышенной безопасности , щелкните ссылку Свойства брандмауэра Windows .
- Выберите вкладку активного профиля.
- В разделе Параметры , нажмите кнопку Настроить .
- Если применяются локальные правила, раздел Объединение правил будет активен.
Правила, требующие использования безопасных подключений, могут блокировать трафик
При создании правила брандмауэра для входящего или исходящего трафика, одним из параметров является . Если выбрана данная функция, необходимо наличие соответствующего правила безопасности подключения или отдельной политики IPSec, которая определяет, какой трафик является защищенным. В противном случае данный трафик блокируется.
Для проверки того, что одно или несколько правил для программы требуют безопасных подключений, выполните следующие действия:
- В дереве оснастки Брандмауэр Windows в режиме повышенной безопасности щелкните раздел Правила для входящих подключений . Выберите правило, которое необходимо проверить и щелкните по ссылке Свойства в области действия консоли.
- Выберите вкладку Общие и проверьте, является ли выбранным значение переключателя Разрешить только безопасные подключения .
- Если для правила указан параметр Разрешить только безопасные подключения
, разверните раздел Наблюдение
в дереве оснастки и выберите раздел . Убедитесь в том, что для трафика, определенного в правиле брандмауэра, существуют соответствующие правила безопасности подключения.
Предупреждение:
При наличии активной политики IPSec убедитесь в том, что эта политика защищает необходимый трафик. Не создавайте правил безопасности подключений, чтобы избежать конфликта политики IPSec и правил безопасности подключений.
Невозможно разрешить исходящие подключения
- В дереве оснастки Брандмауэр Windows в режиме повышенной безопасности выберите раздел Наблюдение . Выберите вкладку активного профиля и в разделе Состояние брандмауэра проверьте, что исходящие подключения, не попадающие под разрешающее правило, разрешены.
- В разделе Наблюдение выберите раздел Брандмауэр , чтобы убедиться в том, что необходимые исходящие подключения не указаны в запрещающих правилах.
Смешанные политики могут привести к блокировке трафика
Вы можете настраивать брандмауэр и параметры IPSec при помощи различных интерфейсов ОС Windows.
Создание политик в нескольких местах может привести к конфликтам и блокировке трафика. Доступны следующие точки настройки:
- Брандмауэр Windows в режиме повышенной безопасности. Данная политика настраивается при помощи соответствующей оснастки локально или как часть групповой политики. Данная политика определяет параметры брандмауэра и IPSec на компьютерах под управлением ОС Windows Vista.
- Административный шаблон брандмауэра Windows. Данная политика настраивается при помощи редактора объектов групповой политики в разделе . Данный интерфейс содержит параметры брандмауэра Windows, которые были доступны до появления Windows Vista, и предназначен для настройки объекта групповой политики, который управляет предыдущими версиями Windows. Хотя данные параметры могут быть использованы для компьютеров под управлением Windows Vista, рекомендуется использовать вместо этого политику Брандмауэр Windows в режиме повышенной безопасности , поскольку она обеспечивает большую гибкость и безопасность. Обратите внимание на то, что некоторые из настроек доменного профиля являются общими для административного шаблона брандмауэра Windows и политики Брандмауэр Windows в режиме повышенной безопасности , поэтому Вы можете увидеть здесь параметры, настроенные в доменном профиле при помощи оснастки Брандмауэр Windows в режиме повышенной безопасности .
- Политики IPSec. Данная политика настраивается при помощи локальной оснастки Управление политиками IPSec или редактора объектов групповой политики в разделе Конфигурация компьютера\Конфигурация Windows\Параметры безопасности\Политики IP безопасности на «Локальный компьютер» . Данная политика определяет параметры IPSec, которые могут быть использованы как предыдущими версиями Windows, так и Windows Vista. Не следует применять одновременно на одном и том же компьютере данную политику и правила безопасности подключения, определенные в политике Брандмауэр Windows в режиме повышенной безопасности .
Для просмотра всех этих параметров в соответствующих оснастках создайте собственную оснастку консоли управления и добавьте в нее оснастки Брандмауэр Windows в режиме повышенной безопасности , и Безопасность IP .
Для создания собственной оснастки консоли управления выполните следующие действия:
- Нажмите кнопку Пуск , перейдите в меню Все программы , затем в меню Стандартные и выберите пункт Выполнить .
- В текстовом поле Открыть введите mmc и нажмите клавишу ENTER .
- Продолжить .
- В меню Консоль выберите пункт .
- В списке Доступные оснастки выберите оснастку Брандмауэр Windows в режиме повышенной безопасности и нажмите кнопку Добавить .
- Нажмите кнопку ОК .
- Повторите шаги с 1 по 6, чтобы добавить оснастки Управление групповой политикой и Монитор IP безопасности .
- Перед тем как закрыть оснастку, сохраните консоль для дальнейшего использования.
Для проверки того, какие политики активны в активном профиле, используйте следующую процедуру:
Для проверки того, какие политики применяются, выполните следующие действия:
- В командной строке введите mmc и нажмите клавишу ENTER .
- Если появится диалоговое окно контроля учетных записей пользователей, подтвердите выполнение запрашиваемого действия и нажмите кнопку Продолжить .
- В меню Консоль выберите пункт Добавить или удалить оснастку .
- В списке Доступные оснастки выберите оснастку Управление групповой политикой и нажмите кнопку Добавить .
- Нажмите кнопку ОК .
- Раскройте узел в дереве (обычно это дерево леса, в котором находится данный компьютер) и дважды щелкните раздел в области сведений консоли.
- В области действия щелкните ссылку Дополнительные действия и выберите команду Мастер результирующей политики .
- Нажмите кнопку Далее . Установите переключатель в значение Этот компьютер или Другой компьютер (введите имя компьютера или нажмите кнопку Обзор ). Снова нажмите кнопку Далее .
- Выберите значение переключателя Отображать параметры политики для из значений текущего пользователя либо другого пользователя . Если не нужно отображать параметры политики для пользователей, а только параметры политики для компьютера, выберите значение переключателя Не отображать политику пользователя (просмотр только политики компьютера) и дважды нажмите кнопку Далее .
- Нажмите кнопку Готово . Мастер результатов групповой политики создаст отчет в области сведений консоли. Отчет содержит вкладки Сводка , Параметры и События политики .
- Для проверки того, что конфликт с политиками IP безопасности отсутствует, после создания отчета выберите вкладку Параметры и откройте раздел Конфигурация компьютера\Конфигурация Windows\ Параметры безопасности\Параметры IP безопасности в службе каталогов Active Directory . Если последний раздел отсутствует, значит, политика IP безопасности не задана. В противном случае будут отображены название и описание политики, а также объект групповой политики, которому она принадлежит. При одновременном использовании политики IP безопасности и политики брандмауэра Windows в режиме повышенной безопасности с правилами безопасности подключений возможен конфликт данных политик. Рекомендуется использовать только одну из этих политик. Оптимальным решением будет использование политик IP безопасности вместе с правилами брандмауэра Windows в режиме повышенной безопасности для входящего или исходящего трафика. В том случае, если параметры настраиваются в разных местах и не согласованы между собой, могут возникать сложные в решении конфликты политик.
- Для просмотра параметров, определенных в административном шаблоне брандмауэра Windows, раскройте раздел Конфигурация компьютера\Административные шаблоны\Сеть\Сетевые подключения\Брандмауэр Windows .
- Для просмотра последних событий, связанных с текущей политикой, Вы можете перейти на вкладку Policy Events в той же консоли.
- Для просмотра политики, используемой брандмауэром Windows в режиме повышенной безопасности, откройте оснастку на диагностируемом компьютере и просмотрите настройки в разделе Наблюдение .
Также могут возникать конфликты между политиками, определенными в локальных объектах групповой политики и сценариями, настроенными ИТ-отделом. Проверьте все политики IP безопасности при помощи программы «Монитор IP безопасности» или введя следующую команду в командной строке:
netsh IPsec dynamic show all
Для просмотра административных шаблонов откройте оснастку Групповая политика и в разделе Результаты групповой политики просмотрите, присутствуют ли параметры, наследуемые от групповой политики, которые могут привести к отклонению трафика.
Для просмотра политик IP безопасности откройте оснастку монитора IP безопасности. Выберите в дереве локальный компьютер. В области действия консоли выберите ссылку Активная политика , Основной режим или Быстрый режим . Проверьте наличие конкурирующих политик, которые могут привести в блокировке трафика.
В разделе Наблюдение оснастки Брандмауэр Windows в режиме повышенной безопасности Вы можете просматривать существующие правила как локальной, так и групповой политики. Для получения дополнительной информации обратитесь к разделу «Использование функции наблюдения в оснастке Брандмауэр Windows в режиме повышенной безопасности » данного документа.
Для остановки агента политики IPSec выполните следующие действия:
- Нажмите кнопку Пуск и выберите раздел Панель управления .
- Щелкните значок Система и ее обслуживание и выберите раздел Администрирование .
- Дважды щелкните значок Службы . Если появится диалоговое окно контроля учетных записей пользователей, введите необходимые данные пользователя с соответствующими полномочиями и нажмите кнопку Продолжить .
- Найдите в списке службу Агент политики IPSec и убедитесь, что она имеет статус «Работает».
- Если служба Агент IPSec запущена, щелкните по ней правой кнопкой мыши и выберите в меню пункт Остановить . Также Вы можете остановить службу Агент IPSec из командной строки при помощи команды
Политика одноранговой сети может привести к отклонению трафика
Для подключений, использующих IPSec, оба компьютера должны иметь совместимые политики IP безопасности. Эти политики могут определяться при помощи правил безопасности подключений брандмауэра Windows, оснастки IP безопасность или другого поставщика IP безопасности.
Для проверки параметров политики IP безопасности в одноранговой сети выполните следующие действия:
- В оснастке Брандмауэр Windows в режиме повышенной безопасности выберите узел Наблюдение и Правила безопасности подключения , чтобы убедиться в том, что на обоих узлах сети настроена политика IP безопасности.
- Если один из компьютеров в одноранговой сети работает под управлением более ранней версии Windows, чем Windows Vista, убедитесь в том, что, по крайней мере, один из наборов шифрования в основном режиме и один из наборов шифрования в быстром режиме используют алгоритмы, поддерживаемые обоими узлами.
- Щелкните раздел Основной режим , в области сведений консоли выберите подключение для проверки, затем нажмите ссылку Свойства в области действия консоли. Просмотрите свойства подключения для обоих узлов, чтобы убедиться в их совместимости.
- Повторите шаг 2.1 для раздела Быстрый режим . Просмотрите свойства подключения для обоих узлов, чтобы убедиться в их совместимости.
- Если используется аутентификация Kerberos версии 5, убедитесь в том, что узел находится в том же или доверенном домене.
- Если используются сертификаты, убедитесь в том, что установлены необходимые флажки. Для сертификатов, использующих обмен ключами IPSec в Интернете (Internet Key Exchange, IKE), необходима цифровая подпись. Для сертификатов, использующих протокол IP с проверкой подлинности (AuthIP), необходима аутентификация клиентов (зависит от типа аутентификации сервера). Для получения дополнительной информации о сертификатах AuthIP обратитесь к статье Протокол IP с проверкой подлинности в Windows Vista AuthIP in Windows Vista на веб-узле Microsoft.
Невозможно настроить брандмауэр Windows в режиме повышенной безопасности
Настройки брандмауэра Windows в режиме повышенной безопасности недоступны (затенены), в следующих случаях:
- Компьютер подключен к сети с централизованным управлением, и сетевой администратор использует групповые политики для настройки параметров брандмауэра Windows в режиме повышенной безопасности. В этом случае вверху оснастки Брандмауэр Windows в режиме повышенной безопасности Вы увидите сообщение «Некоторые параметры управляются групповой политикой». Ваш сетевой администратор настраивает политику, тем самым, лишая Вас возможности изменять параметры брандмауэра Windows.
- Компьютер под управлением Windows Vista не подключен к сети с централизованным управлением, однако параметры брандмауэра Windows определяются локальной групповой политикой.
Для изменения параметров брандмауэра Windows в режиме повышенной безопасности при помощи локальной групповой политики используйте оснастку Политика локального компьютера . Чтобы открыть эту оснастку, в
В панели управления находятся все необходимые элементы для настройки вашего компьютера. Более подробно один из этих компонентов мы сейчас рассмотрим.
Что такое брандмауэр Windows?

Принцип работы брандмауэра Windows.
Шаг 1 . Запускаем панель управления. Для этого нажимаем меню Пуск и выбираем Панель управления .
Здесь мы выбираем пункт Система и безопасность .

Шаг 2
. Для того чтобы перейти к настройке, в появившемся окне заходим в раздел Брандмауэр Windows , нажав на него один раз.
Шаг 3
. Если у вас на компьютере уже установлено другое антивирусное программное обеспечение, то рекомендую отключить брандмауэр windows .Если же наоборот, вы еще не успели установить антивирусную программу, то рекомендую брандмауэр включить , это позволит обезопасить ваш компьютер от вирусов.
Но все же нужно использовать рекомендуемые параметры защиты. Для включения этих параметров нажимаем на пункт .

Шаг 4 . В новом окне в блоке Параметры размещения в домашней или рабочей (частной) сети ставим переключатель на поле Включение брандмауэра Windows.
В этой же части вы можете отметить галочками пункты:- Блокирование всех входящих подключений, включая подключения, указанные в списке разрешенных программ.
- Уведомлять, когда брандмауэр Windows блокирует новую программу.
Я советую сделать так, как показано на картинке.
В блоке Параметры размещения в общественной сети ставим переключатель на поле Включение брандмауэра Windows .
Выбрав все необходимые элементы нажимаем ОК .

Чтобы узнать все о настройках брандмауэра, нужно понимать его задачи и цели. Попробуем определиться с понятиями «брандмауэр» и «файрвол», есть ли у них отличия и схожие черты. Разберемся с доступом к сети и настройкой серверов.
Что это?
Прежде чем сделать краткий обзор на брандмауэр, нужно узнать, что такое межсетевой экран. Это условная программа, которая относится к компьютерной сети. Она работает с контролем сетевого трафика и его фильтрацией. Для этого в программно-аппаратной части есть определенный набор правил.
Именно брандмауэр является этим сетевым экраном. С немецкого языка слово переводится, как «противопожарная стена». Часто пользователи не могут отличить брандмауэр от файрвола. Это неудивительно, поскольку и первый, и второй являются межсетевыми экранами. Разница лишь в том, что брандмауэр - это немецкий термин, а файрвол - английский.
Версия от Windows
Начиная с версии Windows XP, разработчик внедрил в операционную систему межсетевой экран. Так стали доступны настройки брандмауэра. Это не значит, что подобного программного элемента до этого не было. Ранее была выпущена версия Internet Connection Firewall. Но главным преимуществом новинки стало наличие контроля за доступом программ в сеть.
Опасность
Старый файрвол входил в компьютерную систему, но по умолчанию был отключен из-за ошибок совместимости. Настройки этого межсетевого экрана были доступны в конфигураций сети, а значит, становились сложно досягаемыми для некоторых пользователей. С 2003 года произошел ряд атак компьютерных червей. Это было связано с системной уязвимостью.

В 2004 атаки продолжались, что приводило к молниеносным заражениям системы. Чтобы исправить это, нужно было доработать файрвол. Так стал популярным «Брандмауэр Windows».
Новинка
В новый межсетевой экран встроили журнал безопасности, который собирал данные по «айпи»-адресам и соединениям по сетям домашним, служебным, а также в Интернете. Этот сервис практически не обновлялся с момента выхода. Поэтому все настройки каких-либо параметров подходят как для старых операционных систем, так и для новых версий.
Сейчас настройки брандмауэра можно осуществлять в «Центре обеспечения безопасности», поскольку этот файрвол является его частью.
Включение/отключение
Чтобы производить настройки доступа брандмауэра, нужно понимать, как включать или отключать его. Конечно, отключать его не рекомендуется, поскольку это поставит под вопрос безопасность системы. Но иногда отключение необходимо для того, чтобы активировать работу антивирусника.

Большинство подобных программ имеют встроенный файрвол. Чтобы избежать конфликтов с совместимостью, встроенный брандмауэр отключают. Если же скачиваемый антивирусник не имеет файрвола, тогда версию от «Виндовс» можно и оставить.
Чтобы начать работу с этим программно-аппаратным элементом Сети нужно открыть его. Как обычно, есть несколько способов. Можно просто ввести его название в строку поиска системы. У вас будет список из нескольких вариантов. Лучше выбрать «Брандмауэр Windows».
Еще один вариант подхода к этому сервису - это переход через «Панель управления». Для этого нужно нажать «Пуск», в правом столбике найти «Панель управления», откроется окно. Посмотрите на правый верхний угол, где есть строка «Просмотр» и выберите там «Крупные значки». Перед вами появится список, в котором вы и найдете фирменный файрвол.
Откроется новое окно, где и можно осуществлять настройки брандмауэра. В левом столбике будет строка «Отключить или включить брандмауэр». Имеется выбор для домашней сети и общественной. Тут же легко отключать уведомления о блокировке приложения. Нужно обязательно поставить галочку, чтобы программа тут же оповестила вас о вредоносной утилите.
Блокировка доступа
Некоторые проблемы с доступом к Сети связанные именно с брандмауэром. Возможно вы не разобрались с работой антивирусника и запретили доступ к сети. В настройках брандмауэра можно его восстановить. Снова в левом столбике, переходим по строке «разрешить запуск программы или компонента через брандмауэр».

Перед вами откроется новое окно. В нем будет список программ, которым заблокирован или открыт доступ к Сети. Нужно просто поставить галочки там, где это необходимо. К примеру, здесь можно найти браузер, который не переходит на сайты и дать ему разрешение на это.
Если вам нужно разрешить доступ к Сети в настройках брандмауэра программе, которой нет в списке, сделать это нетрудно. Достаточно под табличкой, в которой есть утилиты, найти кнопку «Разрешить другую программу». После чего появится дополнительный список приложений, из которых можно добавить другой браузер либо софт, который нуждается в доступе к Сети.
Помните, что чем больше в файрволе подобных разрешенных программ, тем менее безопасной становится ваша работа. Порты, которые открываются, перестают контролироваться системой и могут пропустить вредоносные утилиты.
Расширенные
Чтобы появилось больше возможностей для настройки доступа, можно воспользоваться дополнительными параметрами. В этой строке можно корректировать сетевые профили. Используется по умолчанию три варианта:
- Профиль домена - это вариант для ПК, подключенных к домену.
- Частный - нужен в качестве «моста» к частной Сети, это может быть как домашнее подключение, так и рабочее.
- Общий - нужен для подключения к публичной Сети.
Тут же можно работать с правилами для подключений разного типа. Возможно, вам необходима настройка сервера. Брандмауэр легко работает с входящими или исходящими подключениями. Для этого в дополнительных параметрах необходимо выбрать нужный пункт и кликнуть по нему, выбрав «Создать правило».

Откроется специальное окошко, в котором будет несколько шагов. В каждом все подробно описано. Правила делятся на несколько типов. Если используется правило для программы, тогда возможно настроить доступ определенного софта к Сети. Если для порта, тогда происходит разрешение или запрет для него, ряда портов или протокола.
Также можно выбрать предопределенное или настраиваемое правило. Далее, настройка более чем понятна. Указываете путь к программе, выбираете открытый или закрытый доступ. Также настраиваете разрешение или запрет для определенного типа сетей. Даете имя своему профилю и на этом настройка закончена.
Если нужна более тонкая настройка, к примеру, запрет всем софтам подключаться к обозначенному «айпи» или порту либо создание списка «белых» адресов, выбирайте настраиваемые правила.
Если интернет не работает, и нет возможности вызвать специалиста срочно, вы можете попытаться наладить настройки самостоятельно, воспользовавшись нашей статьёй.
Совет: прежде чем искать методы решения проблем в настройках сети и роутера, проверьте состояние своего счёта у провайдера и надежность крепления сетевого кабеля, приблизительно в половине случаев это решает проблему.
Брандмауэр или антивирус?
Иногда, доступ в интернет могут блокировать собственные агенты защиты системы, как брандмауэр или антивирус. Определить запрет брандмауэра Windows 8 достаточно просто – отключить его в настройках системы и проверить подключение, если сеть появится – проблема обнаружена.
Если запрет исходит от антивируса, нужно отключать уже непосредственно программу или завершать соответствующие процессы через диспетчер задач.
Настройка Брандмауэра в ОС Windows
Основная функция брандмауэра – проверка данных поступающих из интернета и блокировка тех, которые вызывают опасения. Существует два режима «белый» и «черный» список. Белый – блокировать всё, кроме того, что разрешено, черный разрешать все кроме запрещенного. Даже после полной настройки брандмауэра остаётся необходимость устанавливать разрешения для новых приложений.
Чтобы найти брандмауэр:

Если у вас уже установлен антивирус, отключите брандмауэр как показано на этой картинке.
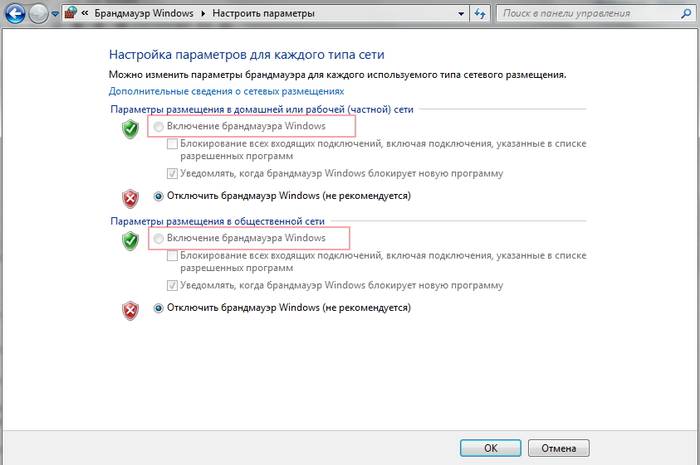
Блокирование исходящих соединений
Брандмауэр и иногда антивирус могут полностью блокировать все исходящие соединения.
Чтобы перекрыть файерволом исходящие подключения в режиме белого фильтра нужно:
- зайти в «дополнительные параметры» брандмауэра;
- открыть окошко «Свойства»;
- поставить «исходящие подключения» в режим «блокировать» в частном и общем профиле.
Правила для приложений
Есть специальный список программ, которым разрешен обмен данными с интернетом и если нужная вам блокируется, нужно просто настроить разрешения для нее в этом списке. Кроме того, можно настроить уведомления так, чтобы если блокируется новое приложение, вы имели выбор – оставить все как есть и разрешить доступ этой программе.
Например, можно закрыть доступ к интернету для скайпа или гугл хром, или наоборот, оставить доступ только для пары конкретных рабочих программ.
Видео: Сеть без доступа к Интернету
Правила для служб
Чтобы настроить доступ для служб:
- заходим в углубленные настройки брандмауэра;
- слева выбираем входящие или исходящие правила;
- справа выбираем пункт «Создать правило»;
- в списке выбираем «Настраиваемое»;
- вводим имя службы или выбираем его из предложенного списка.
В новых версиях Windows, начиная с Vista, предусмотрена возможность выбирать службу из списка, не вводя имя службы вручную. Если нет доступа к компьютеру в сети windows xp или windows server, вам нужно настроить службу политики доступа, то подробное описание можно найти в справках системы.
Активируем зарезервированное правило
Чтобы активировать зарезервированное правило, нужно повторить пункты 1-3 из предыдущего раздела, затем:

Разрешаем VPN-подключение
Для установки особого разрешения VPN подключения, нужно снова повторить пункты 1-3, далее :

Настройка антивируса
При возникновении проблем, один из лучших вариантов – зайти на сайт антивируса или обратиться в тех.поддержку продукта, там вам точно укажут правильные настройки программы.
Антивирус не должен блокировать рабочие программы – как гугл хром или скайп, но должен их проверять во время работы.
Безопасные настройки антивируса должны включать:

Обновление
Обновление антивируса должно быть актуальным, либо с выходом новых версий, либо ежемесячно автоматически.
Нет доступа к сети в Windows 7
Если при подключении вы видите «Неопознанная сеть», но все настройки в порядке, обратитесь сначала к провайдеру – это может быть его внутренняя ошибка.
После переустановки Windows настройки интернета обычно возвращаются к первоначальным, поэтому нужно устанавливать их заново:

Причиной проблемы могут стать ошибки протокола Windows, чтобы исправить это, нужно сбросить настройки протокола.
Это довольно просто:
- запустить командную строку с правами администратора;
- ввести и активировать команду netsh int ip reset resetlog.txt;
- перезагрузить ноутбук.
Проблема в роутере, или в ноутбуке?
Когда возникают проблемы подключения через WiFi, нужно определить, в чем источник проблемы. Это может быть ноутбук, роутер или провайдер. Если все устройства подключаются к роутеру и нормально работают с интернетом – причина в ноутбуке, если наоборот, подключить сетевой кабель к ноутбуку и интернет будет работать – нужно заняться настройками роутера. Когда ничего не помогает, обратитесь в тех.поддержку провайдера.

Причина в ноутбуке
Если проблема в ноутбуке, но все вышеперечисленные настройки в порядке, проведите диагностику системы на вирусы и работу устройств. Возможны неполадки в работе сетевого драйвера или даже нарушения работы непосредственно сетевой карты, разъема.
Возможно, не совпадает пароль WiFi точки, например, из-за неправильной раскладки или CapsLock.
Причина в Wi-Fi роутере
Роутер при неправильных настройках может раздавать WiFi без доступа к сети. О том как правильно настроить роутер – читайте далее.
Одной из причин подключения без сети может быть защита сети вай фай от несанкционированного доступа с помощью блокировки по MAC-адресу. Узнать, как исправить эту проблему можно на сайте производителя роутера, или самостоятельно найти в настройках список разрешенных или запрещенных адресов и добавитьудалить адрес своего ноутбука.
Посмотреть MAC-адрес своего ноутбука можно введя команду Ipconfig / all в командной строке.
Также, на роутере есть настройки ограничения скорости для каждого клиента, таким образом можно как разрешить скорость на максимально, так и ограничить её до пары кбсек.

Проблемы со скоростью интернета могут быть сигналом о помощи от самого роутера – возможно, вы не сняли с него заводскую пленку, он чем-то накрыт или перегревается по другим причинам. Если не обеспечить устройству нормальную вентиляцию, то проживёт оно недолго и крайне неэффективно.
Проверяем интернет соединение без роутера
Если в возникших проблемах вы подозреваете именно роутер, для проверки нужно подключить сетевой кабель к ноутбуку или компьютеру. Если интернет не заработал автоматически, создать новое кабельное подключение, ввести логин и пароль, предоставленные провайдером. Возможно, понадобится ввести дополнительные настройки протоколов в свойствах адаптера.
Настройка соединения с интернетом
Чтобы проверить, соответствуют ли настройки IPv4 компьютера заявленным провайдером, нужно сделать следующее:

- сверьте адрес и шлюз IPv4, они должны соответствовать тем, которые предоставляет провайдер при регистрации.
Настройка соединения через роутер, происходит через веб-интерфейс устройства. В комплекте к маршрутизатору иногда идет диск с настройками, но можно обойтись и без него. Для первоначальной настройки лучше всего соединить роутер непосредственно с ноутбуком, а потом уже с кабелем интернета, подключение к электросети выполняется в последнюю очередь.

Если у вас недостаточно времени чтобы ждать специалиста, нет желания тратить деньги, вы чувствуете себя уверенным пользователем ПК, то пользуясь различными инструкциями и рекомендациями, можете попробовать самостоятельно настроить подключение интернета. Скорее всего, это займет в два-три раза больше времени и энергии, чем обращение к мастеру, но зато даст полезный опыт в будущем.
>
