Уже много лет пользователи Mac OS X и различных версий Linux для комфорта и удобства работы использовали виртуальные рабочие столы. Сегодня и разработчики Microsoft решили порадовать своих пользователей: в виртуальный рабочий стол - обычное дело; пользование таким рабочим столом обеспечивает высокую скорость работы и повышает ее эффективность.
Windows 10 была представлена еще 30 сентября, а уже на следующий день все желающие имели доступ к Technical Preview - версии, которая демонстрирует основные возможности системного обеспечения. Создано было новейшее меню, однако не это стало главной особенностью ОС десятого поколения. Главным нововведением стал виртуальный рабочий стол. Всем, кто хоть раз работал с Mac или Linux, доподлинно известно, как это удобно. Виртуальные рабочие столы позволяют систематизировать работу с большим количеством программ.

Как пользоваться
Хотите воспользоваться новой технологией? Тогда внимательно запоминайте, как сделать виртуальные рабочие столы в Windows 10 32bit без особых усилий. Кстати: виртуальные рабочие столы в Windows 10 64 практически не отличаются от 32. Начнем с самого начала:
- В русском интерфейсе функция будет называться “Представление задач”, а в оригинале она звучит как “Task View”. Для того, чтобы воспользоваться ею, нужно нажать на пиктограмму, которая расположена слева на панели задач и стоит первой.

- После того, как вы кликните на нее, откроется меню приложений, которые на данный момент открыты на вашем компьютере.

- Кроме этого, в нижнем правом углу будет кнопочка добавления дополнительного пространства. Так мы непосредственно переходим к настройке виртуального рабочего стола на Windows 10. После того, как вы нажмете на плюс, перед вами возникнет новое рабочее пространство. Если вы хотите переключаться между ними, стоит использовать Task View.

- Благодаря новому интерфейсу, достаточно просто открывать множество различных программ в разных столах, и просто переключаться между ними, не дожидаясь, пока одна программа свернется, а другая встанет на ее место.
- Случаются ситуации, когда программу или приложение нужно переместить с одного виртуального рабочего стола на другой. Для того, чтобы сделать это, необходимо кликнуть на его миниатюре правой кнопкой мыши, после чего переместить на вкладку виртуального рабочего стола, которая станет будущим местом расположения приложения или программы.

Важно! Менять рабочие столы местами нельзя. Если вы нечаянно закрыли один из них, все открытые приложение переместятся на соседний стол.
Горячие клавиши
Учитывая современность виртуальных рабочих столов, глупо было бы полагать, что для пользователей виртуальными рабочими столами не были придуманы горячие клавиши. Конечно, в самом переключение можно делать и с помощью обычных стрелочек, но для обеспечения максимально комфортной работы используют следующие горячие клавиши:
- Win + Ctrl + стрелка влево/вправо – переключение между рабочими столами;
- Win + Ctrl + D – создание нового;
- Win + Ctrl + F4 – закрыть текущий.
Отзывов на виртуальные рабочие столы Windows 10 еще нет: в общем доступе . Цена его составит около 100 $. Но уже сегодня доступно видео виртуального рабочего стола для Windows.
Вывод
Конечно, в первую очередь следует поблагодарить Microsoft, которая наконец-то прислушалась к просьбам пользователей и ввела виртуальные рабочие столы. Те пользователи, чья работа связана с постоянным взаимодействием с компьютером, теперь смогут выполнять задачи в разы быстрее. Мы с нетерпением ждем запуска Windows 10 в общий доступ, чтобы поскорее испробовать все модификации нового ПО.
Совсем немного пользователей изменяют размер значков системных каталогов и ярлыков на рабочем столе только потому, что не знают о наличии такой функции. А она появилась еще в «семерке».
Изменяем размеры иконок
Настройка вида ярлыков на рабочем столе заключается в изменении их размера, которых разработчики предлагают три типа: крупный, обычные иконки и мелкий. Для вызова выпадающего меню с этими вариантами щёлкните правой клавишей мыши на свободной от ярлыков и каталогов области рабочего стола. Далее перемещаем курсор к первому пункту «Вид» и выбираем размер значков.
Также Windows 10 может:
- скрыть все иконки с рабочего стола – в предыдущих релизах ОС от Microsoft сделать рабочую область Виндовс чистой от значков удавалось при помощи редактирования реестра или использования стороннего ПО;
- автоматически упорядочить иконки десктопа;
- выровнять расположение значков, поместив их в ячейках виртуальной сетки.
Все эти действия осуществляются посредством выставления или отмены флажков напротив соответствующих опций.
Настройка размера значков на рабочем столе вторым методом позволяет более точно подобрать нужные габариты, ведь здесь доступно порядка 20 вариантов размеров с небольшим шагом. Изменяется размер посредством зажатой клавиши «Ctrl» и вращения колесика мыши на рабочем столе. При вращении колеса вперед (вверх) габариты иконок будут увеличиваться, а вниз (к себе) – уменьшаться.

Увы, но для ноутбука с Windows 10, на котором нет мыши предложенный вариант не подойдет.
Добавление и удаление иконок
Windows 10 предлагает еще одну интересную функцию – скрытие системных каталогов с рабочего стола. Если нужно, чтобы под рукой всегда была (или наоборот, не мелькала перед глазами) пиктограмма запуска «Панели управления», «Корзины», «Сети», каждую из них можно изменять.
Настройка осуществляется по следующему пути: «Персонализация» → «Темы» → «Параметры значков…».

Здесь можно:
- добавить на Desktop или спрятать пять иконок системных каталогов, которые отображаются на скриншоте выше;
- заменить значок любого элемента, выбрав его из системной библиотеки Windows 10 или любого стороннего графического или исполняемого (exe, dll) файла;
- сбросить вид системных папок к стандартному;
- запретить/разрешить темам внедрять собственные значки для системных каталогов.
Персонализация отдельной иконки
Кроме всего названного в Windows 10 можно быстро заменить значок любого ярлыка, и не только расположенного не десктопе.
Каждый пользователь ОС Windows всегда стремится настроить внешний вид «Рабочего стола» на собственный «вкус и цвет». Поэтому корпорация «Майкрософт» старается каждый раз предоставить потребителям максимально расширенный инструментарий по оформлению «рабочего пространства». В своей последней версии ОС Windows 10, разработчики добавили ещё несколько полезных настроек кастомизации.
Оформление «Рабочего стола» на Windows 10
Бо́льшую часть инструментария по оформлению «Рабочего стола» корпорация «Майкрософт», как обычно, поместила в отдельный параметр настроек «Персонализация». Однако существуют и другие способы изменения внешнего вида «Рабочего стола».
Настройка «Персонализация» на Windows 10
Для того чтобы открыть меню настроек «Персонализация» на Windows 10, достаточно щёлкнуть правой кнопкой мыши (ПКМ) по «Рабочему столу» и выбрать соответствующую строчку.
Настройки «Персонализация» также можно найти, открыв «Пуск»/«Панель управления»
Благодаря «Персонализации» вы сможете кастомизировать пять отдельных компонентов «Рабочего стола».
Настройка фона «Рабочего стола»
Даёт пользователю возможность установить любой фон на ваш «Рабочий стол». Существует три варианта по настройке фона:
- фото. Параметр настройки предлагает несколько стандартных фонов (либо можно указать путь к собственным). Доступный формат расширения картинок: *.png, *.bmp, *.jpeg;
 Вы также можете установить собственное фото, нажав на кнопку «Обзор» и указав путь к изображению
Вы также можете установить собственное фото, нажав на кнопку «Обзор» и указав путь к изображению - слайд-шоу. Предоставляет возможность в качестве фона установить несколько картинок, которые будут сменяться через определённое время (в зависимости от настройки интервала). Функция «Выберите положение» имеет 5 вариаций: заполнение, по размеру, растянуть, замостить, по центру;
 Помимо временного интервала, вы также можете поставить в настройках «Менять изображение каждые» - после перезагрузки ПК
Помимо временного интервала, вы также можете поставить в настройках «Менять изображение каждые» - после перезагрузки ПК - сплошной цвет. Выполнить заливку «Рабочего стола» одним сплошным цветом (на выбор).
 На выбор доступна цветовая палитра системы «web»
На выбор доступна цветовая палитра системы «web»
Настройка цвета
Благодаря параметру настройки «Цвета» у вас появляется возможность подобрать цветовую палитру для ключевых компонентов ОС: меню «Пуск», панели задач, рамок вокруг окон, центра уведомлений . Если отключить функцию «Показать цвет в меню Пуск, на панели задач и в центре уведомлений» то цветовое оформление этих элементов «Рабочего стола» останется стандартным - чёрного/серого цвета. Помимо этого вы можете включить режим «Высокой контрастности», щёлкнув по соответствующей строке, который предназначен для людей с ослабленным зрением (позволяет лучше различать мелкие детали интерфейса).
 Если включить параметр «Автоматический выбор главного цвета фона», то система будет автоматически подстравивать цвета всех элементов «Рабочего стола» под цвет установленного фона
Если включить параметр «Автоматический выбор главного цвета фона», то система будет автоматически подстравивать цвета всех элементов «Рабочего стола» под цвет установленного фона Если у вас возникло желание сделать меню «Пуск», панель задач и центр уведомлений максимально прозрачными, то автор данной статьи может порекомендовать одну хитрость. Для начала отключите параметр настройки «Автоматический выбор главного цвета фона», после чего у вас появится возможность выбрать цвет элементов вручную. Если поставить белый цвет и выкрутить настройку интенсивности цвета на минимум (0%), то перечисленные элементы «Рабочего стола» станут абсолютно прозрачными (отображаться будут лишь значки, надписи и рамки).
Настройка «Экрана блокировки»
«Экран блокировки» - это приветственное загрузочное окно Windows 10, защищённое паролем для входа в систему. Также «Экран блокировки» может активироваться при переходе ОС в «Спящий режим». В настройках «Экрана блокировки» имеется два параметра:
- фото. Позволяет изменить картинку «Экрана блокировки» (доступен как стандартный набор фото, так и личная галерея пользователя). Поддерживаемые расширения картинок также не ограничиваются: *.png, *.bmp, *.jpeg;
 Помимо самого фона можно также настроить отображение виджетов на «Экране блокировки» (например погоду, дату, курс валют, профиль XboX Live, Skype и т.д.)
Помимо самого фона можно также настроить отображение виджетов на «Экране блокировки» (например погоду, дату, курс валют, профиль XboX Live, Skype и т.д.) - слайд-шоу. Предоставляет возможность поставить на фон несколько, сменяющих друг друга картинок.
 Для дополнительной настройки «Экрана блокировки» нажмите на строку «Дополнительные параметры слайд-шоу»
Для дополнительной настройки «Экрана блокировки» нажмите на строку «Дополнительные параметры слайд-шоу»
Так как «Экран блокировки» не имеет настройки вариаций расположения картинки на экране, то вам стоит подбирать картинки исключительно подходящие под размер разрешения вашего монитора . В «Дополнительных параметрах слайд-шоу» также присутствует возможность включить режим «автоматического подбора картинок под разрешение экрана» (при выборе папки с собственными картинками).
 Вы также можете включить автоматический «Экран блокировки» при переходе в «Спящий режим»
Вы также можете включить автоматический «Экран блокировки» при переходе в «Спящий режим» Настройка «Темы» для Windows 10
«Тема» отвечает за общий стиль основных компонентов «Рабочего стола» (набор системных звуков оповещения, внешний вид иконок и курсора мыши). Всего в настройках «Темы» четыре раздела:
- параметры темы. Позволяет сохранить одну из предложенных стандартных тем оформления (все визуальные элементы Windows будут выполнены в одном стиле). Данная настройка подойдёт пользователям, которые не хотят по отдельности настраивать элементы оформления (такие как: фон, «Экран блокировки», меню «Пуск» и т.д.);
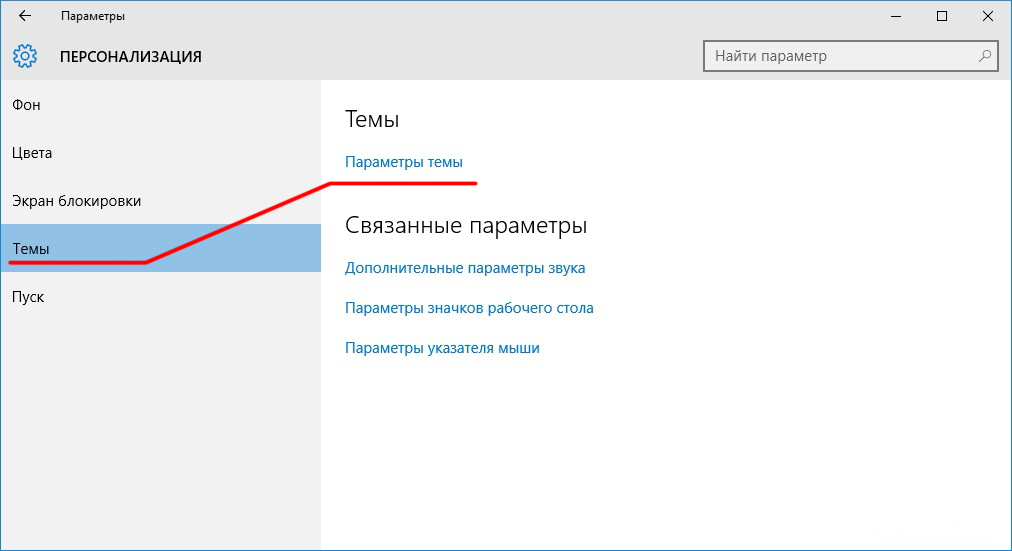 Помимо стандартных можно скачать уникальные темы из интернета
Помимо стандартных можно скачать уникальные темы из интернета - дополнительные параметры звука. Предоставляет пользователю возможность настроить абсолютно каждый системный звук Windows. На выбор пользователю доступна одна стандартная «Звуковая схема», однако вы можете сохранять свои собственные, нажав на кнопку «Сохранить как» (чтобы иметь к ним постоянный быстрый доступ);
 Если вы хотите изменить какой-либо системный звук, то применимый файл должен быть в формате *.wav
Если вы хотите изменить какой-либо системный звук, то применимый файл должен быть в формате *.wav - параметры значков рабочего стола. Благодаря этой настройке можно изменить внешний вид системных значков. Рекомендуемые параметры загружаемых иконок: оптимальный размер 64х64 пикселя, формат расширения значка - *.ico;
 Для того чтобы поменять внешний вид значка, выберите его и нажмите на кнопку «Сменить значок»
Для того чтобы поменять внешний вид значка, выберите его и нажмите на кнопку «Сменить значок» - параметры указателя мыши. Даёт возможность изменить внешний вид курсора мыши. Единственное требование для визуальной кастомизации указателей мыши - загружаемый значок должен быть специальных форматов: *.ani или *.cur (наборы подобных иконок можно найти в интернете).
 Помимо настройки внешнего вида можно изменить назначение кнопок мыши (в соответствующих вкладках)
Помимо настройки внешнего вида можно изменить назначение кнопок мыши (в соответствующих вкладках)
Настройка меню «Пуск»
 Чтобы настроить отображение конкретных приложений в меню «Пуск», нажмите на строку «Выберите, какие папки…»
Чтобы настроить отображение конкретных приложений в меню «Пуск», нажмите на строку «Выберите, какие папки…» Часто используемыми приложениями считаются те, которые пользователь запускал раз в сутки (минимум) на протяжении нескольких дней. Недавно добавленные (установленные) приложения будут считаться таковыми на протяжении последних семи дней.
Видео: обзор настроек «Персонализация» на Windows 10
Другие способы настройки внешнего вида «Рабочего стола»
Помимо инструментов «Персонализации», существует ещё несколько встроенных системных функций Windows по визуальной кастомизации «Рабочего стола».
Настройка размера шрифта
Для изменения размера шрифта необходимо:

Помимо базовых настроек размера шрифта вы можете воспользоваться технологией ClearType, открыв «Дополнительные параметры экрана».
 «Дополнительные параметры» находятся в настройках «Экран»
«Дополнительные параметры» находятся в настройках «Экран» Данная технология позволяет выбрать подходящий вариант чёткости текста на экране. По умолчанию приложение ClearType автоматически подбирает настройку под ваш LCD монитор (учитывается разрешение экрана, яркость, количество герц). Однако проводить настройки рекомендуется вручную.
Отключение теней окон
Чтобы убрать эффект затемнения вокруг системных окон ОС, стоит проделать следующее:

Настройка иконок на «Рабочем столе»
Помимо изменения внешнего вида иконок, их также можно удалять или добавлять на «Рабочий стол». Для этого:

Видео: как добавить иконки на «Рабочий стол» Вы также можете изменять размер иконок, зажав находясь на «Рабочем столе» клавишу CTRL и прокручивая колесо мыши Настройка «Панели задач»
«Панель задач» Windows является неотъемлемой частью оформления «Рабочего стола», поэтому разработчики также предусмотрели отдельный инструментарий для её настройки. Для того чтобы открыть параметры настройки, достаточно кликнуть ПКМ по «Панели задач» и выбрать пункт «Параметры панели задач».
 Настройки «Параметры панели задач» также можно найти в настройках «Панели управления» Windows 10
Настройки «Параметры панели задач» также можно найти в настройках «Панели управления» Windows 10 Всего в настройках «Панели управления» имеется два параметра:

Если же вам не хватает стандартных инструментов по настройке кастомизации (например вам бы хотелось добавить специальное расширение «Гаджеты рабочего стола», которое было удалено из «Десятки») или вы хотите вообще кардинальным образом сменить оформление ОС (например полностью вернуть интерфейс из Windows 7), то автор данной статьи рекомендует воспользоваться сторонними программами по настройке внешнего вида Windows. По личному опыту могу сказать, что наиболее хорошо зарекомендовали себя такие программы, как: 8GadgetPack, Gadgets Revived, Missed Features Installer 10. Все перечисленные программы поддерживают русский язык, распространяются бесплатно, нетребовательны к системным ресурсам и наиболее успешно интегрируются с ОС Windows 10, в отличие от других подобных расширений.
В новой версии ОС Windows 10 корпорация «Майкрософт» предоставила пользователям достаточно большой инструментарий настроек по кастомизации системы в целом и оформлению «Рабочего стола» в частности. Теперь у каждого есть возможность изменить внешний вид практически каждого элемента на свой «вкус», начиная от фона «Рабочего стола» и заканчивая настройкой отбрасываемых от окон теней.
Все, однозначно, привыкли к тому, что Windows не имеет виртуальных рабочих столов и такая модель работы доступна только в Linux и MacOS. Однако разработчики Майкрософта пришли к выводу, что лучше пойти на уступки пользователям и внедрить эту функцию в новой Windows 10. Рабочие столы в Windows 10 очень удобная возможность расширить свое «пространство». Каким образом это происходит? Вы просто можете создать столько рабочих столов, сколько захотите. Подробнее о том, какой функционал вы получаете мы опишем далее.
Чтобы попытаться создать рабочий стол, нужно нажать на иконку панели задач, которая выглядит вот так:
Вы попадаете в оболочку, похожую на ту, которая в предыдущих версиях Windows вызывалась Win+Tab. Кстати, в этой ОС эту оболочку вызывают именно так. Далее на скриншоте показано, что произойдёт если вы кликнете по иконке, представленной сверху.

Как вы уже успели догадаться, чтобы получить новый рабочий стол, необходимо нажать «Создать рабочий стол» внизу в правом углу.
Теперь мы будем наблюдать следующую картину:

Перед нами теперь несколько вариантов рабочих столов, которые можно свободно выбирать в любое время. Сразу в глаза бросается главный минус этой функции - невозможность переименования рабочего стола. Так же, при переходе на рабочий стол, к примеру №3, значки у него будут те же, как и на первом. Если удалить какой-то файлик с рабочего стола, на всех остальных он тоже удалится.
Какой же смысл тогда в этих рабочих столах? А он всё-таки есть. При переходе на любой новый рабочий стол - панель задач остается неактивной, т.е. ни одна программа не запущена. Имеется в виду, что на первом рабочем столе запущен браузер и текстовый редактор, а на втором графический редактор и табличный процессор.
Почему это удобно? Потому что вы можете работать с несколькими программами одновременно, и они друг другу не будут мешать. Поскольку переключение между рабочими столами происходит достаточно легко и интуитивно, такой процесс работы является приятным и увлекательным.
Вы можете спросить о том, а что в это время происходит с оперативной памятью, ведь запустив несколько рабочих столов и несколько программ в каждом из них - никакой памяти не хватит. Давайте посмотрим, как будет справляться ОЗУ на нашем устройстве. Объем памяти 4 ГБ. Итак, запустим по 5 программ в каждом из трёх рабочих столов и поместим сюда скрины «Диспетчера задач».
1. Запущен один рабочий стол с 5 программами: Word, Edge, Проводник, Гугл Хром, Блокнот.
Запрос Мой компьютер на рабочий стол Windows 10 стал одним из «горячих» после того, как Windows предложил бесплатное обновление всем владельцам лицензионных продуктов прошлых версий и я один из таких и с удовольствием сейчас «юзаю» эту операционку (принцип работы).
Хотя у Windows 10 для дома и комфортный для пользователя интерфейс, но вот отображение привычных элементов на рабочем столе преобразилось и выставляется теперь иначе, чем в предыдущих версиях.
После стандартной установки интересующий нас элемент по умолчанию отображается как - > Этот компьютер, в то время как ранее именовался Мой компьютер или Компьютер.
Мой компьютер обеспечивает доступ к файлам пользователя и является мобильным «пунктом отправления» к дискам компьютера.
Разберемся, как вернуть Мой компьютер на рабочий стол Windows 10 различными приемами, способными также добавить или удалить вспомогательные элементы рабочего стола: Корзина, Папка пользователя, Панель управления, Сеть.
Способ №1: Мой компьютер на рабочий стол через поиск за 5 секунд.
Самый доступный для неискушенных пользователей вариант с минимальным количеством действий. Для этого понадобится Поиск Windows (значок «лупа» на нижней панели). Стандартный путь выглядит так:
Способ №2: для тех, кто хочет сделать еще быстрее.
Второй способ перекочевал из настроек Семерки и Восьмерки, и, возможно, покажется привычнее и удобнее. Для вывода значков рабочего стола в Windows 10 применяется тот же компонент управления, но запуск происходит с другого места. Алгоритм действий следующий:
- Левой клавишей мыши вызовите тоже окошко «лупа» и напишите в поиске Персонализация. Здесь заходим в элемент Темы, затем открываем «Параметры значков рабочего стола».
- Выбираем или удаляем необходимые значки с помощью флажка.
- Сохраняем результат, нажав на Ок или Применить.
Важно! Если стоит галочка возле «Разрешить темам изменять значки на рабочем столе», значит, значки могут изменяться рандомно при смене темы.
Способ №3: хитрая команда в помощь - мой компьютер на рабочий стол.
Этот вариант поможет открыть панель управления с помощью хитрой команды. Для этого следует вызвать окошко Выполнить, воспользовавшись клавишами Windows + R. В пустой строке необходимо ввести команду: (Важно - введите команду целиком) -> Rundll32 shell32.dll,Control_RunDLL desk.cpl,5, появится окно, в котором уже стоят все галочки, просто нажмите - Ок. Этот способ я сам использую, просто мне удобнее так!
Способ №4: сломай мозг, да есть такой способ... 🙂
После прочтения вы вряд ли станете решать проблему таким путем, но стоит знать обо всех возможностях. Данный способ абсолютно безопасен. Он включает все системные элементы рабочего стола и срабатывает, если пользователь не настраивал их через панель управления. Верный путь выглядит так:
- Воспользуйтесь клавишами Win+R, чтобы вызвать окошко Выполнить. Для запуска реестра введите команду regedit.
- Направляйтесь в раздел с адресом KEY_CURRENT_USER\ Software\ Microsoft\ Windows\ CurrentVersion\ Explorer\ Advanced.
- Вам понадобится параметр DWORD 32 бита под названием HideIcons. При необходимости создайте его.
- Курсор установите на ноль и перезагрузите девайс.
Обратите внимание, что небрежные манипуляции с реестром чреваты выходом системы из строя, не стоит изменять незнакомые параметры.
Любой из выше описанных способов сработает на Десятке. Если ранее значок отображался, а затем пропал или его удалили, проверьте Корзину и при необходимости восстановите его. Если у вас возникли трудности и элементы исчезают хаотично, возможно стоит проверить систему на наличие вирусов и устранить причину.
P.S. Увидимся в следующей статье. С уважением, Влад. 🙂
abisab.com
виртуальный рабочий стол, его настройка и использование (видео)
- 1 Как пользоваться
- 2 Горячие клавиши
- 3 Вывод
Уже много лет пользователи Mac OS X и различных версий Linux для комфорта и удобства работы использовали виртуальные рабочие столы. Сегодня и разработчики Microsoft решили порадовать своих пользователей: в Windows 10 виртуальный рабочий стол - обычное дело; пользование таким рабочим столом обеспечивает высокую скорость работы и повышает ее эффективность.

Windows 10 была представлена еще 30 сентября, а уже на следующий день все желающие имели доступ к Technical Preview - версии, которая демонстрирует основные возможности системного обеспечения. Создано было новейшее меню, однако не это стало главной особенностью ОС десятого поколения. Главным нововведением стал виртуальный рабочий стол. Всем, кто хоть раз работал с Mac или Linux, доподлинно известно, как это удобно. Виртуальные рабочие столы позволяют систематизировать работу с большим количеством программ.

Как пользоваться
Хотите воспользоваться новой технологией? Тогда внимательно запоминайте, как сделать виртуальные рабочие столы в Windows 10 32bit без особых усилий. Кстати: виртуальные рабочие столы в Windows 10 64 практически не отличаются от 32. Начнем с самого начала:

Важно! Менять рабочие столы местами нельзя. Если вы нечаянно закрыли один из них, все открытые приложение переместятся на соседний стол.
Горячие клавиши
Учитывая современность виртуальных рабочих столов, глупо было бы полагать, что для пользователей виртуальными рабочими столами не были придуманы горячие клавиши. Конечно, в самом Task View переключение можно делать и с помощью обычных стрелочек, но для обеспечения максимально комфортной работы используют следующие горячие клавиши:
- Win + Ctrl + стрелка влево/вправо – переключение между рабочими столами;
- Win + Ctrl + D – создание нового;
- Win + Ctrl + F4 – закрыть текущий.
Отзывов на виртуальные рабочие столы Windows 10 еще нет: в общем доступе системное обеспечение появится только в начале августа. Цена его составит около 100 $. Но уже сегодня доступно видео виртуального рабочего стола для Windows.
Вывод
Конечно, в первую очередь следует поблагодарить Microsoft, которая наконец-то прислушалась к просьбам пользователей и ввела виртуальные рабочие столы. Те пользователи, чья работа связана с постоянным взаимодействием с компьютером, теперь смогут выполнять задачи в разы быстрее. Мы с нетерпением ждем запуска Windows 10 в общий доступ, чтобы поскорее испробовать все модификации нового ПО.
WindowsTen.ru
Виртуальные рабочие столы Windows 10: настройка, переключение, горячие клавиши
 В Windows 10 компания Microsoft добавила функцию, которой не было в прошлых версиях операционной системы, но при этом многим пользователям ее не хватало. Речь идет о создании нескольких рабочих столов для одного пользователя, что позволяет эффективно распределять работу за компьютером, разнося задачи по разным виртуальным пространствам. Например, открытые программы для работы с графикой можно поместить на один стол, браузер на другой, а текстовый редактор на третий, что позволит пользователю избежать путаницы в открытых окнах и работать более продуктивно и удобно.
В Windows 10 компания Microsoft добавила функцию, которой не было в прошлых версиях операционной системы, но при этом многим пользователям ее не хватало. Речь идет о создании нескольких рабочих столов для одного пользователя, что позволяет эффективно распределять работу за компьютером, разнося задачи по разным виртуальным пространствам. Например, открытые программы для работы с графикой можно поместить на один стол, браузер на другой, а текстовый редактор на третий, что позволит пользователю избежать путаницы в открытых окнах и работать более продуктивно и удобно.
Как пользоваться виртуальными рабочими столами в Windows 10
Создать новый виртуальный рабочий стол в операционной системе Windows 10 крайне просто. В нижней части панели задач, неподалеку от поиска и кнопки «Пуск» находится по умолчанию значок «Представление задач». Нажав на него, пользователь окажется в виртуальной среде, в которой отображаются все приложения, запущенные в данный момент на рабочих столах.
Чтобы создать новый рабочий стол, в режиме представления задач необходимо в правом нижнем углу кликнуть на кнопку «Создать рабочий стол». Нажав на нее, в нижней части экрана появится новая рабочая среда, в которую можно перейти.

Обратите внимание: На новом рабочем столе изначально отсутствуют открытые папки и приложения. Пользователь может открыть программы непосредственно на новом рабочем столе стандартным образом или перетащить в новое виртуальное пространство приложения с ранее открытого рабочего стола.
В операционной системе Windows 10 количество виртуальных рабочих столов, которые имеет возможность создать пользователь, практически неограниченно. Однако важно отметить, что каждый новый рабочий стол занимает пространство в оперативной памяти компьютера. Открыв большое количество столов, пользователь может заметить в «Диспетчере задач», что постоянно занят внушительный объем памяти.
Горячие клавиши для работы с виртуальными рабочими столами в Windows 10
Среда для управления виртуальными рабочими столами, реализованная в «Представлении задач», довольно удобная. Однако когда пользователь стремится к максимальной продуктивности, он не желает делать лишние клики мышкой, открывая сначала список всех рабочих столов и приложений, а после выполняя необходимое действие. Компания Microsoft предусмотрела в Windows 10 «горячие клавиши» для работы с виртуальными рабочими столами:
- Windows+Tab – переход в среду представления задач;
- Windows+Ctrl+стрелка вправо (стрелка влево) – мгновенное переключение между созданными виртуальными рабочими столами, минуя среду представления задач;
- Windows+Ctrl+D – создание нового виртуального рабочего стола, на который пользователь сразу попадет после нажатия указанной комбинации клавиш;
- Windows+Ctrl+F4 – быстрое удаление используемого в данный момент рабочего стола. Обратите внимание, что при закрытии рабочего стола, все открытые на нем окна автоматически переходят на рабочий стол, открытый ранее по порядку.
Важно: Если вы хотите изменить стандартные параметры управления и использования рабочих столов в Windows 10, настроить некоторые из них вы можете во вкладке «Многозадачность» раздела «Система» настроек параметров операционной системы.
Основные недостатки виртуальных рабочих столов в Windows 10
Функция создания нескольких виртуальных рабочих столов для оптимизации процессов явно была позаимствована компанией Microsoft из операционной системы MacOS. В некоторых аспектах решение в Windows 10 работает лучше, чем в MacOS на технике Apple, но при этом Microsoft учла не все нюансы, и некоторые неудобства при использовании виртуальных рабочих столов имеются. К недостаткам можно отнести:

Стоит отметить, что в остальном реализация виртуальных рабочих столов в Windows 10 удалась весьма неплохо – пользователи могут быстро перемещаться между созданными средами, что позволяет им эффективно использовать рабочее пространство.
OkeyGeek.ru
Как в Windows 10 пользоваться виртуальными рабочими столами
Уже очень давно пользователи других операционных систем используют удобный функционал с возможностью работать в нескольких виртуальных рабочих столах одновременно. Наконец-то и в самой последней модификации Виндовс с индексом 10 это функция внедрена программистами Компании Майкрософт, чтобы сделать процесс эксплуатации пользователями новой системы более комфортным и эффективным.
В Windows 10 использование нескольких созданных рабочих столов позволяет обеспечить легкое и быстрое функционирование сразу со значительным числом запущенных одновременно процессов. Но и в случае использования лишь небольшого количества работающих приложений виртуальные рабочие столы Windows 10 тоже сильно облегчают и ускоряют работу пользователя, т. к. позволяют эффективно разграничить окна и утилиты, относящиеся к разным видам деятельности владельца компьютера.
В этой статье доступно изложена инструкция с подробным описанием действий при работе с новым функционалом «Десятки» в части управления рабочими объектами системы.
Преимущества
Грамотно с учетом специфики работы пользователя настроенный в Windows 10 рабочий стол обеспечивает значительное повышение производительности человека с оптимальным расходованием временных затрат на выполнение сложных задач, требующих комплексного подхода и систематизации.

Сегодня уже можно с полной уверенностью утверждать, что основной изюминкой Windows 10 стал именно виртуальный рабочий стол. Любой пользователь, которому хотя бы раз в жизни посчастливилось поработать в «Мак» либо в «Линуксе», точно знает, насколько это комфортно и облегчает решение многих задач.

Как управлять и использовать?
В русскоязычной версии Windows 10 эта новая фишка получила наименование – «Представление задач». В случае если у пользователя стоит англоязычный Виндовс 10, то следует искать – «Task View».
Требуется выполнить следующие последовательные действия:

 Примечание: при закрытии одного из рабочих пространств, запущенные в нем программы автоматически расположатся в рядом расположенном столе.
Примечание: при закрытии одного из рабочих пространств, запущенные в нем программы автоматически расположатся в рядом расположенном столе.
Работа с функционалом через клавиатуру для быстрого управления
С целью оптимизации и ускорения работы с новым функционалом Windows 10 разработчики предусмотрели возможность использования «горячих» кнопок компьютерной клавиатуры.
С целью обеспечения быстрого доступа, к столам необходимо удерживая «Win» кликнуть «Tab».
 При этом отобразится меню управления.
При этом отобразится меню управления.
 Здесь, как уже пользователь узнал из первого раздела этой инструкции, он может запускать любое количество виртуальных объектов, а также управлять приложениями, открытыми в них.
Здесь, как уже пользователь узнал из первого раздела этой инструкции, он может запускать любое количество виртуальных объектов, а также управлять приложениями, открытыми в них.
Чтобы создать новое рабочее пространство требуется открыть меню вышеуказанной комбинацией кнопок и кликнуть на «Создать раб. стол», но то же самое можно сделать и одновременным нажатием следующих кнопок: «Win», «Ctrl» и «D».
 После выполнения этого действия Виндовс откроет еще один раб. стол и он будет активен для текущей работы.
После выполнения этого действия Виндовс откроет еще один раб. стол и он будет активен для текущей работы.
Для быстрого переключения между созданными объектами необходимо использовать одновременный клик по следующим кнопкам: «Win», «Ctrl», «стрелка». 
Закрытие одного из рабочих столов
Для удаления лишнего рабочего пространства необходимо использовать следующие кнопки на клавиатуре компьютера: «Win», «Ctrl» и «F4». 
Заключение
Сначала пользователю тяжело вспоминать вышеуказанные комбинации действий или кнопок, но, как правило, очень скоро после кратного применения их на практике к ним быстро привыкают, и в дальнейшем осуществляется все полностью автоматически.
WindowsTune.ru
Инструкция по виртуальным рабочим столам Windows 10
Здравствуйте. Операционная система Виндовс 10 предоставляет пользователям массу новых возможностей, которых не было в предыдущих версиях ОС или их реализация происходила с использованием сторонних приложений. К таким функциям относятся и виртуальные рабочие столы Windows 10, о которых и пойдет речь в данной статье.
Зачем их использовать?
Стоит отметить, что подобные вещи уже давно используются MacOS и даже Линукс. Поэтому, считать технологию революционным прорывом Microsoft не стоит. Кроме того, нечто похожее есть и на Андроиде, где можно пролистывать экраны «рабочей области» с разным содержимым. Но у «десятки» есть некоторые отличия и преимущества.
Виртуальный рабочий стол Windows 10 делает рабочий процесс более комфортным, особенно, если Вы привыкли открывать массу окон в Проводнике и запускать одновременно несколько приложений.

Например, на одном Вы можете разместить документы офисного назначения, втором – игровые приложения, третьем – мультимедийные ярлыки и папки с фото, видео, четвертом – средства для общения в интернете, браузеры. Таким образом можно скрывать от посторонних глаз определенную информацию, просто переключаясь на другой.
Как работают виртуальные рабочие столы Windows 10?
Чтобы перейти в режим просмотра Task View, достаточно на панели задач (возле кнопки «Пуск») нажать на значок с прямоугольником:
Отобразиться окно с открытыми приложениями и папками, а справа увидите «плюсик», отвечающий за добавление нового виртуального рабочего десктопа:

Просто, согласитесь?
Можете добавить любое количество – столько, сколько посчитаете нужным. В итоге, у Вас отобразится следующая картина:
Внимание! Первичное содержимое (ярлыки, папки, файлы) автоматически перенесется во вновь созданные – кроме элементов панели задач. То есть, все программы (активные окна) останутся привязаны к конкретному расположению.
Как создать виртуальный рабочий стол Windows 10 мы уже знаем. Но этого мало. Есть еще несколько интересных возможностей.
Перемещение объектов
Допустим, Вы хотите перенести окно с одного стола на другой. Нет ничего проще! Просто кликаем на нем правой кнопкой мышки и выбираем пункт с соответствующим названием. А затем указываем в списке название нового:

Обратите внимание, что есть в меню вариант отображения на всех десктопах. Может пригодиться!
Удаление элементов
Если необходимо закрыть ненужный «холст», то достаточно подвести к нему курсор и нажать на появившийся крестик:
Как только Вы это сделаете, все активные окна автоматически «переедут к соседу».
«Быстрые» клавиши
Можно ускорить управление и навигацию по виртуальным рабочим областям, используя следующие сочетания клавиш:
- Win + Tab - аналогично нажатию по кнопке Task View;
- Win + Ctrl + D – добавление;
- Win + Ctrl + F4 – удаление активного в данный момент стола;
- Win + Ctrl + стрелки (вправо или влево) – перед от одного элемента к другому.
Недостатки
Пока данная технология не полностью соответствует ожиданиям большинства пользователей. И вот почему:
- Виртуальные столы Windows 10 жестко зафиксированы, что исключает их перемещение, смену положения;
- Нет возможности переименовывать элементы;
- Когда Вы перезагрузите ПК, ранее созданные «поверхности» исчезнут;
- Не реализована поддержка нескольких мониторов;
- Нельзя устанавливать разные обои, задавать другое расположение ярлыков в отдельных случаях.
А Вы как Вы относитесь к данным нововведениям Виндовс 10? Нравиться ли Вам функциональность или считаете, что её нужно усовершенствовать? Поделитесь своим мнением в комментариях.
С уважением, Виктор

