V současné době je naprostá většina běžných softwarových aplikací používaných v Prostředí Windows 10 vyžadují produkt společnosti Microsoft s názvem .NET Framework. Tato platforma umožňuje transformaci operačního systému softwarových aplikací kompilovány v jiných programovacích jazycích, díky čemuž jsou k dispozici pro pochopení přímo ve Windows 10. Někdy může dojít k nějaké poruše platformy, která vede k nemožnosti pracovat jen nainstalované programy... K opravě chyb tohoto druhu je nutné přeinstalovat rozhraní .NET Framework nebo aktualizovat platformu.
Funkce Microsoft NET Framework ve Windows 10
Ve Windows 10 je Microsoft .NET Framework integrován ve výchozím nastavení a instaluje se současně s operačním systémem. V některých případech je pro změnu pracovní verze nutné přeinstalovat nebo aktualizovat platformu. To je extrémně vzácné, protože licencovaný Windows 10, nainstalovaný na počítači s přístupem k internetu, obsahuje téměř vše Verze společnosti Microsoft.NET Framework, včetně druhého.
Nejčastější problém pro počítače, které nemají přístup globální síť: pro přeinstalaci nebo aktualizaci verze Microsoft .NET Framework na takových zařízeních si ji musíte stáhnout z oficiálních stránek Microsoftu a nainstalovat na požadovaný počítač pomocí přenosného média.
Které rozhraní Microsoft NET Framework nainstalovat na Windows 10
Nejnovější verze platformy Microsoft.NET Framework, prezentovaný společností Microsoft na oficiálních stránkách a doporučený pro provoz na Windows 10, je verze 4.7. Instaluje se automaticky při instalaci operačního systému přes internet nebo z licencovaného média. Navíc se automaticky nainstaluje verze 3.5, včetně verzí 2.0 a 3.0.
Není tedy třeba nic měnit v nastavení, protože vše předchozí verze zahrnuty v tom druhém. Problémy mohou nastat pouze na počítačích, které nemají přístup k internetu, nebo na počítačích s nainstalovaným pirátské kopie Windows 10. V tomto případě můžete nainstalovat verzi 3.5 rozhraní Microsoft .NET Framework.
Všechny tyto varianty budou v operačním prostředí Windows 10 fungovat správně.
Jak nainstalovat / aktualizovat Microsoft NET Framework na Windows 10
Existuje několik způsobů, jak bezobslužně přeinstalovat nebo aktualizovat rozhraní Microsoft .NET Framework. Po dokončení níže uvedených kroků se můžete ujistit, že váš počítač používá nejnovější verzi rozhraní Microsoft .NET Framework.
Instalace pomocí ovládacího panelu
- V otevřeném okně "Windows Components" najděte adresáře, které mají názvy komponent Microsoft .NET Framework.
- Oba adresáře .NET Framework musí být aktivovány. Pokud jeden z nich není aktivní, aktivujte ho.
V panelu "Součásti systému Windows" označte neaktivní adresáře rozhraní Microsoft NET Framework
- Klikněte na tlačítko OK a restartujte počítač, aby je začaly používat aplikace, které používají knihovny Microsoft .NET Framework.
Restartování počítače
- Přeinstalace Microsoft .NET Framework je dokončena.
Otevřete "Ovládací panely" systémem dvojitým kliknutím na stejnojmennou ikonu na "Desktop".
Na "Desktop" dvakrát klikněte na ikonu "Control Panel".
V otevřeném okně "Všechny prvky ovládacího panelu" najděte a klikněte na ikonu "Programy a funkce".
V "Ovládacím panelu" otevřete záložku "Programy a funkce".
V levé polovině modulu snap-in klikněte na část „Zapnout nebo vypnout funkce systému Windows“.
V okně "Programy a funkce" vyberte "Zapnout nebo vypnout funkce systému Windows"
Instalace pomocí webu společnosti Microsoft
Pokud z nějakého důvodu nebyly nainstalovány knihovny Microsoft .NET Framework, můžete je nainstalovat z webu společnosti Microsoft.

Video: Instalace rozhraní Microsoft NET Framework do počítače
Použití dalších programů při práci s NET Framework
Ani distribuční sada Microsoft .NET Framework stažená z oficiálních stránek ne vždy funguje správně nebo prochází procesem instalace. To může záviset na verzi operačního systému nebo jiném systémovém faktoru. V tomto případě můžete použít netradiční způsob instalace platformy pomocí program třetí strany Chybějící funkce Installer 10, což je sestava software ze zastaralých edic Windows.
Chcete-li použít softwarové sestavení Missed Features Installer 10, postupujte takto:
- Stáhněte si ISO obraz balíčku aplikace a pomocí programu jej připojte k jednotce DVD Nástroje démonů... Balíček můžete také vypálit na DVD nebo USB médium pomocí UltraISO nebo podobného softwaru.
Stáhněte si sestavu programů pro Windows 10 z webu
- Spusťte soubor MFl10.exe a přijměte podmínky použití ke spuštění.
Spusťte soubor a přijměte podmínky použití ke spuštění
- Znovu načtěte program a vyberte Záložka Microsoft.NET Framework. V okně, které se otevře vpravo, vyberte verzi 4.6.1 a nainstalujte aplikaci.
V okně programu vyberte požadovanou verzi
- Před Nejnovější verze Microsoft .NET Rámcový program budou automaticky aktualizovány přes internet.
Klikněte na tlačítko Click me 1st! zakázat kontrolu uživatelských účtů a správnou instalaci aplikací.
V okně programu klikněte na tlačítko Click me 1st!
Jak zjistit nainstalovanou verzi Microsoft NET Framework
Kromě způsobu určení nainstalované verze rozhraní Microsoft .NET Framework existuje několik dalších možností, které zahrnují použití nástrojů třetích stran a vestavěných nástrojů.
- Nástroj pro detekci verzí ASoft.NET - jednoduchý program která nevyžaduje instalaci. Hlavními výhodami jsou okamžité zobrazení informací o stránce na oficiálním webu Microsoftu pro stažení instalátoru, stránka pro stažení SDK a umístění katalogů s nainstalovanou edicí. Nevýhody - pouze anglické rozhraní.
Zobrazení nainstalovaných verzí rozhraní Microsoft NET Framework
- Vestavěná utilita Regedit – umožňuje zjistit nainstalovanou verzi Microsoft .NET Framework Nástroje Windows 10:

Video: Určení verze rozhraní Microsoft NET Framework
Jak odinstalovat Microsoft NET Framework
Microsoft .NET Framework lze odinstalovat dvěma způsoby. Je však třeba mít na paměti, že systém vám umožní odebrat pouze ty verze, které jsou v seznamu na kartě "Programy a funkce" ovládacího panelu. Starší edice jsou vložené do prostředí Windows 10 a nelze je odinstalovat. Povolené edice lze odinstalovat dvěma způsoby.
Po upgradu na desítky nemůže mnoho uživatelů nainstalovat potřebné komponenty systémové knihovny. OS je obvykle dodáván s Framework 4.6, ale menší verze se mohou hodit. Často však během instalace různé chyby a selhání, ale tyto nástroje jsou nutné pro spouštění a normální provoz mnoha programů.
Zvláště často ti uživatelé, kteří se snaží spouštět staré programy nebo hry, které neobdržely aktualizace, již narazí na absenci těchto komponent. dlouho... Tento článek popisuje řešení problému s instalací systémových knihoven.
K instalaci net frameworku 3.5 používáme standardní systémové nástroje
Jako první metodu byste měli použít standardní metody poskytované systémem pro instalaci. Chcete-li to provést, přejděte na " Programy a funkce»To lze nalézt v Ovládacích panelech.
Zde budete muset vybrat položku označenou na obrázku šipkou. Zobrazí se okno, které se otevře Komponenty Windows nainstalované a dostupné. Bude to nutné kontrolní rámec 3.5, poté klikněte na OK a počkejte na dokončení instalace. Pak potřebujete restartovat počítač.
Někdy se během instalace vyskytnou chyby. Nejčastěji jsou spojeny s žádná aktualizace 3005628, lze jej stáhnout z oficiálních stránek nebo z centra aktualizací. Po instalaci byste měli zkusit tento způsob instalace znovu.
Pokud se chyba objeví znovu, můžete ji najít požadovaný rámec na webu společnosti Microsoft a stáhněte si jej sami. V seznamu kompatibility nejsou žádné wines 10, nicméně se nainstaluje perfektně a bude fungovat, pokud spustíte instalační soubor v režimu kompatibility s předchozími operačními systémy.
Instalace NET Framework 4.5
Podle logiky by s touto verzí nástroje neměly nastat žádné problémy, protože systém je dodáván s frameworkem 4.6, který tuto verzi obsahuje. Pokud však problém stále přetrvává, pak je první věcí, kterou musíte udělat zkontrolujte seznam součástí jako v předchozím bodě a zahrnout tam verzi 4.6. Pokud je vše připojeno k nástroji a některý program stále vyžaduje tuto verzi, můžete si stáhnout oficiální instalační program ze stránky vývojáře a nainstalovat jej. 
Pokud nic z tohoto seznamu nepomohlo, můžete použít některý z programů od společnosti Microsoft, které jsou k dispozici na jejich stránce v sekci podpory.
- Nástroj pro opravu rozhraní Microsoft .NET Framework... Po spuštění zkontroluje zařízení a pomůže vyřešit problémy s instalací Frameworku.
- Microsoft to opraví... Tento nástroj funguje ve více široký rozsah a kontroluje chyby instalace nejen frameworků, ale všech komponent obecně.
- .NET Framework Cleanup Tool... Pomocí této aplikace můžete úplně odebrat nástroje z vašeho počítače. Po odinstalaci by mělo být zařízení restartováno a framework nainstalován pomocí staženého instalačního programu nebo prostřednictvím nabídky komponent.
Použití distribuce Windows 10 k instalaci Framework 3.5.1
Pokud má uživatel instalační disk / flash disk nebo má stažený obraz se stejnými 10bitovými víny, můžete si z něj nainstalovat utilitu. Pokud se jedná o obraz, bude nutné jej připojit. Poté budete muset otevřít konzolu a zadat tam: Dism /online /umožnit-Vlastnosti /název funkce:NetFx3 /Všechno /Zdroj:X: \prameny \sxs /LimitAccess
Místo X budete muset zadat písmeno zařízení, pro které jsou soubory určeny Instalace Windows 10.
Neoficiální způsoby instalace
Program můžete použít Instalační program zmeškaných funkcí 10... Chcete-li to provést, musíte si stáhnout obrázek z webu, poté jej připojit do systému a spustit spustitelný soubor z kořenového adresáře disku. 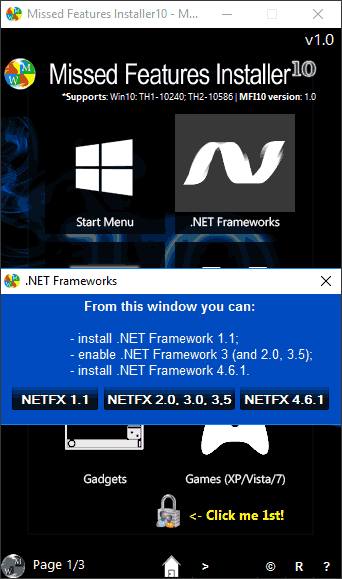
Poté v nabídce, kterou potřebujete vybrat rámec a nainstalovat ty, které uživatel potřebuje.
NET Framework je specializovaná softwarová platforma. Navrženo a implementováno společností Microsoft pro operační systémy Rodina Windows... Navrženo pro zajištění kompatibility skriptů, systémových služeb a aplikací napsaných v různých programovacích jazycích (C #, F #, Delphi atd.).
NET Framework je volitelný. Mnoho programů a her však požaduje dostupnost během instalace a spouštění. tento balíček s uvedením konkrétní verze (2.0 - 4.5).
Někdy je nutné odinstalovat .Net Framework, protože nefunguje správně nebo byl nesprávně nebo neúplně nainstalován. Tento článek vám pomůže správně odinstalovat platformu a obnovit její výkon.
Použití standardních funkcí Windows
Odebrání rámcového balíčku 4.0-4.5
1. Klikněte na tlačítko "Start" (v levém dolním rohu plochy).
Poznámka. Pokud máte nainstalovaný Windows 8, klikněte na ikonu "Start". klikněte pravým tlačítkem myši.
2. V seznamu sekcí klikněte na "Ovládací panely".
3. Vyberte „Odinstalovat program“ (kategorie „Programy“).
4. V seznamu nainstalovaných aplikací umístěte kurzor na název balíčku a klepněte pravým tlačítkem myši. Klikněte na možnost „Smazat / změnit“, která se otevře.

5. V okně obslužného programu povolte funkci „Odstranit ...“ (klikněte na přepínač).

Povolit / zakázat rozhraní .NET Framework 3.5
Tato verze balíček není odstraněn systémovými nástroji, protože je integrován do Windows. Lze jej pouze zakázat (prvky zůstanou v počítači, ale nebudou fungovat).
1. Otevřete část „Odinstalace a změna programu“ (viz odstavce #1-#3 předchozího návodu).

2. V nabídce umístěné nalevo od seznamu softwaru klikněte na „Vypnout nebo Vypnout ...“. Chvíli počkejte, než systém vytvoří katalog komponent.
3. V novém okně kliknutím myši zrušte zaškrtnutí políčka vedle položky „Microsoft .NET Framework 3.5“. Klepněte na tlačítko OK.
Rada! Stejným způsobem můžete zakázat další služby platformy verze 4.5 (nacházejí se v seznamu komponent hned níže).

Windows bude chvíli trvat, než změny dokončí.

Pomocí softwaru společnosti Microsoft
Kontrola instalace balíčku (ověření)
1. Otevřete v prohlížeči – http://blogs.msdn.com/b/astebner/archive/2008/10/13/8999004.aspx ( oficiální blog vývojáři Microsoftu).
2. Stáhněte si nástroj, který kontroluje funkčnost balíčku na vašem PC: v podtitulku „Umístění ke stažení“ klikněte na druhý odkaz - http: //blogs.msdn.com/cfs-file.ashx / klíč __ ... ..

3. Rozbalte stažený archiv: klepněte pravým tlačítkem myši → Rozbalit vše...
Poznámka. Pokud jste nainstalovali WinRaR archivátor nebo 7-ZIP, vyberte v kontextová nabídka funkci rozbalení pomocí těchto programů.

4. Spusťte soubor netfx_setupverifier.exe s právy správce.
5. Po dokončení inicializace vyberte v okně nástroje v rozevírací nabídce „Produkt k ověření:“ verzi balíčku.
Poznámka. Ověření verze 4 je dostupné ve dvou režimech: Úplné - ověření celého balíčku; Klient – pouze klient.

6. Kliknutím na tlačítko „Ověřit nyní“ spustíte analýzu stavu platformy.

7. Pokud Framework funguje správně, po dokončení analýzy se na panelu zobrazí "Ověření produktu proběhlo úspěšně!" (produkt byl úspěšně ověřen).
8. Klepnutím na „Exit“ zavřete okno nástroje.
Obnovení výkonu platformy
Nástroj Repair Tool automaticky „opraví“ platformu a poté informuje uživatele o provedené práci. Akce Repair tedy eliminují nutnost přeinstalování Frameworku v případě jeho „rozbití“.
Chcete-li obnovit balíček pomocí tento nástroj, Udělej následující:
1. Na stejné stránce blogu MSDN, kde je umístěn odkaz na stažení ověřovače (viz "Kontrola instalace ..." bod č. 1), v podnadpisu "Úvod" klikněte na druhou URL - http: //go.microsoft.com/fwlink/ ? LinkID = 246062.
2. Na nové záložce na oficiálních stránkách Microsoftu pod nadpisem „…. Nástroj pro opravu klikněte na tlačítko Stáhnout.
3. V seznamu "Choose ..." zaškrtněte políčko prvku "NetFxRepairTool.exe". Klepněte na tlačítko Další (tlačítko vpravo dole).

4. Spusťte stažený nástroj. V instalačním programu pod textem uživatelská smlouva, kliknutím povolte nastavení "Přečetl jsem ...". Klepněte na tlačítko Další.

4. V okně odinstalačního programu ve volbě „Produkt k vyčištění“ nastavte verzi platformy, kterou chcete odebrat.
5. Klepnutím na „Vyčistit nyní“ odinstalujte Framework.
6. Na konci procesu čištění klikněte na „Exit“.
Úspěšná odinstalace balíčku .NET Framework!
Microsoft .NET Framework je tzv. softwarová platforma. Ke spuštění programů napsaných na této platformě je nutná instalace NET Framework. Aby vám to bylo jasnější, vysvětlím to následovně: některé videosoubory se ve windows nepřehrají, pokud pro ně nejsou nainstalovány potřebné kodeky. Zde je situace stejná: programy napsané pod NET Framework nelze spustit, pokud tato komponenta není v systému nainstalována.
Důležitý bod: Aby aplikace napsaná pro konkrétní verzi NET Framework fungovala, je vyžadována instalace této konkrétní verze.
Microsoft vydal první verzi NET Framework již v roce 2000 a od té doby jich bylo několik (NET Framework 1.0, 1.1, 2.0, 3.0, 3.5, 4.0, 4.5).
Jak víte, které verze NET Framework jsou nainstalovány ve vašem počítači?
Nejjednodušší způsob je stáhnout a spustit malý program ASoft .NET Version Detector.
Po spuštění v okně programu uvidíte tři vícebarevné obdélníky, které zobrazují všechny existující verze NET Framework. Verze nainstalované v počítači jsou zvýrazněny bíle a ty, které nejsou nainstalovány, jsou zvýrazněny šedě: Pokud kliknete na zelenou šipku vlevo naproti požadované verzi, budete přesměrováni na web společnosti Microsoft, kde si můžete stáhnout tuto verzi NET Framework.
Nemusíte klikat na fialovou šipku – toto je odkaz na .NET Developer Toolkit.
Pokud kliknete na třetí od levého okraje ikony (ve formě loga „Microsoft NET“), otevře se ve vašem počítači složka, ve které je nainstalováno NET Framework.
Kde stáhnout a jak nainstalovat Microsoft .NET Framework?
V různých verzích operačního sálu okenní systémy různé verze NET Framework jsou již integrovány. Například Windows 7 obsahuje verzi 3.5 SP1. Tato verze zase obsahuje NET Framework 2.0 s SP1 a SP2 a NET Framework 3.0 s SP1 a SP2.
Windows 8 obsahuje NET Framework 4.5.
Instalace Microsoft .NET Framework je extrémně jednoduchá a nevyžaduje žádná specifická nastavení: stačí stáhnout požadovaný balíček a spustit jeho instalaci. Níže jsou uvedeny odkazy, kde si můžete stáhnout požadovanou verzi NET Framework:
Microsoft .NET Framework 1.0 verze 1.0 se téměř nikdy nepoužívá a instalace je vyžadována jen zřídka.
Microsoft .NET Framework 1.1 verze 1.1 se používá zřídka, instalujte pouze v případě potřeby.
Microsoft .NET Framework 3.5 Service Pack 1 Instalační soubor verze 3.5 SP1 obsahuje také verze 2.0 SP2 a 3.0 SP2.
Microsoft .NET Framework 4.0
Microsoft .NET Framework 4.5.1 je aktualizace na verze 4.0 a 4.5, takže pokud nainstalujete 4.5.1, tyto verze není nutné instalovat. Windows XP není podporován NET Framework 4.5.
Jak přeinstaluji Microsoft .NET Framework?
Někdy má systém problémy, tak či onak související s NET Framework. Chyby se například objevují při spouštění některých programů nebo při instalaci (aktualizaci) samotného Microsoft .NET Framework. V tomto případě je nejspolehlivějším řešením problémů odstranit platformu a znovu ji nainstalovat.
Pro správné odstranění NET Framework z vašeho počítače je nejlepší použít speciálně navržený .NET Framework Cleanup Tool.
Stáhněte si jej zde, rozbalte archiv a spusťte cleanup_tool.exe.
Zobrazí se zpráva: "Spouštíte nástroj .NET Framework Setup Cleanup Utility?" (ačkoli v angličtině) - klikněte na "Ano". Pak přijměte podmínky licenční smlouva(tlačítko "Ano"). V okně programu v seznamu vyberte položku „.NET Framework – Všechny verze“ a klikněte na tlačítko „Vyčistit nyní“:  Po odinstalování NET Framework restartujte počítač. Poté znovu nainstalujte požadované verze, počínaje tou nejmenší.
Po odinstalování NET Framework restartujte počítač. Poté znovu nainstalujte požadované verze, počínaje tou nejmenší.
blogsisadmina.ru
Kde stáhnout a jak nainstalovat .NET Framework 4.5 a 4.0
Platforma .NET vyvinutá společností Microsoft je nedílnou součástí většiny her a programů, které běží na operačním systému Windows. V uživatelském chápání představuje .Net Framework 4.5 a 4.0 základ pro spouštění programů, při jejichž vývoji byla tato platforma použita. Stala se standardem pro vývoj webových aplikací, takže pokud ji nemáte, je velká pravděpodobnost, že se s nimi setkáte nesprávně. Kromě toho může nedostatek souborů správné verze rozhraní .NET Framework způsobit, že se hry nespustí.
Počínaje systémem Windows 7 je tato platforma dodávána s distribucí OS, pokud však počítač nemá, může být vyžadována samostatná instalace požadovaná verze nebo došlo k selhání rozhraní .NET Framework.
Verze programu
Nejběžnější a nejpotřebnější jsou dnes .NET Framework 4.0 a .NET Framework 4.5. První přichází v základní konfiguraci OS windows vista a Windows 7, druhý - spolu s Windows 8, ale bez ohledu na to, jaký systém máte, je lepší stáhnout a nainstalovat obě verze, abyste se vyhnuli problémům se spouštěním her a programů.
Jak zjistím, které verze rozhraní .NET Framework jsou nainstalovány v mém počítači?
To lze provést dvěma způsoby:

- Podívejte se do systémového registru. Pro tohle:
- spusťte editor registru přes Start - Spustit - regedit;
- otevřete sekci HKEY_LOCAL_MACHINE \ SOFTWARE \ Microsoft \ NET Framework Setup \ NDP;
- názvy větví odpovídají nainstalovaným verzím.

NET Framework 4.5
Tato verze je dodávána s balíček Microsoft Visual Studio 2012. Pro samostatnou instalaci si stačí zdarma stáhnout z oficiálních stránek distribuční sadu .NET Framework 4.5 a postupovat podle pokynů instalačního programu.
NET Framework 4.5 obvykle není ve výchozím nastavení v systému Windows 7 přítomen a je nutné jej stáhnout ručně. Pro tohle:
- Stáhněte si rozhraní .NET Framework 4.5 z oficiálních stránek společnosti Microsoft

- Postupujte podle pokynů webového zavaděče a instalačního programu.
Proces instalace je velmi jednoduchý, ale je důležité si to zapamatovat dříve verze pro Windows(XP a nižší) nepodporují rozhraní .NET Framework 4.5.
NET Framework 4.0
Předchozí verze platformy, která je automaticky dodávána s distribuční sadou OS Windows 7. I přes aktualizaci na verzi 4.5 je stále aktuální. Většina aplikací funguje bez problémů s .NET Framework 4.5, některé z nich však mohou stále vyžadovat starší verzi.
Kromě toho budete potřebovat verzi 4.0, pokud váš operační systém nepodporuje verzi 4.5.
Proces instalace je stejně jednoduchý:
- Stáhněte si webový instalační program z oficiálních stránek společnosti Microsoft

- Otevřete spustitelný soubor a postupujte podle pokynů.
Pamatujte, že po instalaci jakékoli verze této součásti musíte restartovat, aby se změny projevily.
Našli jste překlep? Vyberte text a stiskněte Ctrl + Enter
GamesQa.ru
Stáhněte a nainstalujte rozhraní .NET Framework na Windows 7
Co je pro běžné uživatele tajemné .NET Framework? Toto je proprietární programovací model Microsoft určené pro vývoj různých programů. .NET Framework je potřeba jak pro vývoj programů, tak pro jejich spouštění.
Pokud tedy programátor aktivně vytvoří program v konkrétní verzi .NET Framework, uživatel jej nemůže spustit, dokud není nainstalována správná verze .NET Framework.
Nechutné, rozumíme. Vše však není tak děsivé, protože požadovaná verze .NET Framework je ve výchozím nastavení ve Windows 7 nainstalována. O tom však více později.
Prozatím se podíváme na stávající verze .NET Frameworku.
.NET Framework verze 1.0 a 1.1
Verze 1.0 je již dávno zastaralá a ve skutečnosti se nepoužívá. Totéž platí pro verzi 1.1, kterou je potřeba instalovat jen ve velmi ojedinělých případech, kdy to vyžaduje nějaký prastarý programátor.
Chcete-li nainstalovat rozhraní .NET Framework 1.1, musíte si jej stáhnout z níže uvedeného odkazu a poté nainstalovat. Dělejte to pouze v případě, že je to nezbytně nutné – většina uživatelé systému Windows 7, tuto verzi nemusíte stahovat.
Stáhněte si .NET Framework 1.1
Je možné, že se při instalaci rozhraní .NET Framework 1.1 a SP1 zobrazují chybové zprávy. V takové situaci lze rozhraní .NET Framework 1.1 nainstalovat ručně následujícím způsobem.
1. Na jednotce C: vytvořte složku Fix (C: \ Fix).
2. Stáhněte si .NET Framework 1.1 a Service Pack 1 do této složky.
3. Otevřete příkazový řádek(musíte pracovat s účet správce). Chcete-li to provést, klikněte na tlačítko Start, do vyhledávacího pole zadejte cmd a klikněte.
4. Zadejte následující dva příkazy.
Cd / d C: \ Oprava dotnetfx.exe /c:"msiexec.exe / a netfx.msi targetdir = C: \ Oprava "
5. Potvrďte provedení příkazů a zadejte následující tři příkazy.
NDP1.1sp1-KB867460-X86.exe /xp:C:\Fix\netfxsp.msp msiexec.exe / a c: \ Fix \ netfx.msi / p c: \ Fix \ netfxsp.msp netfx.msi
Balíček .NET Framework 1.1 by se nyní měl nainstalovat bez chyby.
.NET Framework 2.0 – 3.5.1
Tato verze je ve výchozím nastavení nainstalována v systému Windows 7, což můžete snadno vidět sami. Vyberte Start > Ovládací panely > Programy a funkce a poté klikněte na odkaz Zapnout nebo vypnout komponenty windows... A zde je důkaz, že .NET Framework 3.5.1 je ve výchozím nastavení nainstalován na Windows 7:

.NET Framework verze 4.0
Tato verze je nezbytná především pro programátory a pro spuštění je vyžadována jen zřídka klientské programy... Chcete-li však spouštět software zabudovaný v rozhraní .NET Framework 4.0, můžete (a měli byste) nainstalovat aktualizaci KB982670, která je již dlouho distribuována prostřednictvím servis oken Aktualizace. Postupem času bude přibývat programů, které tuto verzi .NET Framework vyžadují.
.NET Framework 4.0 si můžete stáhnout z následujících odkazů. To vám připomínáme plná verze možnost .NET Framework 4.0 je třeba stáhnout pouze pro vývoj softwaru! Pokud jste běžným uživatelem, potřebujete běžnou klientskou verzi .NET Framework 4.0 - aktualizace klientského profilu KB982670, kterou si stáhněte přes windows Update.
Pokud si však z prvního odkazu stáhnete plnou verzi .NET Frameworku a nainstalujete, nic špatného se nestane – jen se systém doplní hromadou extra soubory které absolutně nepotřebujete.
Jakou verzi rozhraní .NET Framework mám?
Můžete to zkontrolovat v okně Zapnout nebo vypnout součásti systému Windows 7 zobrazeném výše. Existují však i další možnosti.

2. Nebo otevřete editor systémový registr(Start> regedit a klikněte), poté přejděte na další větev, která bude označovat nainstalované verze rozhraní .NET Framework.
HKEY_LOCAL_MACHINE \ SOFTWARE \ Microsoft \ NET Framework Setup \ NDP
Jak vidíte, nic složitého. Připomínáme, že .NET Framework je nejrozšířenější a užitečná verze 3.5.1 je ve výchozím nastavení nainstalována ve Windows 7, takže před stažením - zkontrolujte, měli byste ji již mít nainstalovanou.
Uživatelé operačního systému Microsoft různých verzí se mohou setkat se zprávou o nemožnosti spustit aplikaci, protože operační systém nelze inicializovat.NET Framework – Komponenty potřebné pro spuštění řady aplikací. Možný pohled chybové zprávy:
K této chybě dochází v počítači uživatele chybí požadovaná verze nebo je instalovaný poškozený. Zvažme, jak tento problém vyřešit.
Oprava problému instalací / přeinstalací
Pojďme analyzovat hlavní způsob odstranění chyby:

Restartujte počítač... Program by nyní měl fungovat. Pokud je problém vyřešen, nelze podniknout žádné další kroky.
Jsou situace, kdy je potřeba odstranit balíček.NET Framework a poté jej znovu nainstalujte. To může být nutné, když standardní instalační program správně neobnoví parametry součásti. Komponentu můžete odebrat ve Windows 7 / 8.1 / 10 až kontrolní panel(otevře se přes "start" - tlačítko s logem Windows). Najděte a vyberte požadovanou verzi ze seznamu nainstalovaných programů a poté klikněte na „ Vymazat»: 
Otevře se průvodce odinstalací aplikace. Postupujte podle pokynů v průvodci. Po dokončení procesu odinstalace restartujte počítač a spusťte staženou instalační distribuci. Pokud problém přetrvává, můžete použít nástroje určené k opravě instalací součásti.
Pomocí standardních nástrojů pro odstraňování problémů
Kromě výše uvedené metody můžete použít další možnosti:
- .NET Framework Repair Tool se pokusí obnovit již nainstalovanou edici. Můžete si jej stáhnout z odkazu - https://www.microsoft.com/en-us/download/details.aspx?id=30135. Po spuštění nástroj zobrazí možné nedostatky aktuální instalace. Pokud program nenajde žádné problémy, jednoduše se vytvoří textový soubor- protokol s popisem nainstalovaných komponent.
- Nástroj pro ověření nastavení .NET Framework k dispozici ke stažení na https://msdnshared.blob.core.windows.net/media/2017/11/netfx_setupverifier_new.zip Tento nástroj pouze zkontroluje, zda jsou součásti nainstalovány správně, a nedělá nic jiného. Na rozdíl od předchozího programu tedy neprovádí změny komponent. Pokud jsou nalezeny chyby, nástroj nahlásí problémové oblasti. Po spuštění vás program vyzve k zadání verze, kterou chcete zkontrolovat:


